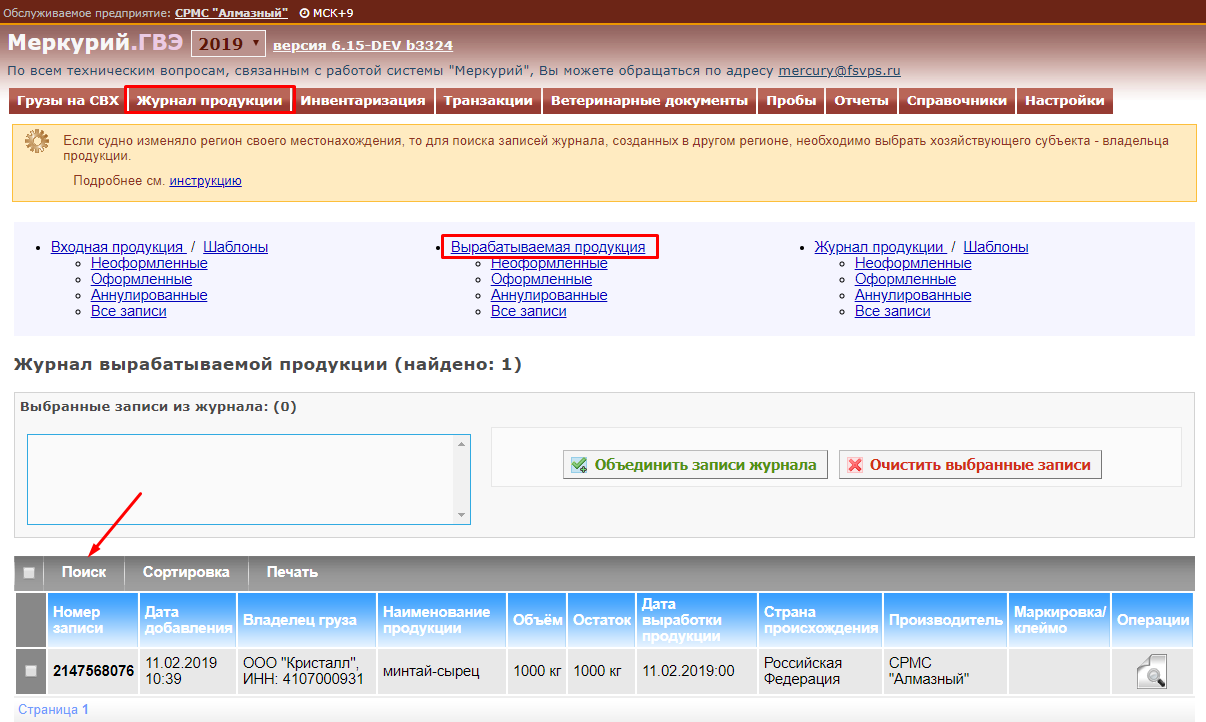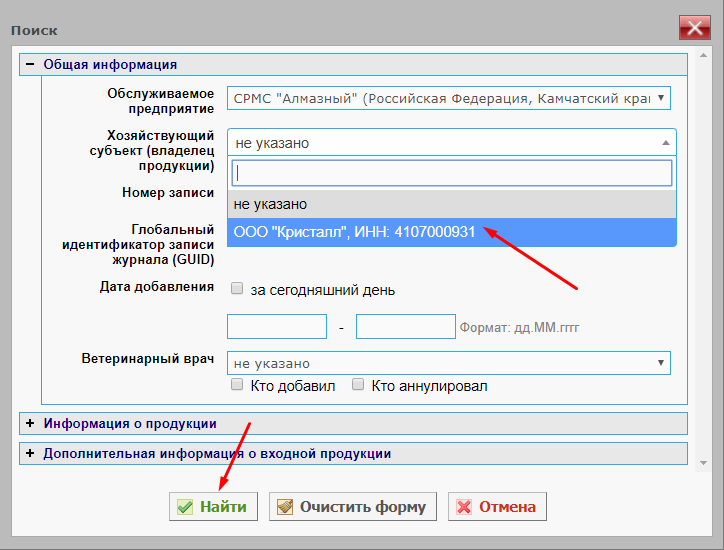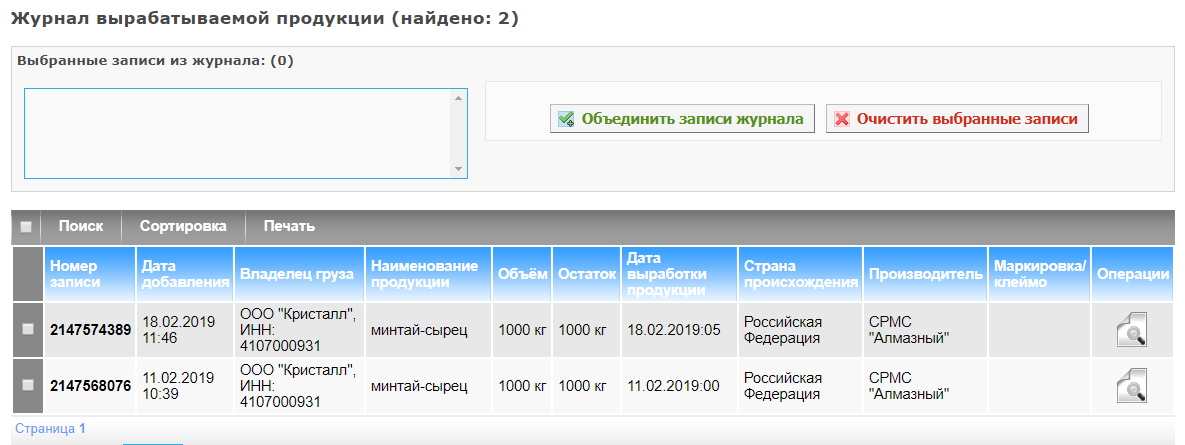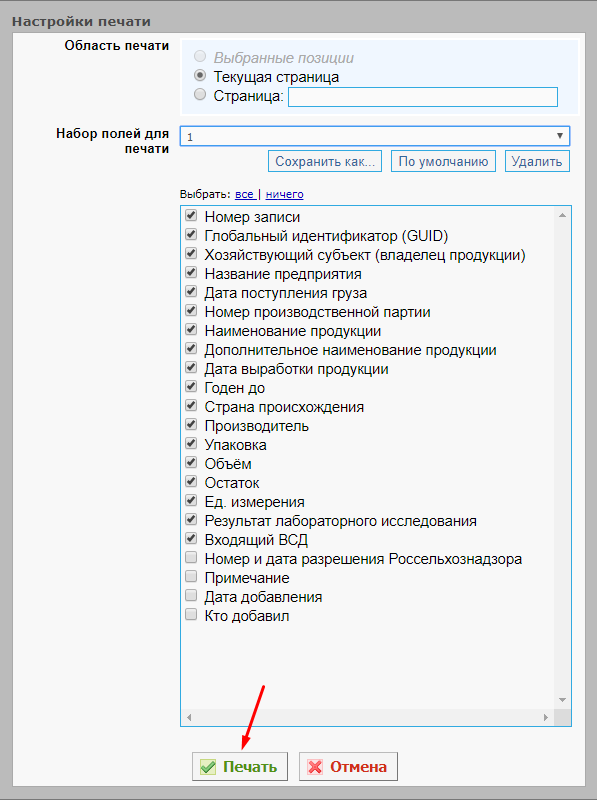Поиск, сортировка, печать журнала в Меркурий.ГВЭ: различия между версиями
| (не показаны 2 промежуточные версии этого же участника) | |||
| Строка 44: | Строка 44: | ||
}} | }} | ||
Для поиска записей на судне, для которого был изменен регион местонахождения, необходимо выполнить следующие действия: | Для поиска записей на судне, для которого был изменен регион местонахождения, необходимо выполнить следующие действия: | ||
:2.1. Нажмите на кнопку '''«Поиск»'''. В результате откроется форма для поиска (рис. | :2.1. Нажмите на кнопку '''«Поиск»'''. В результате откроется форма для поиска (рис. 1). [[Image: mercury_gve_record_search_02.png|center|frame|Рис. 1. Поиск записей журнала судна в подсистеме Меркурий.ГВЭ (01.03.2019 Версия: 6.14)]] <br> | ||
:2.2. В блоке «Общая информация» в поле «Хозяйствующий субъект (владелец продукции)» введите ИНН или название ХС для поиска по реестру ХС, выберите ХС из выпадающего списка. | :2.2. В блоке «Общая информация» в поле «Хозяйствующий субъект (владелец продукции)» введите ИНН или название ХС для поиска по реестру ХС, выберите ХС из выпадающего списка. | ||
:2.3. Нажмите на кнопку '''«Найти»''' (рис. | :2.3. Нажмите на кнопку '''«Найти»''' (рис. 2). В результате форма поиска закроется и откроется результирующий список (рис. 3).[[Image: mercury_gve_record_search_03.png|center|frame|Рис. 2. Поиск записей журнала судна по владельцу продукции в подсистеме Меркурий.ГВЭ (01.03.2019 Версия: 6.14)]] <br> [[Image: mercury_gve_record_search_04.png|center|frame|Рис. 3. Результат поиска записей журнала судна в подсистеме Меркурий.ГВЭ (01.03.2019 Версия: 6.14)]] <br> | ||
=== Сортировка === | === Сортировка === | ||
| Строка 69: | Строка 69: | ||
::* Выбранный набор полей для печати можно сохранить как схему (шаблон) для дальнейшего использования. Для этого нажмите на кнопку '''«Сохранить как»''' и введите имя новой схемы. | ::* Выбранный набор полей для печати можно сохранить как схему (шаблон) для дальнейшего использования. Для этого нажмите на кнопку '''«Сохранить как»''' и введите имя новой схемы. | ||
::* Созданная схема будет доступна для выбора из выпадающего списка '''«Набор полей для печати»'''. Если нажать на кнопку '''«По умолчанию»''', то в настройках печати изначально будет выбрана данная схема. | ::* Созданная схема будет доступна для выбора из выпадающего списка '''«Набор полей для печати»'''. Если нажать на кнопку '''«По умолчанию»''', то в настройках печати изначально будет выбрана данная схема. | ||
:4.5. Нажмите на кнопку '''«Печать»''' на форме настройки печати. В результате в новом окне браузера откроется изображение страницы отчета – это даст представление о том, как отчет будет выглядеть на бумаге. | :4.5. Нажмите на кнопку '''«Печать»''' на форме настройки печати (рис. 4). В результате в новом окне браузера откроется изображение страницы отчета – это даст представление о том, как отчет будет выглядеть на бумаге. | ||
:4.6. Сформированный системой отчет можно вывести на печать только средствами браузера. Для этого воспользуйтесь функцией '''«Печать...»''' используемого для работы в системе веб-браузера для печати полученного отчета на принтере. | :4.6. Сформированный системой отчет можно вывести на печать только средствами браузера. Для этого воспользуйтесь функцией '''«Печать...»''' используемого для работы в системе веб-браузера для печати полученного отчета на принтере. | ||
[[Image: mercury_gve_record_print_05.png|center|frame|Рис. 4. Настройка печати записей складского журнала в подсистеме Меркурий.ГВЭ (01.03.2019 Версия: 6.14)]] <br> | |||
==Заключительные действия== | ==Заключительные действия== | ||
Текущая версия на 11:36, 1 марта 2019
Предназначение операции
В подсистеме «Меркурий.ГВЭ» для быстрого доступа к записям складского журнала предприятия, содержащих сведения о входящих партиях подконтрольной продукции и партиях вырабатываемой на предприятии продукции, реализована возможность поиска и сортировки записей, а также выгрузки списка записей журнала.
Предусловия и подготовительные действия
Для выполнения операции необходимо соблюдение следующих условий:
- Пользователь должен иметь доступ к подсистеме «Меркурий.ГВЭ».
- Пользователь должен иметь доступ хотя бы к одному обслуживаемому предприятию.
Для реализации функции средствами подсистемы необходимо выполнить следующие действия:
- Выполнить вход в подсистему «Меркурий.ГВЭ».
- Выбрать из списка обслуживаемое предприятие, на котором осуществляется деятельность.
- Открыть раздел «Журнал продукции».
- Открыть интересующий подраздел «Входная продукция», «Вырабатываемая продукция», «Журнал продукции».
Основные действия
Для осуществления в подсистеме «Меркурий.ГВЭ» быстрого доступа к записям на странице просмотра журнала могут быть выполнены следующие действия:
- Поиск записей складского журнала.
- Поиск записей складского журнала на судне.
- Сортировка записей складского журнала.
- Выгрузка списка записей складского журнала.
Поиск
Для поиска записей складского журнала необходимо выполнить следующие действия:
- 1.1. Нажмите на кнопку «Поиск». В результате откроется форма для поиска.
- 1.2. На открывшей форме параметры поиска сгруппированы и размещены в блоках:
- общая информация: «Обслуживаемое предприятие», «Хозяйствующий субъект (владелец продукции)», «Номер записи», «Глобальный идентификатор записи журнала (GUID)», «Дата добавления», «Ветеринарный врач» (кто добавил или аннулировал);
- информация о продукции: «Дата поступления груза», «Номер производственной партии», 3 уровня справочника продукции, «Наименование продукции», «Производитель», «Дата выработки продукции» и «Срок годности», отметка о качестве груза и другое;
- дополнительная информация: «Номер входящего ВСД», номер и дата разрешения Россельхознадзора на ввоз импортной продукции.
- 1.3. Установите нужные параметры поиска.
- Поиск возможен как по одному, так и по нескольким параметрам, при этом чем больше параметров указано, тем точнее будет поиск.
- Параметры, которые выбираются из выпадающего списка, являются строгими, т.е. в результате будут найдены только те элементы списка, которые полностью удовлетворяют указанным значениям.
- Остальные параметры, значения которых указываются в простом текстовом поле, являются не строгими, т.е. поиск по ним осуществляется по указанной подстроке. Например, если в форме поиска в поле «Наименование продукции» было указано значение «говядина», то в результат поиска могут попасть записи с такими названиями: говядина бескостная охлажденная, говядина бескостная мор., и т.п.
- 1.4. Нажмите на кнопку «Найти». В результате форма поиска закроется и откроется результирующий список.
- 1.5. При необходимости нажмите на кнопку «Очистить форму», чтобы сбросить все параметры поиска.
Поиск записей на судне
| Обратите внимание! Если судно изменило регион своего местонахождения с «Регион 1» на «Регион 2», то для поиска в «Регионе 2» записей складского и производственного журналов, созданных в «Регионе 1», необходимо выбрать хозяйствующий субъект - владельца продукции.
|
Для поиска записей на судне, для которого был изменен регион местонахождения, необходимо выполнить следующие действия:
- 2.1. Нажмите на кнопку «Поиск». В результате откроется форма для поиска (рис. 1).
- 2.2. В блоке «Общая информация» в поле «Хозяйствующий субъект (владелец продукции)» введите ИНН или название ХС для поиска по реестру ХС, выберите ХС из выпадающего списка.
- 2.3. Нажмите на кнопку «Найти» (рис. 2). В результате форма поиска закроется и откроется результирующий список (рис. 3).
Сортировка
Для сортировки записей складского журнала (упорядочивания элементов) необходимо выполнить следующие действия:
- 3.1. Нажмите на кнопку «Сортировка». В результате откроется форма для сортировки.
- 3.2. Задайте критерий сортировки. Одновременно можно ввести до трех полей сортировки, указав при этом порядок сортировки (по возрастанию, либо по убыванию).
- 3.3. Нажмите на кнопку «Сортировать». В результате форма сортировки закроется и откроется результирующий список.
- 3.4. При сортировке элементов списка параметры поиска не сбрасываются.
Печать
Для выгрузки списка записей складского журнала необходимо выполнить следующие действия:
- 4.1. Нажмите на кнопку «Показать количество», расположенную справа от названия журнала и выполненную в виде пиктограммы «i». Таким образом, будет получено общее количество записей в журнале (или количество найденных записей).
- 4.2. Под списком в поле «Показывать по ... записей» установите количество выводимых на страницу записей: 5, 10, 20, 30, 50 или 100.
- 4.3. Нажмите на кнопку «Печать». В результате откроется форма «Настройки печати».
- 4.4. На открывшейся форме настройки печати в блоках:
- Выберите область печати:
- «Текущая страница» - печать только одной текущей страницы с выводом того количества записей, которое было установлено на шаге 4.1;
- «Страница» - печать определенной страницы, или печать диапазона страниц, для этого укажите интервал через знак «-». Например, всего в журнале 58 записей, на странице выводится 10 записей. Тогда, для вывода всех записей, установите диапазон страниц: 1-6.
- Установите галочку напротив каждого поля по-отдельности для подготовки Набор полей для печати или выберите:
- «Выбрать: все» - в набор полей будут добавлены все доступные поля;
- «Выбрать: ничего» - из набора будут убраны все выбранные поля.
- Выбранный набор полей для печати можно сохранить как схему (шаблон) для дальнейшего использования. Для этого нажмите на кнопку «Сохранить как» и введите имя новой схемы.
- Созданная схема будет доступна для выбора из выпадающего списка «Набор полей для печати». Если нажать на кнопку «По умолчанию», то в настройках печати изначально будет выбрана данная схема.
- 4.5. Нажмите на кнопку «Печать» на форме настройки печати (рис. 4). В результате в новом окне браузера откроется изображение страницы отчета – это даст представление о том, как отчет будет выглядеть на бумаге.
- 4.6. Сформированный системой отчет можно вывести на печать только средствами браузера. Для этого воспользуйтесь функцией «Печать...» используемого для работы в системе веб-браузера для печати полученного отчета на принтере.
Заключительные действия
Чтобы произвести подсчеты по полученным данным, следует:
- построить отчет средствами Меркурий как описано выше;
- выделить данные в сформированном отчете (нажать сочетание клавиш Ctrl+A);
- скопировать данные в буфер обмена (нажать сочетание клавиш Ctrl+C);
- создать новый файл формата Excel;
- перенести данные в файл формата Excel (нажать сочетание клавиш Ctrl+V);
- произвести подсчеты средствами Excel.
Исключительные ситуации
Чтобы сформированный системой отчет вывести на принтер, для этого нужно выполнить действия, описанные в инструкции по внешней ссылке:
- если браузер Google Chrome;
- если браузер FireFox;
- если браузер Opera;
- если браузер Internet Explorer.
Ссылки
- http://mercury.vetrf.ru/gve - Веб-интерфейс подсистемы «Меркурий.ГВЭ»
См. также
- Подсистема государственной ветеринарной экспертизы (Меркурий.ГВЭ)
- Автоматизированная система Меркурий