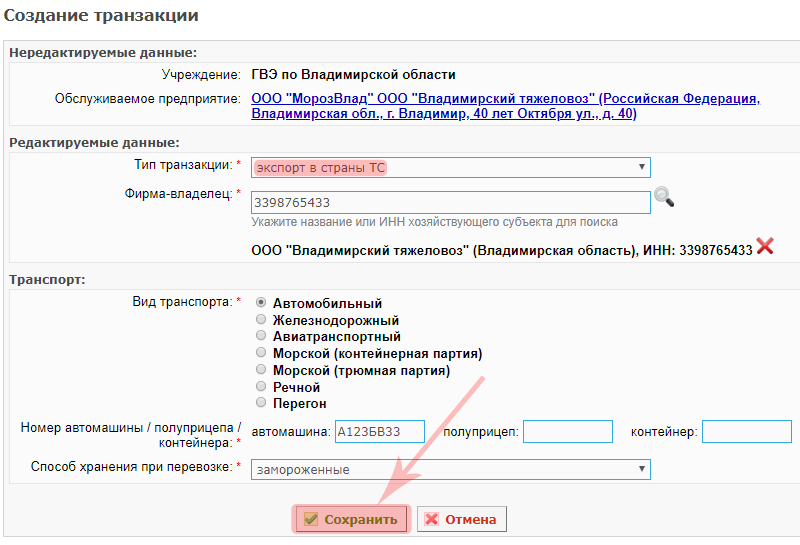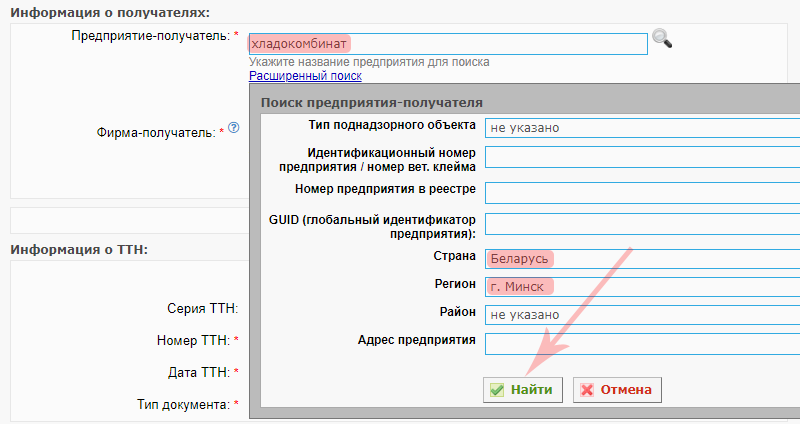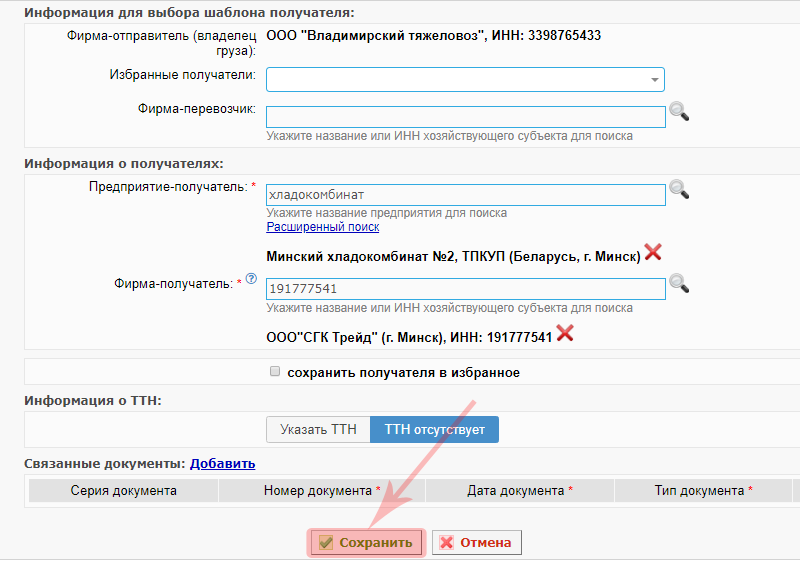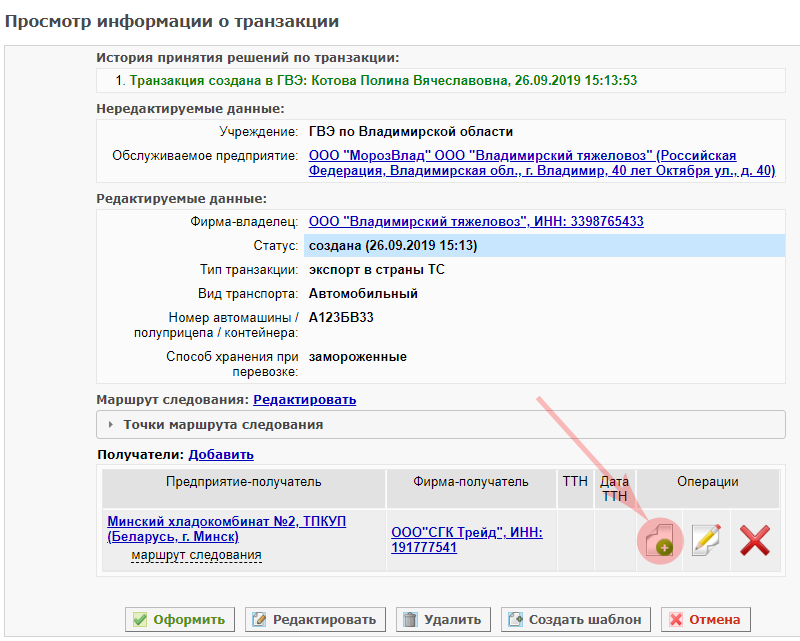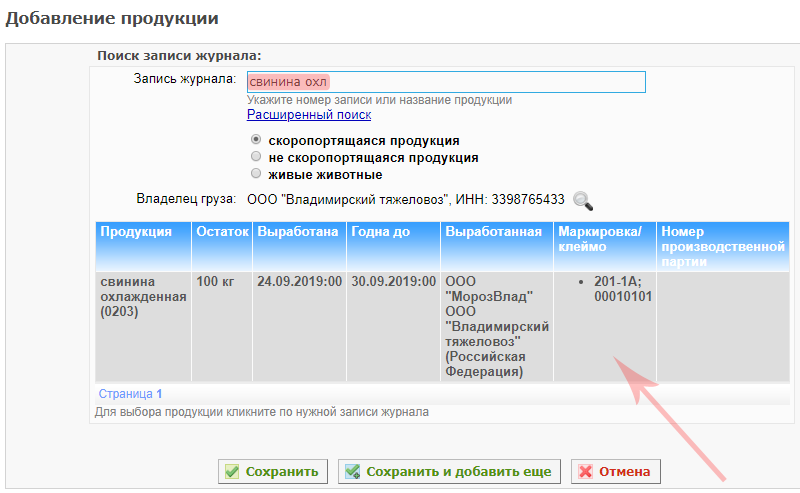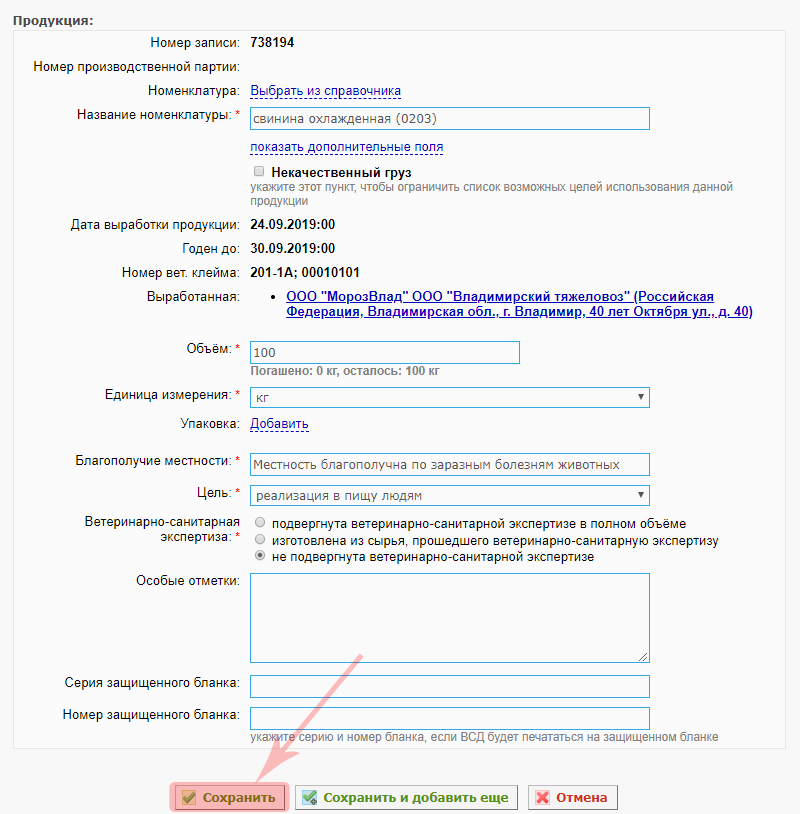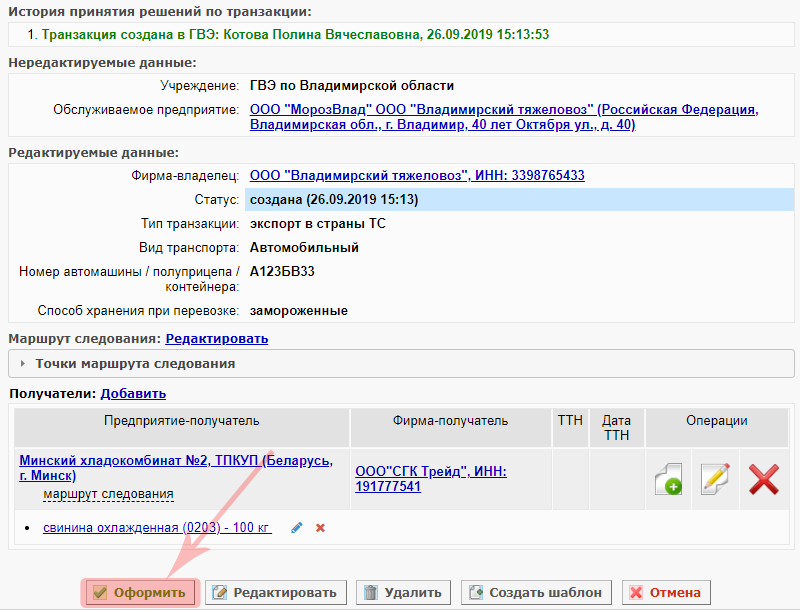Оформление ветеринарного сертификата ТС в Меркурий.ГВЭ: различия между версиями
(Новая страница: «{{Навигационная_таблица_Меркурий.ГВЭ}} == Предназначение операции == Операция предназначе…») |
|||
| (не показано 18 промежуточных версий 2 участников) | |||
| Строка 2: | Строка 2: | ||
== Предназначение операции == | == Предназначение операции == | ||
Операция предназначена для создания и оформления ветеринарного сертификата Таможенного Союза в электронном виде (далее — | Операция предназначена для создания и оформления ветеринарного сертификата Таможенного Союза в электронном виде (далее — ветеринарный сертификат ТС) в подсистеме [[Подсистема государственной ветеринарной экспертизы (Меркурий.ГВЭ)|«Меркурий.ГВЭ»]] должностным лицом Государственной ветеринарной службы субъекта РФ. | ||
{{ambox | |||
|type = warning | |||
|text = '''Обратите внимание!''' | |||
|text-small = В соответствии с [[Media:FS-NV-7_25489_от_27.09.2019.pdf|указанием Россельхознадзора от 27.09.2019 г. № ФС-НВ-7/25489]], в рамках проведения «пилотного проекта» по взаимному поэтапному прекращению выдачи ветеринарных сопроводительных документов с использованием бланков с особой степенью защиты при взаимной торговле между Российской Федерацией и Республикой Беларусь, '''с 10.10.2019 г. перемещение подконтрольной продукции из Российской Федерации в Республику Беларусь будет осуществляться в сопровождении электронных ВСД, оформленных в компоненте [[Подсистема Государственной ветеринарной экспертизы (Меркурий.ГВЭ)|«Меркурий»]]''', с дополнительной выдачей на бумажном носителе (печать в полном представлении): | |||
* с 10.10.2019 — мясо свинина; | |||
* с 01.12.2019 — готовая мясная продукция (из мяса свинины, говядины, птицы). | |||
}} | |||
== Предусловия и подготовительные действия == | == Предусловия и подготовительные действия == | ||
| Строка 24: | Строка 32: | ||
== Основные действия == | == Основные действия == | ||
Для осуществления в подсистеме '''«Меркурий.ГВЭ»''' операции по созданию и оформлению ветеринарного сертификата ТС должны быть выполнены следующие действия: | Для осуществления в подсистеме '''«Меркурий.ГВЭ»''' операции по созданию и оформлению ветеринарного сертификата ТС должны быть выполнены следующие действия: | ||
# [[#Создание транзакции|Создание транзакции]]. | # [[#Создание транзакции|Создание транзакции типа «экспорт в страны ТС»]]. | ||
# [[#Добавление получателя|Добавление | # [[#Добавление получателя|Добавление грузополучателя, расположенного в стране ТС]]. | ||
# [[#Добавление продукции|Добавление продукции]]. | # [[#Добавление продукции|Добавление продукции]]. | ||
# [[#Оформление транзакции|Оформление транзакции]]. | # [[#Оформление транзакции|Оформление транзакции]]. | ||
| Строка 39: | Строка 47: | ||
# На странице создания транзакции: | # На странице создания транзакции: | ||
#: 3.1. В блоке '''«Редактируемые данные»''': | #: 3.1. В блоке '''«Редактируемые данные»''': | ||
#::* В поле '''«Тип транзакции»''' выберите из выпадающего списка — '''«экспорт в страны ТС»'''. | #::* В поле '''«Тип транзакции»'''{{color|red|*}} выберите из выпадающего списка — '''«экспорт в страны ТС»'''. | ||
#::* В поле '''«Фирма-владелец»''' выберите из выпадающего списка одного из хозяйствующих субъектов, связанных с обслуживаемым предприятием. Для этого внесите ИНН фирмы и нажмите на кнопку поиска (пиктограмма «лупа»), либо сразу нажмите на кнопку поиска, выберите фирму из списка. | #::* В поле '''«Фирма-владелец»'''{{color|red|*}} выберите из выпадающего списка одного из хозяйствующих субъектов, связанных с обслуживаемым предприятием. Для этого внесите ИНН фирмы и нажмите на кнопку поиска (пиктограмма «лупа»), либо сразу нажмите на кнопку поиска, выберите фирму из списка. | ||
#: 3.2. В блоке '''«Транспорт»''': | #: 3.2. В блоке '''«Транспорт»''': | ||
#::* В поле '''«Вид транспорта»''' установите вид транспортного средства. | #::* В поле '''«Вид транспорта»'''{{color|red|*}} установите вид транспортного средства. | ||
#::* В поле '''«Номер транспортного средства»''' укажите номер транспортного средства, на котором груз будет следовать до места назначения. | #::* В поле '''«Номер транспортного средства»'''{{color|red|*}} укажите номер транспортного средства, на котором груз будет следовать до места назначения. | ||
#::* В поле '''«Способ хранения при перевозке»''' выберите из выпадающего списка один из способов хранения при перевозке: | #::* В поле '''«Способ хранения при перевозке»'''{{color|red|*}} выберите из выпадающего списка один из способов хранения при перевозке: | ||
#:::* замороженные; | #:::* замороженные; | ||
#:::* охлажденные; | #:::* охлажденные; | ||
#:::* охлаждаемые; | #:::* охлаждаемые; | ||
#:::* вентилируемые (во время доставки не требуется создания определенного температурно-влажностного режима, но товар нуждается в интенсивной вентиляции кузова). | #:::* вентилируемые (во время доставки не требуется создания определенного температурно-влажностного режима, но товар нуждается в интенсивной вентиляции кузова). | ||
# Нажмите на кнопку '''«Сохранить»'''. | # Нажмите на кнопку '''«Сохранить»''' (рис. 1). | ||
# В результате откроется страница '''«Просмотр информации о транзакции»''', на которой содержится следующая информация: | # В результате откроется страница '''«Просмотр информации о транзакции»''', на которой содержится следующая информация: | ||
#* блоки: «История принятия решений по транзакции», «Нередактируемые данные», «Редактируемые данные», «Получатели». | #* блоки: «История принятия решений по транзакции», «Нередактируемые данные», «Редактируемые данные», «Получатели». | ||
#* кнопки: «Оформить», «Редактировать», «Удалить», «Создать шаблон», «Отмена» (для возврата к списку неоформленных транзакций). | #* кнопки: «Оформить», «Редактировать», «Удалить», «Создать шаблон», «Отмена» (для возврата к списку неоформленных транзакций). | ||
[[Image:mercury_gve_export_01.png|center|frame| Рис. 1. Создание транзакции типа «экспорт в страны ТС» в подсистеме «Меркурий.ГВЭ» (25.09.2019 Версия:6.22)]] | |||
=== Добавление получателя === | === Добавление получателя === | ||
| Строка 62: | Строка 72: | ||
#::* В поле '''«Фирма-перевозчик»''', при необходимости, укажите транспортную компанию. В рамках системы фирма-перевозчик — это третье юридическое лицо, которое оказывает только транспортные услуги. | #::* В поле '''«Фирма-перевозчик»''', при необходимости, укажите транспортную компанию. В рамках системы фирма-перевозчик — это третье юридическое лицо, которое оказывает только транспортные услуги. | ||
#:2.2. В блоке '''«Информация о получателях»''' выполните поиск и выбор контрагента — фирмы и предприятия (если не выбран избранный получатель). Поиск можено выполнять в любом порядке: вначал фирму, затем предприятие, или наоборот. Для этого выполните следующие действия: | #:2.2. В блоке '''«Информация о получателях»''' выполните поиск и выбор контрагента — фирмы и предприятия (если не выбран избранный получатель). Поиск можено выполнять в любом порядке: вначал фирму, затем предприятие, или наоборот. Для этого выполните следующие действия: | ||
#::* В поле '''«Фирма-получатель»''' введите ИНН, нажмите на кнопку поиска (пиктограмма «лупа») и выберите найденного ХС из выпадающего списка. | #::* В поле '''«Фирма-получатель»'''{{color|red|*}} введите ИНН, нажмите на кнопку поиска (пиктограмма «лупа») и выберите найденного ХС из выпадающего списка. | ||
#::* В поле '''«Предприятие-получатель»''': | #::* В поле '''«Предприятие-получатель»'''{{color|red|*}}: | ||
#:::* введите название предприятия без аббревиатур и полного указания организационно-правовой формы организации «ООО», «ЗАО» и т.д. и без кавычек; | #:::* введите название предприятия без аббревиатур и полного указания организационно-правовой формы организации «ООО», «ЗАО» и т.д. и без кавычек; | ||
#:::* в '''«Расширенном поиске»''' предприятия-получателя в поле '''«Страна»''' выберите из выпадающего списка страну ТС (Армения, Беларусь, Казахстан, Киргизия), в поле '''«Регион»''' и '''«Район»''' выберите из выпадающего списка регион страны ТС и район региона площадки получателя на территории страны выбранной ТС, при необходимости в поле '''«Адрес предприятия»''' укажите населенный пункт или улицу без сокращений типа: «г.», «п.», «ул.» и т.д. Нажмите на кнопку '''«Найти»'''. В результате отобразится список предприятий-получателей, попадающих по условия расширенного поиска; | #:::* в '''«Расширенном поиске»''' предприятия-получателя в поле '''«Страна»''' выберите из выпадающего списка страну ТС (Армения, Беларусь, Казахстан, Киргизия), в поле '''«Регион»''' и '''«Район»''' выберите из выпадающего списка регион страны ТС и район региона площадки получателя на территории страны выбранной ТС, при необходимости в поле '''«Адрес предприятия»''' укажите населенный пункт или улицу без сокращений типа: «г.», «п.», «ул.» и т.д. Нажмите на кнопку '''«Найти»''' (рис. 2). В результате отобразится список предприятий-получателей, попадающих по условия расширенного поиска; | ||
#:::* выберите найденное предприятие. | #:::* выберите найденное предприятие.<br>[[Image:mercury_gve_export_search_01.png|center|frame| Рис. 2. Поиск предприятия получателя в стране ТС для добавления в транзакцию типа «экспорт в страны ТС» в подсистеме «Меркурий.ГВЭ» (25.09.2019 Версия:6.22)]]<br> | ||
#::* Установите галочку '''«сохранить получателя в избранное»''' для добавления выбранного получателя (пару — ХС и площадку) в «Избранные получатели». | #::* Установите галочку '''«сохранить получателя в избранное»''' для добавления выбранного получателя (пару — ХС и площадку) в «Избранные получатели». | ||
#:2.3. В блоке '''«Информация о ТТН»''' | #:2.3. В блоке '''«Информация о ТТН»'''{{color|red|*}} установите режим '''«Указать ТТН»''' и внесите сведений о товарно-транспортной накладной или установите '''«ТТН отсутствует»'''. | ||
#:2.4. В | #:2.4. В блоке '''«Связанные документы»''' нажмите на ссылку '''«Добавить»''' и внесите рекизиты других документов, сопровождающих груз — серия, номер, дата и тип документа. Блок заполняется при необходимости. | ||
# Нажмите на кнопку '''«Сохранить»''' на странице добавления получателя. В результате откроется страница '''«Просмотр информации о транзакции»'''. | # Нажмите на кнопку '''«Сохранить»''' на странице добавления получателя (рис. 3). В результате откроется страница '''«Просмотр информации о транзакции»'''. | ||
[[Image:mercury_gve_export_02.png|center|frame| Рис. 3. Добавление грузополучателя в транзакцию типа «экспорт в страны ТС» в подсистеме «Меркурий.ГВЭ» (25.09.2019 Версия:6.22)]] | |||
=== Добавление продукции === | === Добавление продукции === | ||
Для осуществления в подсистеме '''«Меркурий.ГВЭ»''' действия по добавлению продукции, направляемой грузополучателю страны ТС, должны быть выполнены следующие шаги: | Для осуществления в подсистеме '''«Меркурий.ГВЭ»''' действия по добавлению продукции, направляемой грузополучателю страны ТС, должны быть выполнены следующие шаги: | ||
# На странице просмотра информации о транзакции в блоке '''«Получатели»''' выберите операцию '''«Добавить продукцию из журнала для оформления ВСД»''' (пиктограмма «белый лист с зеленым кружком»). В результате откроется страница '''«Добавление продукции»'''. | # На странице просмотра информации о транзакции, открывшейся после выполнения действия по [[#Добавление получателя|добавлению получателя]], в блоке '''«Получатели»''' выберите операцию '''«Добавить продукцию из журнала для оформления ВСД»''' (пиктограмма «белый лист с зеленым кружком») (рис. 4). В результате откроется страница '''«Добавление продукции»'''. <br>[[Image:mercury_gve_export_03.png|center|frame| Рис. 4. Просмотр транзакции типа «экспорт в страны ТС» в подсистеме «Меркурий.ГВЭ» (25.09.2019 Версия:6.22)]]<br> | ||
# На странице добавления продукции: | # На странице добавления продукции: | ||
#:2.1. В блоке '''«Поиск записи журнала»''' выполните поиск записи о партии продукции: | #:2.1. В блоке '''«Поиск записи журнала»''' выполните поиск записи о партии продукции: | ||
| Строка 80: | Строка 92: | ||
#::* Выберите один из трех типов груза – «скоропортящаяся продукция», «не скоропортящаяся продукция», «живые животные». | #::* Выберите один из трех типов груза – «скоропортящаяся продукция», «не скоропортящаяся продукция», «живые животные». | ||
#::* Нажмите на кнопку '''«Поиск»''' (пиктограмма «лупа»), расположенную справа от поля '''«Владелец груза»'''. | #::* Нажмите на кнопку '''«Поиск»''' (пиктограмма «лупа»), расположенную справа от поля '''«Владелец груза»'''. | ||
#::* В открывшемся перечне продукции выберите нужную запись. В результате на странице добавления продукции раскроется форма для внесения сведений о конкретной транспортной партии продукции. | #::* В открывшемся перечне продукции выберите нужную запись (рис. 5). В результате на странице добавления продукции раскроется форма для внесения сведений о конкретной транспортной партии продукции. <br>[[Image:mercury_gve_export_04.png|center|frame| Рис. 5. Поиск и выбор партии продукции в складском журнале предприятия для добавления продукции в транзакцию типа «экспорт в страны ТС» в подсистеме «Меркурий.ГВЭ» (25.09.2019 Версия:6.22)]]<br> | ||
#:2.2. В блоке '''«Продукция»''' внесите сведения о продукции: | #:2.2. В блоке '''«Продукция»''' внесите сведения о продукции: | ||
#::* В поле '''«Номенклатура»''' наименование продукции наследуется из складской записи журнала. При необходимости изменить название проудкции, установите, каким образом будет задаваться [[Часто задаваемые вопросы по | #::* В поле '''«Номенклатура»'''{{color|red|*}} наименование продукции наследуется из складской записи журнала. При необходимости изменить название проудкции, установите, каким образом будет задаваться [[Часто задаваемые вопросы по работе в компоненте Меркурий#Номенклатура|номенклатура, используемая при обороте]]: | ||
#::** '''«Выбрать из справочника»''': в поле '''«Номенклатура из справочника»''' начните вводить название из [[Ведение справочника номенклатуры предприятия в Меркурий.ГВЭ|справочника номенклатуры]] и выберите нужное из выпадающего списка. | #::** '''«Выбрать из справочника»''': в поле '''«Номенклатура из справочника»''' начните вводить название из [[Ведение справочника номенклатуры предприятия в Меркурий.ГВЭ|справочника номенклатуры]] и выберите нужное из выпадающего списка. | ||
#::** '''«Выбрать вручную»''': в поле '''«Название номенклатуры»''' внесите название продукции текстом. | #::** '''«Выбрать вручную»''': в поле '''«Название номенклатуры»''' внесите название продукции текстом. | ||
#::* В поле '''«Некачественный груз»''' установите галочку, если товар не соответствует характеристикам. | #::* В поле '''«Некачественный груз»''' установите галочку, если товар не соответствует характеристикам. | ||
#::* В поле '''«Объем»''' укажите точный вес транспортной партии товара. | #::* В поле '''«Объем»'''{{color|red|*}} укажите точный вес транспортной партии товара. | ||
#::* В поле '''«Упаковка»''' перейдите по ссылке '''«Добавить»'''. | #::* В поле '''«Упаковка»''' перейдите по ссылке '''«Добавить»'''. | ||
#::** В данном поле возможно указать информацию об упаковке и маркировке продукции. | #::** В данном поле возможно указать информацию об упаковке и маркировке продукции. | ||
#::** Упаковка может быть указана на различных [[Часто задаваемые вопросы по | #::** Упаковка может быть указана на различных [[Часто задаваемые вопросы по работе в компоненте Меркурий#Уровни упаковки|уровнях]] (потребительском, транспортном и т.д.). Сейчас указание упаковки является необязательным, для партии упаковка может быть не указана, а если она указывается, то обязательно с указанием уровня. На одном уровне может быть несколько упаковок, при этом количество упаковок указывается не общее, а отдельно для каждого наименования упаковки. Любой из уровней может быть не указан, так, например, упаковка может указываться только на транспортном уровне, не углубляясь в то, какие упаковки содержит партия на остальных уровнях. | ||
#::** Для каждой упаковки есть возможность указать одну или несколько маркировок. | #::** Для каждой упаковки есть возможность указать одну или несколько маркировок. | ||
#::** Разъяснения по вопросу указания многоуровневой упаковки и сведений о маркировке доступны по [http://www.fsvps.ru/fsvps/news/23517.html ссылке]. | #::** Разъяснения по вопросу указания многоуровневой упаковки и сведений о маркировке доступны по [http://www.fsvps.ru/fsvps/news/23517.html ссылке]. | ||
#::* В поле '''«Цель»''' укажите предназначение и направление товара. | #::* В поле '''«Благополучие местности»'''{{color|red|*}} по умолчанию благополучна. Текст доступен к редактированию. | ||
#::* В поле '''«Ветеринарно-санитарная экспертиза»''' установите одно из значений из списка для подтверждения ветеринарно-санитарного состояния сопровождаемого подконтрольного товара в соответствии с требованиями законодательства Российской Федерации: «подвергнута ветеринарно-санитарной экспертизе в полном объёме», «изготовлена из сырья, прошедшего ветеринарно-санитарную экспертизу», «не подвергнута ветеринарно-санитарной экспертизе». | #::* В поле '''«Цель»'''{{color|red|*}} укажите предназначение и направление товара. | ||
#::* В поле '''«Ветеринарно-санитарная экспертиза»'''{{color|red|*}} установите одно из значений из списка для подтверждения ветеринарно-санитарного состояния сопровождаемого подконтрольного товара в соответствии с требованиями законодательства Российской Федерации: «подвергнута ветеринарно-санитарной экспертизе в полном объёме», «изготовлена из сырья, прошедшего ветеринарно-санитарную экспертизу», «не подвергнута ветеринарно-санитарной экспертизе». | |||
#::* В поле '''«Особые отметки»''' внесите дополнительную информацию, относящуюся к данной транспортной партии и необходимую для идентификации партии, если для внесения такой информации нет предусмотренных специальных полей. | #::* В поле '''«Особые отметки»''' внесите дополнительную информацию, относящуюся к данной транспортной партии и необходимую для идентификации партии, если для внесения такой информации нет предусмотренных специальных полей. | ||
#::* В поля '''«Серия защищенного бланка»''' и '''«Номер защищенного бланка»''' внесите серию и номер ветеринарного сертификата. | #::* В поля '''«Серия защищенного бланка»''' и '''«Номер защищенного бланка»''' внесите серию и номер ветеринарного сертификата. | ||
# Нажмите на кнопку '''«Сохранить и добавить ещё»''' для добавления нескольких | #:2.3. В блоке '''«Качественные характеристики продукции»''', заполнение которого осуществляется с [[Обновления системы Меркурий за 2019 год#17.09.2019: Версия 6.22|версии Меркурий 6.22 от 17.09.2019 г.]], укажите массовые доли белка и жира, а также плотность продукции типа '''«Пищевая продукция»''' — '''«молоко и молочная продукция»''' (далее — молочная продукция). | ||
# Нажмите на кнопку '''«Сохранить»'''. В результате откроется страница просмотра информации о транзакции, на которой отображаются все сведения о транзакции. | #::* Если на шаге 2.2 указана номенклатура производителя '''молочной продукции''', относящейся к категории '''«Готовая продукция»''', то все качественные характеристики продукции наследуются в ветеринарный сертификат ТС без возможности изменения (являются частью сведений о происхождении). <br>Если добавленная запись журнала содержит номенклатуру при производстве молочной продукции с категорией «Готовая продукция», и была указана номенклатура при обороте с любой другой категорией, отличной от готовой, то качественные характеристики также изменить нельзя. | ||
#::* Если на шаге 2.2 указана номенклатура производителя '''молочной продукции''', относящейся к категории '''«Сырьё» / «Полуфабрикат» / «Не классифицировано»''' или отсутствует вовсе, то предоставлена возможность указать или изменить (если присутствовали в записи журнала) качественные характеристики для партии продукции. Указанные значения сохраняются в ветеринарном сертификате ТС для партии продукции. Номенклатуру в партии при этом можно указывать с любыми категориями. <br> Внесите сведения о процентом содержании белка и жира, а также плотность. <br> Для этого перейдите в режим редактирования (пиктограмма {{color|green|«зеленый карандаш»}}) и внесите значения в следующие поля: | |||
#:::2.3.1. '''«Массовая доля белка (%)»'''; | |||
#:::2.3.2. '''«Массовая доля жира (%)»'''; | |||
#:::2.3.3. '''«Плотность (г/см3)»'''; <br>одним из доступных способов указания: | |||
#:::* точное значение — установите соответствующий флаг и внесите значение; | |||
#:::* диапазон значений '''«от ... % до ... %»''' — снимите флаг и заполните две компоненты диапазона; | |||
#:::* не указано (значение по умолчанию). | |||
#::* '''Для всей остальной продукции''', не относящейся к молочной продукции, блок «Качественные характеристики продукции» на странице '''не отображается'''. | |||
# Нажмите на кнопку '''«Сохранить и добавить ещё»''' для добавления нескольких записей подряд. В результате откроется страница '''«Добавление продукции»'''. Повторите шаги, начиная с [[#Добавление продукции|п. 2]]. | |||
# Нажмите на кнопку '''«Сохранить»''' (рис. 6). В результате откроется страница просмотра информации о транзакции, на которой отображаются все сведения о транзакции. | |||
[[Image:mercury_gve_export_05.png|center|frame| Рис. 6. Добавление продукции для грузополучателя в транзакцию типа «экспорт в страны ТС» в подсистеме «Меркурий.ГВЭ» (25.09.2019 Версия:6.22)]] | |||
=== Оформление транзакции === | === Оформление транзакции === | ||
Для осуществления в подсистеме '''«Меркурий.ГВЭ»''' действия по оформлению транзакции должны быть выполнены следующие шаги: | Для осуществления в подсистеме '''«Меркурий.ГВЭ»''' действия по оформлению транзакции должны быть выполнены следующие шаги: | ||
# На странице просмотра информации о транзакции нажмите на кнопку '''«Оформить»'''. | # На странице просмотра информации о транзакции нажмите на кнопку '''«Оформить»''' (рис. 7). В результате откроется всплывающее окно для подтверждения завершения оформления транзакции. | ||
# Нажмите на кнопку '''«ОК»'''. | |||
[[Image:mercury_gve_export_06.png|center|frame| Рис. 7. Оформление транзакции типа «экспорт в страны ТС» в подсистеме «Меркурий.ГВЭ» (25.09.2019 Версия:6.22)]] | |||
== Заключительные действия == | == Заключительные действия == | ||
В результате выполненных действий по [[#Создание транзакции|'''созданию транзакции''']], а также после [[#Добавление получателя|добавления получателя]] и [[#Добавление продукции|добавления продукции]] | В результате выполненных действий по [[#Создание транзакции|'''созданию транзакции''']], а также после [[#Добавление получателя|добавления получателя]] и [[#Добавление продукции|добавления продукции]]: | ||
* транзакция перейдет в статус <span style="background-color:#c8e7ff">'''«создана»'''</span> и будет доступна в разделе '''«Транзакции»''', подразделе '''«Решения» — «Неоформленные»'''; | |||
* созданную транзакцию можно отредактировать или удалить: | |||
** '''«Редактировать»''' — для внесения изменений в сведения о транспортном средстве. Для изменения фирмы-владельца или типа транзакции необходимо сначала удалить из неё всех получателей; | |||
** '''«Удалить»''' — для удаления транзакции и всех проектов ветеринарных сертификатов ТС без возможности дальнейшего восстановления. Удаленные транзакции и проекты не отображаются в списке транзакций. | |||
* '''«Редактировать»''' — для внесения изменений в сведения о транспортном средстве. Для изменения фирмы-владельца или типа транзакции необходимо сначала удалить из неё всех получателей; | * объемы партий не резервируются; | ||
* '''«Удалить»''' — для удаления транзакции без возможности дальнейшего восстановления. Удаленные транзакции не отображаются в списке транзакций. | * на каждую партию продукции, добавленную для получателя в созданную транзакцию, будет создан свой '''проект ветеринарного сертификата ТС'''. Проект ветеринарного сертификата ТС в статусе <span style="background-color:#c8e7ff">'''«не оформлен»'''</span> будет доступен в разделе '''«Ветеринарные документы»''', подразделе '''«Проекты»'''. На странице просмотра проект ветеринарного сертификата ТС можно отредактировать или удалить. | ||
В результате выполненных действий по [[#Оформление транзакции|'''оформлению транзакции''']] статус | В результате выполненных действий по [[#Оформление транзакции|'''оформлению транзакции''']]: | ||
* транзакция перейдет в статус <span style="background-color:#c8ffa7">'''«оформлена»'''</span> и будет доступна в разделе '''«Транзакции»''', подразделе '''«Решения» — «Оформленные»'''; | |||
* объемы партий будут списаны с записей складского журнала предприятия; | |||
* ветеринарные сертификаты ТС перейдут в статус <span style="background-color:#c8ffa7">'''«оформлен»'''</span> и отобразятся в разделе '''«Ветеринарные документы»''', подразделе '''«Исходящие» — «Оформленные»'''. | |||
Форма ВС определяется системой автоматически на основании типа продукции: | Форма ВС определяется системой автоматически на основании типа продукции: | ||
| Строка 119: | Строка 150: | ||
* форма №3 — корма и кормовые добавки, лекарственные средства, непищевые продукты и другое. | * форма №3 — корма и кормовые добавки, лекарственные средства, непищевые продукты и другое. | ||
Для печати оформленных | Для печати оформленных ветеринарных сертификатов ТС используйте функцию [[#Печать транзакции|печать транзакции]]. | ||
=== Печать транзакции === | === Печать транзакции === | ||
Для осуществления в подсистеме '''«Меркурий.ГВЭ»''' действия по печати всех оформленных | Для осуществления в подсистеме '''«Меркурий.ГВЭ»''' действия по печати всех оформленных ветеринарных сертификатов ТС в рамках одной транзакции должны быть выполнены следующие шаги: | ||
# На странице просмотра информации о транзакции нажмите на кнопку '''«Печать»'''. В результате откроется модальное окно для выбора режима печати. | # На странице просмотра информации о транзакции нажмите на кнопку '''«Печать»'''. В результате откроется модальное окно для выбора режима печати. | ||
# Выберите один из доступнов режимов печати. | # Выберите один из доступнов режимов печати. | ||
#* полное — 1 | #* полное — 1 или несколько ветеринарных сертификатов ТС с полной информацией на 1 листе формата А4; | ||
#* сжатое с расширенной информацией — 1 или несколько штрих-кодов | #* сжатое с расширенной информацией — 1 или несколько штрих-кодов ветеринарных сертификатов ТС на 1 листе формата А4 с некоторой дополнительной информацией; | ||
#* сжатое — 1 или несколько штрих-кодов | #* сжатое — 1 или несколько штрих-кодов ветеринарных сертификатов ТС на 1 листе формата А4. | ||
# Нажмите на кнопку '''«Печать»''' в модальном окне для подтверждения действия. В результате будет сгенерирована печатная форма | # Нажмите на кнопку '''«Печать»''' в модальном окне для подтверждения действия. В результате будет сгенерирована печатная форма ветеринарного сертификата ТС. | ||
# Сохраните сгенерированную форму на компьютер в формате PDF и распечатайте, либо воспользуйтесь средствами браузера для печати печатных форм на бумаге формата А4. | # Сохраните сгенерированную форму на компьютер в формате PDF и распечатайте, либо воспользуйтесь средствами браузера для печати печатных форм на бумаге формата А4. | ||
| Строка 142: | Строка 173: | ||
=== Аннулирование транзакции=== | === Аннулирование транзакции=== | ||
Для осуществления в подсистеме '''«Меркурий.ГВЭ»''' действия по аннулированию всех оформленных | Для осуществления в подсистеме '''«Меркурий.ГВЭ»''' действия по аннулированию всех оформленных ветеринарных сертификатов ТС в рамках одной транзакции с возвращением объемов на остаток в журнал должны быть выполнены следующие шаги: | ||
# На странице просмотра информации о транзакции нажмите на кнопку '''«Аннулировать»'''. В результате откроется модальное окно для указания причины аннулирования. Укажите причину. | # На странице просмотра информации о транзакции нажмите на кнопку '''«Аннулировать»'''. В результате откроется модальное окно для указания причины аннулирования. Укажите причину. | ||
# Нажмите на кнопку '''«Сохранить»''' в модальном окне для подтверждения действия. | # Нажмите на кнопку '''«Сохранить»''' в модальном окне для подтверждения действия. | ||
В результате выполненных действий по [[#Аннулирование транзакции|'''аннулированию транзакции''']] будут аннулированы все оформленные ветеринарные сертификаты ТС в рамках одной аннулированной транзакции и объемы партий вернутся в записи складского журнала. | |||
== Исключительные ситуации == | == Исключительные ситуации == | ||
=== Что делать, если нет получателя в реестре?=== | === Что делать, если нет получателя в реестре?=== | ||
В соответствии с [[Media:FS-NV-7_26790_от_10.10.2019.pdf|указанием Россельхознадзора от 10.10.2019 г. № ФС-НВ-7/26790]], в дополнение к [[Media:FS-NV-7_25489_от_27.09.2019.pdf|указанию Россельхознадзора от 27.09.2019 г. № ФС-НВ-7/25489]], в случае отсутствия в реестре площадок получателей продукции Республики Беларусь при оформлении эВСД на продукцию, предусмотренную «пилотным проектом», необходимо оформление ветеринарных сопроводительных документов осуществлять в обычном режиме, то есть на бланке строгой отчетности с последующим его учетом в компоненте «Меркурий». | |||
Незамедлительно обратитесь в Службу технической поддержки по электронной почте на адрес [mailto:mercury@fsvps.ru mercury@fsvps.ru] и предоставьте сведения об учтенном ВСД с целью включения площадки в реестр. Дополнительно укажите сведения о площадке: | |||
* полное название юридического лица и УНП (ИНН); | |||
* юридический адрес организации; | |||
* GLN организации (если имеется); | |||
* полное название предприятия; | * полное название предприятия; | ||
* адрес регистрации предприятия (страна ТС, регион, район, населенный пункт, улица, дом/строение). | * адрес регистрации предприятия (страна ТС, регион, район, населенный пункт, улица, дом/строение); | ||
* GLN места назначения (если имеется). | |||
Обратите внимание, регистрацию хозяйствующих субъектов стран Таможенного союза госветврач может осуществить самостоятельно в разделе «Настройки», подразделе «Хозяйствующие субъекты». | Обратите внимание, регистрацию хозяйствующих субъектов стран Таможенного союза госветврач может осуществить самостоятельно в разделе «Настройки», подразделе «Хозяйствующие субъекты». | ||
| Строка 159: | Строка 198: | ||
== Ссылки == | == Ссылки == | ||
* http://mercury.vetrf.ru/gve - Веб-интерфейс подсистемы «Меркурий.ГВЭ» | * http://mercury.vetrf.ru/gve - Веб-интерфейс подсистемы «Меркурий.ГВЭ» | ||
* http://mercury.vetrf.ru/pub - Веб-интерфейс подсистемы «Меркурий.Проверка ВСД» | |||
== См. также == | == См. также == | ||
* [[ | * [[Подсистема Государственной ветеринарной экспертизы (Меркурий.ГВЭ)]] | ||
* [[Компонент Меркурий]] | |||
* [[:Категория:Меркурий|Перечень всей справочной информации по компоненту «Меркурий»]] | |||
[[#top|Вернуться к началу ↑]] | [[#top|Вернуться к началу ↑]] | ||
{{Навигационная_таблица_Меркурий.ГВЭ}} | {{Навигационная_таблица_Меркурий.ГВЭ}} | ||
[[Category:Меркурий.ГВЭ]] | [[Category:Меркурий.ГВЭ]] | ||
[[Category:Меркурий]] | [[Category:Меркурий]] | ||
Текущая версия на 09:21, 12 января 2023
Предназначение операции
Операция предназначена для создания и оформления ветеринарного сертификата Таможенного Союза в электронном виде (далее — ветеринарный сертификат ТС) в подсистеме «Меркурий.ГВЭ» должностным лицом Государственной ветеринарной службы субъекта РФ.
| Обратите внимание! В соответствии с указанием Россельхознадзора от 27.09.2019 г. № ФС-НВ-7/25489, в рамках проведения «пилотного проекта» по взаимному поэтапному прекращению выдачи ветеринарных сопроводительных документов с использованием бланков с особой степенью защиты при взаимной торговле между Российской Федерацией и Республикой Беларусь, с 10.10.2019 г. перемещение подконтрольной продукции из Российской Федерации в Республику Беларусь будет осуществляться в сопровождении электронных ВСД, оформленных в компоненте «Меркурий», с дополнительной выдачей на бумажном носителе (печать в полном представлении):
|
Предусловия и подготовительные действия
Для совершения операции необходимо соблюдение следующих условий:
- Пользователь должен иметь доступ к подсистеме «Меркурий.ГВЭ» с ролями «Администратор» или «Пользователь».
- Пользователь должен иметь доступ хотя бы к одному обслуживаемому предприятию.
- Пользователь должен обладать правом «Должностное лицо».
- В складском журнале предприятия должна быть хотя бы одна запись журнала входной или вырабатываемой продукции.
Для реализации функции средствами подсистемы необходимо выполнить следующие действия:
- Выполните вход в подсистему «Меркурий.ГВЭ».
- Выберите из списка обслуживаемых предприятий площадку, откуда отправляется партия подконтрольного товара.
- Проверьте складской журнал предприятия на наличие записей о товаре.
| Обратите внимание! Для создания транзакции нужно выбрать обслуживаемое предприятие. Если пользователь при входе в личный кабинет не выбрал никакое предприятие или выбрал «Все обслуживаемые предприятия», то кнопка «Добавить» в разделе «Транзакции» будет недоступна.
|
Основные действия
Для осуществления в подсистеме «Меркурий.ГВЭ» операции по созданию и оформлению ветеринарного сертификата ТС должны быть выполнены следующие действия:
- Создание транзакции типа «экспорт в страны ТС».
- Добавление грузополучателя, расположенного в стране ТС.
- Добавление продукции.
- Оформление транзакции.
Учтите следующее:
- Одна транзакция создается на одно транспортное средство.
- Одна транзакция может быть оформлена от одного хозяйствующего субъекта отправителя (начиная с версии 6.19 от 26.06.2019).
Создание транзакции
Для осуществления в подсистеме «Меркурий.ГВЭ» действия по созданию транзакции должны быть выполнены следующие шаги:
- Откройте раздел «Транзакции».
- Нажмите на кнопку «Добавить транзакцию». В результате откроется страница «Создание транзакции».
- На странице создания транзакции:
- 3.1. В блоке «Редактируемые данные»:
- В поле «Тип транзакции»* выберите из выпадающего списка — «экспорт в страны ТС».
- В поле «Фирма-владелец»* выберите из выпадающего списка одного из хозяйствующих субъектов, связанных с обслуживаемым предприятием. Для этого внесите ИНН фирмы и нажмите на кнопку поиска (пиктограмма «лупа»), либо сразу нажмите на кнопку поиска, выберите фирму из списка.
- 3.2. В блоке «Транспорт»:
- В поле «Вид транспорта»* установите вид транспортного средства.
- В поле «Номер транспортного средства»* укажите номер транспортного средства, на котором груз будет следовать до места назначения.
- В поле «Способ хранения при перевозке»* выберите из выпадающего списка один из способов хранения при перевозке:
- замороженные;
- охлажденные;
- охлаждаемые;
- вентилируемые (во время доставки не требуется создания определенного температурно-влажностного режима, но товар нуждается в интенсивной вентиляции кузова).
- 3.1. В блоке «Редактируемые данные»:
- Нажмите на кнопку «Сохранить» (рис. 1).
- В результате откроется страница «Просмотр информации о транзакции», на которой содержится следующая информация:
- блоки: «История принятия решений по транзакции», «Нередактируемые данные», «Редактируемые данные», «Получатели».
- кнопки: «Оформить», «Редактировать», «Удалить», «Создать шаблон», «Отмена» (для возврата к списку неоформленных транзакций).
Добавление получателя
Для осуществления в подсистеме «Меркурий.ГВЭ» действия по добавлению получателя в созданную транзакцию должны быть выполнены следующие шаги:
- На странице просмотра информации о транзакции в блоке «Получатели» перейдите по ссылке «Добавить» для внесения сведений о фактическом месте назначения и грузополучателе в стране ТС. В результате откроется страница «Добавление получателя».
- На странице добавления получателя:
- 2.1. В блоке «Информация для выбора шаблона получателя»:
- В поле «Избранные получатели» выберите из выпадающего списка получателя. В данном случае получатель представляет собой пару - фирма и предприятие с фактическим адресом доставки. Для этого раскройте список, наведите курсор на нужную «пару» в выпадающем списке и нажмите на левую кнопку мыши. В результате поля фирма-получатель и предприятие-получатель автоматически будут заполнены.
- В поле «Фирма-перевозчик», при необходимости, укажите транспортную компанию. В рамках системы фирма-перевозчик — это третье юридическое лицо, которое оказывает только транспортные услуги.
- 2.2. В блоке «Информация о получателях» выполните поиск и выбор контрагента — фирмы и предприятия (если не выбран избранный получатель). Поиск можено выполнять в любом порядке: вначал фирму, затем предприятие, или наоборот. Для этого выполните следующие действия:
- В поле «Фирма-получатель»* введите ИНН, нажмите на кнопку поиска (пиктограмма «лупа») и выберите найденного ХС из выпадающего списка.
- В поле «Предприятие-получатель»*:
- введите название предприятия без аббревиатур и полного указания организационно-правовой формы организации «ООО», «ЗАО» и т.д. и без кавычек;
- в «Расширенном поиске» предприятия-получателя в поле «Страна» выберите из выпадающего списка страну ТС (Армения, Беларусь, Казахстан, Киргизия), в поле «Регион» и «Район» выберите из выпадающего списка регион страны ТС и район региона площадки получателя на территории страны выбранной ТС, при необходимости в поле «Адрес предприятия» укажите населенный пункт или улицу без сокращений типа: «г.», «п.», «ул.» и т.д. Нажмите на кнопку «Найти» (рис. 2). В результате отобразится список предприятий-получателей, попадающих по условия расширенного поиска;
- выберите найденное предприятие.
- Установите галочку «сохранить получателя в избранное» для добавления выбранного получателя (пару — ХС и площадку) в «Избранные получатели».
- 2.3. В блоке «Информация о ТТН»* установите режим «Указать ТТН» и внесите сведений о товарно-транспортной накладной или установите «ТТН отсутствует».
- 2.4. В блоке «Связанные документы» нажмите на ссылку «Добавить» и внесите рекизиты других документов, сопровождающих груз — серия, номер, дата и тип документа. Блок заполняется при необходимости.
- 2.1. В блоке «Информация для выбора шаблона получателя»:
- Нажмите на кнопку «Сохранить» на странице добавления получателя (рис. 3). В результате откроется страница «Просмотр информации о транзакции».
Добавление продукции
Для осуществления в подсистеме «Меркурий.ГВЭ» действия по добавлению продукции, направляемой грузополучателю страны ТС, должны быть выполнены следующие шаги:
- На странице просмотра информации о транзакции, открывшейся после выполнения действия по добавлению получателя, в блоке «Получатели» выберите операцию «Добавить продукцию из журнала для оформления ВСД» (пиктограмма «белый лист с зеленым кружком») (рис. 4). В результате откроется страница «Добавление продукции».
- На странице добавления продукции:
- 2.1. В блоке «Поиск записи журнала» выполните поиск записи о партии продукции:
- В поле «Запись журнала» укажите конкретный номер записи журнала или внесите название вида продукции (поиск можно выполнить и по части названия). Поиск по номенклатурному наименованию продукции (по 4-му уровню) доступен только в «расширенном поиске».
- Выберите один из трех типов груза – «скоропортящаяся продукция», «не скоропортящаяся продукция», «живые животные».
- Нажмите на кнопку «Поиск» (пиктограмма «лупа»), расположенную справа от поля «Владелец груза».
- В открывшемся перечне продукции выберите нужную запись (рис. 5). В результате на странице добавления продукции раскроется форма для внесения сведений о конкретной транспортной партии продукции.
- 2.2. В блоке «Продукция» внесите сведения о продукции:
- В поле «Номенклатура»* наименование продукции наследуется из складской записи журнала. При необходимости изменить название проудкции, установите, каким образом будет задаваться номенклатура, используемая при обороте:
- «Выбрать из справочника»: в поле «Номенклатура из справочника» начните вводить название из справочника номенклатуры и выберите нужное из выпадающего списка.
- «Выбрать вручную»: в поле «Название номенклатуры» внесите название продукции текстом.
- В поле «Некачественный груз» установите галочку, если товар не соответствует характеристикам.
- В поле «Объем»* укажите точный вес транспортной партии товара.
- В поле «Упаковка» перейдите по ссылке «Добавить».
- В данном поле возможно указать информацию об упаковке и маркировке продукции.
- Упаковка может быть указана на различных уровнях (потребительском, транспортном и т.д.). Сейчас указание упаковки является необязательным, для партии упаковка может быть не указана, а если она указывается, то обязательно с указанием уровня. На одном уровне может быть несколько упаковок, при этом количество упаковок указывается не общее, а отдельно для каждого наименования упаковки. Любой из уровней может быть не указан, так, например, упаковка может указываться только на транспортном уровне, не углубляясь в то, какие упаковки содержит партия на остальных уровнях.
- Для каждой упаковки есть возможность указать одну или несколько маркировок.
- Разъяснения по вопросу указания многоуровневой упаковки и сведений о маркировке доступны по ссылке.
- В поле «Благополучие местности»* по умолчанию благополучна. Текст доступен к редактированию.
- В поле «Цель»* укажите предназначение и направление товара.
- В поле «Ветеринарно-санитарная экспертиза»* установите одно из значений из списка для подтверждения ветеринарно-санитарного состояния сопровождаемого подконтрольного товара в соответствии с требованиями законодательства Российской Федерации: «подвергнута ветеринарно-санитарной экспертизе в полном объёме», «изготовлена из сырья, прошедшего ветеринарно-санитарную экспертизу», «не подвергнута ветеринарно-санитарной экспертизе».
- В поле «Особые отметки» внесите дополнительную информацию, относящуюся к данной транспортной партии и необходимую для идентификации партии, если для внесения такой информации нет предусмотренных специальных полей.
- В поля «Серия защищенного бланка» и «Номер защищенного бланка» внесите серию и номер ветеринарного сертификата.
- В поле «Номенклатура»* наименование продукции наследуется из складской записи журнала. При необходимости изменить название проудкции, установите, каким образом будет задаваться номенклатура, используемая при обороте:
- 2.3. В блоке «Качественные характеристики продукции», заполнение которого осуществляется с версии Меркурий 6.22 от 17.09.2019 г., укажите массовые доли белка и жира, а также плотность продукции типа «Пищевая продукция» — «молоко и молочная продукция» (далее — молочная продукция).
- Если на шаге 2.2 указана номенклатура производителя молочной продукции, относящейся к категории «Готовая продукция», то все качественные характеристики продукции наследуются в ветеринарный сертификат ТС без возможности изменения (являются частью сведений о происхождении).
Если добавленная запись журнала содержит номенклатуру при производстве молочной продукции с категорией «Готовая продукция», и была указана номенклатура при обороте с любой другой категорией, отличной от готовой, то качественные характеристики также изменить нельзя. - Если на шаге 2.2 указана номенклатура производителя молочной продукции, относящейся к категории «Сырьё» / «Полуфабрикат» / «Не классифицировано» или отсутствует вовсе, то предоставлена возможность указать или изменить (если присутствовали в записи журнала) качественные характеристики для партии продукции. Указанные значения сохраняются в ветеринарном сертификате ТС для партии продукции. Номенклатуру в партии при этом можно указывать с любыми категориями.
Внесите сведения о процентом содержании белка и жира, а также плотность.
Для этого перейдите в режим редактирования (пиктограмма «зеленый карандаш») и внесите значения в следующие поля:
- 2.3.1. «Массовая доля белка (%)»;
- 2.3.2. «Массовая доля жира (%)»;
- 2.3.3. «Плотность (г/см3)»;
одним из доступных способов указания:- точное значение — установите соответствующий флаг и внесите значение;
- диапазон значений «от ... % до ... %» — снимите флаг и заполните две компоненты диапазона;
- не указано (значение по умолчанию).
- Для всей остальной продукции, не относящейся к молочной продукции, блок «Качественные характеристики продукции» на странице не отображается.
- Если на шаге 2.2 указана номенклатура производителя молочной продукции, относящейся к категории «Готовая продукция», то все качественные характеристики продукции наследуются в ветеринарный сертификат ТС без возможности изменения (являются частью сведений о происхождении).
- 2.1. В блоке «Поиск записи журнала» выполните поиск записи о партии продукции:
- Нажмите на кнопку «Сохранить и добавить ещё» для добавления нескольких записей подряд. В результате откроется страница «Добавление продукции». Повторите шаги, начиная с п. 2.
- Нажмите на кнопку «Сохранить» (рис. 6). В результате откроется страница просмотра информации о транзакции, на которой отображаются все сведения о транзакции.
Оформление транзакции
Для осуществления в подсистеме «Меркурий.ГВЭ» действия по оформлению транзакции должны быть выполнены следующие шаги:
- На странице просмотра информации о транзакции нажмите на кнопку «Оформить» (рис. 7). В результате откроется всплывающее окно для подтверждения завершения оформления транзакции.
- Нажмите на кнопку «ОК».
Заключительные действия
В результате выполненных действий по созданию транзакции, а также после добавления получателя и добавления продукции:
- транзакция перейдет в статус «создана» и будет доступна в разделе «Транзакции», подразделе «Решения» — «Неоформленные»;
- созданную транзакцию можно отредактировать или удалить:
- «Редактировать» — для внесения изменений в сведения о транспортном средстве. Для изменения фирмы-владельца или типа транзакции необходимо сначала удалить из неё всех получателей;
- «Удалить» — для удаления транзакции и всех проектов ветеринарных сертификатов ТС без возможности дальнейшего восстановления. Удаленные транзакции и проекты не отображаются в списке транзакций.
- объемы партий не резервируются;
- на каждую партию продукции, добавленную для получателя в созданную транзакцию, будет создан свой проект ветеринарного сертификата ТС. Проект ветеринарного сертификата ТС в статусе «не оформлен» будет доступен в разделе «Ветеринарные документы», подразделе «Проекты». На странице просмотра проект ветеринарного сертификата ТС можно отредактировать или удалить.
В результате выполненных действий по оформлению транзакции:
- транзакция перейдет в статус «оформлена» и будет доступна в разделе «Транзакции», подразделе «Решения» — «Оформленные»;
- объемы партий будут списаны с записей складского журнала предприятия;
- ветеринарные сертификаты ТС перейдут в статус «оформлен» и отобразятся в разделе «Ветеринарные документы», подразделе «Исходящие» — «Оформленные».
Форма ВС определяется системой автоматически на основании типа продукции:
- форма №1 — живые животные;
- форма №2 — мясо и мясопродукты, рыба и морепродукты, пищевые продукты;
- форма №3 — корма и кормовые добавки, лекарственные средства, непищевые продукты и другое.
Для печати оформленных ветеринарных сертификатов ТС используйте функцию печать транзакции.
Печать транзакции
Для осуществления в подсистеме «Меркурий.ГВЭ» действия по печати всех оформленных ветеринарных сертификатов ТС в рамках одной транзакции должны быть выполнены следующие шаги:
- На странице просмотра информации о транзакции нажмите на кнопку «Печать». В результате откроется модальное окно для выбора режима печати.
- Выберите один из доступнов режимов печати.
- полное — 1 или несколько ветеринарных сертификатов ТС с полной информацией на 1 листе формата А4;
- сжатое с расширенной информацией — 1 или несколько штрих-кодов ветеринарных сертификатов ТС на 1 листе формата А4 с некоторой дополнительной информацией;
- сжатое — 1 или несколько штрих-кодов ветеринарных сертификатов ТС на 1 листе формата А4.
- Нажмите на кнопку «Печать» в модальном окне для подтверждения действия. В результате будет сгенерирована печатная форма ветеринарного сертификата ТС.
- Сохраните сгенерированную форму на компьютер в формате PDF и распечатайте, либо воспользуйтесь средствами браузера для печати печатных форм на бумаге формата А4.
Создание шаблона транзакции
Для осуществления в подсистеме «Меркурий.ГВЭ» действия по созданию шаблона транзакции, позволяющего облегчить и ускорить процесс ввода сведений в будущем, должны быть выполнены следующие шаги:
- На странице просмотра информации о транзакции нажмите на кнопку «Создать шаблон». В результате откроется модальное окно для указания названия шаблона.
- Введите название шаблона и нажмите на кнопку «ОК» в модальном окне для подтверждения действия. В результате откроется модальное окно с сообщением «Шаблон успешно создан», нажмите на кнопку «Закрыть».
- Создать шаблон можно также вручную. Для этого откройте раздел «Транзакции» и нажмите на кнопку «Добавить шаблон».
Созданные шаблоны транзакций доступны в разделе «Транзакции», подразделе «Шаблоны».
Для создания транзакции на основе шаблона откройте на просмотр шаблон транзакции и на странице «Просмотр шаблона транзакции» нажмите на кнопку «Создать транзакцию». В результате откроется страница «Просмотр информации о транзакции» с уже введенной информацией, которую можно отредактировать.
Аннулирование транзакции
Для осуществления в подсистеме «Меркурий.ГВЭ» действия по аннулированию всех оформленных ветеринарных сертификатов ТС в рамках одной транзакции с возвращением объемов на остаток в журнал должны быть выполнены следующие шаги:
- На странице просмотра информации о транзакции нажмите на кнопку «Аннулировать». В результате откроется модальное окно для указания причины аннулирования. Укажите причину.
- Нажмите на кнопку «Сохранить» в модальном окне для подтверждения действия.
В результате выполненных действий по аннулированию транзакции будут аннулированы все оформленные ветеринарные сертификаты ТС в рамках одной аннулированной транзакции и объемы партий вернутся в записи складского журнала.
Исключительные ситуации
Что делать, если нет получателя в реестре?
В соответствии с указанием Россельхознадзора от 10.10.2019 г. № ФС-НВ-7/26790, в дополнение к указанию Россельхознадзора от 27.09.2019 г. № ФС-НВ-7/25489, в случае отсутствия в реестре площадок получателей продукции Республики Беларусь при оформлении эВСД на продукцию, предусмотренную «пилотным проектом», необходимо оформление ветеринарных сопроводительных документов осуществлять в обычном режиме, то есть на бланке строгой отчетности с последующим его учетом в компоненте «Меркурий».
Незамедлительно обратитесь в Службу технической поддержки по электронной почте на адрес mercury@fsvps.ru и предоставьте сведения об учтенном ВСД с целью включения площадки в реестр. Дополнительно укажите сведения о площадке:
- полное название юридического лица и УНП (ИНН);
- юридический адрес организации;
- GLN организации (если имеется);
- полное название предприятия;
- адрес регистрации предприятия (страна ТС, регион, район, населенный пункт, улица, дом/строение);
- GLN места назначения (если имеется).
Обратите внимание, регистрацию хозяйствующих субъектов стран Таможенного союза госветврач может осуществить самостоятельно в разделе «Настройки», подразделе «Хозяйствующие субъекты».
Ресурсы
Временные затраты на оформление одной транзакции/одной заявки, включающие в себя одну партию подконтрольной продукции, составляют не более 1 минуты.
Ссылки
- http://mercury.vetrf.ru/gve - Веб-интерфейс подсистемы «Меркурий.ГВЭ»
- http://mercury.vetrf.ru/pub - Веб-интерфейс подсистемы «Меркурий.Проверка ВСД»
См. также
- Подсистема Государственной ветеринарной экспертизы (Меркурий.ГВЭ)
- Компонент Меркурий
- Перечень всей справочной информации по компоненту «Меркурий»