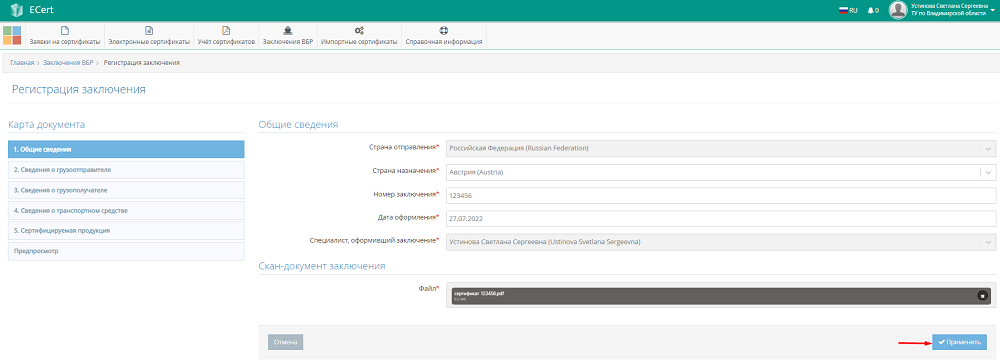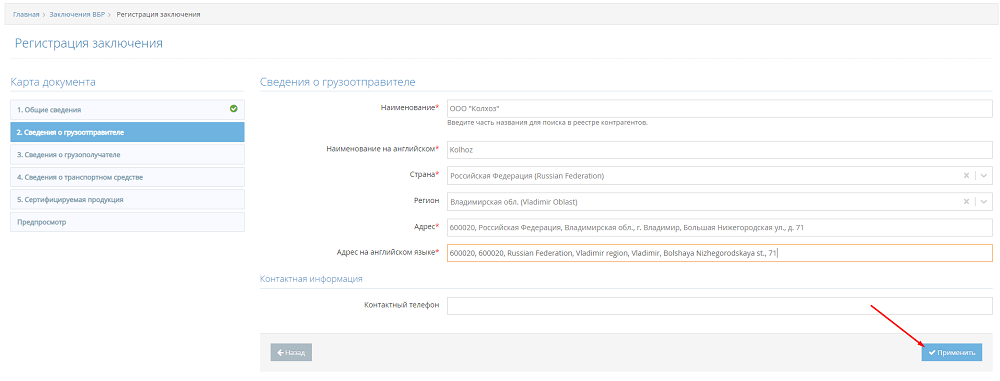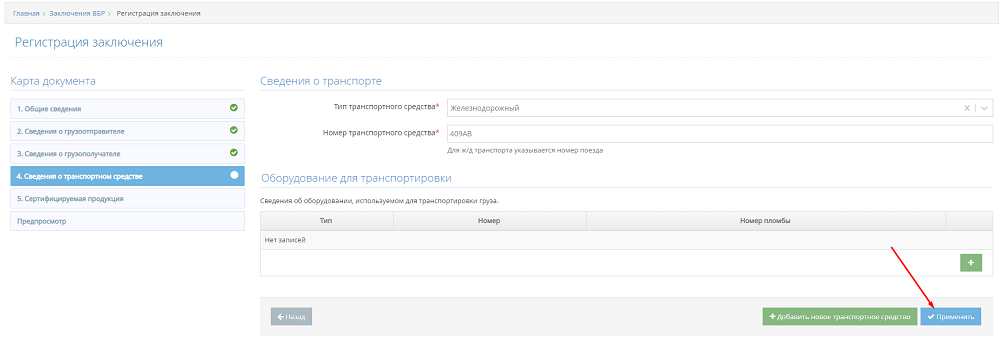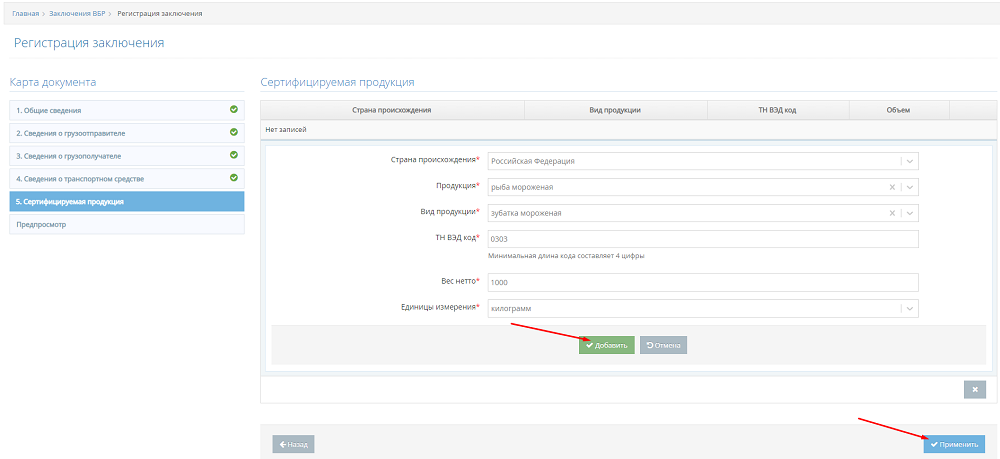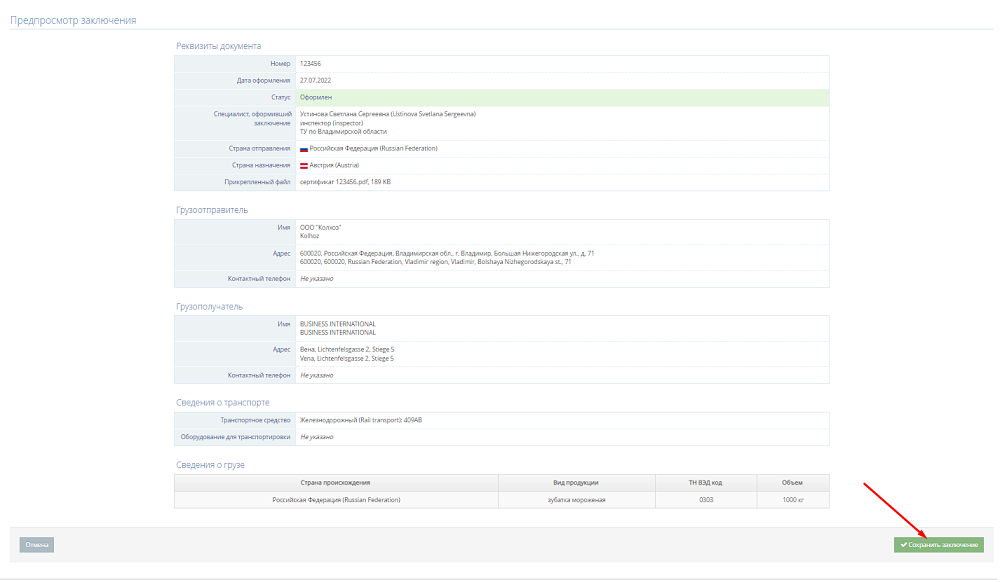Учет заключений по водным биологическим ресурсам (ВБР) в компоненте eCert: различия между версиями
| Строка 1: | Строка 1: | ||
== Предназначение операции == | == Предназначение операции == | ||
Операция '''учета заключений по ВБР''' | Операция предназначена для '''учета заключений по ВБР''', ранее оформленных в виде бумажных документов. | ||
Суть функционала примерно аналогична [[Учёт_экспортного_сертификата_в_компоненте_eCert|учету экспортных сертификатов, оформленных на бумажных бланках]]. | Суть функционала примерно аналогична [[Учёт_экспортного_сертификата_в_компоненте_eCert|учету экспортных сертификатов, оформленных на бумажных бланках]]. | ||
Возможность работы с заключениями в ECert предоставляется зарегистрированным пользователям (по именным реквизитам доступа). Доступный функционал зависит от учреждения: | Возможность работы с заключениями в компоненте ECert предоставляется зарегистрированным пользователям (по именным реквизитам доступа). Доступный функционал зависит от учреждения: | ||
:* сотрудникам лабораторий доступны как учет (создание, редактирование, аннулирование, копирование), так и поиск/просмотр учтенных заключений; | :* сотрудникам лабораторий доступны как учет (создание, редактирование, аннулирование, копирование), так и поиск/просмотр учтенных заключений; | ||
:* сотрудникам территориальных управлений Россельхознадзора — только поиск и просмотр. | :* сотрудникам территориальных управлений Россельхознадзора — только поиск и просмотр. | ||
| Строка 17: | Строка 17: | ||
== Основные действия == | == Основные действия == | ||
Для осуществления в | Для осуществления в компоненте ECert операции по учету заключения, с целью формирования '''карты документа''', на странице '''«Регистрация заключения»''' должны быть выполнены следующие действия: | ||
# [[#Добавление общих сведений и загрузка PDF-файла|Добавление общих сведений и загрузка PDF-файла]]. | # [[#Добавление общих сведений и загрузка PDF-файла|Добавление общих сведений и загрузка PDF-файла]]. | ||
# [[#Добавление сведений о грузоотправителе и грузополучателе|Добавление сведений о грузоотправителе и грузополучателе]]. | # [[#Добавление сведений о грузоотправителе и грузополучателе|Добавление сведений о грузоотправителе и грузополучателе]]. | ||
| Строка 26: | Строка 26: | ||
=== Добавление общих сведений и загрузка PDF-файла === | === Добавление общих сведений и загрузка PDF-файла === | ||
Для осуществления действия по добавлению общих сведений о заключении и загрузке PDF-файла отсканированного оформленного бумажного документа необходимо выполнить следующие шаги: | Для осуществления действия по добавлению общих сведений о заключении и загрузке PDF-файла отсканированного оформленного бумажного документа необходимо выполнить следующие шаги: | ||
# На странице регистрации заключения, на вкладке '''«1. Общие сведения»''' | # На странице регистрации заключения, на вкладке '''«1. Общие сведения»''' карты документа: | ||
#:1.1. В блоке '''«Общие сведения»''' заполните обязательные поля: | #:1.1. В блоке '''«Общие сведения»''' заполните обязательные поля: | ||
#:1.1.1. Поле '''«Страна отправителя»''' | #:1.1.1. Поле '''«Страна отправителя»''' предзаполнено значением «Российская Федерация» и к редактированию недоступно. | ||
#::1.1.2. В поле '''«Страна назначения»''' | #::1.1.2. В поле '''«Страна назначения»''' укажите страну, куда следует груз. | ||
#::1.1.3. В | #::1.1.3. В поле '''«Номер заключения»''' укажите номер оформленного заключения. | ||
#::1.1.4. В поле '''«Дата оформления»''' | #::1.1.4. В поле '''«Дата оформления»''' выберите дату оформления бумажного документа в формате ДД.ММ.ГГГГ (поле предзаполняется текущей датой). | ||
#::1.1.5. Поле '''«Специалист, оформивший заключение»''' | #::1.1.5. Поле '''«Специалист, оформивший заключение»''' предзаполняется ФИО пользователя, выполняющего операцию учета, и к редактированию недоступно. <br>Для успешного перехода к следующей странице карты сертификата, в профиле пользователя (раздел «Настройки») должны быть заполнены обязательные сведения на английском языке.<br> | ||
#:1.2. В блоке '''«Скан-документ заключения»''' загрузите PDF-файл отсканированного документа. Он должен быть отсканирован в виде одного многостраничного документа размером не более 5 мегабайт.<br>Загрузить файл можно двумя способами:<br> | #:1.2. В блоке '''«Скан-документ заключения»''' загрузите PDF-файл отсканированного документа. Он должен быть отсканирован в виде одного многостраничного документа размером не более 5 мегабайт.<br>Загрузить файл можно двумя способами:<br> | ||
#:* Нажмите на кнопку '''«Выберите или перетащите файл»''' и выберите его на устройстве, с которого выполнен вход в ECert. | #:* Нажмите на кнопку '''«Выберите или перетащите файл»''' и выберите его на устройстве, с которого выполнен вход в компонент ECert. | ||
#:* Перетащите файл на | #:* Перетащите файл на это поле. | ||
#:1.3. Нажмите на кнопку '''«Применить»''' (рис. 1).<br>[[Image:Uchet risunok 1.png|center|frame|Рис. 1. Общие сведения учитываемого сертификата в компоненте eCert (27.07.2022: Версия 1.17)]]<br> | #:1.3. Нажмите на кнопку '''«Применить»''' (рис. 1).<br>[[Image:Uchet risunok 1.png|center|frame|Рис. 1. Общие сведения учитываемого сертификата в компоненте eCert (27.07.2022: Версия 1.17)]]<br> | ||
В результате, если сведения внесены без ошибок и скан-документ загружен, после нажатия на кнопку «Далее», в боковой панели на вкладке появится пиктограмма «зеленая галочка», внесенные сведения будут сохранены и откроется следующая форма для [[#Добавление сведений о грузоотправителе и грузополучателе|добавления сведений о грузоотправителе и грузополучателе]]. | В результате, если сведения внесены без ошибок и скан-документ загружен, после нажатия на кнопку «Далее», в боковой панели на вкладке появится пиктограмма «зеленая галочка», внесенные сведения будут сохранены и откроется следующая форма для [[#Добавление сведений о грузоотправителе и грузополучателе|добавления сведений о грузоотправителе и грузополучателе]]. | ||
| Строка 45: | Строка 45: | ||
Для осуществления действия по добавлению сведений о грузоотправителе и грузополучателе необходимо выполнить следующие шаги: | Для осуществления действия по добавлению сведений о грузоотправителе и грузополучателе необходимо выполнить следующие шаги: | ||
# На вкладке '''«2. Сведения о грузоотправителе»''' карты документа: | # На вкладке '''«2. Сведения о грузоотправителе»''' карты документа: | ||
#:1.1. В блоке '''«Сведения о грузоотправителе»''' внесите следующие данные: | #:1.1. В блоке '''«Сведения о грузоотправителе»''' внесите следующие данные (обязательные отмечены {{color|red|'''*'''}}): | ||
#::1.1.1. В поле '''Наименование'''{{color|red|'''*'''}} укажите название фирмы-грузополучателя. | #::1.1.1. В поле '''Наименование'''{{color|red|'''*'''}} укажите название фирмы-грузополучателя и выберите ХС. Для этого введите часть названия ХС (минимум 3 символа) для поиска соответствующей ему записи в справочнике. В результате: | ||
#::* Если запись не найдена, будет выведено | #::* Если запись не найдена, будет выведено оповещение с предложением-ссылкой на добавление записи о ХС. Перейдите по ссылке '''«Добавьте сведения о хозяйствующем субъекте в справочник»''' и внесите запись для дальнейшего использования записи о ХС при оформлении сертификатов. | ||
#::* Если запись найдена, отобразится выпадающий список результатов, удовлетворяющих заданному критерию поиска | #::* Если запись найдена, отобразится выпадающий список результатов, удовлетворяющих заданному критерию поиска. | ||
#::1.1.2. В поле '''Наименование на английском языке'''{{color|red|'''*'''}} | #::1.1.2. В поле '''Наименование на английском языке''' {{color|red|'''*'''}} укажите название фирмы-грузополучателя на английском языке (предзаполняется из справочника). | ||
#:1.2 | #:1.2. На основании сведений о выбранном из справочника ХС будут автоматически заполнены следующие поля: | ||
#::1.2.1. '''«Страна»'''{{color|red|'''*'''}} — по умолчанию установлена Российская Федерация (Russian Federation). | #::1.2.1. '''«Страна»'''{{color|red|'''*'''}} — по умолчанию установлена Российская Федерация (Russian Federation). | ||
#::1.2.2. '''«Регион»''' — регион грузоотправителя. | #::1.2.2. '''«Регион»''' — регион грузоотправителя. | ||
#::1.2.3. '''«Адрес»'''{{color|red|'''*'''}} — юридический адрес фирмы-грузоотправителя. | #::1.2.3. '''«Адрес»'''{{color|red|'''*'''}} — юридический адрес фирмы-грузоотправителя. | ||
#::1.2.4. '''«Адрес на английском языке»'''{{color|red|'''*'''}} — юридический адрес фирмы-грузоотправителя на английском языке. | #::1.2.4. '''«Адрес на английском языке»'''{{color|red|'''*'''}} — юридический адрес фирмы-грузоотправителя на английском языке. | ||
#:1.3. В блоке '''«Контактная информация»''' | #:1.3. В блоке '''«Контактная информация»''' укажите телефон представителя организации. | ||
#::1.3.1 Нажмите на кнопку '''«Применить»''' для подтверждения внесенных сведений (рис. 2) и перехода к следующему шагу.<br>[[Image:Uchet risunok 2.png|center|frame|Рис. 2. Добавление сведений о грузоотправителе для учета сертификата в компоненте eCert (27.07.2022: Версия 1.17)]]<br> | #::1.3.1 Нажмите на кнопку '''«Применить»''' для подтверждения внесенных сведений (рис. 2) и перехода к следующему шагу.<br>[[Image:Uchet risunok 2.png|center|frame|Рис. 2. Добавление сведений о грузоотправителе для учета сертификата в компоненте eCert (27.07.2022: Версия 1.17)]]<br> | ||
# На вкладке '''«3. Сведения о грузополучателе»''' карты документа: | # На вкладке '''«3. Сведения о грузополучателе»''' карты документа: | ||
Версия 16:41, 27 июля 2022
Предназначение операции
Операция предназначена для учета заключений по ВБР, ранее оформленных в виде бумажных документов. Суть функционала примерно аналогична учету экспортных сертификатов, оформленных на бумажных бланках.
Возможность работы с заключениями в компоненте ECert предоставляется зарегистрированным пользователям (по именным реквизитам доступа). Доступный функционал зависит от учреждения:
- сотрудникам лабораторий доступны как учет (создание, редактирование, аннулирование, копирование), так и поиск/просмотр учтенных заключений;
- сотрудникам территориальных управлений Россельхознадзора — только поиск и просмотр.
В данной инструкции будет рассмотрен непосредственно функционал учета.
Предусловия и подготовительные действия
Для выполнения операции необходимо соблюдение следующих условий:
- Пользователь должен иметь доступ к компоненту ECert как сотрудник лаборатории.
Для реализации функции средствами системы необходимо выполнить следующие действия:
- Выполнить вход в компонент ECert.
- После успешного входа в систему перейти в раздел главного меню «Заключения ВБР» и выбрать подраздел «Зарегистрировать заключение».
Основные действия
Для осуществления в компоненте ECert операции по учету заключения, с целью формирования карты документа, на странице «Регистрация заключения» должны быть выполнены следующие действия:
- Добавление общих сведений и загрузка PDF-файла.
- Добавление сведений о грузоотправителе и грузополучателе.
- Добавление сведений о транспортном средстве.
- Добавление сведений о сертифицируемой продукции.
- Предпросмотр и сохранение заключения.
Добавление общих сведений и загрузка PDF-файла
Для осуществления действия по добавлению общих сведений о заключении и загрузке PDF-файла отсканированного оформленного бумажного документа необходимо выполнить следующие шаги:
- На странице регистрации заключения, на вкладке «1. Общие сведения» карты документа:
- 1.1. В блоке «Общие сведения» заполните обязательные поля:
- 1.1.1. Поле «Страна отправителя» предзаполнено значением «Российская Федерация» и к редактированию недоступно.
- 1.1.2. В поле «Страна назначения» укажите страну, куда следует груз.
- 1.1.3. В поле «Номер заключения» укажите номер оформленного заключения.
- 1.1.4. В поле «Дата оформления» выберите дату оформления бумажного документа в формате ДД.ММ.ГГГГ (поле предзаполняется текущей датой).
- 1.1.5. Поле «Специалист, оформивший заключение» предзаполняется ФИО пользователя, выполняющего операцию учета, и к редактированию недоступно.
Для успешного перехода к следующей странице карты сертификата, в профиле пользователя (раздел «Настройки») должны быть заполнены обязательные сведения на английском языке.
- 1.2. В блоке «Скан-документ заключения» загрузите PDF-файл отсканированного документа. Он должен быть отсканирован в виде одного многостраничного документа размером не более 5 мегабайт.
Загрузить файл можно двумя способами:
- Нажмите на кнопку «Выберите или перетащите файл» и выберите его на устройстве, с которого выполнен вход в компонент ECert.
- Перетащите файл на это поле.
- 1.3. Нажмите на кнопку «Применить» (рис. 1).
В результате, если сведения внесены без ошибок и скан-документ загружен, после нажатия на кнопку «Далее», в боковой панели на вкладке появится пиктограмма «зеленая галочка», внесенные сведения будут сохранены и откроется следующая форма для добавления сведений о грузоотправителе и грузополучателе.
Вернуться к основным действиям ↑
Добавление сведений о грузоотправителе и грузополучателе
Для осуществления действия по добавлению сведений о грузоотправителе и грузополучателе необходимо выполнить следующие шаги:
- На вкладке «2. Сведения о грузоотправителе» карты документа:
- 1.1. В блоке «Сведения о грузоотправителе» внесите следующие данные (обязательные отмечены *):
- 1.1.1. В поле Наименование* укажите название фирмы-грузополучателя и выберите ХС. Для этого введите часть названия ХС (минимум 3 символа) для поиска соответствующей ему записи в справочнике. В результате:
- Если запись не найдена, будет выведено оповещение с предложением-ссылкой на добавление записи о ХС. Перейдите по ссылке «Добавьте сведения о хозяйствующем субъекте в справочник» и внесите запись для дальнейшего использования записи о ХС при оформлении сертификатов.
- Если запись найдена, отобразится выпадающий список результатов, удовлетворяющих заданному критерию поиска.
- 1.1.2. В поле Наименование на английском языке * укажите название фирмы-грузополучателя на английском языке (предзаполняется из справочника).
- 1.1.1. В поле Наименование* укажите название фирмы-грузополучателя и выберите ХС. Для этого введите часть названия ХС (минимум 3 символа) для поиска соответствующей ему записи в справочнике. В результате:
- 1.2. На основании сведений о выбранном из справочника ХС будут автоматически заполнены следующие поля:
- 1.2.1. «Страна»* — по умолчанию установлена Российская Федерация (Russian Federation).
- 1.2.2. «Регион» — регион грузоотправителя.
- 1.2.3. «Адрес»* — юридический адрес фирмы-грузоотправителя.
- 1.2.4. «Адрес на английском языке»* — юридический адрес фирмы-грузоотправителя на английском языке.
- 1.3. В блоке «Контактная информация» укажите телефон представителя организации.
- 1.3.1 Нажмите на кнопку «Применить» для подтверждения внесенных сведений (рис. 2) и перехода к следующему шагу.
- 1.3.1 Нажмите на кнопку «Применить» для подтверждения внесенных сведений (рис. 2) и перехода к следующему шагу.
- 1.1. В блоке «Сведения о грузоотправителе» внесите следующие данные (обязательные отмечены *):
- На вкладке «3. Сведения о грузополучателе» карты документа:
- 2.1. Заполните поля аналогично заполнению вкладки «2. Сведения о грузоотправителе».
- 2.2. Нажмите на кнопку «Применить» для подтверждения внесенных сведений и перехода к следующему действию.
Вернуться к основным действиям ↑
Добавление сведений о транспортном средстве
Для осуществления действия по добавлению сведений о транспортном средстве, необходимо выполнить следующие шаги:
- На вкладке «4. Сведения о транспортном средстве» карты документа:
- 1.1. В блоке «Сведения о транспорте» заполните обязательные поля:
- 1.1.1 В блоке «Сведения о транспортном средстве» выберите «Тип транспортного средства»* и укажите «Номер транспортного средства»* .
- Для автотранспорта укажите номер основного транспортного средства без пробелов с кодом региона, например: A123BC33RUS.
- Для морского транспорта, если номер судна неизвестен, укажите название предполагаемого судна с добавлением «или аналог»: «NAME or substitute», где «NAME» — название предполагаемого судна.
- 1.1.1 В блоке «Сведения о транспортном средстве» выберите «Тип транспортного средства»* и укажите «Номер транспортного средства»* .
- 1.2. В блоке «Оборудование для транспортировки» внесите сведения об оборудовании, используемом для транспортировки груза: выберите «Тип оборудования»* , укажите «Номер» контейнера и «Номер пломбы».
- 1.2.1. Нажмите на кнопку «Добавить».
- 1.2.2. При необходимости внесения сведений по дополнительной записи об оборудовании, нажмите на кнопку «+» в правом нижнем углу таблицы оборудования и повторите шаги 1.2.1-1.2.2.
Для удаления ошибочно добавленной позиции нажмите в ее строке на кнопку «Удалить» (пиктограмма «корзина»). Если добавлена только одна позиция — внесите изменения на ее вкладке.
- 1.3. При необходимости внесения сведений по дополнительной записи о транспортном средстве, нажмите на кнопку «Добавить новое транспортное средство» в правом нижнем углу страницы и повторите шаги 1.1-1.2.
- 1.4. Нажмите на кнопку «Применить» (рис. 3) для подтверждения внесенных сведений и перехода к следующему действию.
- 1.1. В блоке «Сведения о транспорте» заполните обязательные поля:
Вернуться к основным действиям ↑
Добавление сведений о сертифицируемой продукции
Для осуществления действия по добавлению сведений о позициях сертифицируемой продукции необходимо выполнить следующие шаги:
- На вкладке «5. Сертифицируемая продукция» карты документа:
- 1.1. В блоке «Сертифицируемая продукция» заполните обязательные поля:
- 1.1.1. В поле «Страна происхождения»* выберите страну происхождения продукции:
- 1.1.2. В полях «Продукция»* и «Вид продукции»* выберите из выпадающих списков значения, соответствующие экспортируемому грузу (справочник берется из компонентов «Аргус/Меркурий»).
- 1.1.3. Поле «ТНВЭД код»* после выполнения предыдущего шага станет заполнено значением, соответствующим выбранному виду продукции. При необходимости дополните его (конкретизируйте, добавив цифры).
- 1.1.4. В поле «Вес нетто»* введите числовое значение.
- 1.1.5. В поле «Единицы измерения»* выберите значение из выпадающего списка.
- 1.1.6. Нажмите на кнопку «Добавить».
- 1.2. При необходимости внесите сведения о дополнительной позиции сертифицируемой продукции. Нажмите на кнопку «Добавить» (пикторграмма «плюс») для внесения сведений о другой партии продукции и повторите шаги 1.1.1-1.1.6.
Для удаления ошибочно добавленной позиции нажмите в ее строке на кнопку «Удалить» (пиктограмма «корзина»). Если добавлена только одна позиция — внесите изменения на ее вкладке. - 1.3. Нажмите на кнопку «Применить» (рис. 4) для подтверждения внесенных сведений и перехода к следующему действию.
- 1.1. В блоке «Сертифицируемая продукция» заполните обязательные поля:
Вернуться к основным действиям ↑
Предпросмотр и сохранение заключения
Для осуществления действия по сохранению регистрируемого сертификата, на вкладке «Предпросмотр» его карты:
- 1. Проверьте внесенные сведения.
- 2. Нажмите на кнопку «Сохранить заключение». В результате отобразится всплывающее окно для подтверждения совершаемого действия.
- 3. Нажмите на кнопку «Продолжить» (рис. 5). В результате заключение будет сохранено. Если в каком-то блоке карты сертификата не внесены обязательные сведения - будет открыта страница просмотра этого блока. Внесите недостающие сведения в этот блок (блоки) и сохраните заключение.
Вернуться к основным действиям ↑
Заключительные действия
В результате выполнения основных действий в компоненте eCert сертификат зарегистрирован и доступен принимающей стороне для поиска и просмотра. Зарегистрированный сертификат хранится в разделе главного меню системы «Заключения ВБР», подраздел «Список заключений». На странице «Просмотр зарегистрированного сертификата» доступны следующие функции:
- «Редактировать» — для корректировки внесенных сведений, если обнаружены ошибки.
- «Аннулировать» — для аннулирования зарегистрированного сертификата (например, в случае перевыпуска)
- «Создать копию» - для создании копии заключения (в созданной копии заключения шаги не применены).
Вернуться к основным действиям ↑
Исключительные ситуации
По техническим вопросам, связанным с работой в компоненте ECert, обращаться по электронной почте на адрес eCert@fsvps.ru.
Ссылки
- https://eCert.vetrf.ru/ — Веб-интерфейс компонента ECert.