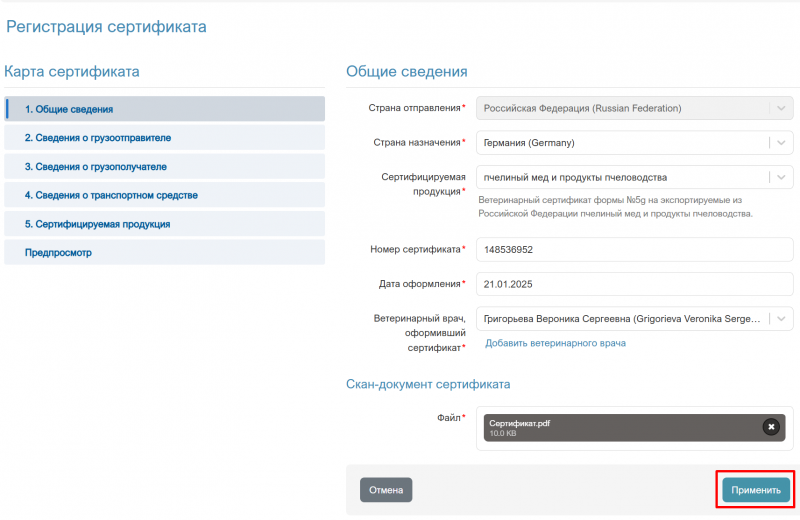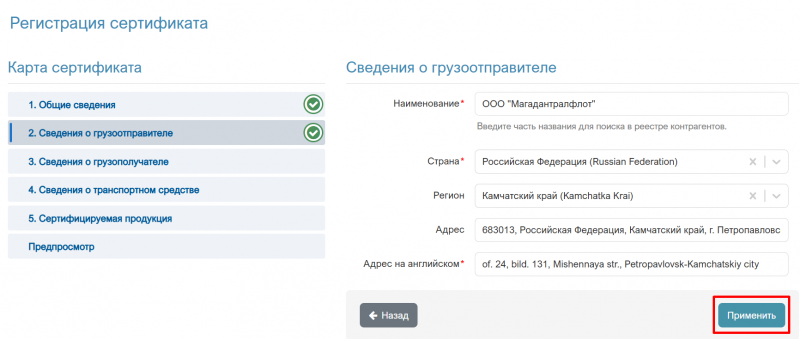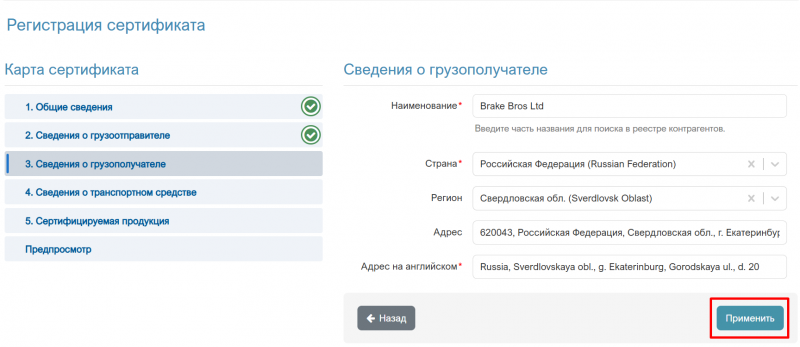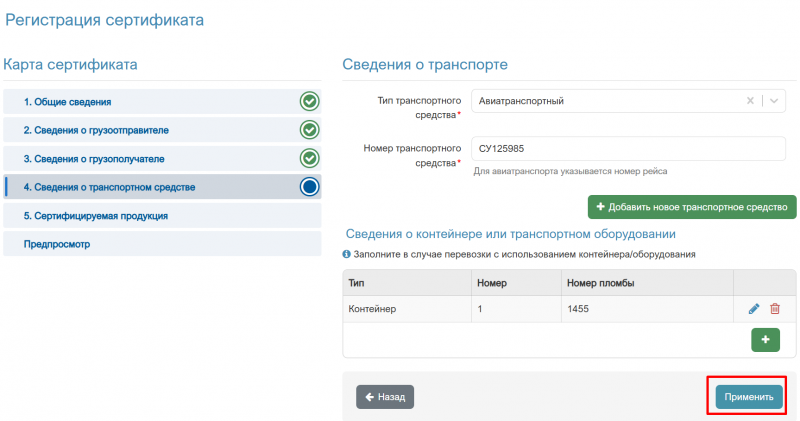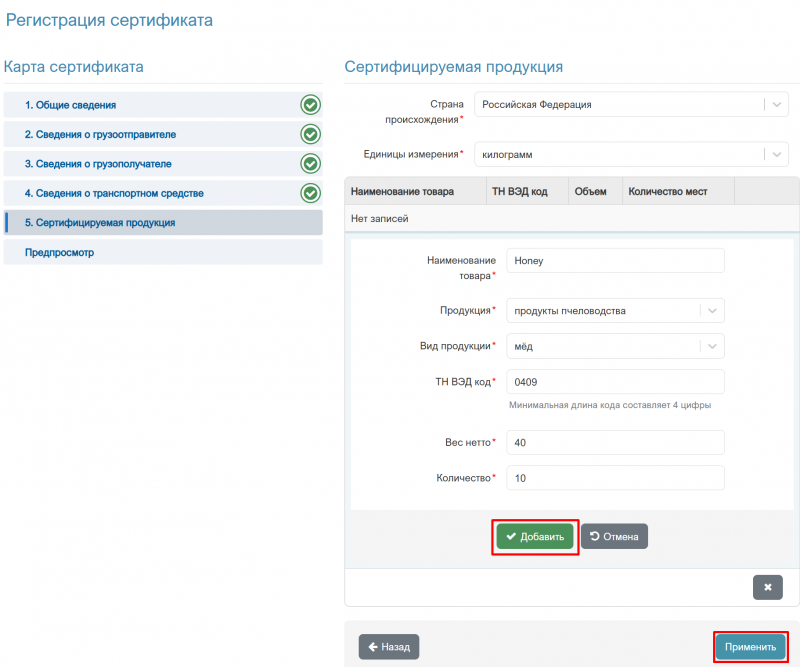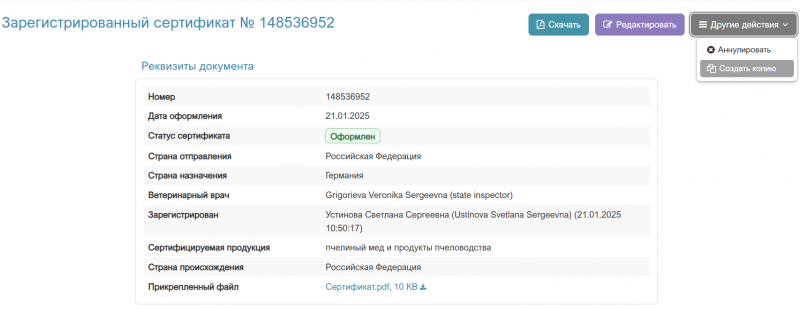Учёт экспортного сертификата в компоненте eCert
Предназначение операции
Операция учёт экспортного сертификата предназначена для регистрации оформленного ветеринарного сертификата на продукцию, экспортируемую из Российской Федерации в зарубежные страны.
Возможность выполнения операции предоставляется зарегистрированным пользователям Территориальных Управлений Россельхознадзора по именным реквизитам доступа.
| Обратите внимание! Учету подлежат сертификаты, оформленные на коммерческие партии на бланках строгой отчетности!
|
Предусловия и подготовительные действия
Для реализации функции средствами системы необходимо выполнить следующие действия:
- Выполнить вход в компонент eCert.
- Выполнить настройку профиля пользователя (выполняется однократно при первом входе в компонент):
- навести курсор мыши на Ф.И.О. пользователя, которое отображается в правом верхнем углу окна компонента, нажать левой кнопкой мыши и выбрать из выпадающего меню раздел «Настройки»; в результате откроется страница настройки сведений о пользователе;
- нажать на кнопку «Редактировать» в блоке «Информация о пользователе».
- внести недостающую информацию о государственном ветеринарном враче в блоке «Изменение информации о пользователе»;
- нажать на кнопку «Сохранить» на странице настройки сведений о пользователе.
Основные действия
Регистрация сертификата с нуля
Для осуществления в компоненте eCert операции по регистрации экспортного сертификата, с целью формирования карты сертификата, необходимо перейти в раздел «Учет сертификатов» подраздел «Зарегистрировать сертификат» и на странице «Регистрация сертификата» выполнить следующие действия:
- Добавление общих сведений и загрузка PDF-файла.
- Добавление сведений о грузоотправителе.
- Добавление сведений о грузополучателе.
- Добавление сведений о транспортном средстве.
- Добавление сведений о сертифицируемой продукции.
- Предпросмотр и сохранение сертификата.
| Обратите внимание! Экземпляр сертификата уникально идентифицируется значениями: «Страна-импортёр», «Номер сертификата» и «Дата сертификата», которые указаны на бумажном сертификате. Добавить второй сертификат с идентичными данными в систему невозможно.
|
Добавление общих сведений и загрузка PDF-файла
Для осуществления действия по добавлению общих сведений о сертификате и загрузке PDF-файла отсканированного оформленного бумажного ветсертификата выполните следующие шаги:
- 1. На вкладке «1. Общие сведения»:
- 1.1. В блоке «Общие сведения» внесите сведения об оформленном бумажном сертификате в поля:
- 1.1.1. «Страна отправления»* — по умолчанию установлено нередактируемое значение Российская Федерация (Russian Federation).
- 1.1.2. «Страна назначения»* — выберите из выпадающего списка.
- 1.1.3. «Сертифицируемая продукция»* — выберите из выпадающего списка доступный вид сертифицируемой продукции.
- 1.1.4. «Номер сертификата»*.
- 1.1.5. «Дата оформления»* — выберите из календаря в формате дд.ММ.гггг.
- 1.1.6. «Ветеринарный врач, оформивший сертификат»* — выберите из выпадающего списка пользователя.
- В скобках отображается Ф.И.О. государственного ветеринарного врача на английском языке. Если отсутствует, необходимо добавить информацию на английском языке через раздел «Настройки» в профиле пользователя.
- Если осуществить поиск не удалось, то перейдите по ссылке «Добавить ветеринарного врача» и внесите данные о пользователе.
- 1.2. В блоке «Скан-документ сертификата» загрузите PDF-файл отсканированного сертификата одним из способов:
- Нажмите на ссылку «Выберите или перетащите файл» и выберите файл на устройстве, с которого выполнен вход в eCert.
- Перетащите файл на эту кнопку.
- 1.1. В блоке «Общие сведения» внесите сведения об оформленном бумажном сертификате в поля:
| Требования к сканированному сертификату! При загрузке сканированных документов в информационные системы Россельхознадзора к ним предъявляются следующие требования:
|
- 1.3. Нажмите на кнопку «Отмена» если сохранять указанные данные не требуется.
- 1.4. Нажмите на кнопку «Применить» (рис. 1).
- В результате, если сведения внесены без ошибок и скан-документ загружен, в боковой панели на вкладке появится пиктограмма «зеленая галочка», внесенные сведения будут сохранены и откроется следующая форма для добавления сведений о грузоотправителе.
Вернуться к основным действиям ↑
Добавление сведений о грузоотправителе
Для осуществления действия по добавлению сведений о грузоотправителе выполните следующие шаги:
- 2. На вкладке «2. Сведения о грузоотправителе» внесите сведения в поля:
- 2.1. «Наименование»* — ведите часть названия организации-отправителя груза (либо ФИО отправителя, если это — физ. лицо) для поиска в реестре контрагентов и выберите из выпадающего списка. Если поиск не дал результата, то перейдите по ссылке «Добавьте сведения о хозяйствующем субъекте в справочник» и внесите данные об организации.
- 2.2. «Страна»* — выберите страну регистрации/пребывания грузоотправителя. По умолчанию установлено значение «Российская Федерация (Russian Federation)».
- 2.3. «Регион» — выберите регион его регистрации/пребывания. По умолчанию установлено значение из справочника реестра контрагентов.
- 2.4. «Адрес» — укажите адрес регистрации/пребывания грузоотправителя. По умолчанию выводится значение, указанное в предыдущих полях.
- 2.5. «Адрес на английском»* — итоговый вид адреса грузоотправителя. Формируется автоматически относительно сведений, внесенных в поля 2.2-2.4.
- 2.6. Нажмите на кнопку «Назад» если требуется вернуться к предыдущему шагу.
- 2.7. Нажмите на кнопку «Применить» (рис. 2).
- В результате, если сведения внесены без ошибок, в боковой панели на вкладке появится пиктограмма «зеленая галочка», внесенные сведения будут сохранены и откроется следующая форма для добавления сведений о грузополучателе.
Вернуться к основным действиям ↑
Добавление сведений о грузополучателе
Для осуществления действия по добавлению сведений о грузополучателе выполните следующие шаги:
- 3. На вкладке «3. Сведения о грузополучателе» внесите сведения в поля:
- 3.1. «Наименование»* — ведите часть названия организации-получателя груза для поиска в реестре контрагентов и выберите из выпадающего списка. Если поиск не дал результата, то перейдите по ссылке «Добавьте сведения о хозяйствующем субъекте в справочник» и внесите данные об организации.
- 3.2. «Страна»* — выберите из выпадающего списка страну получателя. По умолчанию установлено значение, выбранное на шаге 1.1.4.
- 3.3. «Регион» — выберите регион страны получателя. По умолчанию установлено значение из справочника реестра контрагентов.
- 3.4. «Адрес» укажите адрес регистрации/пребывания грузополучателя. По умолчанию выводится значение, указанное в предыдущих полях.
- 3.5. «Адрес на английском»* — итоговый вид адреса грузополучателя. Формируется автоматически относительно сведений, внесенных в поля 3.2-3.4.
- 3.6. Нажмите на кнопку «Назад» если требуется вернуться к предыдущему шагу.
- 3.7. Нажмите на кнопку «Применить» (рис. 3).
- В результате, если сведения внесены без ошибок, в боковой панели на вкладке появится пиктограмма «зеленая галочка», внесенные сведения будут сохранены и откроется следующая форма для добавления сведений о транспортном средстве.
Вернуться к основным действиям ↑
Добавление сведений о транспортном средстве
Для осуществления действия по добавлению сведений о транспортном средстве выполните следующие шаги:
- 4. На вкладке «4. Сведения о транспортном средстве» :
- 4.1. В блоке «Сведения о транспортном средстве» внесите сведения в поля:
- 4.1.1. «Тип транспортного средства»* — выберите значение из выпадающего списка (морской/авиатранспортный/речной/железнодорожный/автомобильный).
- 4.1.2. «Номер транспортного средства»* — укажите номер транспортного средства.
- Для автотранспорта указывается номер основного транспортного средства без пробелов с кодом региона, например: A123BC33.
- Для морского транспорта, если номер судна неизвестен, укажите (как и в оформляемом бумажном сертификате) название предполагаемого судна с добавлением «или аналог»: «NAME or substitute», где «NAME» — название предполагаемого судна.
- Нажмите на кнопку + Добавить новое транспортное средство» если необходимо добавить ещё информацию о транспортном средстве и повторите действия на шагах 4.1-4.2.
- 4.1. В блоке «Сведения о транспортном средстве» внесите сведения в поля:
- 4.2. В блоке «Сведения о контейнере или транспортном оборудовании» внесите сведения об оборудовании, используемом для транспортировки груза: выберите «Тип оборудования», укажите «Номер» контейнера и «Номер пломбы». Нажмите на кнопку «Добавить» (Рис. 5).
- 4.2.1. Добавленные сведения об оборудовании, используемом для транспортировки груза, можно редактировать или удалять. Для этого в списке оборудований нажмите на кнопки редактирования или удаления (пиктограммы «карандаш» и «урна» соответственно).
- 4.2.2. Нажмите на кнопку « + » если необходимо добавить ещё информацию об оборудовании, используемом для транспортировки груза, и повторите действия на шагах 5.1-5.2.
- 4.2.3. Нажмите на кнопку «Назад» если требуется вернуться к предыдущему шагу.
- 4.2.4. Нажмите на кнопку «Применить» (Рис. 5).
- В результате, если сведения внесены без ошибок, в боковой панели на вкладке появится пиктограмма «зеленая галочка», внесенные сведения будут сохранены и откроется следующая форма для добавления сведений о сертифицируемой продукции.
- 4.2. В блоке «Сведения о контейнере или транспортном оборудовании» внесите сведения об оборудовании, используемом для транспортировки груза: выберите «Тип оборудования», укажите «Номер» контейнера и «Номер пломбы». Нажмите на кнопку «Добавить» (Рис. 5).
Вернуться к основным действиям ↑
Добавление сведений о сертифицируемой продукции
| Обратите внимание! Каждая позиция сертифицируемой продукции должна быть внесена по отдельности.
|
Для осуществления действия по добавлению сведений о позициях сертифицируемой продукции выполните следующие шаги:
- 5.1. На вкладке «5. Сертифицируемая продукция» карты сертификата внесите сведения в поля:
- 5.1.1. «Страна происхождения»* — выберите из выпадающего списка (по умолчанию установлено значение «Российская Федерация»).
- 5.1.2. «Единица измерения»* — выберите из выпадающего списка.
- 5.1.3. «Наименование товара»* — введите наименование экспортируемого груза.
- 5.1.4. «Продукция»* — выберите продукцию из выпадающего списка.
- 5.1.5. «Вид продукции»* — выберите вид продукции из выпадающего списка. Недоступно к заполнению, если не выбрано значение в поле «Продукция».
| Обратите внимание! Значение в полях «Продукция» и «Вид продукции» выбираются из выпадающего списка (из справочника компонента «Меркурий») в соответствии с данными, указанными в предэкспортном ВСД. (рис.4.1)
Если нужная продукция отсутствует в списке, то направьте заявку на добавление в адрес службы технической поддержки компонента eCert или напишите в чат Telegram Рабочая группа ECert и укажите следующую информацию: форма сертификата; страна-импортёр; тип продукции; продукция; вид продукции. |
- 5.1.6. «ТН ВЭД код»* — введите числовое значение (без букв, пробелов и других символов).
- 5.1.7. «Вес нетто»* — введите числовое значение.
- 5.1.8. «Количество»* — укажите количество мест.
- 5.1.9. Нажмите на кнопку «Добавить» (рис. 5). Внесенные сведения будут добавлены в таблицу, расположенные в верхней части блока. Добавленные сведения можно редактировать или удалять. Для этого в таблице нажмите на кнопки редактирования или удаления (пиктограммы «карандаш» и «урна» соответственно).
- 5.2. Нажмите на кнопку « + » если необходимо добавить ещё позицию продукции и повторите действия на шагах 5.1.3 - 5.1.7.
- 5.3. Нажмите на кнопку «Назад» если требуется вернуться к предыдущему шагу.
- 5.3. Нажмите на кнопку «Применить» (рис. 5).
- В результате если сведения внесены без ошибок, в боковой панели на вкладке напротив добавленной позиции появится пиктограмма «зеленая галочка», внесенные сведения будут сохранены и откроется следующая форма для предпросмотра и сохранения сертификата.
Вернуться к основным действиям ↑
Предпросмотр и сохранение сертификата
Для осуществления действия по сохранению регистрируемого сертификата выполните следующие шаги:
- 6. На вкладке «Предпросмотр сертификата»:
- 6.1. Нажмите на кнопку «Сохранить сертификат», если все сведения о сертификате внесены верно и подтвердите действия в модальном окне, нажав на кнопку «Продолжить». В результате откроется страница «Зарегистрированный сертификат №...», где доступна информация в блоках: «Реквизиты документа», «Грузоотправитель», «Грузополучатель», «Сведения о транспорте», «Сведения о грузе».
- Если в каком-то блоке карты сертификата не внесены обязательные сведения, будет открыта страница просмотра этого блока. Внесите недостающие сведения в этот блок (блоки) и сохраните сертификат.
Вернуться к основным действиям ↑
Регистрация сертификата из заявки от экспортера
При осуществлении в компоненте ECert операции по регистрации экспортного сертификата из заявки от экспортера на странице «Заявки на экспортные сертификаты» должны быть выполнены следующие действия:
- 1. В списке заявок найдите (при необходимости воспользуйтесь расширенным поиском) ту, из которой нужно создать сертификат, и в последней колонке ее строки нажмите на кнопку «Просмотр» (пиктограмма «Три полоски») .
В результате откроется страница «Заявка №...» с представлением всех сведений, внесенных экспортером на портале «Мой экспорт» Российского экспортного центра. Заявкам система автоматически присваивает уникальные номера. - 2. Примите заявку, а затем нажмите на кнопку «Зарегистрировать сертификат», в результате откроется страница «Регистрация сертификата», форма которой полностью аналогична форме регистрации или редактирования обычного (не из заявки от экспортера) сертификата.
Разница только в том, что все поля формы уже заполнены значениями из заявки, а блоки карты сертификата помечены знаками вопроса (до тех пор, пока сведения на страницах формы не применены лицом, оформляющим сертификат). - 3. Внимательно проверьте сведения пошагово на каждой из страниц формы. При необходимости вносите коррективы. Как и при заполнении других пошаговых форм в ECert, завершайте работу с каждой из страниц нажатием на кнопку «Применить». После каждого применения блок соответствующей страницы в карте сертификата будет помечаться галочкой в зеленом круге. :
Таким образом сохраните сведения на всех страницах сертификата и дойдите до последней — «Предпросмотр сертификата» (все блоки карты, кроме последнего, должны быть помечены галочками). - 4. Перейдите к предпросмотру и сохранению сертификата.
Заключительные действия
В результате выполнения основных действий в компоненте eCert сертификат зарегистрирован и доступен принимающей стороне для поиска и просмотра.
Зарегистрированный сертификат хранится в разделе главного меню системы «Учёт сертификатов», подраздел «Список сертификатов».
На странице «Зарегистрированный сертификат № ..» доступны следующие функции (рис. 6):
- «Скачать» - при нажатии осуществляется скачивание прикрепленного файла сертификата;
- «Редактировать» - при нажатии открывается страница «Редактирование сертификата», содержащая перечень полей аналогичный перечню на странице регистрации сертификата;
- «Другие действия»:
- «Создать копию» - при нажатии открывается страница «Копирование зарегистрированного сертификата», где данные в блоках предзаполнены;
- «Аннулировать» - при нажатии появляется окно «Аннулирование сертификата №…» и информационное сообщение: «Пожалуйста, укажите причину аннулирования сертификата», производится аннулирование сертификата и его перевод в статус «Аннулирован», при нажатии на кнопку «Аннулировать» и осуществляется переход к странице просмотра сертификата, где возможно создать копию аннулированного сертификата, нажав на кнопку «Другие действия» - «Создать копию».
| Обратите внимание! Нельзя аннулировать сертификат, если документ с данным номером должен остаться в системе. После аннулирования, создать новый сертификат с таким же номером технически невозможно.
|
Исключительные ситуации
По техническим вопросам, связанным с работой в компоненте eCert, обращаться по электронной почте на адрес ecert@fsvps.ru.
Ссылки
- https://ecert.vetrf.ru/ — Веб-интерфейс компонента eCert.