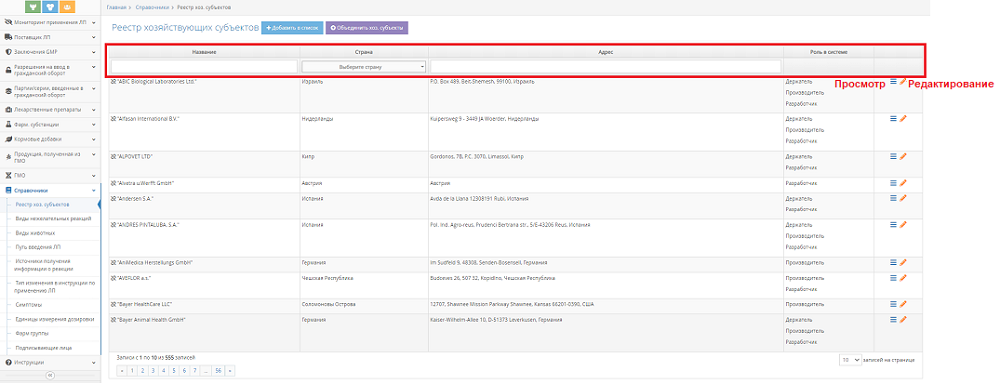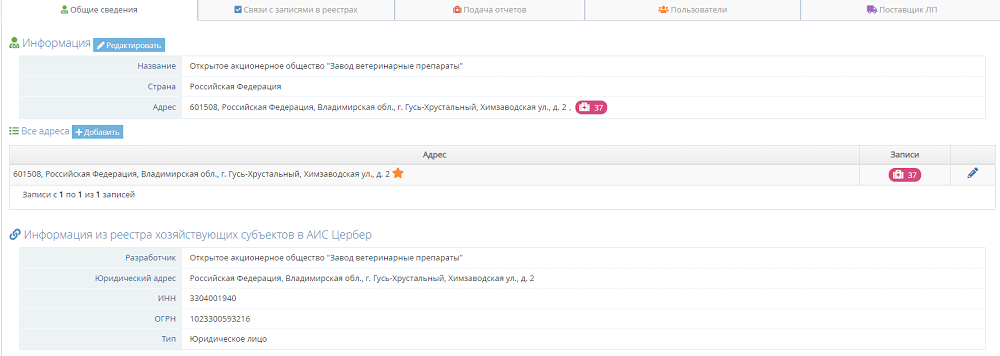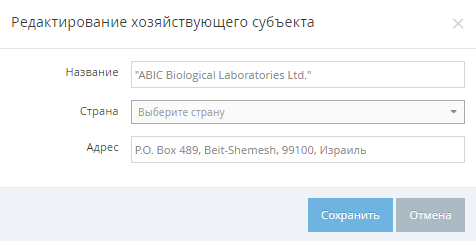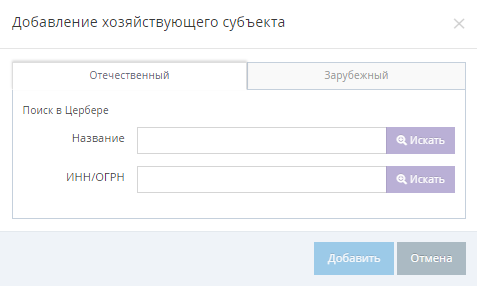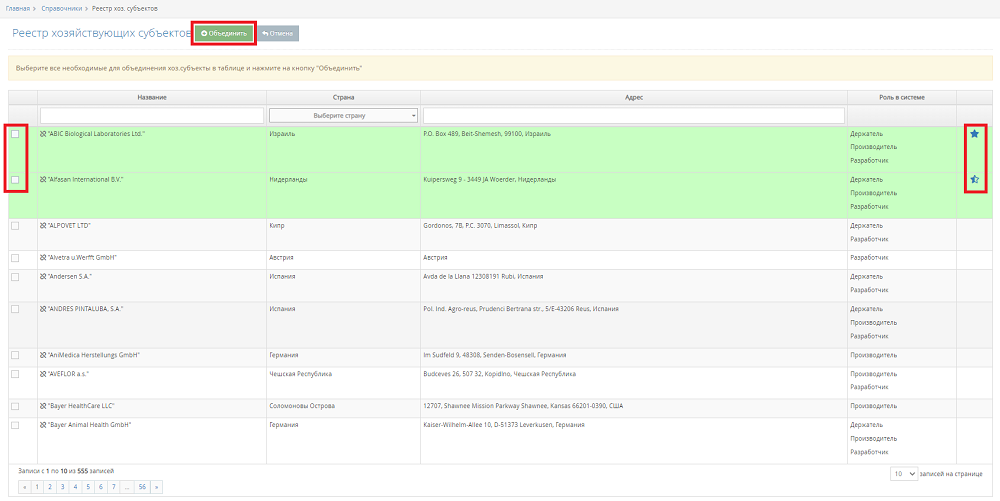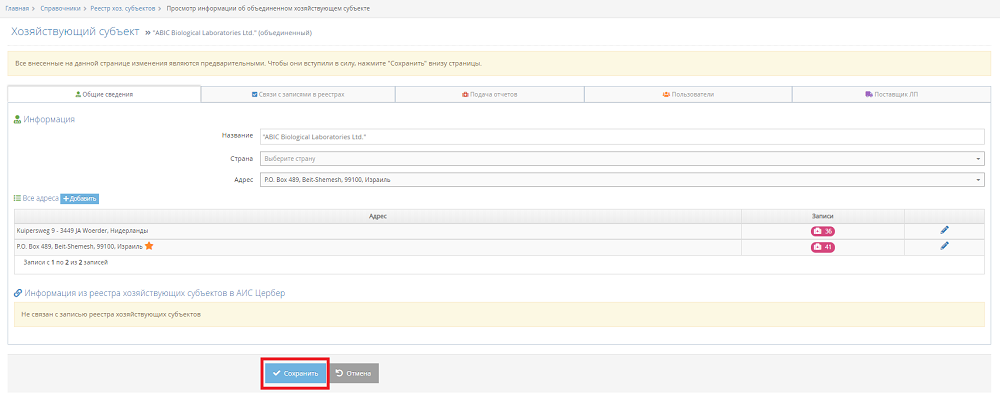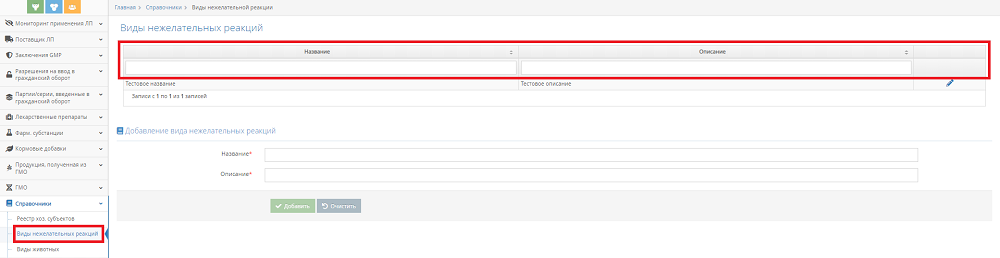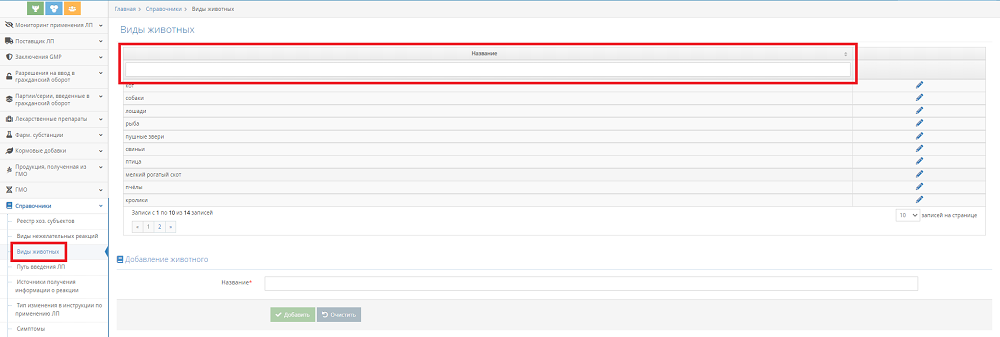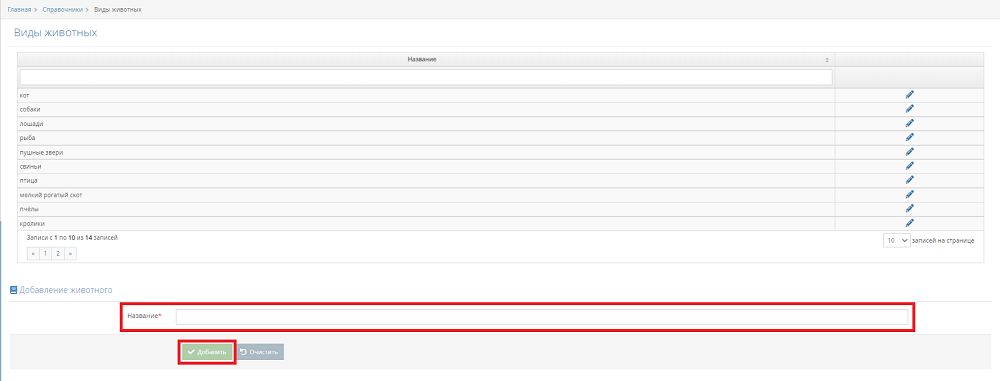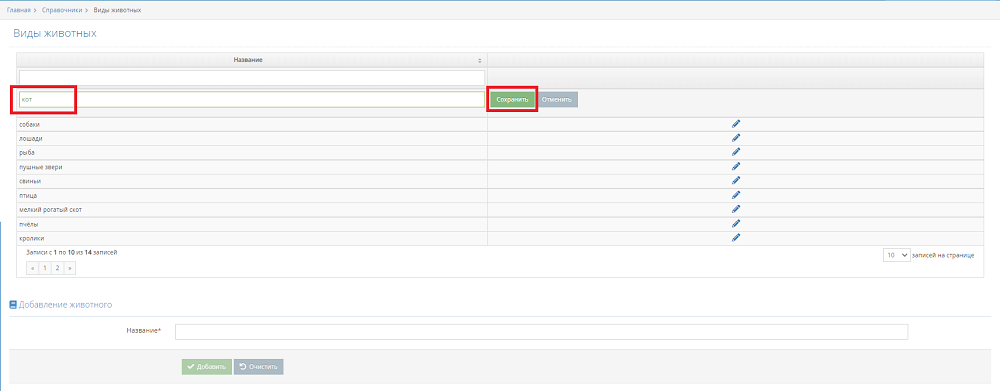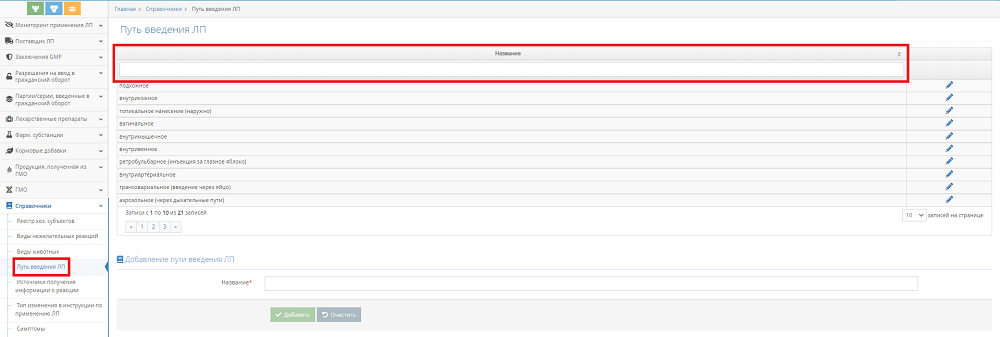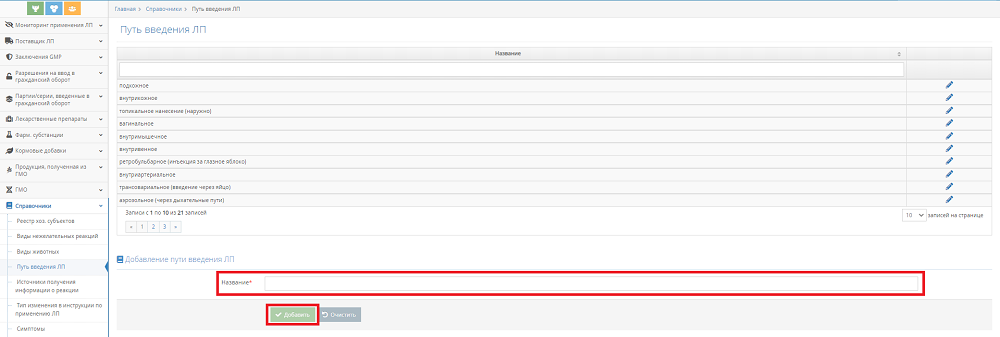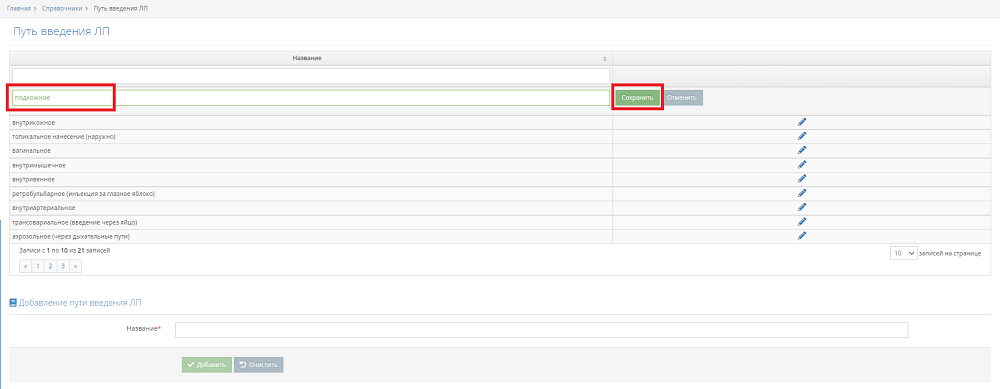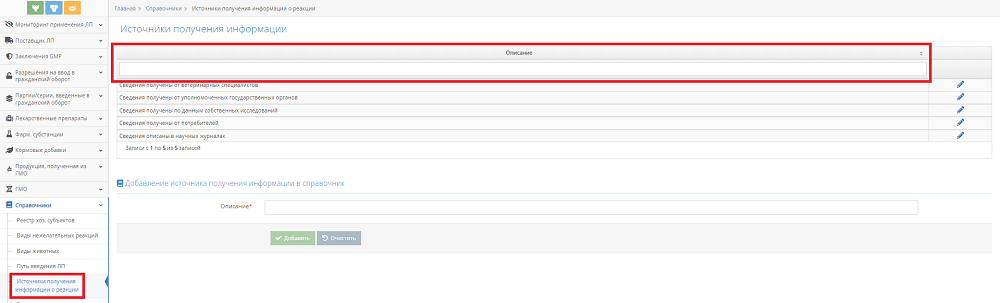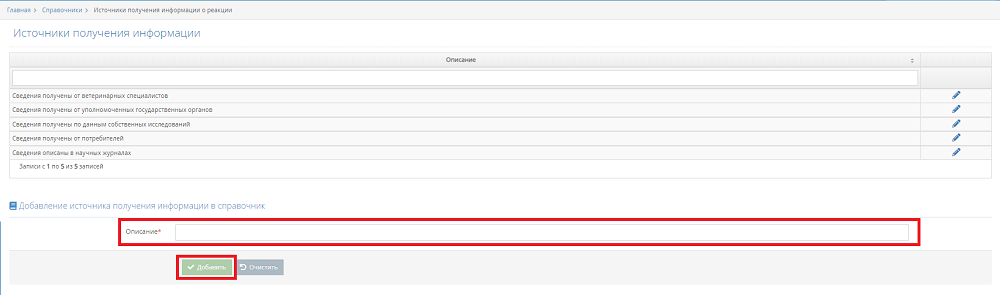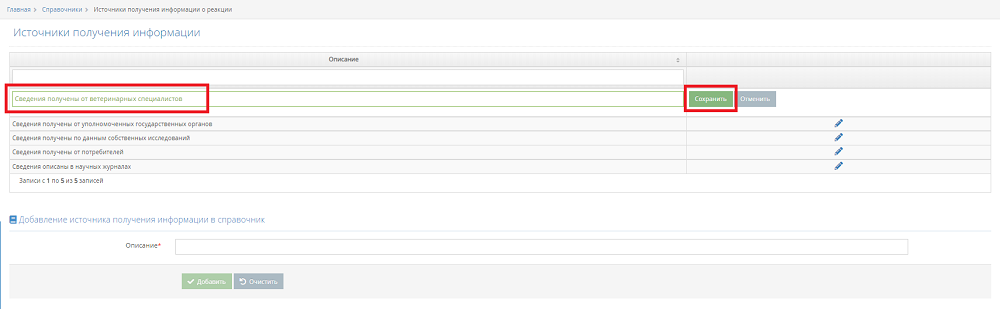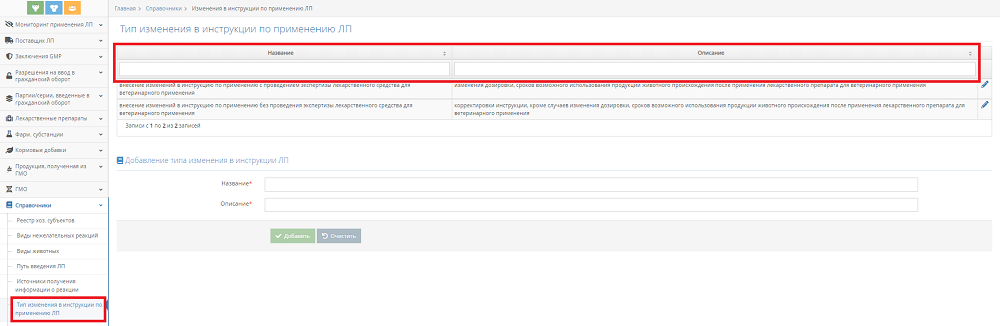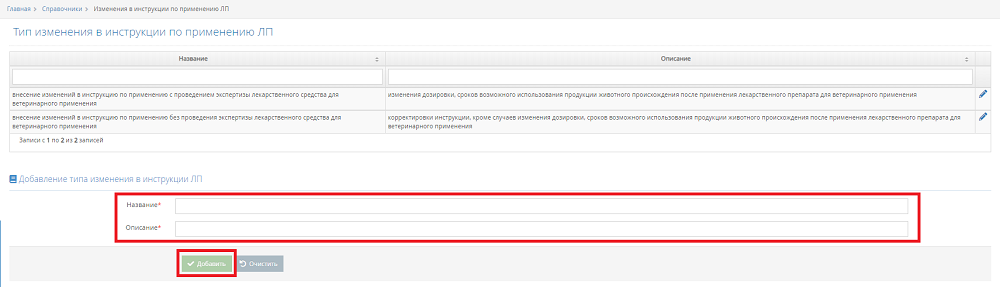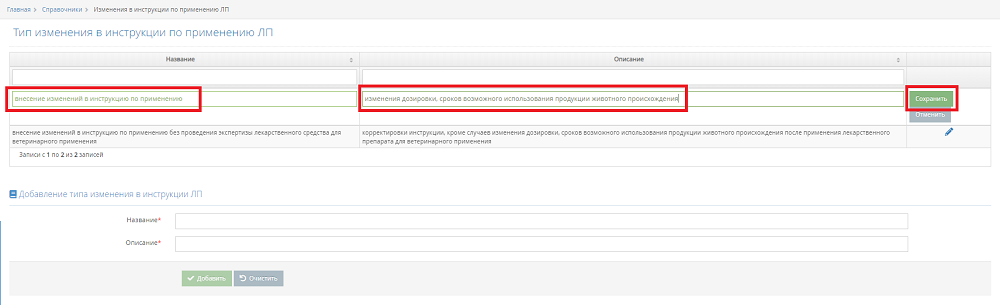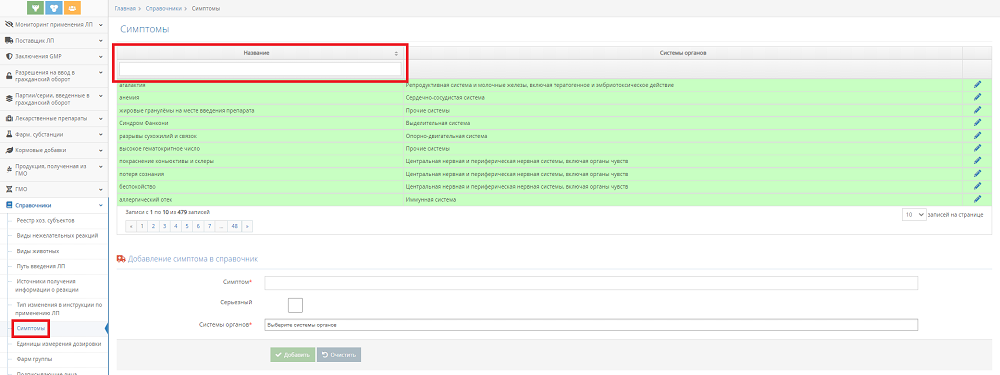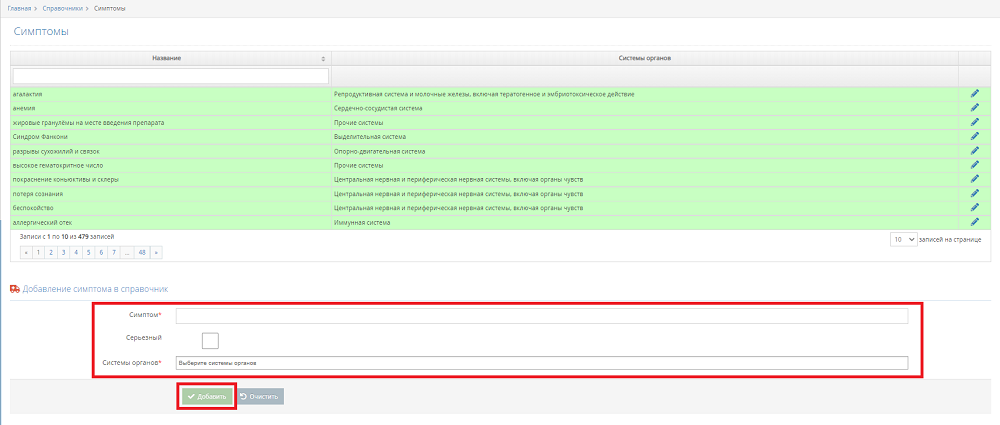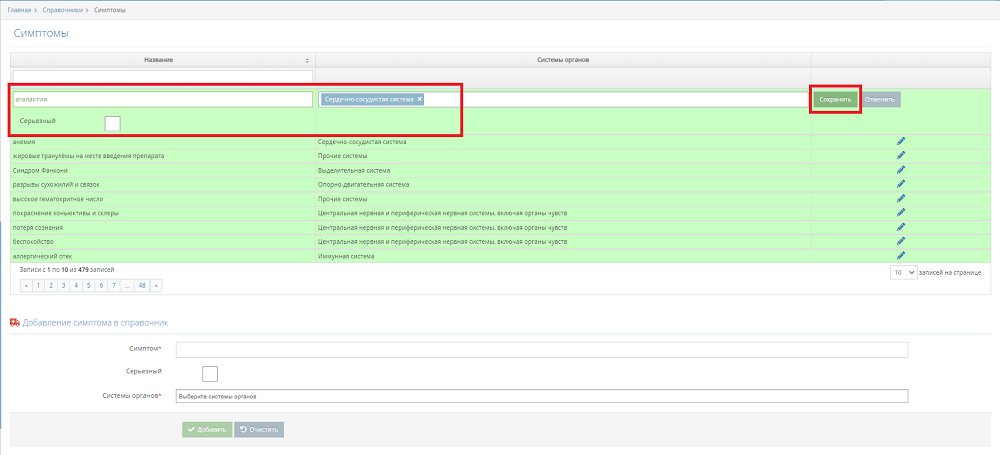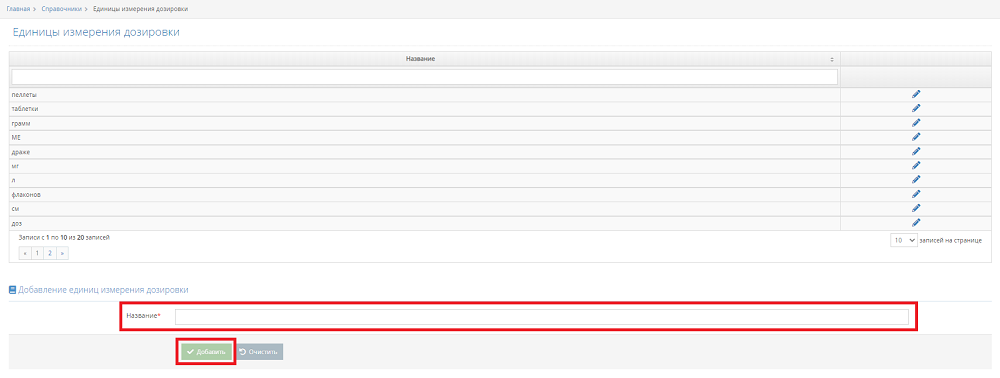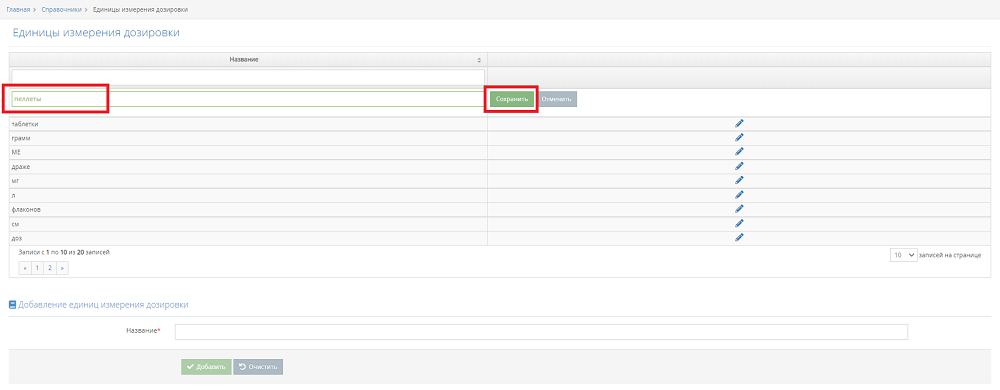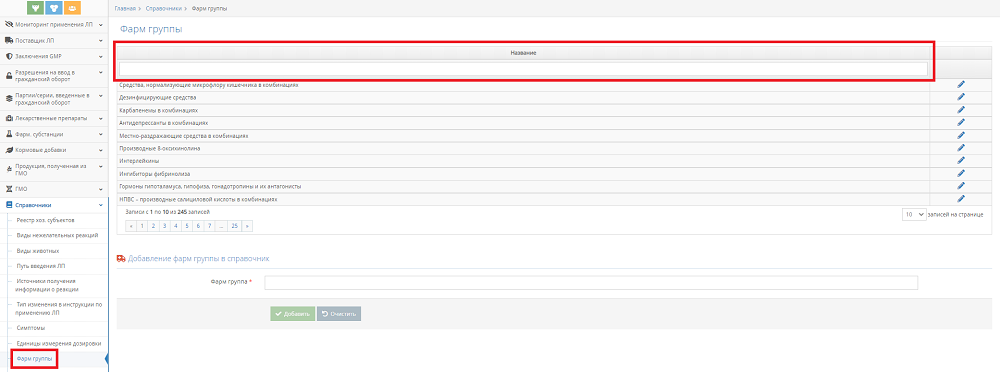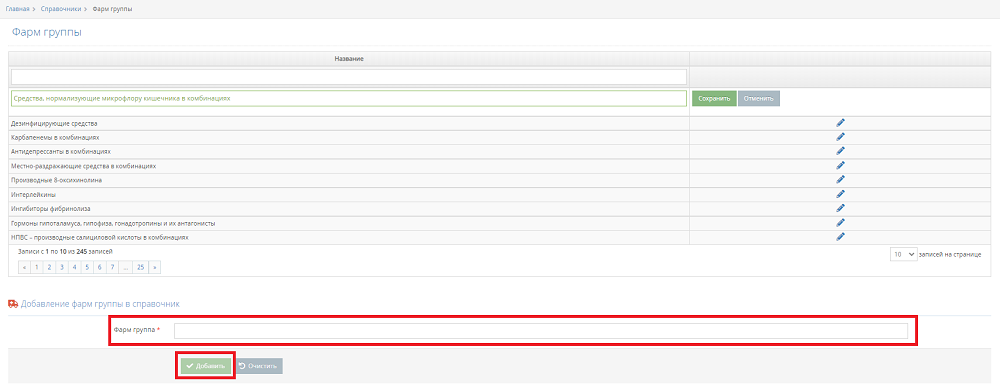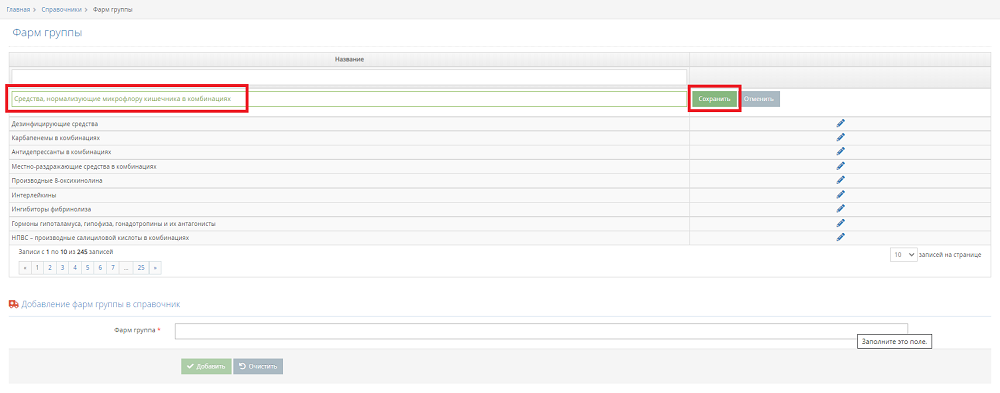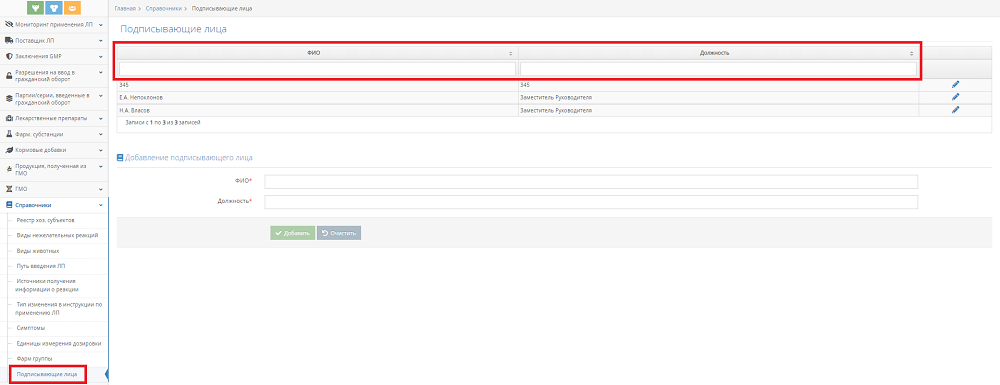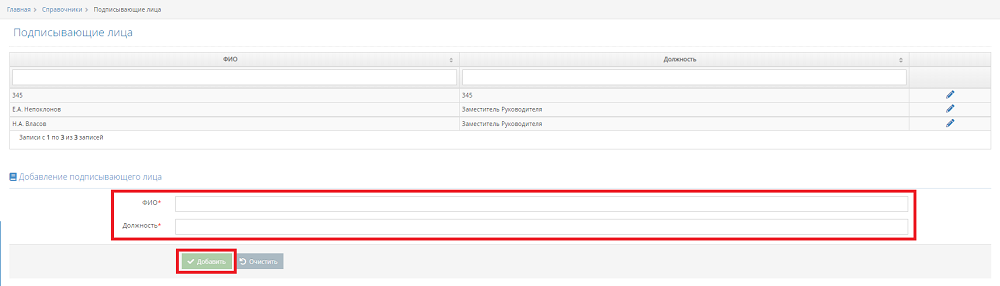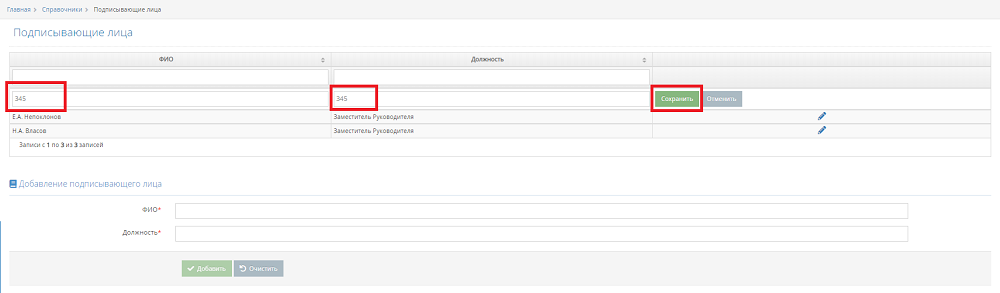Работа со справочниками компонента Гален
Предназначение операции
Операция предназначена для внесения в систему компонента «Гален» сведений о хозяйствующих субъектах, видах нежелательных реакций, видах животных, путях введения лекарственных препаратов (далее – ЛП), типах изменения в инструкции по применению ЛП, симптомах, единицах измерения дозировки, фарм группах и подписывающих лицах. Данные из справочников используются при составлении отчетов в разделе «Мониторинг применения ЛП».
Предусловия и подготовительные действия
Для выполнения операции необходимо соблюдение следующих условий:
- Пользователь должен иметь доступ с ролью ответственного сотрудника к компоненту «Гален» для Центрального аппарата Россельхознадзора.
Для реализации функции средствами компонента необходимо выполнить следующие действия:
- Выполните вход в компонент «Гален».
- Откройте раздел «Справочники».
Основные действия
В компоненте «Гален» при работе со справочниками возможно выполнение следующих действий:
- Работа с реестром хозяйствующих субъектов.
- Работа с реестром видов нежелательных реакций.
- Работа с реестром видов животных.
- Работа с перечнем путей введения ЛП.
- Работа с перечнем источников получения информации.
- Работа с перечнем типов изменения в инструкции по применению ЛП.
- Работа с перечнем симптомов.
- Работа с реестром единиц измерения дозировки.
- Работа с реестром фарм групп.
- Работа с перечнем подписывающих лиц.
Работа с реестром хозяйствующих субъектов
Для осуществления действий по работе с реестром хозяйствующих субъектов перейдите в подраздел «Реестр хоз. субъектов» раздела «Справочники».
Поиск хозяйствующего субъекта
Для осуществления действий по поиску хозяйствующего субъекта необходимо выполнить следующие шаги:
- Укажите значения фильтров поиска в следующих столбцах (рис. 1):
- название;
- страна;
- адрес.
- После ввода необходимых параметров в списке будут отображены записи, соответствующие заданным критериям поиска.
Просмотр и редактирование данных хозяйствующего субъекта
Для осуществления действий по просмотру сведений о хозяйствующем субъекте необходимо выполнить следующие шаги:
- Нажмите на кнопку «Просмотр» (пиктограмма «три полоски») (рис. 1).
- На открывшейся странице просмотра информации о хозяйствующем субъекте доступны общие сведения, связи с записями в реестрах, сведения о подаче отчетов, пользователях и о поставках ЛП (рис. 2).
- Для просмотра списка принадлежащих лекарственных препаратов, поставщиком которых является компания, перейдите на вкладку «Поставщик ЛП» (рис. 3).
Для осуществления действий по редактированию сведений о хозяйствующем субъекте необходимо выполнить следующие шаги:
- Нажмите на кнопку «Редактировать» (пиктограмма «карандаш») (рис. 1).
- В открывшемся модальном окне редактирования хозяйствующего субъекта при необходимости измените название, страну или адрес хозяйствующего субъекта (рис. 4).
- Нажмите на кнопку «Сохранить». В результате в карточку ХС будут внесены изменения.
Добавление хозяйствующего субъекта
Для осуществления действий по добавлению хозяйствующего субъекта необходимо выполнить следующие шаги:
- Нажмите на кнопку «Добавить в список» на странице просмотра реестра ХС (рис. 1). В результате откроется модальное окно «Добавление хозяйствующего субъекта».
- В открывшемся окне добавления ХС выберите подходящую вкладку «Отечественный/Зарубежный» и заполните поля (рис. 5).
- Нажмите на кнопку «Добавить». В результате ХС будет добавлен в реестр.
Объединение хозяйствующих субъектов
Для осуществления действий по объединение хозяйствующих субъектов необходимо выполнить следующие шаги:
- Нажмите на кнопку «Объединить хоз. субъекты» на странице просмотра реестра ХС.
- Выберите все необходимые для объединения хозяйствующие субъекты в таблице (нажмите на строку ХС).
- Для выбора главного ХС нажмите напротив него на пиктограмму «звездочка» (главный ХС будет отмечен пиктограммой «звездочка» с полной заливкой).(рис. 6).
- Нажмите на кнопку «Объединить». В результате откроется страница «Просмотр информации об объединенном хозяйствующем субъекте».
- Внесите данные в результирующую запись.
- Нажмите на кнопку «Сохранить». В результате ХС будут объединены (рис. 7).
Работа с реестром видов нежелательных реакций
Для осуществления действий по работе с реестром видов нежелательных реакций перейдите в подраздел «Виды нежелательных реакций».
Поиск вида нежелательных реакций
Для осуществления действий по поиску вида нежелательных реакций необходимо выполнить следующие шаги:
- Для поиска вида нежелательных реакций укажите необходимые значения фильтров поиска (рис. 8):
- название;
- описание.
- После ввода необходимых параметров в списке будут отображены записи, соответствующие заданным критериям поиска.
Добавление и редактирование вида нежелательных реакций
Для осуществления действий по добавлению сведений о виде нежелательных реакций необходимо выполнить следующие шаги:
- Для добавления вида нежелательной реакции в блоке «Добавление вида нежелательных реакций» заполните название и описание вида нежелательной реакции (рис. 9).
- Нажмите на кнопку «Добавить». В результате вид нежелательной реакции будет добавлен.
Для осуществления действий по редактированию сведений о виде нежелательных реакций необходимо выполнить следующие шаги:
- Нажмите на кнопку «Редактировать» (пиктограмма «карандаш») (рис. 10).
- Измените название и/или описание.
- Нажмите на кнопку «Сохранить». В результате сведения о виде нежелательной реакции будут отредактированы.
Вернуться к основным действиям ↑
Работа с реестром видов животных
Для осуществления действий по работе с реестром видов животных перейдите в подраздел «Виды животных».
Поиск видов животных
Для осуществления действий по поиску вида животного необходимо выполнить следующие шаги:
- Укажите значение фильтра поиска в строке«Название» (рис. 11).
- После ввода параметра в списке будут отображены записи, соответствующие заданному критерию поиска.
Добавление и редактирование вида животного
Для осуществления действий по добавлению сведений о виде животного необходимо выполнить следующие шаги:
- В блоке «Добавление животного» заполните название вида животного (рис. 12).
- Нажмите на кнопку «Добавить». В результате будет добавлен новый вид животного.
Для осуществления действий по редактированию сведений о виде животного необходимо выполнить следующие шаги:
- Нажмите на кнопку «Редактировать» (пиктограмма «карандаш»)(рис. 13).
- Измените название.
- Нажмите на кнопку «Сохранить». В результате будут отредактированы сведения о животном.
Вернуться к основным действиям ↑
Работа с перечнем путей введения ЛП
Для осуществления действий по работе с перечнем путей введения ЛП перейдите в подраздел «Путь введения ЛП».
Поиск путей введения ЛП
Для осуществления действий по поиску путей введения ЛП необходимо выполнить следующие шаги:
- Укажите значение фильтра поиска в столбце «Название» (рис. 14).
- После ввода параметра в списке будут отображены записи, соответствующие заданному критерию поиска.
Добавление и редактирование путей введения ЛП
Для осуществления действий по добавлению путей введения ЛП необходимо выполнить следующие шаги:
- Заполните название пути введения ЛП в блоке «Добавление пути введения ЛП» (рис. 15).
- Нажмите на кнопку «Добавить». В результате будет добавлен новый путь введения ЛП.
Для осуществления действий по редактированию пути введения ЛП необходимо выполнить следующие шаги:
- Нажмите на кнопку «Редактировать» (пиктограмма «карандаш») (рис. 16).
- Измените название.
- Нажмите на кнопку «Сохранить». В результате будут изменены сведения о пути введения ЛП.
Вернуться к основным действиям ↑
Работа с перечнем источников получения информации
Для осуществления действий по работе с перечнем источников получения информации перейдите в подраздел «Источники получения информации».
Поиск источников получения информации
Для осуществления действий по поиску источников получения информации необходимо выполнить следующие шаги:
- Укажите значение фильтра поиска в столбце «Описание»(рис. 17).
- После ввода параметра в списке будут отображены записи, соответствующие заданному критерию поиска.
Добавление и редактирование источников получения информации
Для осуществления действий по добавлению источников получения информации необходимо выполнить следующие шаги:
- В блоке «Добавление источника получения информации в справочник» заполните описание источника (рис. 18).
- Нажмите на кнопку «Добавить». В результате будет добавлен новый источник получения информации.
Для осуществления действий по редактированию источника получения информации необходимо выполнить следующие шаги:
- Нажмите на кнопку «Редактировать» (пиктограмма «карандаш») (рис. 19).
- Измените название.
- Нажмите на кнопку «Сохранить». В результате будут изменены сведения об источнике получения информации.
Вернуться к основным действиям ↑
Работа с перечнем типов изменения в инструкции по применению ЛП
Для осуществления действий по работе с перечнем типов изменения в инструкции по применению ЛП перейдите в подраздел «Тип изменения в инструкции по применению ЛП».
Поиск типов изменения в инструкции по применению ЛП
Для осуществления действий по поиску типа изменения в инструкции по применению ЛП необходимо выполнить следующие шаги:
- Укажите значения фильтров поиска в следующих столбцах (рис. 20):
- название;
- описание.
- После ввода необходимых параметров в списке будут отображены записи, соответствующие заданным критериям поиска.
Добавление и редактирование типа изменения в инструкции по применению ЛП
Для осуществления действий по добавлению типа изменения в инструкции по применению ЛП необходимо выполнить следующие шаги:
- Заполните название и описание типа в блоке «Добавление типа изменения в инструкции ЛП» (рис. 21).
- Нажмите на кнопку «Добавить». В результате будет добавлен новый тип изменения в инструкции по применению ЛП.
Для осуществления действий по редактированию типа изменения в инструкции по применению ЛП необходимо выполнить следующие шаги:
- Нажмите на кнопку «Редактировать» (пиктограмма «карандаш») (рис. 22).
- Измените название и/или описание.
- Нажмите на кнопку «Сохранить». В результате будут изменены сведения о типе изменения в инструкции по применению ЛП.
Вернуться к основным действиям ↑
Работа с перечнем симптомов
Для осуществления действий по работе с перечнем симптомов перейдите в подраздел «Симптомы».
Поиск симптомов
Для осуществления действий по поиску симптомов необходимо выполнить следующие шаги:
- Укажите значение фильтра поиска в столбце «Название».(рис. 23).
- После ввода параметра в списке будут отображены записи, соответствующие заданному критерию поиска.
Добавление и редактирование симптомов
Для осуществления действий по добавлению симптома необходимо выполнить следующие шаги:
- В блоке «Добавление симптома в справочник» заполните следующие поля (рис. 24).
- название симптома;
- признак «Серьезный» при необходимости;
- систему(ы) органов (выберите из выпадающего списка).
- Нажмите на кнопку «Добавить». В результате будет добавлен новый симптом.
Для осуществления действий по редактированию сведений о симптоме необходимо выполнить следующие шаги:
- Нажмите на кнопку «Редактировать» (пиктограмма «карандаш») (рис. 25).
- Измените название, добавьте/удалите систему органов, установите признак «Серьезный».
- Нажмите на кнопку «Сохранить». В результате будут изменены сведения о симптоме.
Работа с реестром единиц измерения дозировки
Для осуществления действий по работе с реестром единиц измерения дозировки перейдите в подраздел «Единицы измерения дозировки».
Поиск единиц измерения дозировки
Для осуществления действий по поиску единиц измерения дозировки необходимо выполнить следующие шаги:
- Укажите значение поиска в столбце «Название» (рис. 26).
- После ввода параметра в списке будут отображены записи, соответствующие заданному критерию.
Добавление и редактирование единиц измерения дозировки
Для осуществления действий по добавлению единиц измерения дозировки необходимо выполнить следующие шаги:
- Укажите название единицы измерения дозировки в поле «Название» блока «Добавление единиц измерения дозировки» (рис. 27).
- Нажмите на кнопку «Добавить». В результате будет добавлена новая единица измерения дозировки.
Для осуществления действия по редактированию единицы измерения дозировки необходимо выполнить следующие шаги:
- Нажмите на кнопку «Редактировать» (пиктограмма «карандаш») (рис. 28).
- Внесите изменение.
- Нажмите на кнопку «Сохранить». В результате будут изменены сведения о единице измерения дозировки.
Вернуться к основным действиям ↑
Работа с реестром фарм групп
Для осуществления действий по работе с реестром фарм групп перейдите в подраздел «Фарм группы».
Поиск фарм группы
Для осуществления действий по поиску фарм группы необходимо выполнить следующие шаги:
- Укажите значение поиска в столбце «Название» (рис. 29).
- После ввода параметра в списке будут отображены записи, соответствующие заданному критерию поиска.
Добавление и редактирование фарм группы
Для осуществления действий по добавлению фарм группы необходимо выполнить следующие шаги:
- Укажите название фарм группы в поле «Фарм группа» блока «Добавление фарм группы в справочник» (рис. 30).
- Нажмите на кнопку «Добавить». В результате будет добавлена новая фарм.группа.
Для осуществления действий по редактированию фарм группы необходимо выполнить следующие шаги:
- Нажмите на кнопку «Редактировать» (пиктограмма «карандаш») (рис. 31).
- Внесите изменения.
- Нажмите на кнопку «Сохранить». В результате будут изменены сведения о фарм.группе.
Вернуться к основным действиям ↑
Работа с перечнем подписывающих лиц
Для осуществления действий по работе с перечнем подписывающих лиц перейдите в подраздел «Подписывающие лица».
Поиск подписывающих лиц
Для осуществления действий по поиску подписывающих лиц необходимо выполнить следующие шаги:
- Укажите значения фильтров поиска в следующих столбцах (рис. 32):
- ФИО;
- должность.
- После ввода необходимых параметров в списке будут отображены записи, соответствующие заданным критериям поиска.
Добавление и редактирование подписывающего лица
Для осуществления действий по добавлению подписывающего лица необходимо выполнить следующие шаги:
- Заполните поля «ФИО» и «Должность» в блоке «Добавление подписывающего лица» (рис. 33).
- Нажмите на кнопку «Добавить». В результате будет добавлено новое подписывающее лицо.
Для осуществления действий по редактированию подписывающего лица необходимо выполнить следующие шаги:
- Нажмите на кнопку «Редактировать» (пиктограмма «карандаш») (рис. 34).
- Внесите изменения.
- Нажмите на кнопку «Сохранить». В результате будут изменены сведения о подписывающем лице.
Вернуться к основным действиям ↑
Заключительные действия
В результате выполненных действий по работе со справочниками компонента «Гален» будут выполнены поиск/добавление/редактирование показателей.
Исключительные ситуации
По техническим вопросам, связанным с работой компонента «Гален», обращаться по электронной почте на адрес galen@fsvps.ru.
Ресурсы
Временные затраты поиск/просмотр/добавление/редактирование показателя составляют не более 1 минуты. Временные затраты объединение хозяйствующих субъектов составляют не более 2 минут.
Ссылки
- https://galen.vetrf.ru — Веб-интерфейс компонента «Гален».