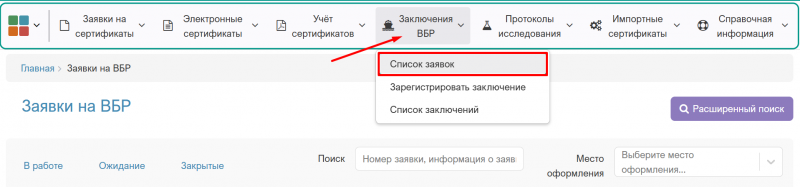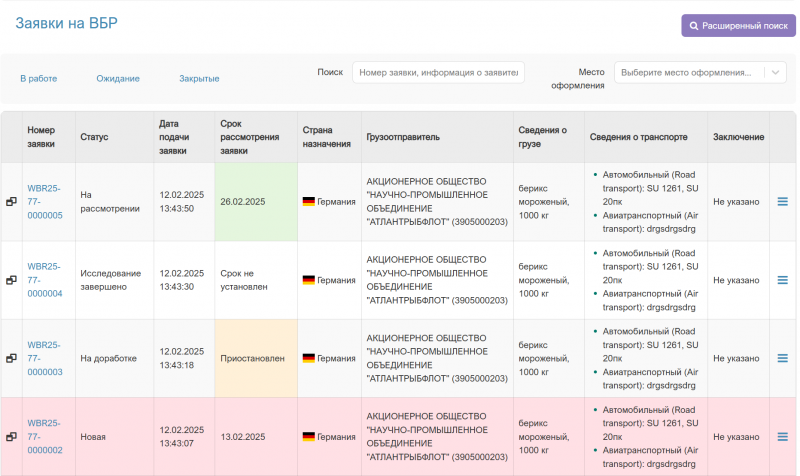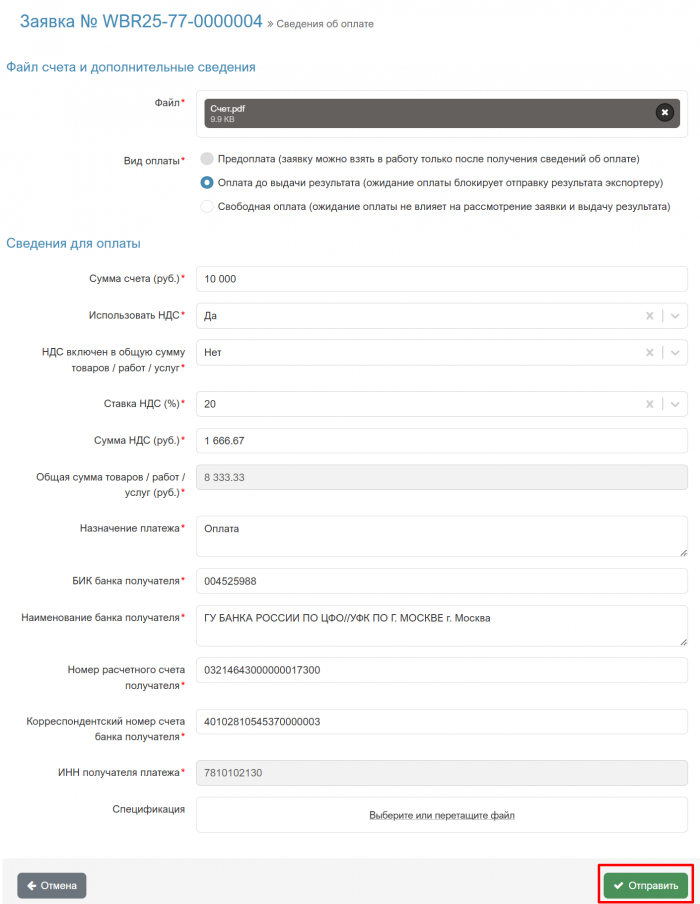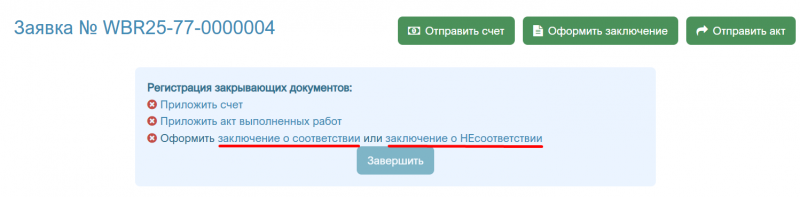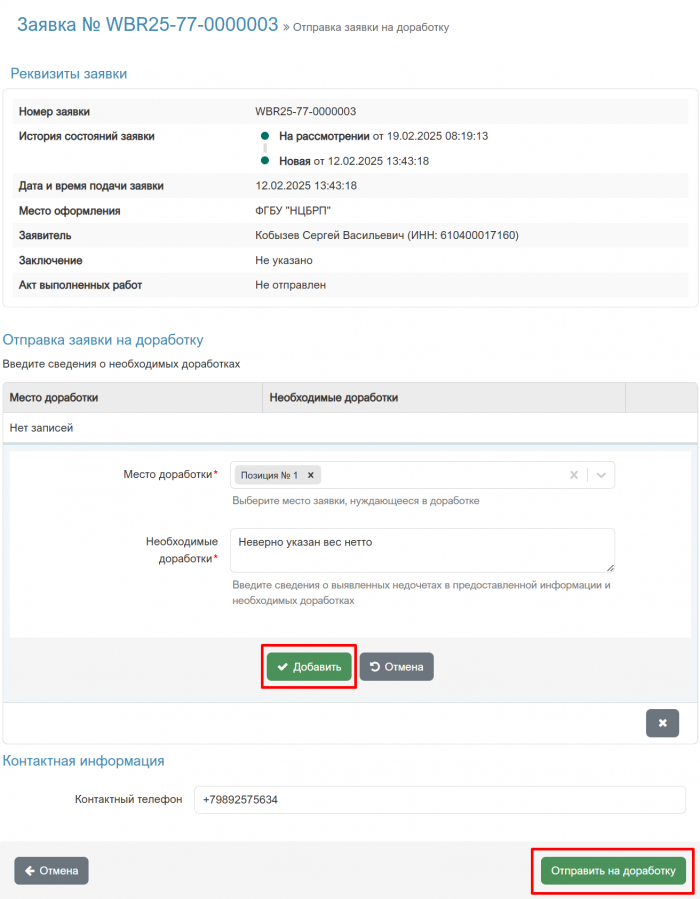Просмотр списка заявок на получение заключений о соответствии ВБР требованиям стран-импортеров в компоненте eCert
| Обратите внимание! Инструкция находятся на редактировании.
|
Предназначение операции
Операция предназначена для должностных лиц территориального управления Россельхознадзора и лабораторий с целью просмотра и обработки заявок от экспортера на получение заключений о соответствии водных биологических ресурсов в рамках интеграции с ИС «Одно окно».
Предусловия и подготовительные действия
Для выполнения операции необходимо соблюдение следующих условий:
- Пользователь должен иметь доступ к компоненту ECert как сотрудник лаборатории.
Для реализации функции средствами системы необходимо выполнить следующие действия:
- Выполнить вход в компонент ECert.
- После успешного входа в систему перейти в раздел главного меню «Заключения ВБР» и выбрать подраздел «Список заявок».
Основные действия
Для осуществления операции по просмотру списка заявок на регистрацию заключений о соответствии водных биологических ресурсов должны быть выполнены следующие действия:
- 1. В главном меню перейдите в раздел «Заключения ВБР» и выберите подраздел «Список заявок». В результате откроется страница «Заявки на ВБР» (Рис. 1).
- 2. Заявки сортируются в хронологическом порядке, по дате подачи заявки (от более новых к старым). При необходимости выполните фильтрацию заявок:
- по статусу заявки:
- В работе: «Новая», «Получены сведения для договора», «Подготовка договора», «Договор получен», «Получены сведения о предоплате», «На рассмотрении», «После доработки», «Исследование завершено», «Получены сведения об оплате», «Получен акт выполненных работ». Если требуется скрыть заявку с конкретным статусом из списка, нажмите на пиктограмму «☓» справа от названия статуса;
- Ожидание: «Ожидание сведений для договора», «Ожидание подписания договора», «Ожидание предоплаты», «Ожидание оплаты», «Ожидание акта», «На доработке». Если требуется скрыть заявку с конкретным статусом из списка, нажмите на пиктограмму «☓» справа от названия статуса;
- Закрытые: «Отклонена», «Обработана», «Закрыта автоматически». Если требуется скрыть заявку с конкретным статусом из списка, нажмите на пиктограмму «☓» справа от названия статуса;
- по месту оформления (Калининградский филиал ФГБУ «ВНИИЗЖ», Приморский филиал ФГБУ «НЦБРП», ФГБУ «НЦБРП»);
- по номеру заявки и информации о заявителе и инициаторе;
- по параметрам в расширенном поиске (кнопка «Расширенный поиск»).
- В результате выполнения поиска отобразятся заявки по заданным параметрам.
- 3. Подраздел «Заяви на ВБР» имеет табличную форму со следующими столбцами (Рис. 2):
- «Пиктограмма» – для заявок, полученных от РЭЦ - пиктограмма «Два окна»
- «Номер заявки» – при переходе по которой открывается страница просмотра заявки;
- «Статус заявки»;
- «Дата подачи заявки» – дата и время поступления заявки в eCert;
- «Срок рассмотрения заявки» – поле заливается определенным цветом в зависимости от количества рабочих дней между текущей датой и сроком в соответствии со списком автоматических событий.
- «Срок не установлен» – без заливки;
- «Приостановлен» – тот цвет, что был на момент приостановки;
- <= 2 рабочим дням – «розовая заливка»;
- > 2 рабочих дней и <= 4 рабочих дней – «бежевая заливка»;
- > 4 рабочих дней – «зеленая заливка».
- Список автоматических событий:
- Срок принятия заявки в работу – 1 рабочий день;
- Срок предоставления сведений для договора – 5 рабочих дней;
- Срок подготовки договора лабораторией – 5 рабочих дней;
- Срок подписания договора – 2 рабочих дня;
- Срок передачи сведений о предоплате – 5 рабочих дней;
- Срок доработки заявки – 2 рабочих дня;
- Срок передачи сведений об оплате – 5 рабочих дней;
- Срок обработки заявки лабораторией – 5 рабочих дней;
- Срок передачи подписанного акта – 5 рабочих дней;
- «Страна назначения»;
- «Грузоотправитель» – наименование хозяйствующего субъекта-экспортера;
- «Сведения о грузе» – вид продукции, вес нетто, единицы измерения;
- «Сведения о транспорте» – вид и номер транспортного средства;
- «Заключение» – номер заключения в виде ссылки, при нажатии на которую открывается страница просмотра Заключения. Если по заявке еще не выдано заключение, то «Не указано»;;
- «Просмотр заявки» – пиктограмма, при нажатии на которую открывается страница просмотра заявки.
- 4. Возможные статусы заявок
Активный статус:
- Новая.
- Получены сведения для договора.
- Подготовка договора.
- Договор получен.
- Получены сведения о предоплате.
- На рассмотрении.
- Исследование завершено.
- После доработки.
- Получены сведения об оплате.
- Получен акт выполненных работ.
Ожидание данных от ИС Одно окно:
- Ожидание сведений для договора.
- Ожидание сведений для договора.
- Ожидание предоплаты.
- На доработке.
- Ожидание оплаты.
- Ожидание акта.
Терминальный статус:
- Отклонена.
- Обработана.
- Закрыта автоматически.
- 5. Для просмотра заявки нажмите на кнопку «Номер заявки» или «Просмотр» (пиктограмма «три полоски») на странице просмотра списка заявок на получение заключения.
- В результате откроется страница «Просмотр заявки на ВБР», на которой представлены сведения в блоках:
- «Реквизиты заявки»;
- «Сведения о заключении договора» – отображается только если заполнен в заявке. Блок по умолчанию скрыт с текстовой подсказкой «Развернуть»;
- «Общая информация»;
- «Информация о маршруте и транспорте»;
- «Сведения о грузе» – блок (для каждой позиции) по умолчанию развернут с текстовой подсказкой «Скрыть»;
- «Прикрепленные документы заявки».
- 5.1. В блоке «Сведения о грузе» возможно просмотреть протоколы лабораторных исследований и ветеринарно-сопроводительные документы на экспортируемую продукцию.
- 5.2. Если требуется скачать образцы маркировки продукции на транспортной и потребительской таре, то в блоке «Сведения о грузе» нажмите на название документа для его сохранения на персональный компьютер. В результате скан-документа будет сохранен в папке загрузок файлов браузера.
- 5.3. Если требуется скачать документ, приложенный экспортером к заявке, в блоке «Прикрепленные документы заявки» нажмите на название документа для его сохранения на персональный компьютер.
- В результате откроется страница «Просмотр заявки на ВБР», на которой представлены сведения в блоках:
Сведения об оплате
Варианты развития событий при приемке заявки зависят от способа оплаты. Страница «Сведения об оплате» содержит следующие элементы:
- Блок «Файл счета и дополнительные сведения»:
- поле «Файл»* – предназначен для файла счета в формате PDF;
- поле «Вид оплаты»* доступны к выбору один из вариантов;
- «предоплата» (заявку можно взять в работу только после получения сведений об оплате);
- «оплата до выдачи результата» (ожидание оплаты блокирует отправку результата экспортеру);
- «свободная оплата» (ожидание оплаты не влияет на рассмотрение заявки и выдачу результата).
- Блок «Сведения для оплаты»:
- поле «Сумма счета (руб.)»* – текстовое поле, доступны для ввода цифры и точка;
- поле «Использовать НДС»* – доступен выбор из выпадающего списка «Да/Нет»;
- поле «НДС включен в общую сумму товаров / работ / услуг»* – доступен выбор из выпадающего списка «Да/Нет»;
- поле «Ставка НДС (%)»* – доступен выбор из выпадающего списка «20» или «30», если в поле «Использовать НДС» указали «Да»
- поле «Сумма НДС (руб.)»* – значение рассчитывается автоматически, доступно к редактированию;
- поле «Общая сумма товаров / работ / услуг (руб.)»* – данные предзаполняются автоматически из поля «Сумма счета (руб.)», недоступно к редактированию;
- поле «Назначение платежа»* – текстовое поле для ввода назначение платежа;
- поля «Бик банка получателя»*, «Наименование банка получателя»*, «Номер расчетного счета получателя»*, «Корреспондентский номер счета банка получателя»*, «ИНН получателя платежа»*- предзаполняются автоматически данными из справочника системы.
- поле «Спецификация» предназначен для одного файла. Если доступна ссылка «Скачать», то при нажатии скачивается отправленный файл.
- При нажатии на кнопку «Отправить» происходит проверка заполнения всех обязательных полей (если проверка не пройдена, поля подсвечиваются красным цветом) и происходит переход на страницу просмотра заявки (Рис. 3).
Приемка заявки на выдачу заключения
Для приема заявки на выдачу заключения о соответствии партии ВБР требованиям страны-импортера требуется:
- 1. Открыть на просмотр заявку, полученную из «ИС Одно окно». Проверить достоверность указанных сведений.
- 2. На странице просмотра заявки в статусе «Новая» отображаются следующие кнопки:
- «Отклонить» – при нажатии на кнопку открывается страница «Отклонение заявки», где в блоке «Реквизиты заявки» предзаполнены, в блоке «Сведения о причине отказа» выберите из выпадающего списка причину отказа в рассмотрении заявки в поле «Причина отказа», в блоке «Контактная информация» укажите телефон инспектора, отклонившего заявку, по которому отправитель может связаться для уточнения вопросов по заявке.
- «Запросить сведения для договора» – при переходе по кнопке открывается окно с информационным сообщением: «Отправить заказчику запрос дополнительных сведений для заключения договора (ФИО уполномоченного лица, номер расчетного счета и т.д.)?. В результате осуществляется переход заявки в статус «Ожидание сведений для договора от…». После получения сведений для договора будет доступны кнопка:
- «Подготовить договор» – при переходе по кнопке открывается окно «Принять заявку» с информационным сообщением: «Подготовить договор» с информационным сообщением: «Перевести заявку в статус "Подготовка договора «?» и кнопками «Да» / «Нет». При нажатии в модальном окне на кнопку «Да» заявка переходит в статус «Подготовка договора», где доступны кнопки:
- «Отправить договор» – при нажатии на кнопку открывается модальное окно «Отправить договор», с информационным сообщением: «Приложите файл проекта договора (НЕ УСТАНАВЛИВАЯ ВИЗУАЛИЗАЦИЮ ШТАМПА В ФАЙЛЕ) и файл подписи (УКЭП)»;
- «Подписываемый файл договора (.pdf)*» – выберите или перетащите файл;
- «Файл подписи (.sig)*» - выберите или перетащите файл.
- «Скачать» – при нажатии отображаются следующие выпадающие кнопки «Договор», «Акт выполненных работ», при нажатии на которые скачивается архив с файлами соответствующего типа.
- «Договор заключен» – при нажатии на кнопку открывается модальное окно «Договор заключен» с информационным сообщением: «С заказчиком уже имеется действующий договор и отправка проекта договора через ИС "ВетИС" не требуется?" и кнопками "Да" / "Нет"». При нажатии на кнопку «Да» открывается страница «Просмотр заявки на ВБР», где доступны кнопки:
- «Запросить предоплату» – при нажатии на кнопку происходит переход к странице «Сведения для оплаты», при этом в поле вид оплаты доступен только вариант с предоплатой. После нажатия на кнопку «Отправить» заявку будет невозможно взять в работу до поступления сведений об оплате.
- «Взять в работу» – при нажатии на кнопку статус заявки меняется «На рассмотрении». Если оплата не произведена, то при нажатии на кнопку открывается модальное окно с запросом: «Нужно ли запросить предоплату перед началом рассмотрения заявки?» (Заявку будет невозможно взять в работу до поступления сведений об оплате):
- при нажатии на кнопку «Да, запросить предоплату» происходит переход к странице «Сведения для оплаты», при этом в поле вид оплаты доступен только вариант с предоплатой.
- при нажатии на кнопку «Нет, взять в работу» заявка изменит статус «На рассмотрении» и происходит переход к странице «Просмотр заявки на ВБР», где доступны следующие кнопки:
- «Отправить счет» – при нажатии на кнопку открывается страница «Сведения об оплате», при этом в поле вид оплаты не доступен к выбору вариант с предоплатой, по умолчанию установлено значение «Оплата до выдачи результата». В этом случае ожидание оплаты блокирует отправку результата экспортеру. При выборе вида оплаты «Свободная оплата» ожидание оплаты не влияет на рассмотрение заявки и выдачу результата.
- «Отправить на доработку» – при нажатии на кнопку открывается страница «Отправка заявки на доработку», где данные в блоке «Реквизиты заявки» предзаполнены и недоступны к редактированию. В блоке «Отправка заявки на доработку» в поле «Место доработки» выберите из выпадающего списка место, нуждающееся в доработке. В поле «Необходимые доработки» введите текстом сведения о выявленных недочетах в предоставленной информации и необходимых доработках. Нажмите на кнопку «Добавить», потом «Отправить на доработку». В результате статус заявки изменится на «Отправлена на доработку». После доработки заявки статус изменится на «После доработки» и будут доступны кнопки «Отправить счет» и «Взять в работу».
- «Завершить рассмотрение» – при нажатии на кнопку открывается модельное окно «Завершить рассмотрение» с запросом: «Перевести заявку в статус «Исследование завершено?». После нажатия на кнопку «Да» изменение условий оплаты будет невозможно. Происходит переход на страницу «Просмотр заявки на ВБР», где доступны следующие кнопки:
- «Отправить счет» – при нажатии на кнопку открывается страница «Сведения об оплате»;
- «Отправить акт» – при нажатии открывается модальное окно «Отправить акт», где приложите файл акта выполненных работ и файл подписи (УКЭП).
- В блоке «Регистрация закрывающих документов» приложите счет, акт выполненных работ и оформите заключение о соответствии или заключение о несоответствии. Если в компоненте Ecert нет оформленного заключения, связанного с этой заявкой, то перед текстом отображается пиктограмма «крестик в красном круге» и текст отображается в виде двух ссылок:
- «заключение о соответствии», при нажатии на ссылку происходит переход к странице учета заключений ВБР, при этом:
- данные в форме учета предзаполняются данными заявки,
- в решение передается признак соответствия продукции требованиям страны-импортера;
- «заключение о НЕсоответствии», при нажатии на ссылку происходит переход к странице учета заключений ВБР, при этом:
- данные в форме учета предзаполняются данными заявки,
- в решение передается признак НЕсоответствия продукции требованиям страны-импортера (Рис. 4);
- Если в компоненте «Ecert» есть оформленное заключение, связанное с этой заявкой, то перед текстом отображается пиктограмма «Галочка в зеленом круге». Кнопка «Завершить» доступна только при условии наличия всех закрывающих документов.
- «Оформить заключение» – При нажатии на кнопку происходит переход к странице учета заключений ВБР, при этом данные в форме учета предзаполняются данными из заявки.
Доработка заявки
Отправка заявки на доработку
При нажатии на кнопку «Отправить на доработку» открывается страница "Отправка заявки на доработку", где:
- В блоке «Реквизиты заявки» автоматически автоматически данными из заявки. Блок недоступен к редактированию и содержит следующие поля:
- Номер заявки;
- История состояний заявки;
- Дата и время подачи заявки;
- Место оформления;
- Заявитель;
- Заключение;
- Акт выполненных работ.
- В блоке «Отправка заявки на доработку» заполните поля:
- «Место доработки»* – выберите из выпадающего списка место заявки, нуждающееся в доработке;
- «Необходимые доработки»* – введите текстом сведения о выявленных недочетах в предоставленной информации и необходимых доработках.
- Нажмите на кнопку «Добавить». В результате сохранится запись в таблице с введенными выше данными. Для удаления ошибочно добавленной позиции нажмите в ее строке на кнопку «Удалить» (пиктограмма «корзина»). Для редактирования позиции нажмите на пиктограмму «карандаш».
- При нажатии на кнопку «Отмена» введенные ранее данные не сохранятся и блок ввода новой записи свернется.
- При необходимости внесите сведения о дополнительной доработке. Для этого нажмите на кнопку «+».
- В блоке «Контактная информация» в поле «Контактный телефон» введите номер телефона инспектора, отправившего заявку на доработку.
- Нажмите на кнопку «Отправить на доработку» (Рис. 5) . В результате статус заявки изменится на «Отправлена на доработку».
Просмотр заявки, отправленной на доработку
- Одну заявку можно несколько раз отправить на доработку, каждую версию заявки со статусом «Отправлена на доработку» возможно посмотреть отдельно, нажав на соответствующую ссылку в истории состояний заявки.
- Страница заявки со статусом «Отправлена на доработку» используется только для отображения выбранной версии заявки, на ней нельзя вносить изменения.
- Страница заявки со статусом «Отправлена на доработку» содержит те же блоки, что и страница просмотра заявки плюс блок «Сведения о необходимых доработках», где в табличной форме указаны данные в полях: «Место доработки» и «Необходимые доработки».
Просмотр доработанной заявки
- Состав блоков страницы аналогичен составу страницы «Просмотр заявки, отправленной на доработку».
- Значения, которые изменились по сравнения с версией заявки в статусе «На доработке» отображаются следующим образом:
- зачеркнутое значение из версии заявки в статусе «На доработке»;
- значение из версии заявки в статусе «После доработки»;
- строка с изменившимся значением заливается желтым цветом (Рис. 6 ).
Закрытие заявки
- 1. Закрытые заявки – это заявки в следующих статусах:
- «Отклонена»;
- «Обработана»;
- «Закрыта автоматически».
- 2. Автоматически заявка закрывается и переходит в статус «Закрыта автоматически», если не выполнен срок рассмотрения заявки в соответствии со списком автоматических событий, описанных в разделе «Основные действия» (например, если отправленная на доработку заявка не доработана в течение 2 рабочих дней).
- 3. Автоматически заявка закрывается и переходит в статус «Обработана», если получен акт выполненных работ или в установленный срок (в соответствии со списком автоматических событий) не получено сообщение с подписанным актом выполненных работ или отказано в подписании акта.
Исключительные ситуации
По техническим вопросам, связанным с работой компонента eCert, обращаться по электронной почте на адрес ecert@fsvps.ru, а также по телефонам +7 (4922) 52-99-29.
Ссылки
- https://ecert.vetrf.ru — Веб-интерфейс компонента eCert.