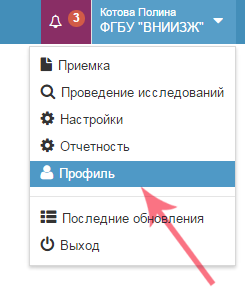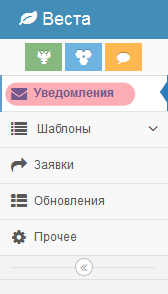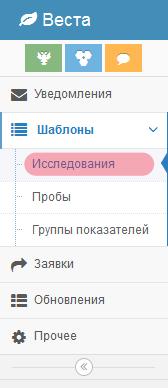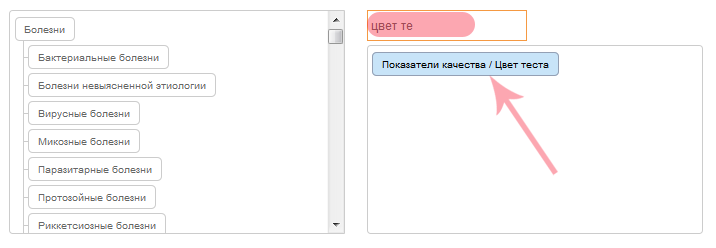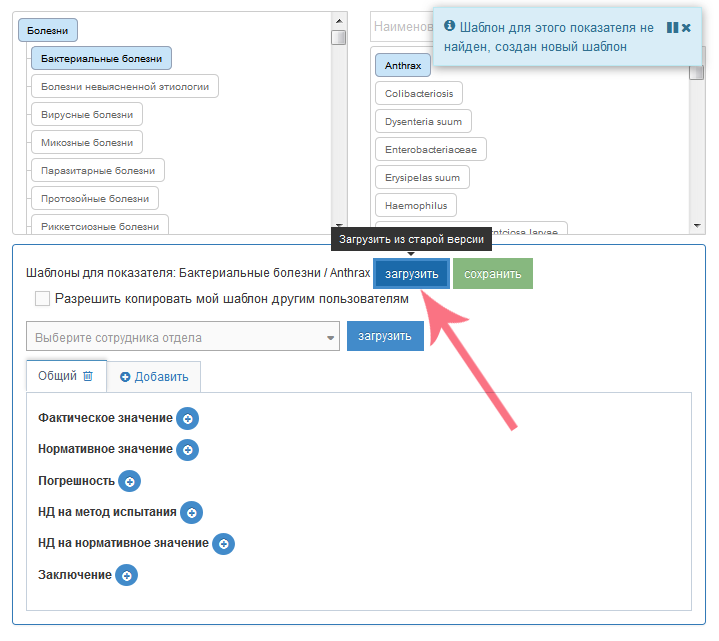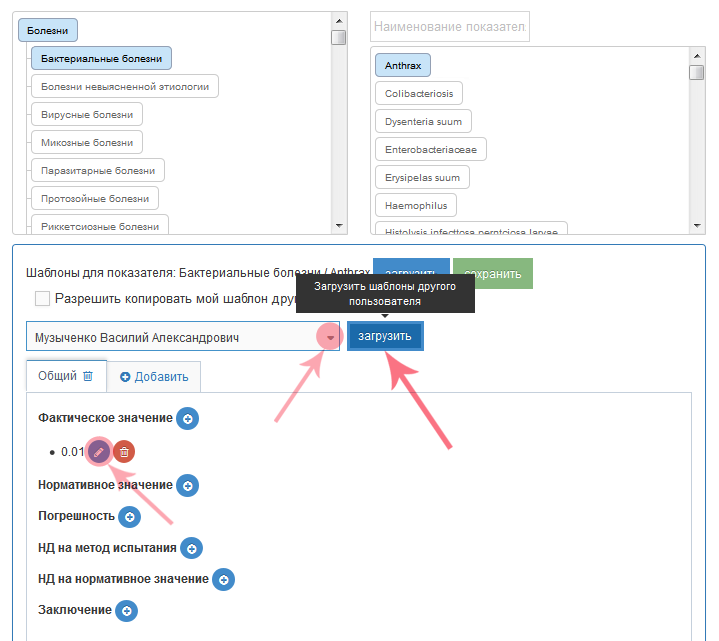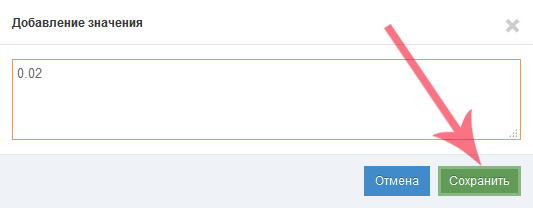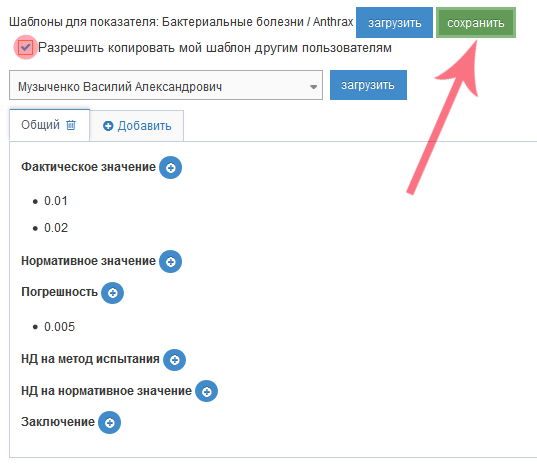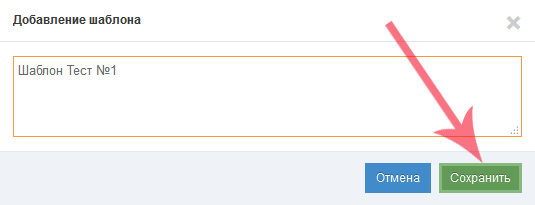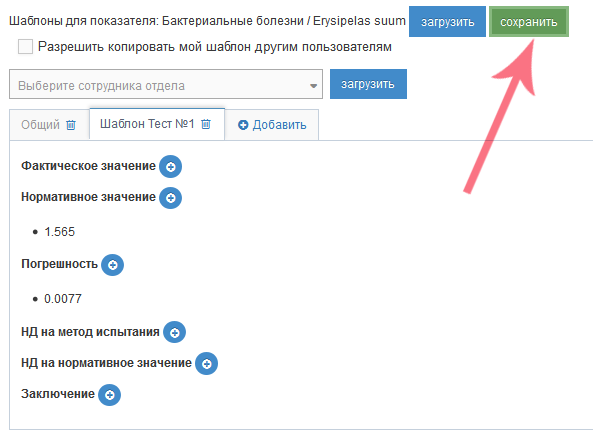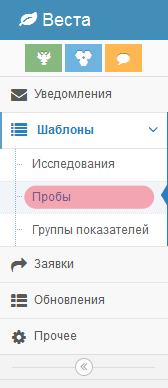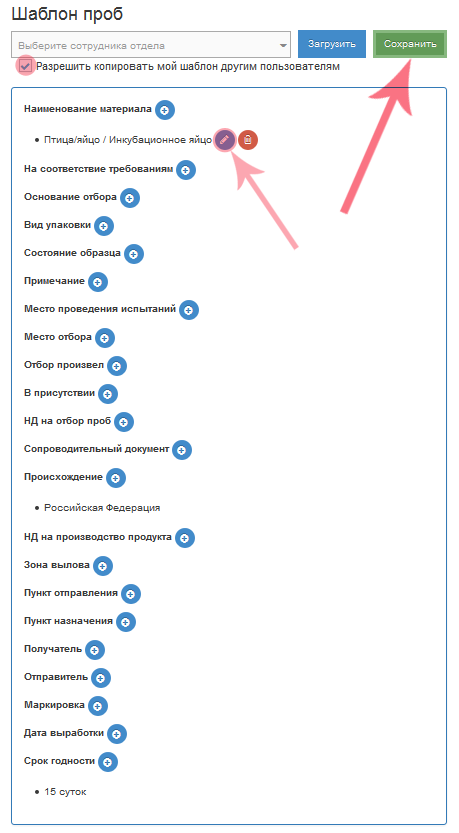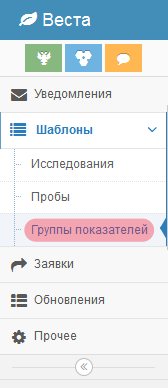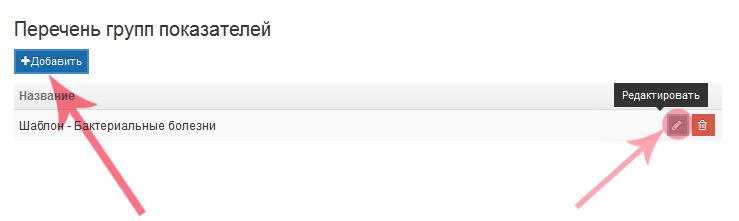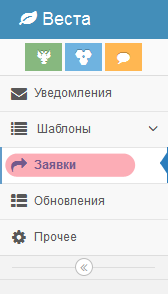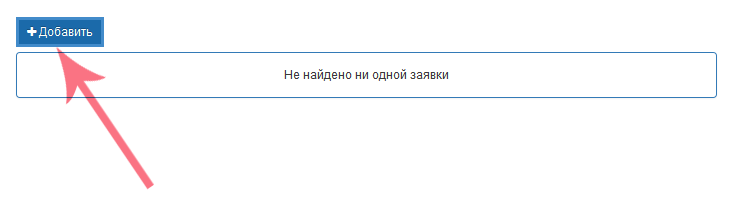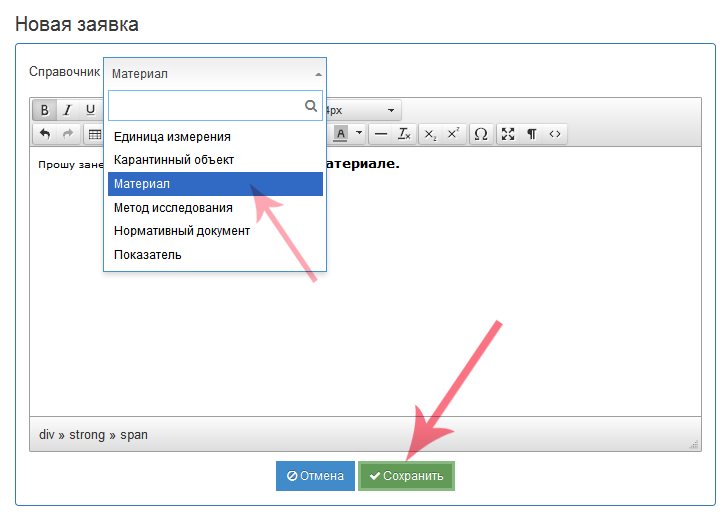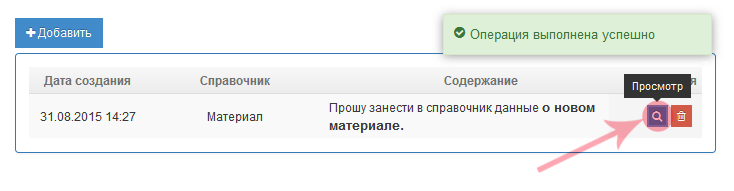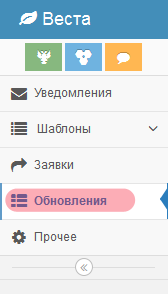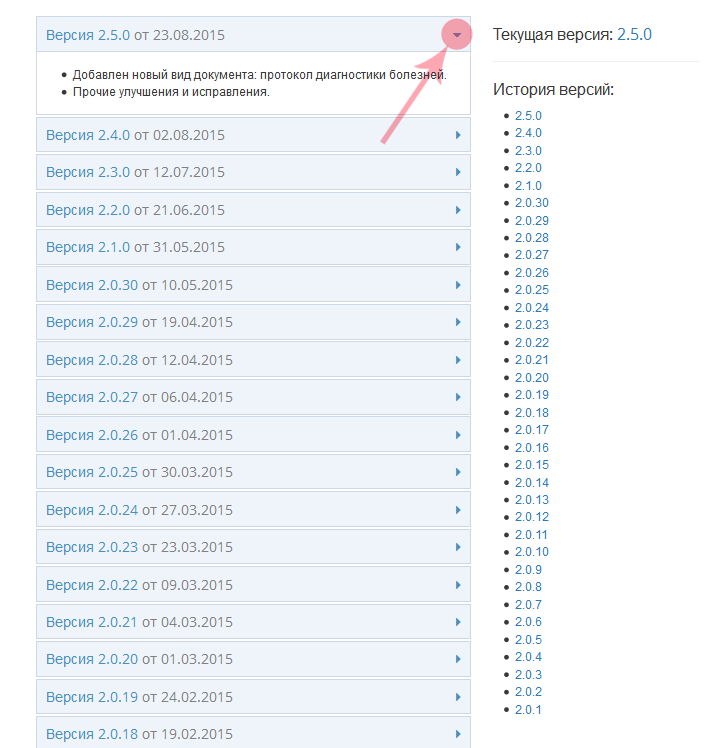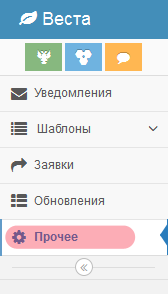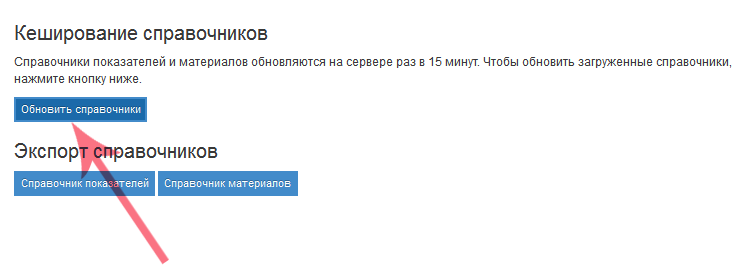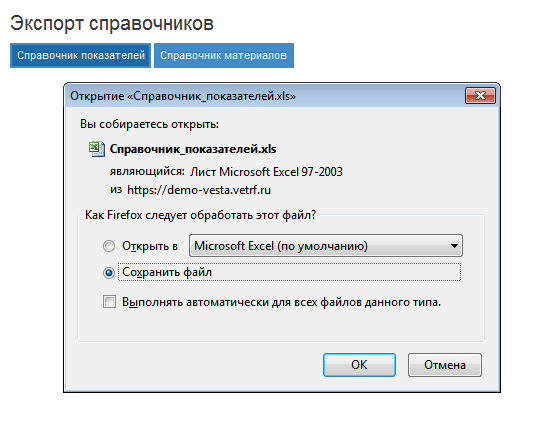Подсистема Профиль (Веста.Профиль)
Общие сведения
В разделе "Профиль" содержатся подразделы, в которых можно выполнить некоторые настройки профиля (учетной записи/аккаунта), отрегулировать возможности и ускорить процесс работы с системой.
Профиль пользователя – это страница с настройками его личной учетной записи. В профиле отражаются настройки системы доступные данному пользователю, однако, можно предоставить доступ на пользование, например, шаблонами, другим пользователям.
Пользователю предоставляется:
Чтобы зайти в раздел Веста.Профиль, необходимо в меню в правом верхнем углу выбрать пункт "Профиль" (рис. 1).
Уведомления
Уведомления предназначены для информирования пользователя, то есть подачи сообщений о каких-либо операциях или процедурах, прошедших успешно.
Для перехода в подраздел "Уведомления" в главном левом меню требуется нажать на одноименный пункт (рис. 2).
Осуществляется переход на страницу, где можно выполнить Настройку уведомлений.
Выводиться список всех доступных уведомлений. Зеленым подсвечиваются записи, которые активны, красным - неактивны. Чтобы изменить статус записи, достаточно по ней щелкнуть левой кнопкой мыши. После нужно сохранить внесенные изменения в настройках нажатием кнопки "Сохранить" (рис. 3).
Шаблоны
В системе Веста реализован механизм создания шаблонов.
Шаблон - это модель (образец, трафарет), который может применяться сколь угодно много раз. Применение шаблонов способствует минимизации как трудовых, так и временных затрат при занесении информации в систему.
Для перехода в подраздел "Шаблоны" нужно нажать на "стрелку", раскроется список шаблонов доступных для настройки.
Исследования
Для перехода в подраздел "Исследования" в главном левом меню требуется нажать на одноименный пункт (рис. 4).
Откроется форма, где будет приведен список групп показателей.
Можно воспользоваться поиском нужного показателя. Для этого в поле для поиска ввести частично или полностью название показателя, и система самостоятельно выведет список названий, соответствующих введенным критериям поиска (рис. 5).
Выбрав определенный показатель из справочника, раскроется вторая часть формы, где требуется выбрать дальнейшее действие.
Причем, если такой шаблон еще не создавался, система выдаст сообщение: "Шаблон для этого показателя не найден, создан новый шаблон" (рис. 6).
Предоставляется возможность:
- загрузить шаблон из старой версии (рис. 6);
- Если шаблонов в старой версии не было, то выдаст сообщение об ошибке: "У вас нет шаблонов в старой версии".
- загрузить шаблон другого сотрудника отдела для того, чтобы скопировать его себе;
- Чтобы загрузить шаблон другого сотрудника необходимо:
- выбрать сотрудника из выпадающего списка;
- нажать кнопку "Загрузить".
- Тогда на вкладке "Общий" поля автоматически заполняться значениями из загруженного шаблона выбранного сотрудника (рис. 7). При наведении курсора мыши на запись, значение можно отредактировать либо удалить, нажав на соответствующие кнопки в виде пиктограмм "карандаша" и "урны". А также добавить собственное значение, нажав на кнопку в виде "плюса".
- Чтобы загрузить шаблон другого сотрудника необходимо:
- При добавлении собственного значения откроется форма "Добавление значения" с единственным полем для заполнения, после чего нужно "Сохранить" внесенное значение (рис. 7.б).
- Результат отображен на рис. 7.в. Затем нужно нажать кнопку "Сохранить".
- При добавлении нового шаблона нужно перейти на вкладку "Добавить". Откроется форма "Добавление шаблона", где вводиться его название (рис. 7.г).
- Результат отображен на рис. 7.д. Затем нужно нажать кнопку "Сохранить". Шаблон можно удалить, нажав на значок "урны" справа от названия шаблона.
- установить режим доступности для копирования другими сотрудниками отдела.
- Для этого требуется установить галочку "Разрешить копировать мой шаблон другим пользователям" на форме (рис. 7.в).
После сохранения шаблона в системе, им можно воспользоваться при внесении результатов на тот показатель, который был указан в шаблоне, в подсистеме Веста.Проведение исследований → Журнал исследований.
Пробы
Для перехода в подраздел "Пробы" в главном левом меню требуется нажать на одноименный пункт (рис. 8).
Чтобы создать шаблон проб возможно:
- скопировать шаблон другого сотрудника;
- Для этого выбрать сотрудника из выпадающего списка и нажать кнопку "Загрузить".
- При наведении курсора мыши на параметр, нажав на кнопку в виде соответствующей пиктограммы, можно:
- добавить (пиктограмма "карандаш");
- отредактировать (пиктограмм "плюс");
- удалить (пиктограмм "урна")
- значение параметра.
- создать новый шаблон пробы:
- На форме с параметрами можно добавлять, редактировать, удалять значения. После внесенных изменений, нажать кнопку "Сохранить" (рис. 9).
Также можно установить галочку "Разрешить копировать мой шаблон другим пользователям".
После сохранения шаблона пробы в системе, им можно воспользоваться при добавлении пробы в подсистеме Веста.Приемка → Добавить пробу, тогда для параметров в поле формы можно установить значение из шаблона.
Группы показателей
Для перехода в подраздел "Группы показателей" в главном левом меню требуется нажать на одноименный пункт (рис. 10).
Откроется страница, куда выводится "Перечень групп показателей". Чтобы добавить новый шаблон на группу показателей, нужно нажать кнопку "Добавить" (рис. 11).
Тогда откроется форма "Добавление шаблона", где располагается:
- поле для ввода названия шаблона;
- опция, разрешающая установить доступ к копированию шаблона другими пользователями;
- две вкладки:
- Группы показателей - для выбора группы показателей и показатели, которые будут включены в шаблон;
- Нормативные документы - .
Есть возможность скопировать шаблон группы показателей другого сотрудника отдела. Для этого выбрать сотрудника из выпадающего списка и нажать кнопку "Загрузить".
Заявки
В разделе "Заявки" (рис. 12) подаются в электронном виде запросы на добавление в справочники новых данных.
Выполнив переход в данный раздел, выводится список заведенных заявок. Чтобы добавить новую, нужно нажать кнопку "Добавить" (рис. 13).
Откроется форма "Новая заявка", где следует из выпадающего списка выбрать справочник, куда будут добавляться данные. Затем в главном блоке ввести текст заявки с запросом добавить в указанный справочник информацию. В данном блоке предоставляются стандартные возможности текстового редактора: форматирование шрифта, выравнивание текста, вставка таблицы, заливка цветом и другое (рис. 14).
После, заявка отобразится в общем списке, где можно ее открыть на "Просмотр" или "Удалить" (рис. 15).
Открыв заявку на просмотр, на форме "Просмотр заявки" отображается её статус - "Открыто", тело запроса и комментарии, которые могут добавлять сотрудники лабораторий с ролью "Администратор" и сам заявитель.
Затем данную заявку уже рассматривают сотрудники лабораторий с ролью "Администратор", после выполнения устанавливают статус "Закрыто".
Обновления
В разделе "Обновления" (рис. ) хранится полный список всех версий системы с кратким описанием улучшений и исправлений, также указывается номер текущей версии системы "Веста".
Для просмотра описания версии следует навести курсор мыши на номер версии из списка и щелкнуть левой кнопкой мыши, тогда раскроется описание исправлений, которые были проведены в данной версии (рис. ).
Прочее
В системе предоставляется возможность выполнять кэширование справочников, что позволяет повысить производительность веб-приложения. Такая функция располагается в подразделе "Прочее" главного меню раздела "Веста.Профиль" (рис. ).
Однако, справочники показателей и материалов обновляются на сервере каждые 15 минут. Чтобы обновить загруженные справочники вручную следует нажать кнопку "Обновить справочники", после чего система выдаст сообщение, что обновление прошло успешно (рис. ).
Предусматривается функция экспорта справочников: справочника показателей и справочника материалов. При нажатии на соответствующие кнопки на форме, браузер запросит указать адрес каталога, куда сохранится выбранный справочник в формате XLS (рис. ).
Ссылки
- http://vesta.vetrf.ru - Веб-интерфейс системы "Веста".