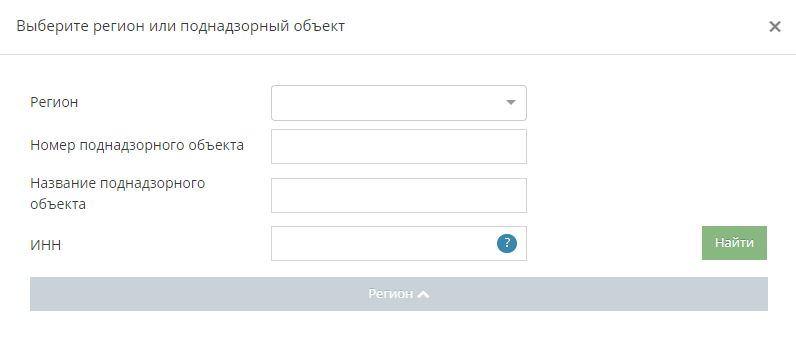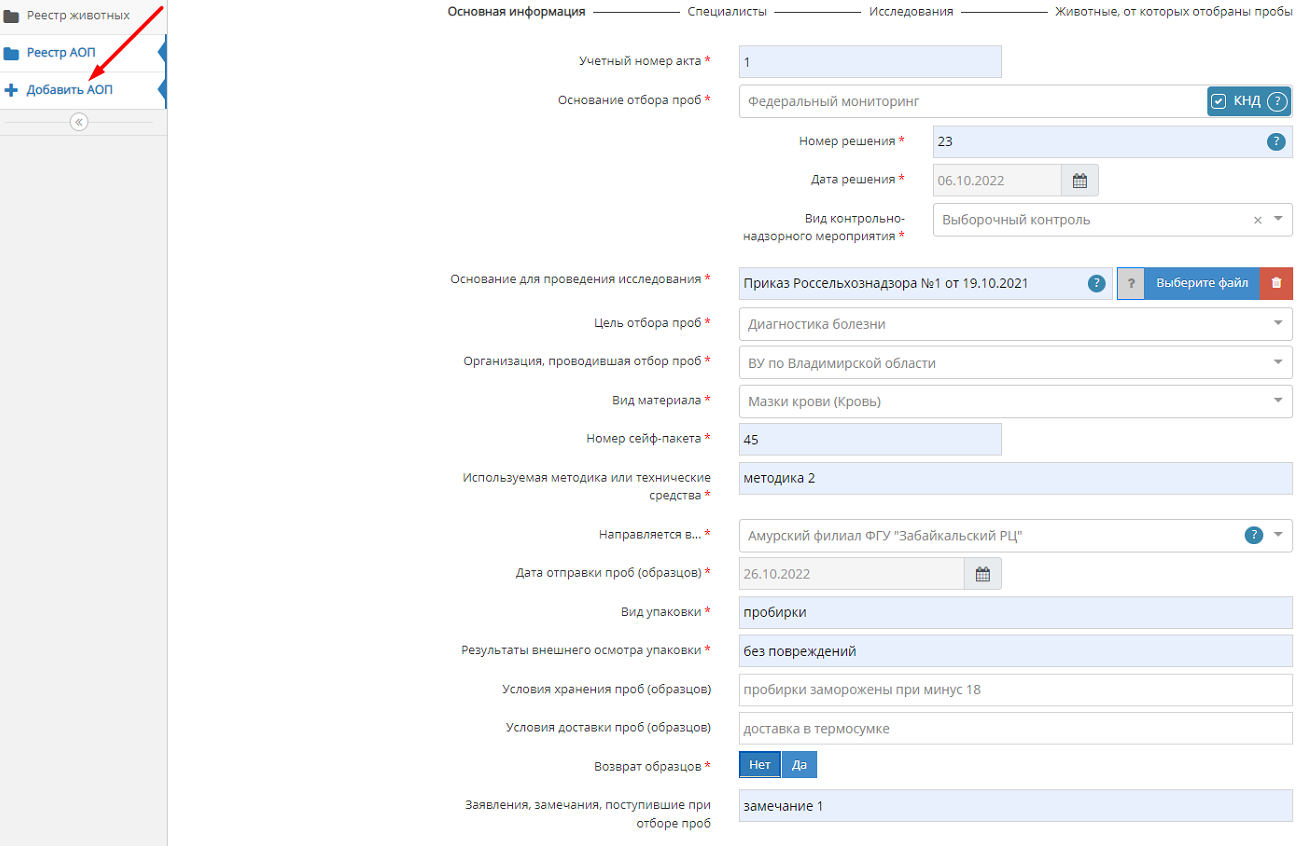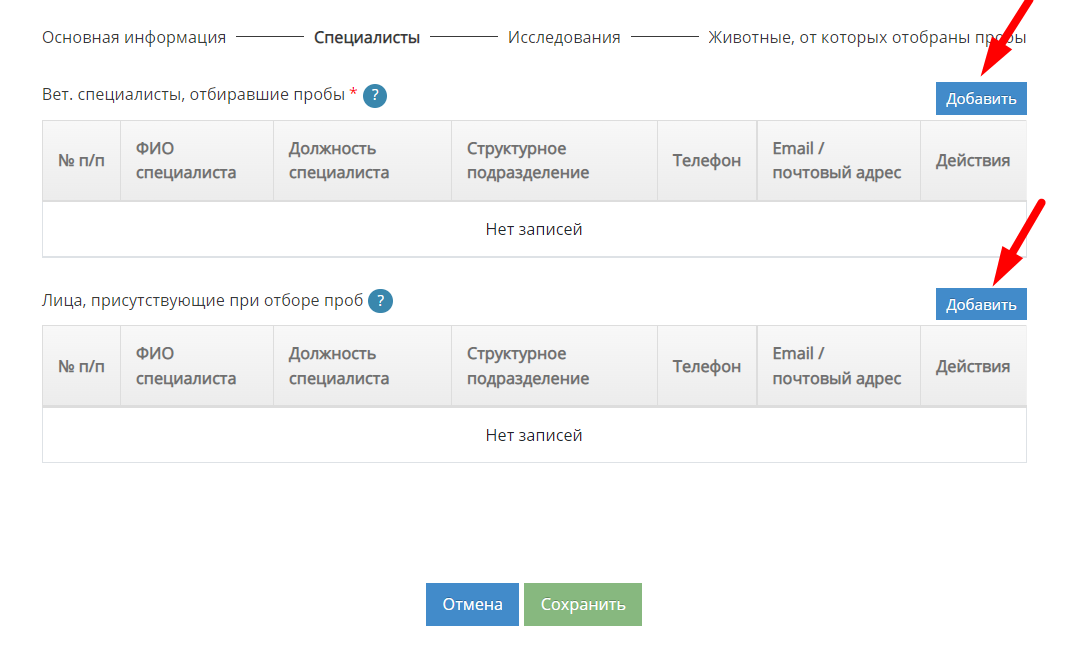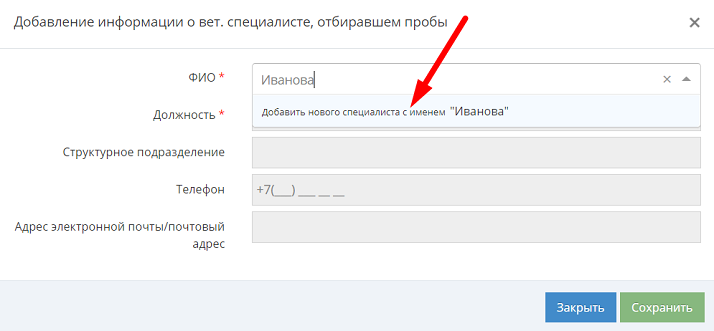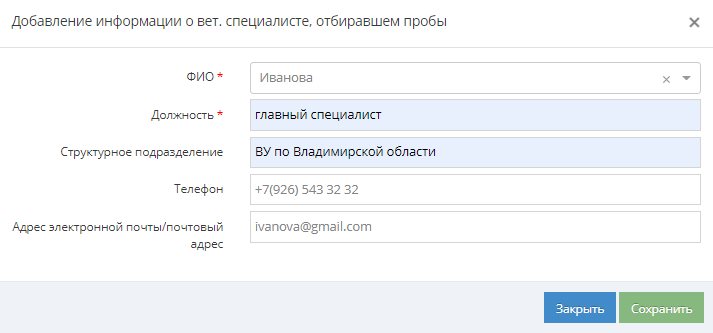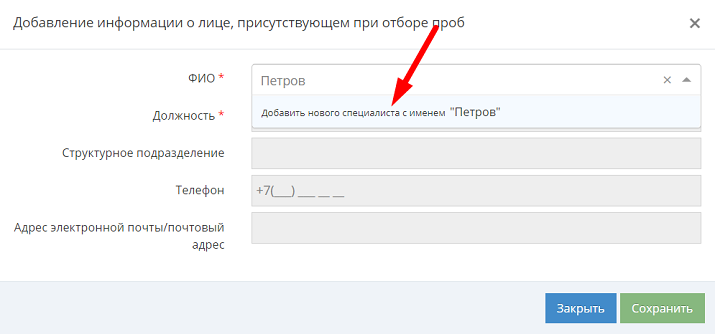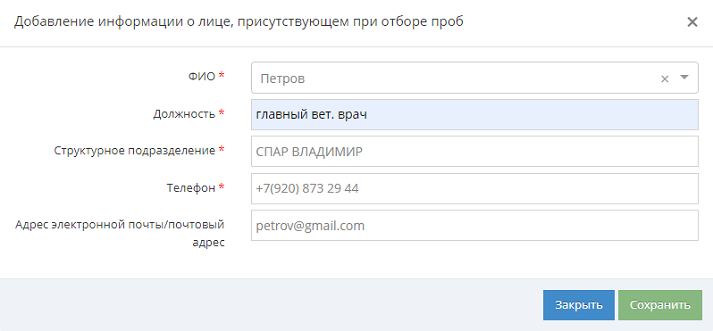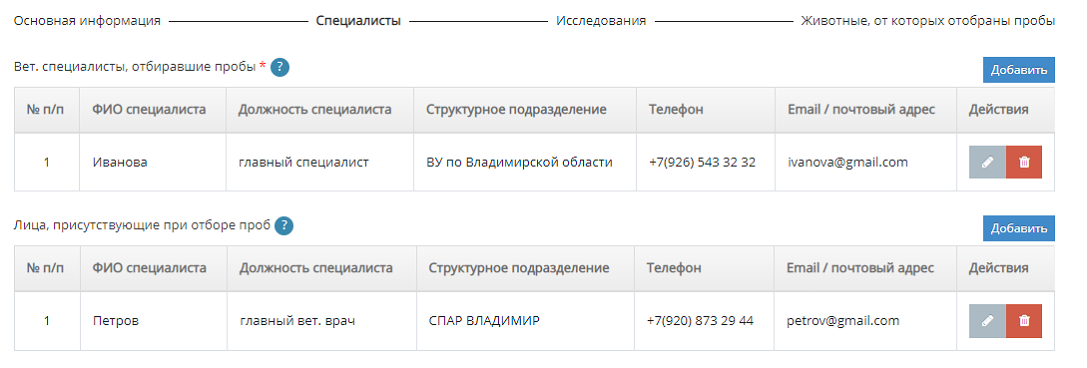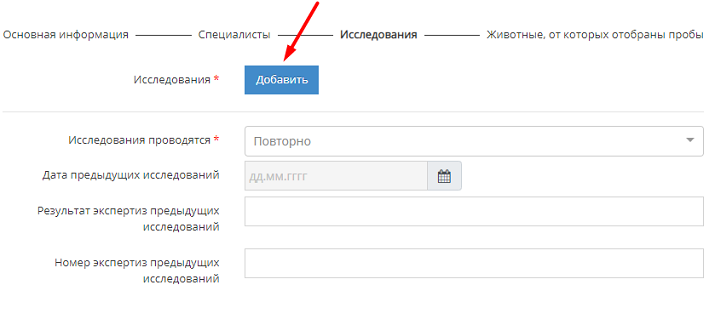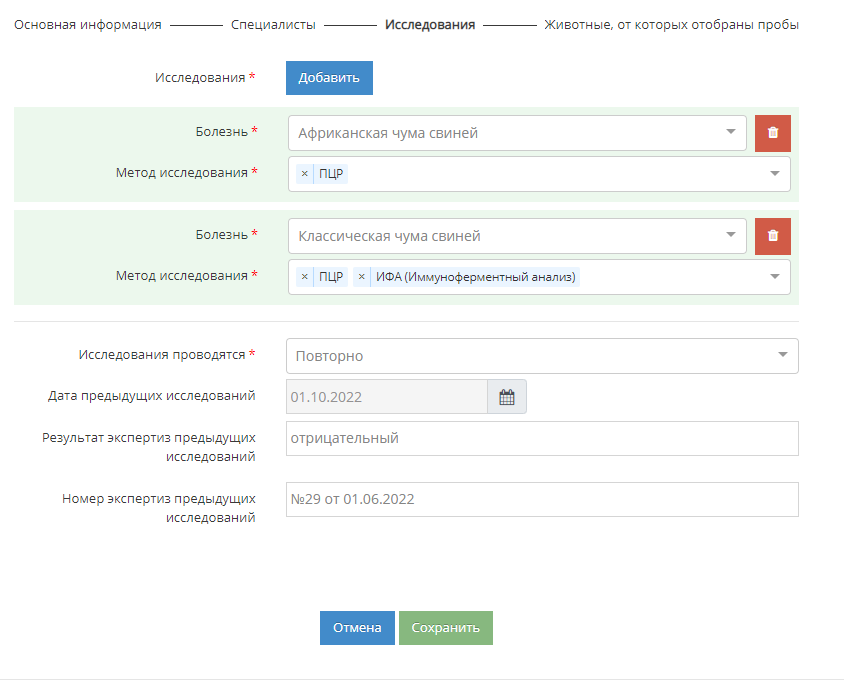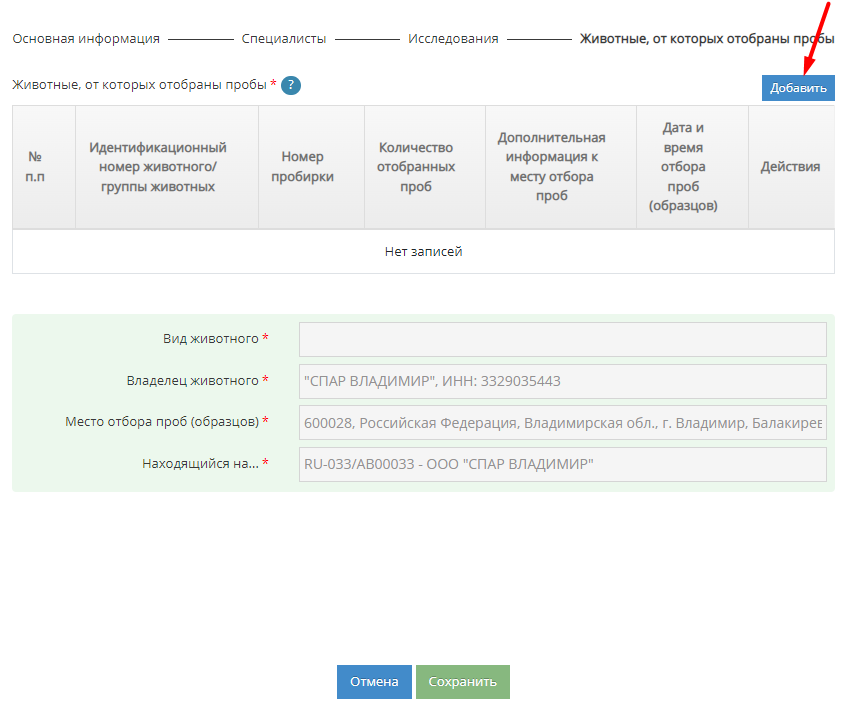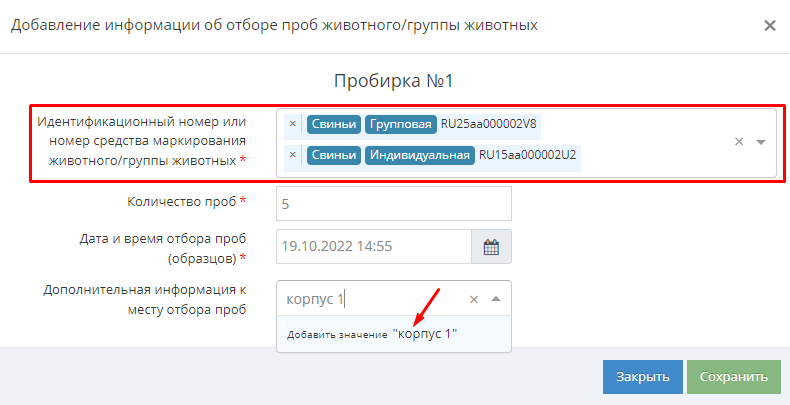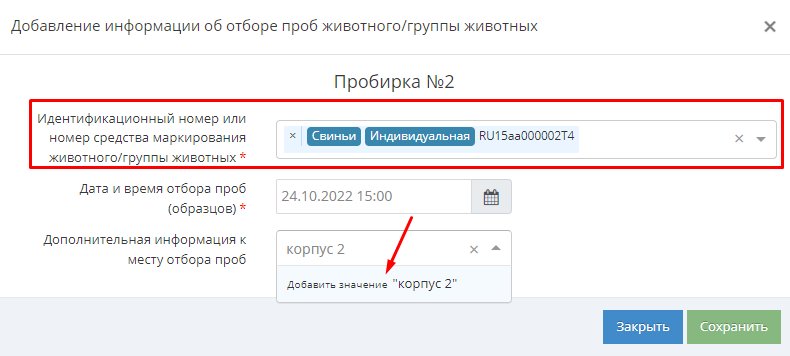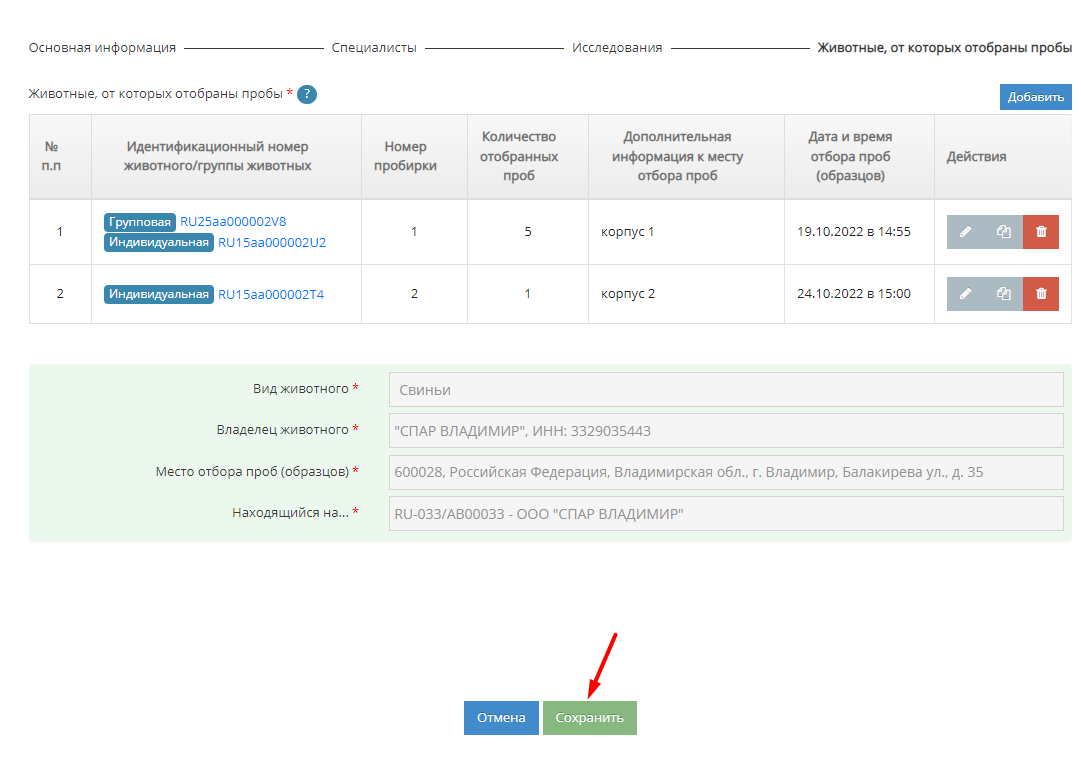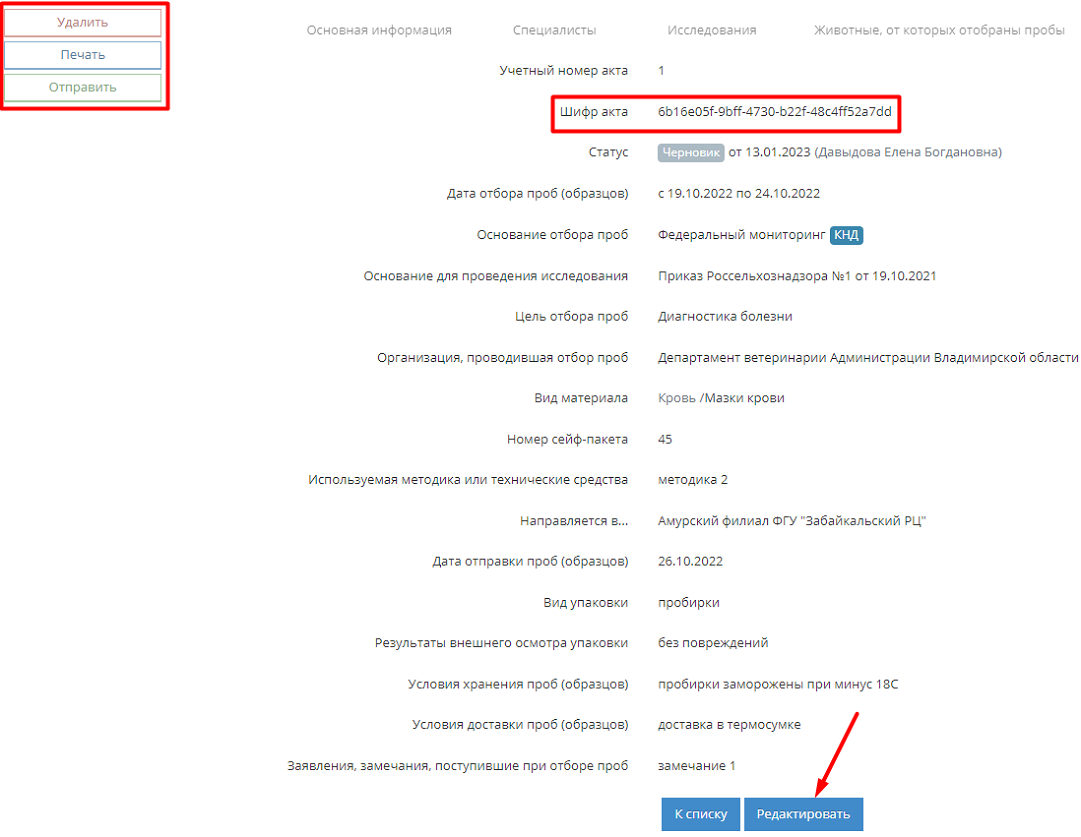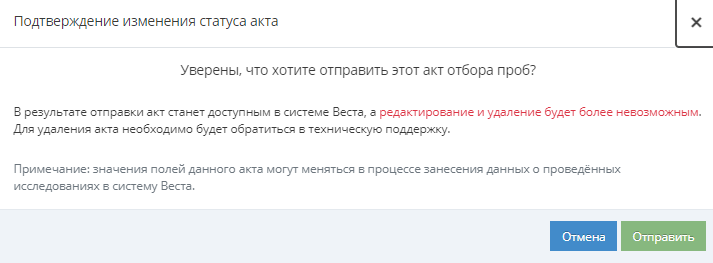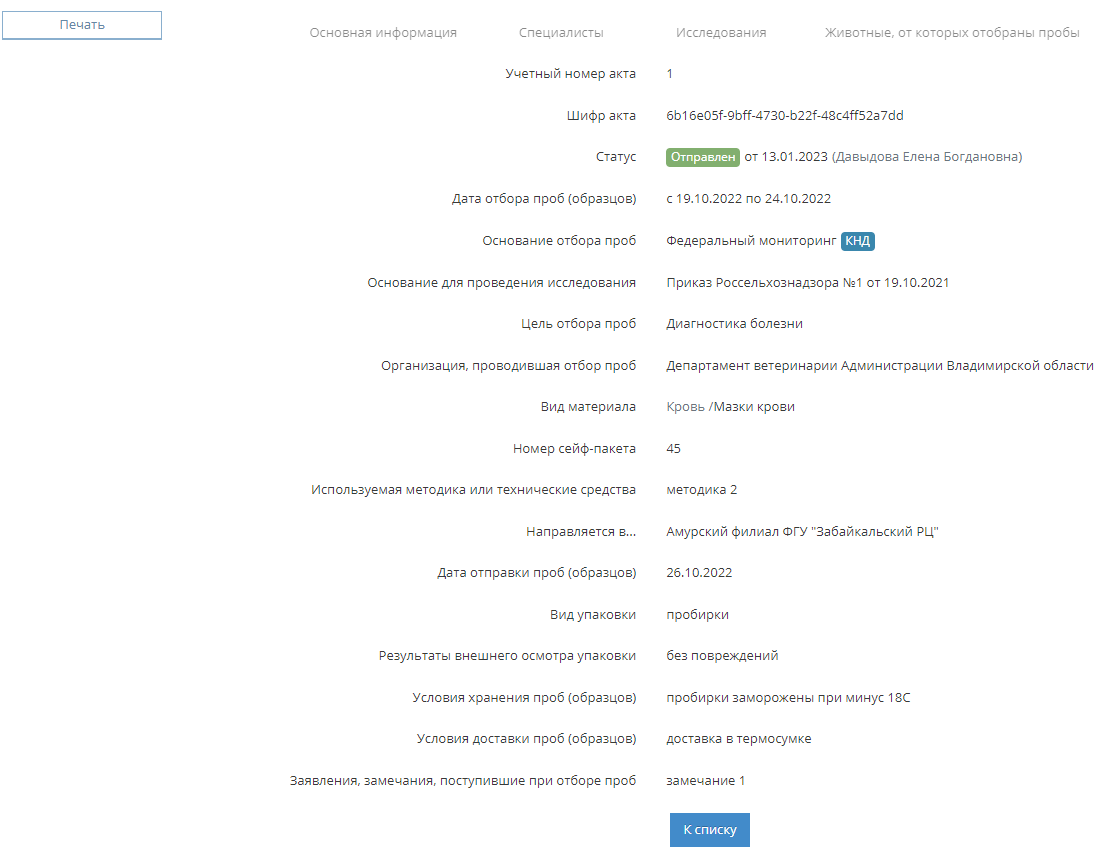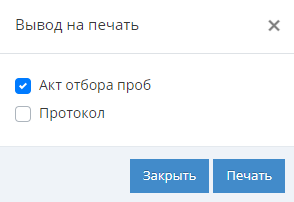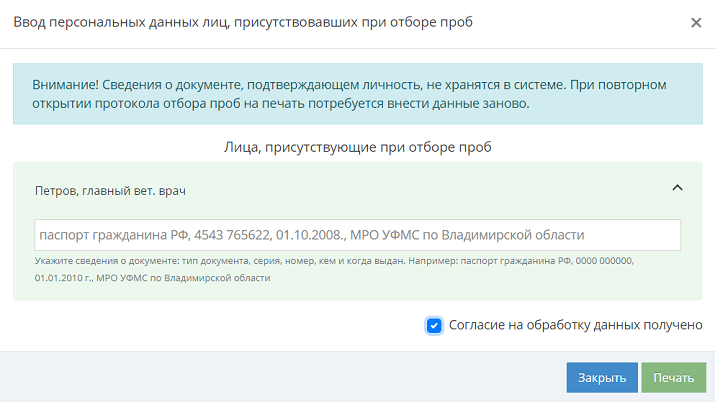Оформление акта отбора проб в Хорриот
Предназначение операции
Операция предназначена для создания акта отбора проб (образцов) от идентифицированных живых животных.
Предусловия и подготовительные действия
Для выполнения операции необходимо соблюдение следующих условий:
- Пользователь должен иметь доступ к компоненту «Хорриот». Предоставить доступ к компоненту может Администратор организации в компоненте «Паспорт» по инструкции. Доступ в компонент могут получить сотрудники следующих организаций:
- Центральный аппарат Россельхознадзора,
- Территориальные управления,
- Ветеринарные управления,
- Станции по борьбе с болезнями животных.
- Животные должны быть зарегистрированы в компоненте «Хорриот».
- Животные должны быть одного биологического вида.
Для оформления акта отбора проб в компоненте «Хорриот» необходимо выполнить следующие действия:
- Выполнить вход в «Хорриот».
- После входа в «Хорриот» необходимо выбрать регион или поднадзорный объект (ПО), на котором будет оформляться акт отбора проб (АОП) (рис. 1).
- Открыть раздел «Реестр животных» и перейти в подраздел «Реестр АОП».
Основные действия
Для осуществления в системе «Хорриот» операции по созданию и оформлению акта отбора проб могут быть выполнены следующие действия:
- Добавление акта отбора проб.
- Редактирование акта отбора проб.
- Отправка акта отбора проб.
- Печать акта отбора проб.
- Удаление акта отбора проб.
Добавление акта отбора проб
| Обратите внимание! Сохранение акта отбора проб происходит после корректного заполнения всех 4-х блоков и нажатии на кнопку «Сохранить».
|
Для осуществления в системе «Хорриот» действия по добавлению акта отбора проб (далее — АОП) выполните следующие шаги:
- В подразделе «Реестр АОП» нажмите на кнопку «Добавить АОП», размещенную слева (рис.2.). В результате откроется страница добавления акта. На странице добавления акта отбора проб необходимо заполнить 4 блока: «Основная информация», «Специалисты», «Исследования», «Животные, от которых отобраны пробы».
- В первом блоке «Основная информация» на странице добавления акта отбора проб:
- 2.1. В поле «Учетный номер акта» укажите внутренний номер акта в вашей учетной системе.
- 2.2. В поле «Основание отбора проб» из выпадающего списка выберите основание отбора проб. При выборе значения «Федеральный мониторинг» отображается флаг «КНД» с возможностью выбора флага, если пробы отбираются в рамках контрольно-надзорной деятельности. Если выбрать флаг «КНД», то отобразятся поля «Номер решения», «Дата решения», «Вид контрольно-надзорного мероприятия».
- 2.2.1. В поле «Номер решения» укажите номер решения, в соответствии с которым проводится контрольно-надзорное мероприятие.
- 2.2.2. В поле «Дата решения» укажите дату в формате дд.ММ.гггг.
- 2.2.3. В поле «Вид контрольно-надзорного мероприятия» выберите значение из выпадающего списка.
- 2.3. В поле «Основание для проведения исследования» укажите основание для проведения лабораторных исследований. При выборе основания отбора проб «Федеральный мониторинг» автоматически заполняется значением «Приказ Россельхознадзора» с возможностью редактирования и прикрепления файла.
- 2.4. В поле «Цель отбора проб» выберите значение из выпадающего списка.
- 2.5. В поле «Организация, проводившая отбор проб» автоматически заполняется организация, которая проводила отбор проб. Значение организации могут изменить только пользователи с ролью Центральный аппарат.
- 2.6. В поле «Вид материала» начните ввод первых символов названия и выберите значение из выпадающего списка.
- 2.7. В поле «Номер сейф-пакета» укажите номер, указанный на сейф-пакете.
- 2.8. В поле «Используемая методика или технические средства» укажите с помощью каких методик или технических средств произведен отбор проб.
- 2.9. В поле «Направляется в...» из выпадающего списка выберите наименование лаборатории (испытательного центра), в которую(ый) направляются пробы (образцы). В списке отображаются только те лаборатории, которые зарегистрированы во ФГИС ВетИС.
- Рекомендация: начните вводить начальные символы из названия лаборатории. Например, если лаборатория имеет название ФГБУ «ВНИИЗЖ», то при последовательном наборе на клавиатуре символов [ф]-[г]-[б]-[у]-[пробел]-["] и т.д. осуществится быстрый переход к искомой записи в списке. Используйте кнопки клавиатуры «стрелки вниз/вверх» для перемещения по списку. Используйте кнопку Enter для выбора записи из списка.
- 2.10. В поле «Дата отправки проб (образцов)» укажите дату в формате дд.ММ.гггг.
- 2.11. В поле «Вид упаковки» укажите вид упаковки проб (образцов).
- 2.12. В поле «Результаты внешнего осмотра упаковки» укажите результаты внешнего осмотра упаковки проб (образцов).
- 2.13. В поле «Условия хранения проб (образцов)» укажите условия и температуру, при которой хранятся пробы (образцы).
- 2.14. В поле «Условия доставки проб (образцов)» укажите условия и температуру, при которой доставляются пробы (образцы).
- 2.15. В поле «Возврат образцов» выберите необходимость возврата отобранных проб (образцов), не утративших потребительских свойств и соответствующие установленным требованиям к их качеству по результатам испытаний, экспертиз, по истечении шести месяцев после завершения испытаний, экспертиз.
- 2.16. В поле «Заявления, замечания, поступившие при отборе проб» укажите при необходимости заявления, замечания, ходатайства, поступившие во время взятия проб (образцов).
- 2.17. Перейдите к блоку «Специалисты» (щелкните левой кнопкой мыши).
- Во втором блоке «Специалисты» укажите информацию о вет. специалистах, отбиравших пробы и о специалистах, присутствующих при отборе проб.
- 3.1. Для добавления информации о вет. специалисте, отбиравшем пробы, нажмите на кнопку «Добавить» (рис.3.).
- 3.1.1 На странице «Добавление информации о вет. специалисте, отбиравшем пробы» укажите «ФИО» вет. специалиста, отбиравшего пробы. Если вет. специалист присутствует в системе, то в процессе ввода «ФИО» будут предложены варианты для выбора. Если вет. специалист отсутствует в списке, то необходимо ввести «ФИО» полностью и нажать на строчку «Добавить нового специалиста с именем "..."» (рис.4.). Сохранённые вет. специалисты будут доступны к выбору при последующих заполнениях АОП внутри региона.
- 3.1.2 В поле «Должность» укажите должность вет. специалиста, если поле автоматически не заполнено.
- 3.1.3 В поле «Структурное подразделение» укажите структурное подразделение вет. специалиста, если поле автоматически не заполнено.
- 3.1.4 В поле «Телефон» укажите телефон вет. специалиста, если поле автоматически не заполнено.
- 3.1.5 В поле « Адрес электронной почты/почтовый адрес» укажите адрес электронной почты/почтовый адрес вет. специалиста, если поле автоматически не заполнено.
- 3.1.6 После указания информации о вет. специалисте, отбиравшем пробы, нажмите на кнопку «Сохранить» (рис.5.).
- 3.2. Для добавления информации о лицах, присутствующих при отборе проб, нажмите на кнопку «Добавить».
- 3.2.1 На странице «Добавление информации о лице, присутствующем при отборе проб» укажите «ФИО» специалиста, присутствующего при отборе проб. Если специалист присутствует в системе, то в процессе ввода «ФИО» будут предложены варианты для выбора. Если специалист отсутствует в списке, то необходимо ввести «ФИО» полностью и нажать на строчку «Добавить нового специалиста с именем "..."» (рис.6.). Сохранённые специалисты будут доступны к выбору при последующих заполнениях АОП внутри региона.
- 3.2.2 В поле «Должность» укажите должность специалиста, если поле автоматически не заполнено.
- 3.2.3 В поле «Структурное подразделение» укажите структурное подразделение специалиста, если поле автоматически не заполнено.
- 3.2.4 В поле «Телефон» укажите телефон специалиста, если поле автоматически не заполнено.
- 3.2.5 В поле « Адрес электронной почты/почтовый адрес» укажите адрес электронной почты/почтовый адрес специалиста, если поле автоматически не заполнено.
- 3.2.6 После добавления информации о лице, присутствующем при отборе проб, нажмите на кнопку «Сохранить» (рис.7.).
- 3.3. Добавленные сведения о специалистах, отбиравших пробы и присутствующих при отборе проб отображаются в таблице (рис.8.).
- 3.4. Перейдите к блоку «Исследования» (щелкните левой кнопкой мыши).
- 3.1. Для добавления информации о вет. специалисте, отбиравшем пробы, нажмите на кнопку «Добавить» (рис.3.).
- В третьем блоке «Исследования» укажите информацию о проводимых исследованиях.
- 4.1. Для добавления информации об исследованиях нажмите на кнопку «Добавить» (рис.9.). После нажатия на кнопку открывается блок для указания болезни и метода исследования. Может быть добавлено один или несколько блоков.
- 4.1.1 В поле «Болезнь» выберите значение из выпадающего списка.
- 4.1.2 В поле «Метод исследования» выберите значение из выпадающего списка с возможностью выбора нескольких методов исследования.
- 4.1.3 В поле «Исследования проводятся» выберите значение из выпадающего списка. Если выбрать значение «повторно», то отобразятся поля «Дата предыдущих исследований», «Результат и номер экспертиз предыдущих исследований».
- 4.1.3.1 В поле «Дата предыдущих исследований» укажите дату в формате дд.ММ.гггг.
- 4.1.3.2 В поле «Результат экспертиз предыдущих исследований»» укажите результат экспертиз предыдущих исследований (рис.10.).
- 4.1.3.3 В поле «Номер экспертиз предыдущих исследований»» укажите номер экспертиз предыдущих исследований (рис.10.).
- 4.2. Перейдите к блоку «Животные, от которых отобраны пробы» (щелкните левой кнопкой мыши). Прежде, чем отобрать пробы (образцы), животные должны быть предварительно зарегистрированы в компоненте «Хорриот».
- 4.1. Для добавления информации об исследованиях нажмите на кнопку «Добавить» (рис.9.). После нажатия на кнопку открывается блок для указания болезни и метода исследования. Может быть добавлено один или несколько блоков.
- В четвертом блоке «Животные, от которых отобраны пробы» укажите информацию о животных, от которых отобраны пробы.
- 5.1. Для добавления информации о животных, от которых отобраны пробы, нажмите на кнопку «Добавить» (рис.11.). Форма позволяет добавлять животных индивидуальной и групповой идентификации в акт отбора проб и создавать описания отдельных проб(образцов). Пользователь имеет возможность добавлять простые, составные и сборные пробы. Для составных проб в рамках АОП отбор биологического материала от одного животного производится более одного раза. Для сборных проб в одной пробирке содержится биологический материал от нескольких животных (рис. 12).
- 5.1.1 В поле «Идентификационный номер или номер средства маркирования животного/группы животных» укажите идентификационные номера или номера средств маркирования животного/группы животных с возможностью выбора нескольких карточек животного (для сборной пробы) (рис. 12). Поиск на частичное совпадение осуществляется по номерам Животных. Если в АОП уже указано ПО, то поиск Животного осуществляется внутри этого ПО.
- 5.1.2 В поле «Количество проб» укажите общее количество проб. Поле отображается, если в отборе проб указан хотя бы один идентификационный номер группы животных.
- 5.1.3 В поле «Дата и время отбора проб (образцов)» укажите дату в формате дд.ММ.гггг чч:мм.
- 5.1.4 В поле «Дополнительная информация к месту отбора проб» укажите дополнительную информацию к месту исследования. Выпадающий список, позволяет создавать и переиспользовать созданные в рамках текущего акта отбора проб значения с помощью опции в выпадающем списке "Добавить значение [значение]" (по аналогии с полем "Вет. специалисты, отбиравшие пробы") (рис.12-13).
- 5.2. После указания информации об отборе проб животного/группы животных нажмите на кнопку «Сохранить».
- 5.3. После добавления сведений о животных, участвующих в отборе проб, формируется таблица из добавленных идентификационных номеров животного/группы животных с возможностью копирования, редактирования и удаления выбранных записей и с возможностью сортировки данных по всем столбцам в таблице (рис. 14).
- 5.4. Поле «Вид животного» автоматически заполняется значением биологического вида животного при выборе первого животного, участвующего в отборе проб.
- 5.5. Поле «Владелец животного» автоматически заполняется названием хозяйствующего субъекта и его ИНН при входе под ПО и при выборе первого животного, участвующего в отборе проб.
- 5.6. Поле «Место отбора проб (образцов)» автоматически заполняется адресом площадки, где содержится животное при выборе первого животного, участвующего в отборе проб.
- 5.7. Поле «Находящийся на...» автоматически заполняется наименованием площадки, где содержится животное при выборе первого животного, участвующего в отборе проб.
- 5.1. Для добавления информации о животных, от которых отобраны пробы, нажмите на кнопку «Добавить» (рис.11.). Форма позволяет добавлять животных индивидуальной и групповой идентификации в акт отбора проб и создавать описания отдельных проб(образцов). Пользователь имеет возможность добавлять простые, составные и сборные пробы. Для составных проб в рамках АОП отбор биологического материала от одного животного производится более одного раза. Для сборных проб в одной пробирке содержится биологический материал от нескольких животных (рис. 12).
- После добавления сведений нажмите на кнопку «Сохранить». В результате откроется страница «Просмотр акта отбора проб». На странице «Просмотр акта отбора проб» отображается «шифр акта» — 36-значный идентификатор, формируется системой автоматически (рис.15). Акт отбора проб создается в статусе «Черновик» .
Редактирование акта отбора проб
Редактировать акт отбора проб в компоненте «Хорриот» можно только если он находится в статусе «Черновик» . На странице просмотра акта отбора проб нажмите на кнопку «Редактировать» (рис.15). В результате откроется страница «Редактирование акта отбора проб», по составу данных аналогична странице «Добавление акта отбора проб».
Отправка акта отбора проб
Отправить акт отбора проб в компоненте «Хорриот» можно только если он находится в статусе «Черновик» . На странице просмотра акта отбора проб нажмите на кнопку «Отправить» (рис.15). При нажатии появляется уведомление о подтверждении изменения статуса акта (рис.16).
Удаление акта отбора проб
Удалить акт отбора проб в компоненте «Хорриот» можно только если он находится в статусе «Черновик» . Для удаления АОП в других статусах требуется обратиться в техподдержку. На странице просмотра акта отбора проб нажмите на кнопку «Удалить» (рис.15).
Печать акта и протокола отбора проб
Печатать акт отбора проб в компоненте «Хорриот» можно если он находится в статусах «Черновик» , «Отправлен» , «Результаты получены» . На странице просмотра акта отбора проб нажмите на кнопку «Печать» (рис.17). В результате в новом окне браузера откроется форма печати акта с возможностью предпросмотра или сохранения в формате pdf.
Для основания отбора проб «Федеральный мониторинг», при выборе флага «КНД» при нажатии на кнопку «Печать» появляется модальное окно с чекбоксами: акт отбора проб и протокол отбора проб. Для выбора возможны как по отдельности каждый чекбокс, так и оба значения сразу (рис. 18).
При выборе чекбокса «протокол отбора проб» открывается модальное окно для ввода персональных данных лиц, присутствовавших при отборе проб (рис.19).
Статусная модель акта отбора проб
Статусная модель акта отбора проб включает в себя следующие статусы:
- «Черновик» — при создании или редактировании документа.
Возможные действия с АОП в статусе «Черновик»:- просмотр;
- редактировать;
- удалить;
- печать с watermark.
- «Отправлен» — при успешной отправки АОП. С момента отправки АОП доступен для импорта в компоненте «Веста».
Возможные действия с АОП в статусе «Отправлен»:- просмотр;
- обновить;
- печать.
- «Результаты получены» — после успешного получения результатов исследований из компоненты «Веста».
Возможные действия с АОП в статусе «Результаты получены»:- просмотр;
- печать.
| Обратите внимание! Функционал отправки АОП в компоненту «Веста» на данный момент в разработке.
|
Заключительные действия
После завершения добавления акта отбора проб функция завершается и система готова для повторного выполнения этой функции.
Исключительные ситуации
По техническим вопросам, связанным с работой «Хорриот», обращаться по электронной почте на адрес herriot@fsvps.ru.