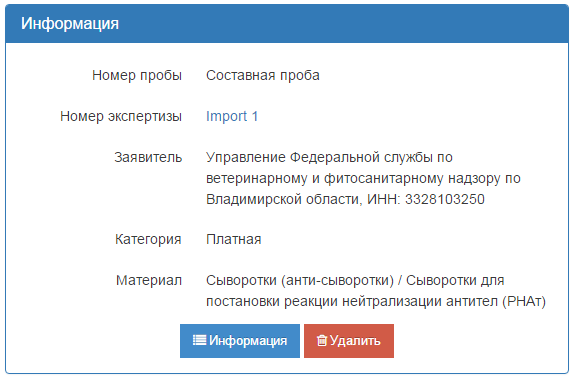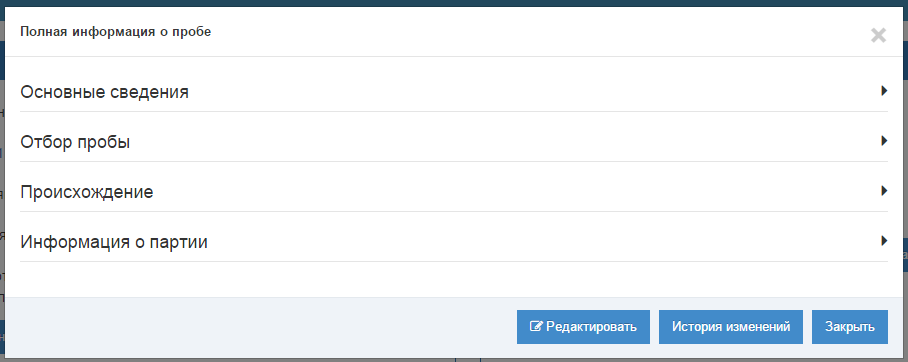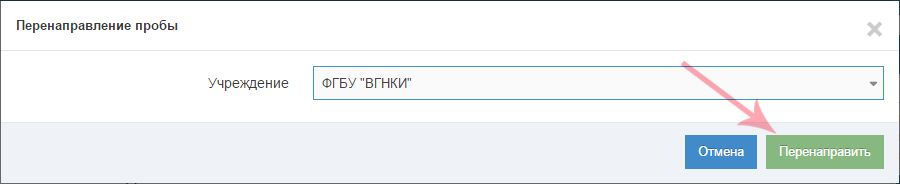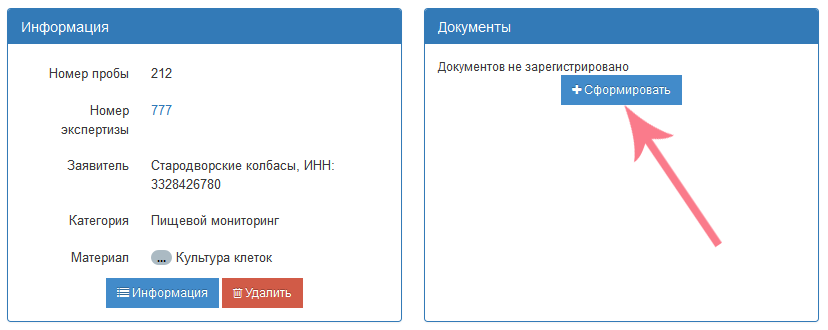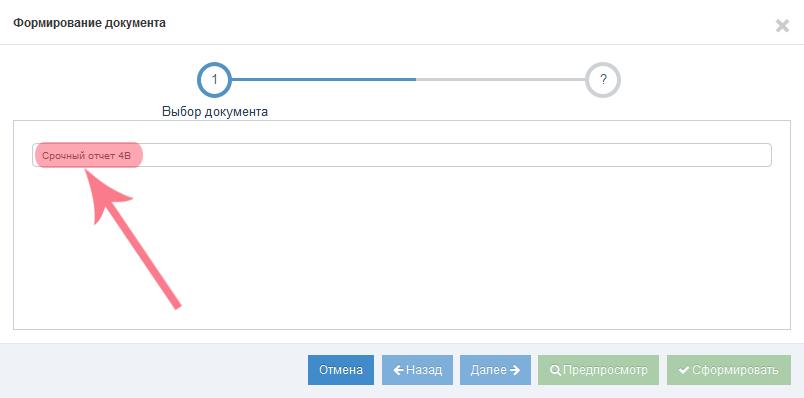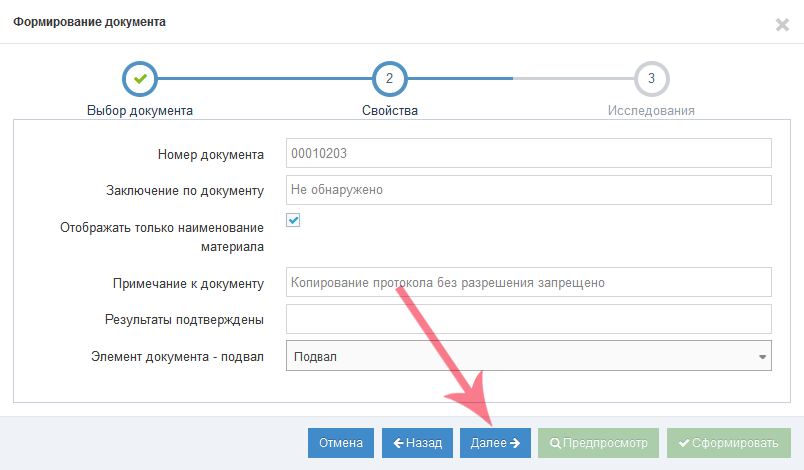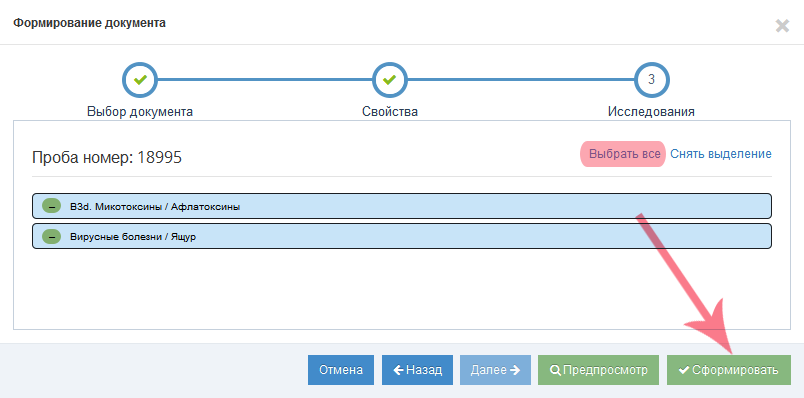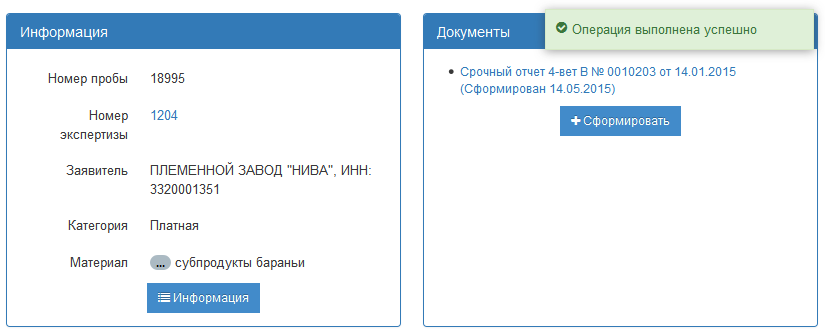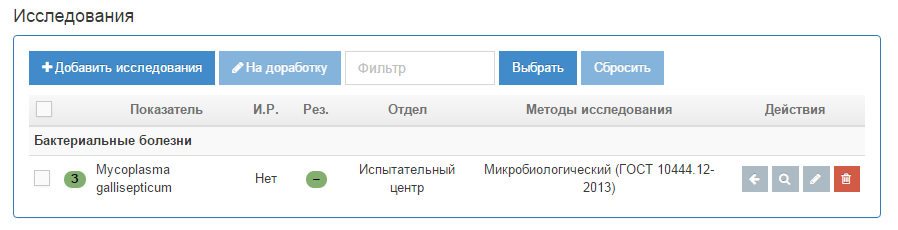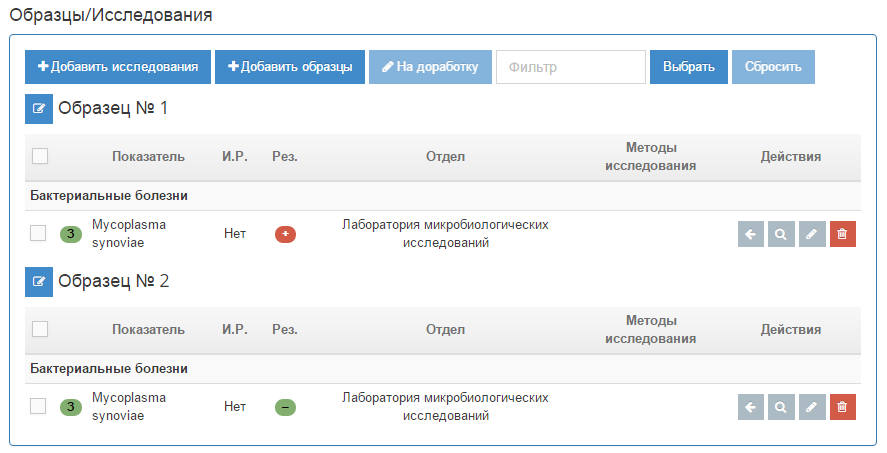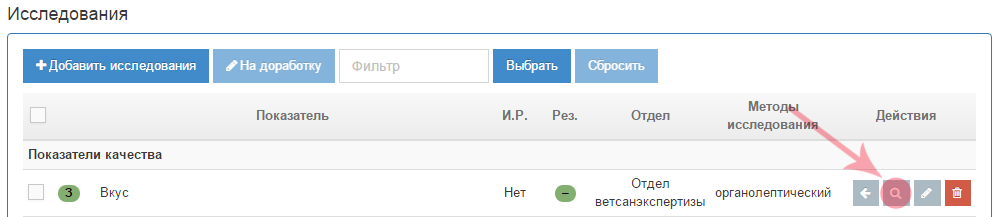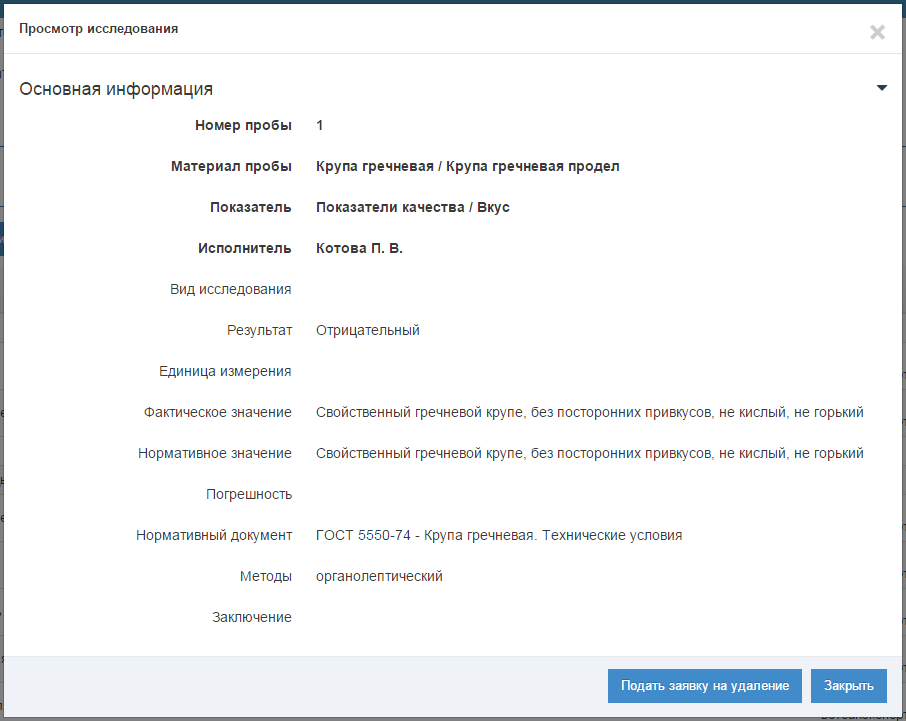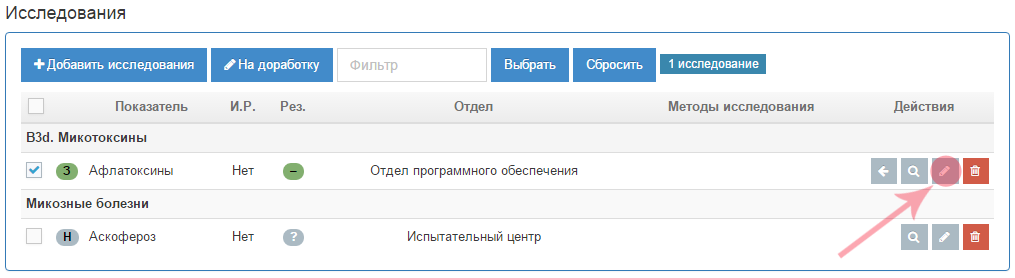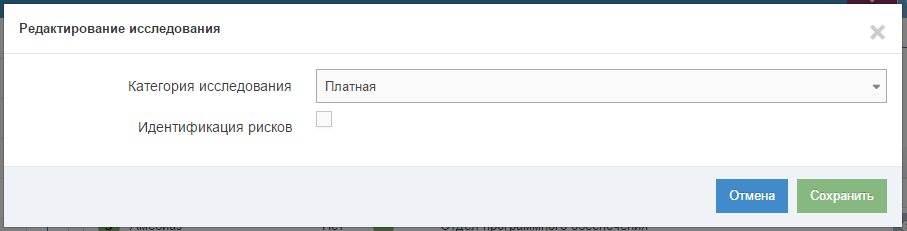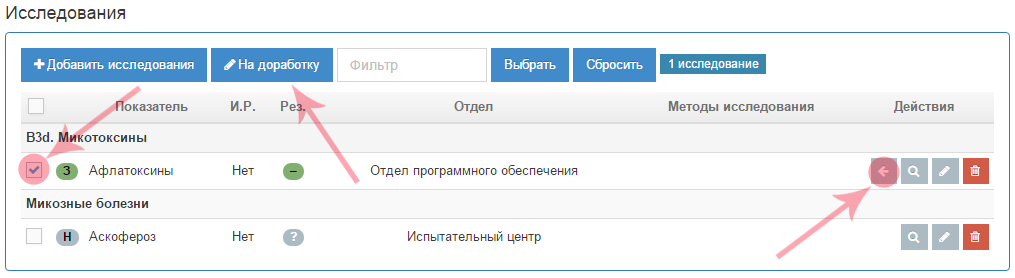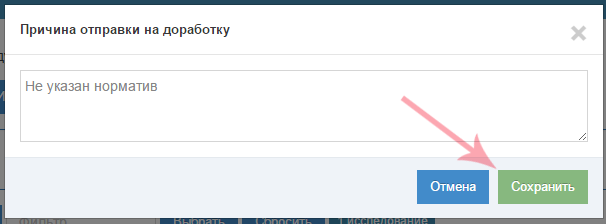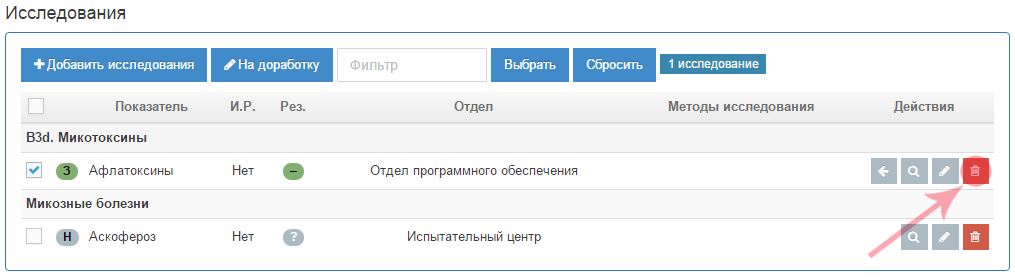Страница просмотра пробы в подсистеме Веста.Приемка
Перейти на страницу просмотра пробы можно двумя способами:
- Нажав на кнопку Просмотр на странице Журнала проб;
- Нажав на кнопку Просмотр на странице Просмотр экспертизы.
Структура
Страница состоит из следующих блоков:
- Информация - общая информация о пробе;
- Документы - перечень сформированных по данной пробе документов;
- Исследования - содержит перечень добавленных образцов (только для составных проб) и исследований;
- Заключение - общее заключение о пробе;
- Проба направляется в отделы - сводная информация об отделах в которые направляется проба.
Блок: Информация
Общий вид блока «Информация» представлен на Рис. 1.
Здесь отображается краткая информация о пробе, а также ссылка для перехода на страницу просмотра связанной экспертизы и кнопки «Информация» - для просмотра полной информации о пробе и «Удалить» - для удаления пробы.
| Внимание Кнопка «Удалить» отображается только если удаление текущей пробы возможно. Удаление пробы невозможно если она была импортирована из системы «Меркурий» или если в ней содержатся положительные исследования. Для удаления пробы, содержащей завершенные исследований, требуется наличие роли Удаление завершенных исследований.
|
При нажатии на кнопку «Информация» открывается окно для просмотра полной информации о пробе (Рис. 2).
В этом окне есть следующие кнопки:
- «Редактировать» - для перехода на страницу редактирования информации о пробе;
- «История изменений» - для просмотра истории изменений пробы.
Дополнительные функции для импортированных проб
Если проба была импортирована из системы «Меркурий», то в этом окне также присутствуют дополнительные элементы:
- Шифр акта, по которому была импортирована проба;
- Информация о том кто и когда расшифровал пробу (если проба уже была расшифрована);
- Ссылка «просмотреть» - открывает просмотр печатной формы акта отбора проб системы «Меркурий»;
- Ссылка «заменить» - предоставляет возможность заменить шифр акта отбора проб на другой, в случае если акт был переоформлен. Для выполнения данной операции необходимо, чтобы текущий акт был аннулирован в системе «Меркурий»;
- Ссылка «перенаправить» - предоставляет возможность оформить перенаправление акта отбора проб в случае, если проба направляет для подтверждения в другую лабораторию. Это дает подтверждающей лаборатории возможность загрузить сведения из данного акта.
Также в конце окна с информацией о пробе находится кнопка «Обновить сведения из акта», которая служит для выполнения повторной загрузки всей информации из связанного акта.
Блок: Документы
| Внимание Перечень используемый документов нужно предварительно настроить согласно нуждам вашего учреждения. Инструкцию по настройке документов можно найти в статье: Первичная настройка в подсистеме «Веста.Настройки»
|
Для формирования документа нужно нажать кнопку «Сформировать» (рис. 5).
Формирование документов происходит при помощи диалогового окна в котором действия выполняются в несколько шагов.
На первом шаге необходимо выбрать формируемый документ, например, срочный отчет (рис. 6).
Дальнейшие шаги могут варьироваться в зависимости от выбранного документа:
- «Свойства» - заполнение дополнительной информации о документе, перечень заполняемых полей тоже зависит от выбранного документа;
- «Образцы» - выбор образцов для включения в формируемый документ;
- «Исследования» - выбор исследований для включения в документ;
- «Показатели» - выбор показателей для включения в документ.
| Информация Набор шагов при формировании зависит от выбранного документа, однако для всех выходных документов (протоколы, заключения, срочные отчеты) будет присутствовать шаг Свойства, на котором обязательным для заполнения будет поле Номер документа.
|
Далее для срочного отчета необходимо выбрать исследования, по которым он будет сформирован. Можно «Выбрать все» исследования, нажав на соответствующую ссылку, и также «Снять выделение» со всех выбранных исследований. Выбор образцов и показателей осуществляется аналогичным образом.
Перед тем как сформировать документ, для избежания ошибок, можно осуществить предпросмотр, нажав на соответствующую кнопку. Если все данные внесены верно, то сформировать документ можно нажав на кнопку Сформировать. При этом окно закроется и новый документ отобразится в списке, где его можно скачать, нажав на его название.
Блок: Исследования
| Информация При просмотре составной пробы данный блок называется Образцы/Исследования.
|
Внешний вид и функционал данного блока зависит от типа текущей пробы: «Простая» (Рис. 10) или «Составная» (Рис. 11).
Добавление исследований
Для перехода на страницу добавления исследований необходимо нажать на кнопку Добавить исследования. Подробную информацию о добавлении исследований можно найти в инструкции Добавление исследований в подсистеме «Веста.Приемка».
| Информация Перед тем как добавить исследования к составной пробе необходимо добавить к ней образцы.
|
Добавление образцов
Для перехода на страницу добавления образцов необходимо нажать на кнопку Добавить образцы. Подробную информацию о добавлении образцов можно найти в инструкции Добавление образцов в подсистеме «Веста.Приемка».
Прочее
Просмотр исследования
Для того чтобы просмотреть подробную информацию об исследовании необходимо нажать на кнопку со значком «лупа» напротив нужного исследования.
В появившемся окне будет отображена полная информация о внесенных данных, а также информация об отправке на доработку и поданных по данному исследованию заявок. Кроме этого в этом окне также можно подать заявку на удаление исследования.
| Информация Заявка на удаление исследования рассматривается Центральным аппаратом РСХН и требуется для удаления завершенных положительных исследований.
|
Редактирование исследования
Чтобы отредактировать первичную информацию об исследовании нажмите на кнопку со знаком карандаш.
После этого откроется окно редактирования исследования. Редактировать можно следующую информацию:
- Категория исследования
- Идентификация рисков
Для сохранения данных необходимо нажать на кнопку Сохранить.
Отправка на доработку
В случае если при внесении результата исследования была допущена ошибка, исследование можно вернуть на доработку. Для этого надо либо нажать на кнопку со стрелкой напротив нужного исследования, либо выбрать одно или несколько исследований и нажать кнопку На доработку
Далее в появившемся окне необходимо указать причину отправки на доработку и нажать на «Сохранить»
Удаление исследования
Для удаления исследования необходимо нажать на красную кнопку со значком «корзина».
После этого у вас будет запрошено подтверждение выполняемого действия.
| Внимание! Для удаления завершенных исследований требуется соответствующая роль, а для удаления завершенных положительных исследований также требуется одобренная заявка.
|
Блок: Заключение
Данное заключение отображается в выходных документах. Для того чтобы заполнить заключение нажмите кнопку Редактировать:
Для того чтобы сохранить заключение нажмите кнопку Сохранить:
| Информация Если было заполнено заключение в исследовательском отделе, то также будет доступна функция Копировать из отдела.
|
Блок: Проба направляется в отделы
После добавления к пробе исследований в блоке появляется список всех указанных отделов. Для того чтобы направить пробу в отдел необходимо нажать кнопку со стрелочкой - для передачи пробы в конкретный отдел, либо кнопку Направить в отделы - для передачи во все отделы сразу.
После нажатия этой кнопки статус пробы изменится на «Направлена», «Ожидает получения» (рис. 22). Можно вернуть пробу из отдела, нажатием на пиктограмму в виде стрелки.
После того как проба будет принята в отделе её статус изменится на «Направлена», «Получена». После этого пробу уже нельзя вернуть из отдела.
| Информация При добавлении новых исследований для отдела, в который проба ранее уже была направлена, никаких дополнительных действий не требуется. Исследования сразу буду доступны в отделе.
|
В этом блоке также есть возможность указать количество материала, передаваемое для исследования в конкретные отделы, что бывает необходимо когда проба направляется на исследование в несколько отделов. Для этого нужно нажать на кнопку Установить напротив нужного отдела.
Для того чтобы сохранить сведения нажмите на кнопку с галочкой.
| Информация Информация о количестве материала отображается в документе Задание по отделам, а также на странице просмотра пробы в подсистеме Проведение исследований.
|
Ссылки
- http://vesta.vetrf.ru - Веб-интерфейс системы «Веста».