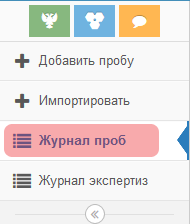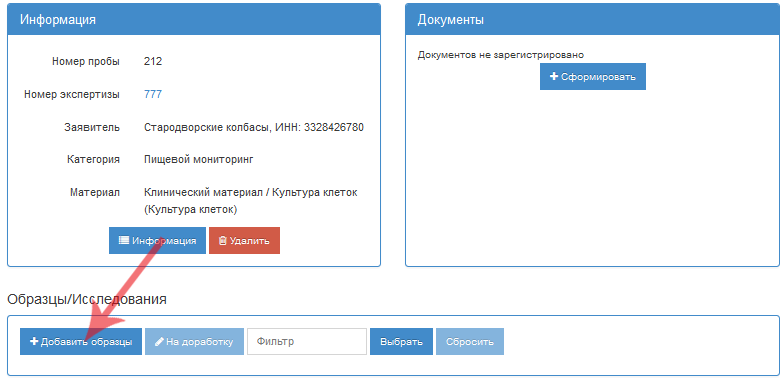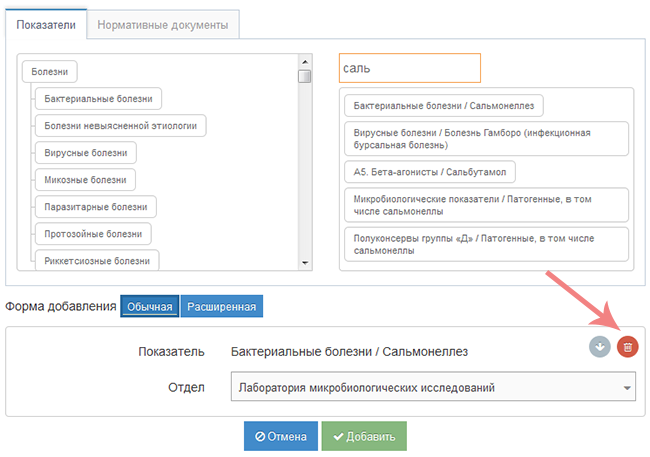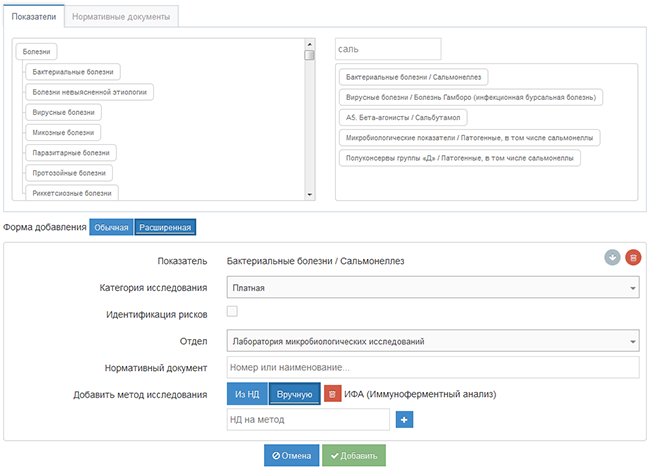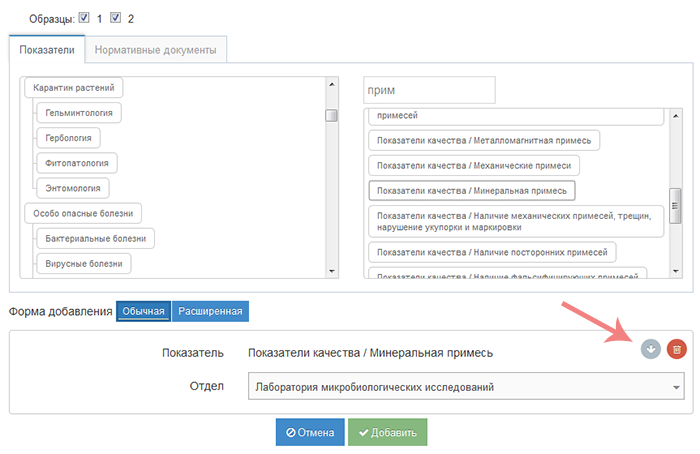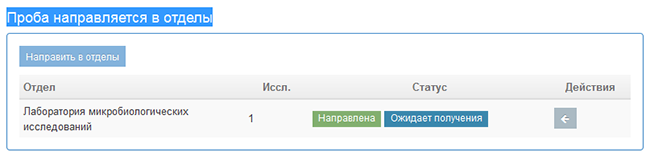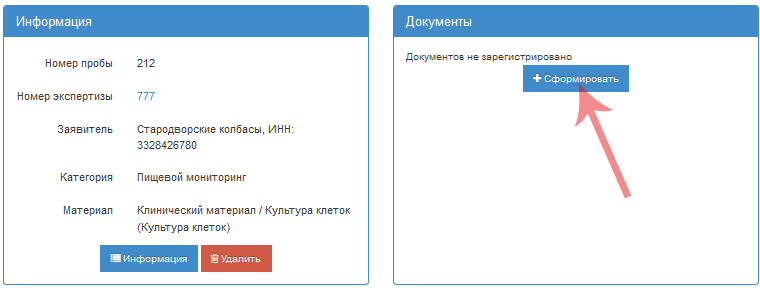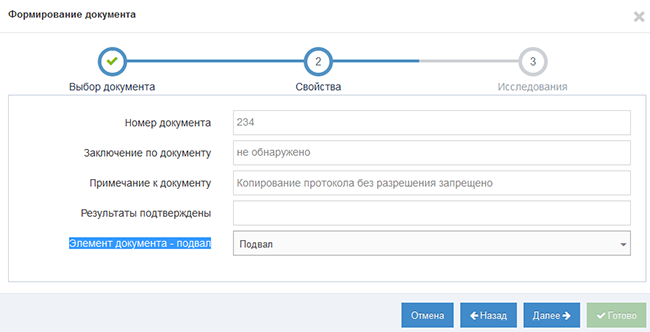Страница просмотра пробы в подсистеме Веста.Приемка
Общая информация
В подсистеме Веста.Приемка в разделе "Журнал проб" находятся все созданные пробы, в данном разделе можно выбрать пробу по каким-либо критериям и производить над пробами групповые действия. Для того, чтобы перейти в данный раздел необходимо нажать кнопку "Журнал проб" в боковом меню с левой стороны (рис. 1)
Добавление образцов в составную пробу
Простая проба в системе Веста состоит из одного образца, составная проба может состоять из нескольких. Данные об образцах в составной пробе необходимо добавлять отдельно. Для этого, необходимо перейти в раздел "Журнал проб", далее найдите нужную пробу и откройте ее на просмотр, нажав на кнопку со значком лупы. После выполненных действий откроется страница со сводной информацией по пробе. Далее в блоке "Образцы/Исследования" необходимо нажать кнопку "Добавить образцы". (рис. 2).
Если добавлено несколько образцов, то назначать исследования в таком случае можно сразу всем образцам. Это позволяет формировать более компактные документы для диагностических исследований;
Добавление исследований
Для того, чтобы добавить исследования необходимо найти нужную пробу в разделе "Журнал проб" и открыть ее на просмотр, нажав на значок лупы. После чего, откроется страница со сводной информацией по пробе.
В блоке "Исследования" в журнале проб можно добавить исследования, нажав на кнопку "Добавить исследование", а так же просмотреть данные об исследовании. После нажатия кнопки "Добавить исследование" появится форма добавления исследования (рис. 3).
Исследования можно добавлять по показателям или по нормативным документам, по умолчанию открывается форма добавления исследований по показателям, для добавления исследований по нормативным документам необходимо выбрать вкладку "Нормативные документы". (рис. 4)
На вкладке "Показатели" выбираются показатели исследования из справочника показателей. Также можно воспользоваться поиском (рис. 5), расположенным слева от справочника показателей, в поле поиска необходимо ввести полностью или частично название показателя и выбрать в найденном нужный показатель, таким образом можно добавить группу показателей.
Также имеется возможность выбора формы добавления исследования: обычная или расширенная. При выборе обычной формы, необходимо заполнить следующие поля:
- Показатель (заполняется автоматически);
- Отдел.
Расширенная форма позволяет заполнить дополнительные поля (рис. 6), есть возможность добавить нормативные документы, метод исследования, переопределить категорию.
Добавление тестов
Тест - это дополнительный показатель в одном исследовании. Примером использования тестов являются исследования на определение сорных примесей. Данное понятие введено для более удобного составления отчетов, и чтобы информация по показателям в документе была сгруппирована правильно. Перейти в режим добавления тестов можно нажав на "Добавить тесты", после этого все выбранные показатели будут добавляться как тесты (рис. 7):
Направление пробы на исследование
На форме добавление исследований имеется возможность назначить отдел для исследования. Если показатель был выбран ошибочно, то его можно удалить, нажав на красную кнопку (рис. 5).
После добавления необходимых исследований появляется страница просмотра информации о пробе, для того, чтобы отправить данные о пробе в назначенный отдел, внизу страницы в блоке "Проба направляется в отделы" необходимо нажать кнопку "Направить в отделы" (рис. 7). Передача в отдел происходит один раз, далее, если к пробе добавляется еще какая-либо информация, новое исследование и т.д. получателю приходит уведомление об изменении.
После нажатия этой кнопки статус пробы изменяется на "Направлена", "Ожидает получателя". Чтобы принять пробу, необходимо в подсистеме "Проведение исследований" отметить галочками пробы, которые необходимо получить, и нажать кнопку "Принять".
Формирование документов
Для формирования документов необходимо в разделе "Журнал проб" найти нужную пробу, открыть ее на просмотр, нажав на значок лупы, после чего откроется страница со сводной информацией по пробе. На данной странице в блоке "Документы" необходимо нажать кнопку "Сформировать" (рис. 8).
Формирование документов происходит при помощи диалогового окна. Имеется возможность сохранить сформированные документы в системе, при этом нужно ввести номер документа. На первом этапе формирования документа необходимо выбрать тип документа, который необходимо сформировать, например, срочный отчет. Далее заполняется форма свойств документа (рис. 9):
- Номер документа;
- Заключение по документу;
- Примечание к документу;
- Результаты подтверждены;
- Элемент документа - подвал.
После заполнения необходимых полей нажмите кнопку "Далее" и выберите исследования, которые необходимо включить в отчет, затем нажмите кнопку "Готово". В блоке "Документы" появится сформированный документ, который можно скачать в формате pdf.
Ссылки
- http://vesta.vetrf.ru - Веб-интерфейс системы "Веста".