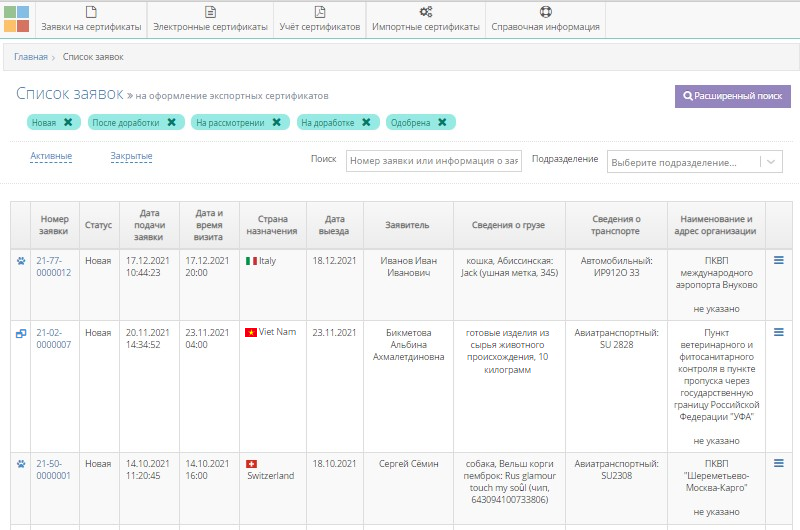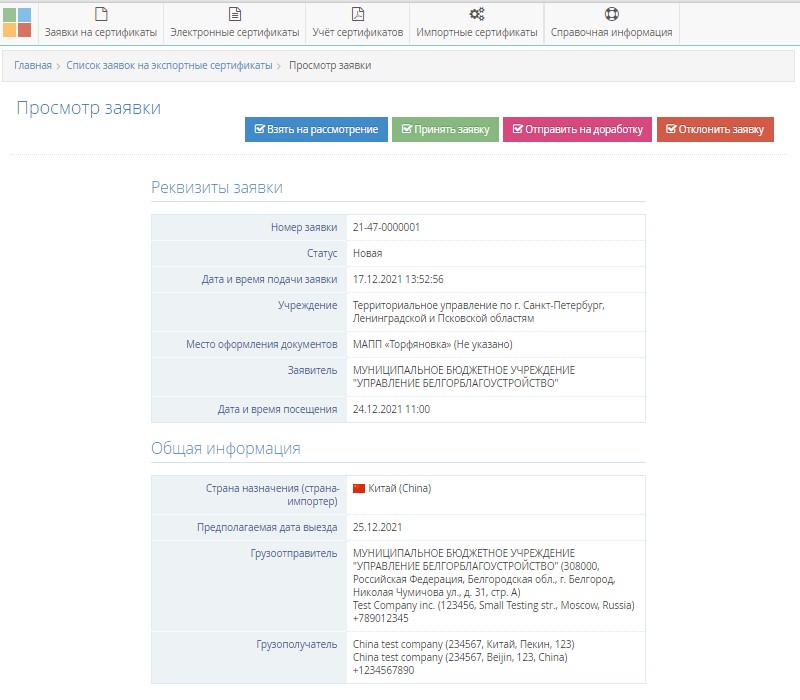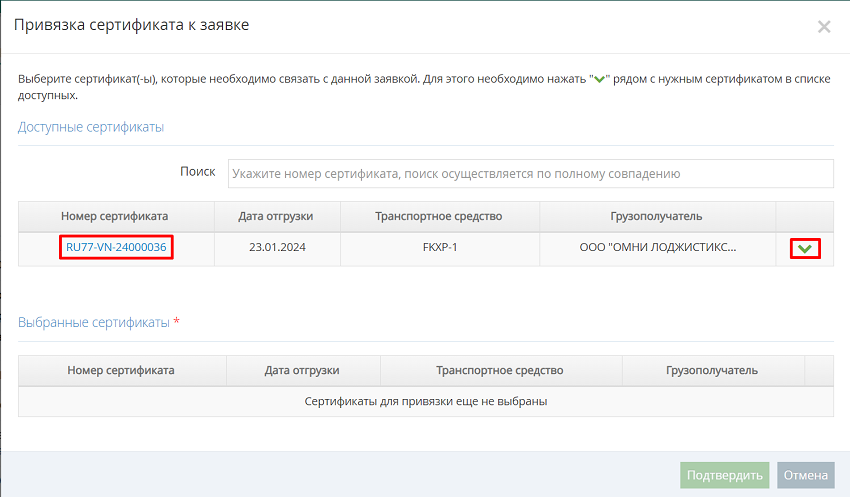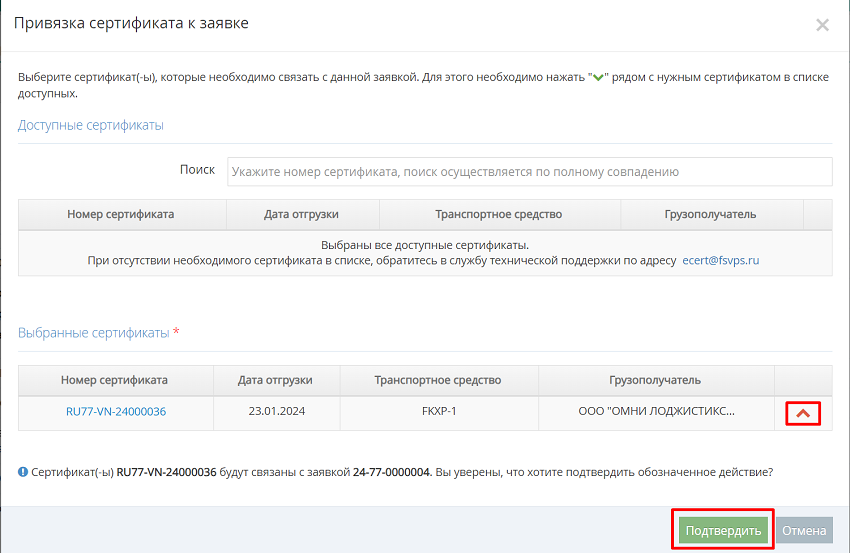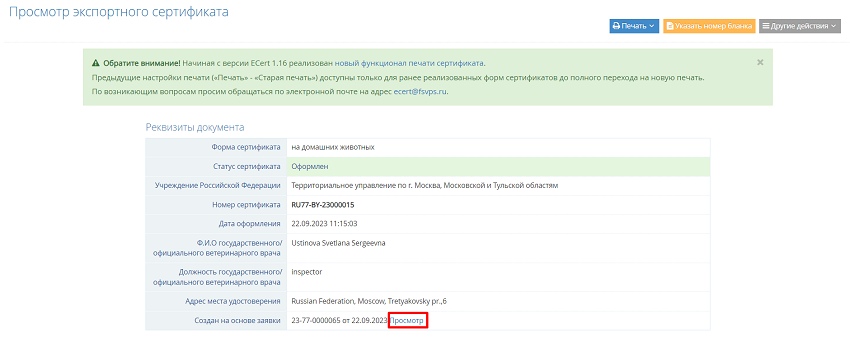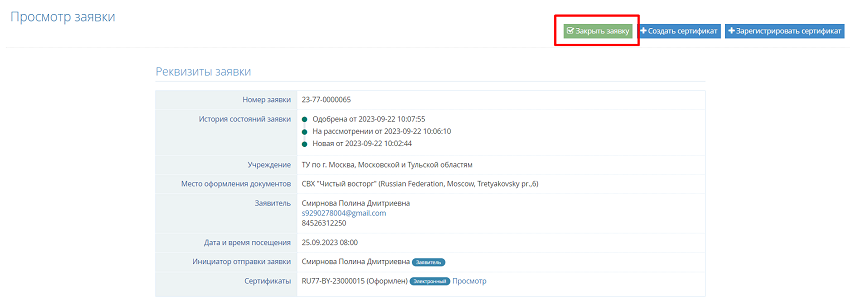Просмотр списка заявок на получение ветеринарного сертификата в компоненте eCert
 | |
| Общие сведения | |
|---|---|
| Тип | |
| Оператор |
Россельхознадзор (Федеральная служба по ветеринарному и фитосанитарному надзору) |
| Разработчик |
ФГБУ "ВНИИЗЖ" (Федеральный центр охраны здоровья животных, г.Владимир) |
| Начало использования |
12 января 2018 года |
| Состояние |
Промышленная эксплуатация |
| Последняя версия |
eCert 1.28 (29.08.2024) |
| Технологии | |
| Язык программирования | |
| Программная платформа | |
| СУБД | |
| Интерфейс |
Веб-интерфейс |
| Языки интерфейса |
Русский |
| Сопровождение и поддержка | |
| Сайт | |
| Электронная почта | |
| Справочные материалы | |
| Обратите внимание! Инструкция находится на редактировании.
|
Предназначение операции
Операция предназначена для должностных лиц территориального управления Россельхознадзора с целью просмотра и обработки заявок на оформление ветеринарных сертификатов при вывозе грузов из Российской Федерации в зарубежные страны:
- домашних животных их владельцами для личного пользования, т.е. в некоммерческих целях (заявки подаются владельцами в публичной форме «ECert.Питомцы»);
- различных подконтрольных государственному ветеринарному надзору товаров (заявки подаются экспортерами через ИС «Одно окно» Российского экспортного центра).
| Обратите внимание! В компоненте eCert для хозяйствующих субъектов не предусмотрен личный кабинет.
|
Должностным лицам территориального управления Россельхознадзора доступны к просмотру заявки в рамках подконтрольных им регионов.
На основе сведений и скан-документов, представленных в заявке, инспектор Россельхознадзора имеет возможность подготовить ветеринарный сертификат на вывоз заранее, ко времени посещения учреждения, обозначенного владельцем/хозяйствующим субъектом в заявке.
Предусловия и подготовительные действия
Для выполнения операций необходимо соблюдение следующих условий:
- Пользователь должен иметь доступ к компоненту eCert.
Для реализации функции средствами системы необходимо выполнить следующие действия:
- Выполнить вход в компонент eCert.
Основные действия
Для осуществления операции по просмотру списка заявок на оформление ветеринарных сертификатов в случае вывоза поднадзорных государственному ветеринарному надзору товаров из Российской Федерации в зарубежные страны должны быть выполнены следующие действия:
- 1. В главном меню перейдите в раздел «Заявки на сертификаты» и выберите подраздел «Список заявок» – «Активные». В результате откроется страница «Список заявок».
- 2. При необходимости выполните фильтрацию заявок:
- по статусу заявки: «Новая», «После доработки», «На рассмотрении», «На доработке», «Одобрена», «Необходимы лабораторные исследования». Если требуется скрыть заявку с конкретным статусом из списка, нажмите на пиктограмму «☓» справа от названия статуса;
- по номеру заявки, ФИО заявителя или номеру транспортного средства;
- по параметрам в расширенном поиске.
- 3. Нажмите на кнопку «Просмотр» (пиктограмма «три полоски») на странице просмотра списка заявок на получение сертификата (рис. 1).
- В результате откроется страница «Просмотр заявки», на которой представлены сведения в блоках:
- «Реквизиты заявки»;
- «Общая информация»;
- «Информация о маршруте и транспорте»;
- «Сведения о грузе»;
- «Сведения о происхождении» – в заявке на питомцев блок не отображается;
- «Документы».
- В результате откроется страница «Просмотр заявки», на которой представлены сведения в блоках:
- 4. Если требуется скачать ветеринарный паспорт животного из заявки в блоке «Сведения о грузе» нажмите на название документа для его сохранения на персональный компьютер. В результате скан-документа ветеринарного паспорта животного будет сохранен в папке загрузок файлов браузера.
- 5. Если требуется скачать документ, приложенный экспортером к заявке, в блоке «Документы» нажмите на название документа для его сохранения на персональный компьютер.
- 6. На странице просмотра заявки в статусе «Новая» отображаются кнопки (рис.3 и рис.4):
- «Взять на рассмотрение» – При переходе по кнопке открывается окно с информационным сообщением: «Статус заявки будет изменен на "На рассмотрении". Вы уверены что хотите взять заявку на рассмотрение?», в результате осуществляется переход заявки в статус «На рассмотрении»;
- «Принять заявку» – в заявке на питомцев не отображается. Пользователь подтверждает, что заявка содержит минимально необходимые сведения для оформления сертификата. При переходе по кнопке открывается окно «Принять заявку» с информационным сообщением: «При принятии статус заявки будет изменен на "Одобрена". Вы уверены, что хотите принять заявку?», в результате осуществляется переход заявки в статус «Одобрена»;
- «Отклонить заявку» – осуществляется переход заявки в статус «Отклонена». При переходе по кнопке открывается окно с информационным сообщением: «При отклонении статус заявки будет изменен на "Отклонена". Вы уверены что хотите завершить работу с заявкой?» и списком полей к заполнению;
- «Отправить на доработку» – при просмотре заявки на питомцев не отображается. При переходе по кнопке открывается окно с информационным сообщением: «Статус заявки будет изменен на "На доработке". Вы уверены что хотите отправить заявку на доработку?», в результате осуществляется переход заявки в статус «На доработке».
| Обратите внимание! В настоящий момент на стороне ИС «Одно окно» не реализована возможность доработки заявки. Экспортер не получает комментарий инспектора, указанный при отправке на доработку. В связи с этим (до соответствующей доработки на стороне ИС «Одно окно») кнопку «Отправить на доработку» использовать не рекомендуется. При выявлении замечаний на этапе дистанционной документарной проверки необходимо выбирать «Отклонить заявку» и подробно указывать причину отказа.
|
Приемка заявки на вывоз
Для приема заявки на вывоз и оформления экспортного сертификата требуется:
- 1. Открыть на просмотр заявку, полученную из публичной формы записи или из ИС «Одно окно». Проверить достоверность указанных сведений.
- 2. Одобрить заявку – нажать на кнопку «Принять заявку». В результате откроется страница «Просмотр заявки», где предусмотрены несколько вариантов развития событий:
- «Требуются лабораторные исследования» (при просмотре заявки на питомцев не отображается) - если для партии груза отсутствуют (и необходимо внести) необходимые для оформления сертификата лабораторные исследования. При переходе по кнопке открывается окно с информационным сообщением: «Статус заявки будет изменен на "Необходимы лабораторные исследования". Вы уверены что хотите изменить статус?», в результате осуществляется переход заявки в статус «Необходимы лабораторные исследования». Когда исследования будут проведены укажите результаты исследований или отклоните заявку.
- «Отклонить заявку» – осуществляется переход заявки в статус «Отклонена». При переходе по кнопке открывается окно с информационным сообщением: «При отклонении статус заявки будет изменен на "Отклонена". Вы уверены что хотите завершить работу с заявкой?» и списком полей к заполнению;
- Создать экспортный сертификат (по аналогии с созданием сертификата с нуля). В зависимости от экспортируемой продукции:
- Для заявок на вывоз домашних животных с некоммерческими целями — нажать на кнопку «Создать сертификат»; применить изменения на всех вкладках формы; сохранить их. Подробнее в инструкции.
- Для заявок, подаваемых через ИС «Одно окно» на создание экспортных сертификатов на продукцию, экспортируемую из Российской Федерации в зарубежные страны (при наличии согласованной формы сертификата) — нажать на кнопку «Создать сертификат»; применить изменения на всех вкладках формы; сохранить их. Подробнее в инструкции. Для остальной подконтрольной продукции (при отсутствии печатной формы сертификата) — нажать на кнопку «Зарегистрировать сертификат»; применить изменения на всех вкладках формы; сохранить их. Подробнее в инструкции:
- 3. Оформить сертификат: со страницы просмотра созданного сертификата нажать на кнопку «Оформить»; внести дополнительные обязательные сведения; завершить оформление. Подробнее в инструкции.
Привязка сертификата к заявке
Если сертификат был создан/зарегистрирован не из заявки, то для установления связи между ними выполните следующие действия:
- 1. Откройте на просмотр нужную заявку и одобрите её - нажмите на кнопку «Принять заявку». Если требуется указать лабораторные исследования - нажмите на кнопку «Требуются лабораторные исследования» и добавьте результаты испытаний.
| Обратите внимание! Кнопка «Привязать сертификат» отображается только для заявок в статусах: «Одобрена», «Необходимы лабораторные исследования» (при наличии добавленного исследования).
|
- 2. Нажмите на кнопку «Привязать сертификат». При переходе откроется окно «Привязка сертификата к заявке» с разделами: «Доступные сертификаты» и «Выбранные сертификаты»*.
- 2.1. В разделе «Доступные сертификаты» выбор сертификата/сертификатов возможен следующими способами:
- 1. Из предварительно сформированного списка без выполнения поиска. Отображается список сертификатов (max - 10, от более нового к более старому), которые отфильтрованы по следующим параметрам:
- сертификат не привязан ни к одной заявке;
- статус сертификата «Оформлен»;
- сертификат оформлен в рамках учреждения, в которое направлена заявка;
- страна назначения в заявке и сертификате - совпадают;
- грузоотправитель в заявке и сертификате - совпадают;
- вид продукции в заявке входит в список продукции, заданный для формы сертификата.
- 2. В результате поиска конкретного сертификата. Для поиска перейдите к полю «Поиск», где отображается подсказка «Укажите номер сертификата, поиск осуществляется по полному совпадению» и введите номер сертификата. Если сертификат не найден, выводится сообщение «Сертификаты не найдены или недоступны для привязки к данной заявке. При отсутствии необходимого сертификата в списке, обратитесь в службу технической поддержки по адресу ecert@fsvps.ru».
- 1. Из предварительно сформированного списка без выполнения поиска. Отображается список сертификатов (max - 10, от более нового к более старому), которые отфильтрованы по следующим параметрам:
- 2.2. При необходимости просмотра найденного сертификата нажмите на его номер (Рис. 4.), в результате откроется страница просмотра сертификата в новой вкладке.
- 2.3. Для выбора сертификата нажмите на пиктограмму «галочка» (Рис. 4.) рядом с нужным сертификатом в списке доступных. В результате сертификат переместится в раздел «Выбранные сертификаты»*.
- 2.4. Если нужно отменить выбор – нажмите на пиктограмму «перевернутая галочка (Рис. 5.)».
- 2.1. В разделе «Доступные сертификаты» выбор сертификата/сертификатов возможен следующими способами:
- 3. Под блоком «Выбранные сертификаты» выводится информация о сертификате/сертификатах, которые будут связаны с данной заявкой.
- 4. При необходимости возврата к странице «Просмотр заявки» нажмите на кнопку «Отмена».
- 5. Нажмите на кнопку «Подтвердить» (Рис. 5.) если уверены, что нужно установить связь заявки и выбранного сертификата/сертификатов. В результате осуществится привязка сертификата/сертификатов к заявке. Информация о прикрепленном сертификате/сертификатах будет доступна к просмотру на странице «Просмотр заявки» в блоке «Реквизиты заявки».
- 2. Нажмите на кнопку «Привязать сертификат». При переходе откроется окно «Привязка сертификата к заявке» с разделами: «Доступные сертификаты» и «Выбранные сертификаты»*.
Закрытие заявки
После того, как по заявке оформлен сертификат её необходимо закрыть. Для этого на странице просмотра сертификата перейдите по ссылке «Просмотр» (Рис.6.) в блоке «Реквизиты документа» и нажмите на кнопку «Закрыть заявку» (Рис.7.) на странице просмотра заявки. В результате заявка перейдет в статус Обработана, и тем самым экспортер будет уведомлен, что работа с заявкой завершена.
Исключительные ситуации
По техническим вопросам, связанным с работой компонента eCert, обращаться по электронной почте на адрес ecert@fsvps.ru, а также по телефонам +7 (4922) 52-99-29; +7 (4922) 77-90-63.
Ссылки
- https://ecert.vetrf.ru — Веб-интерфейс компонента eCert.