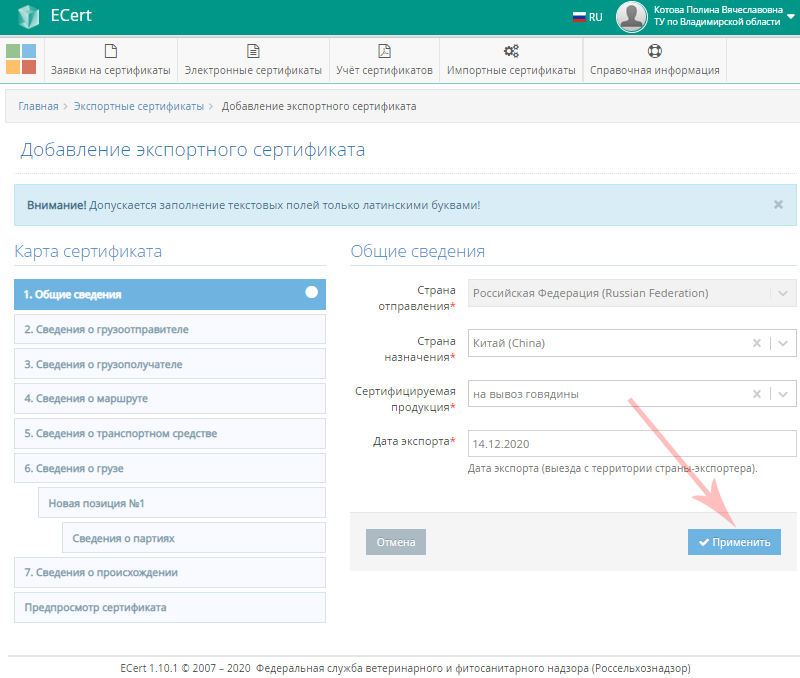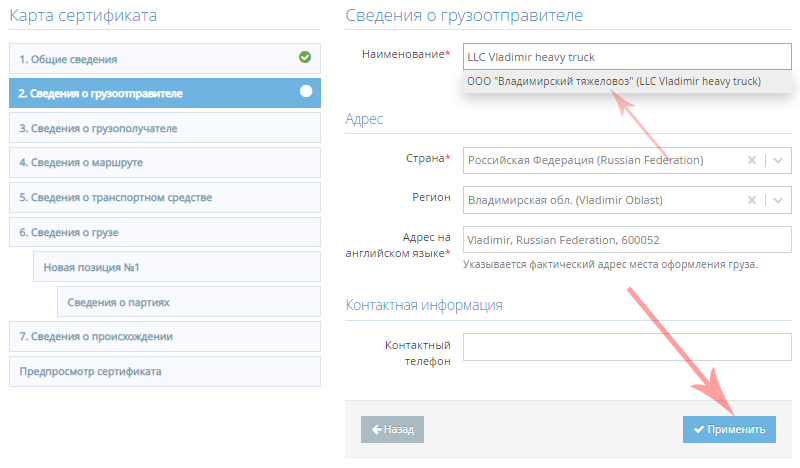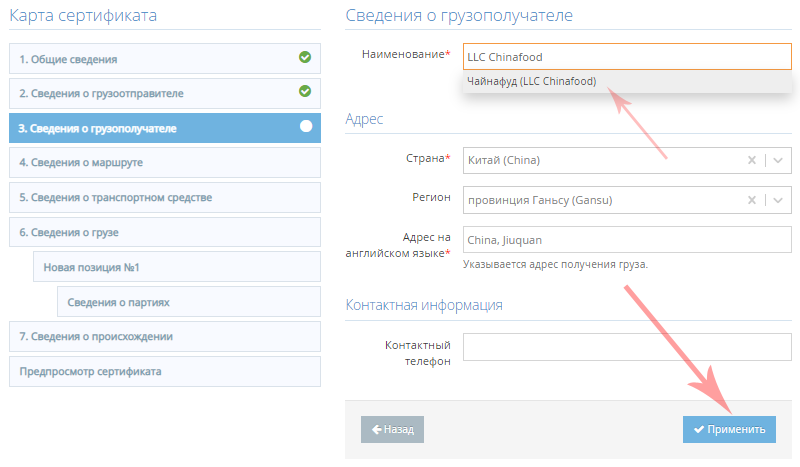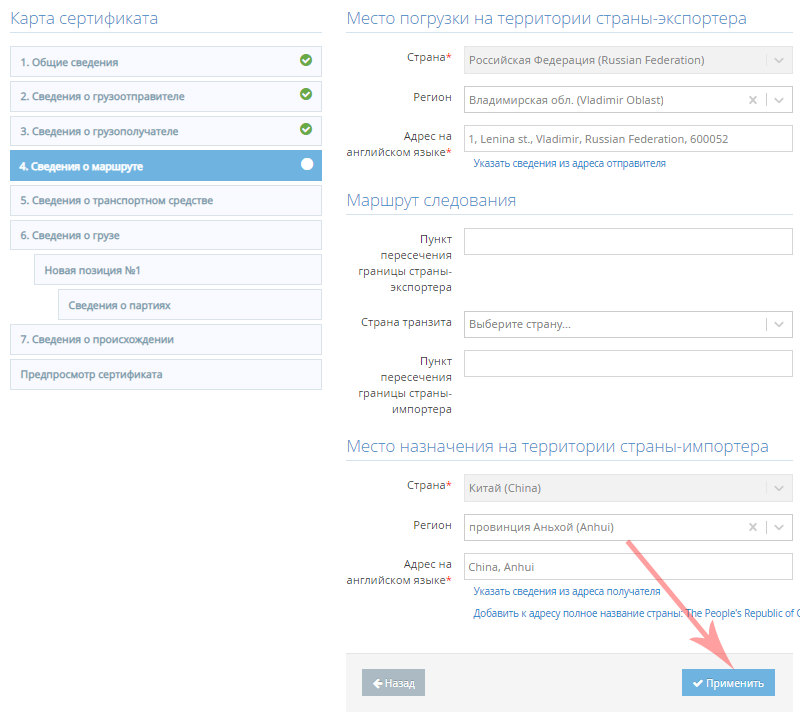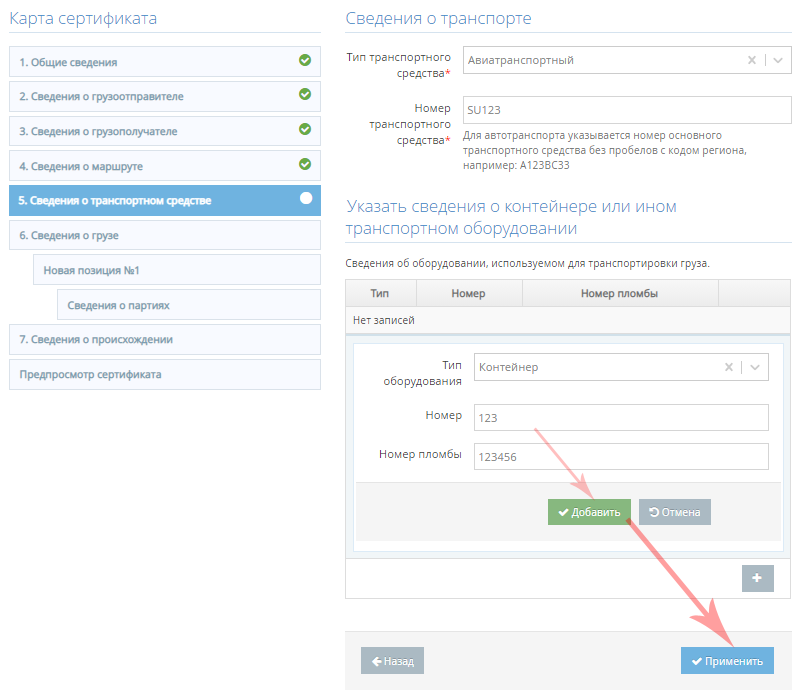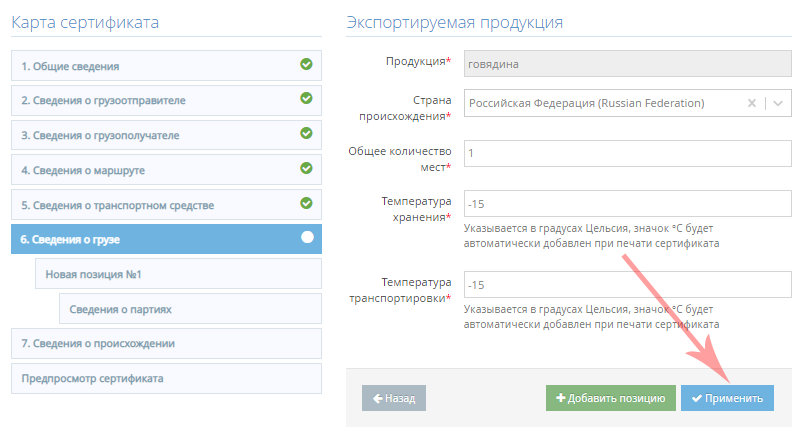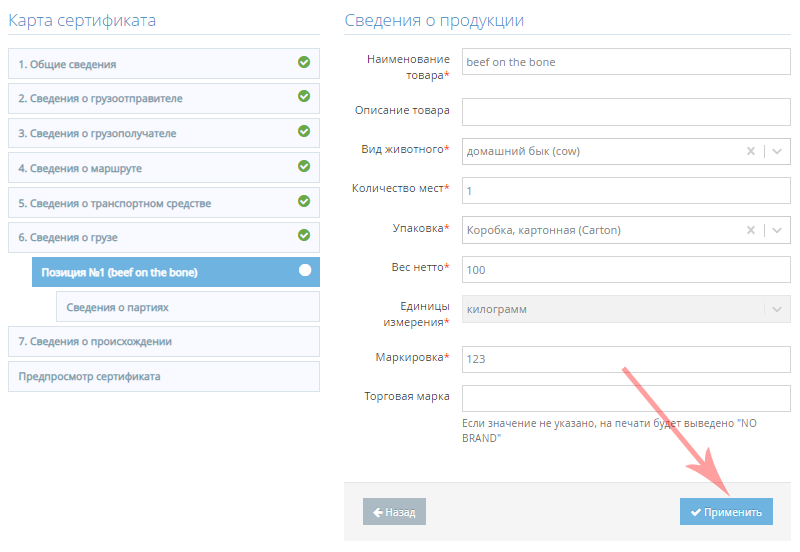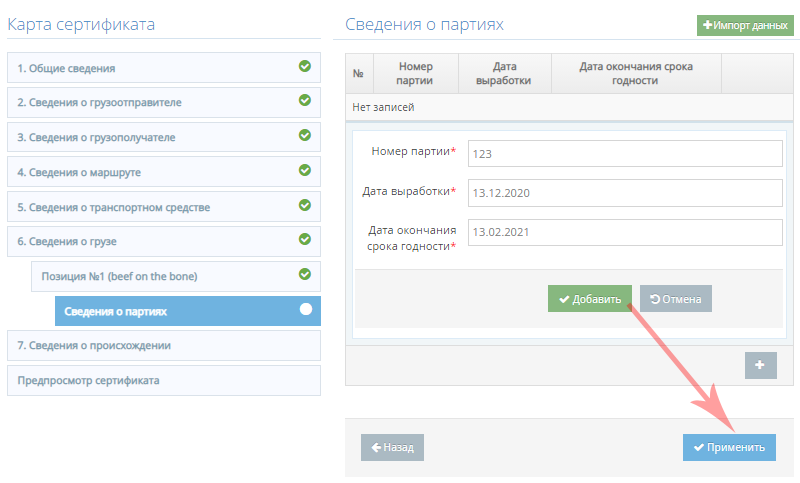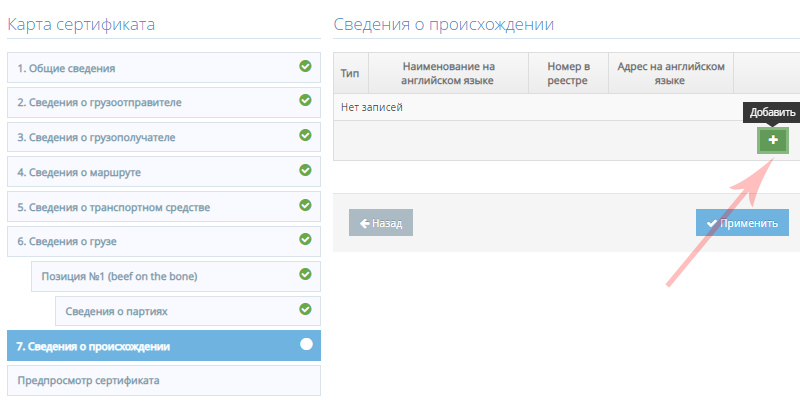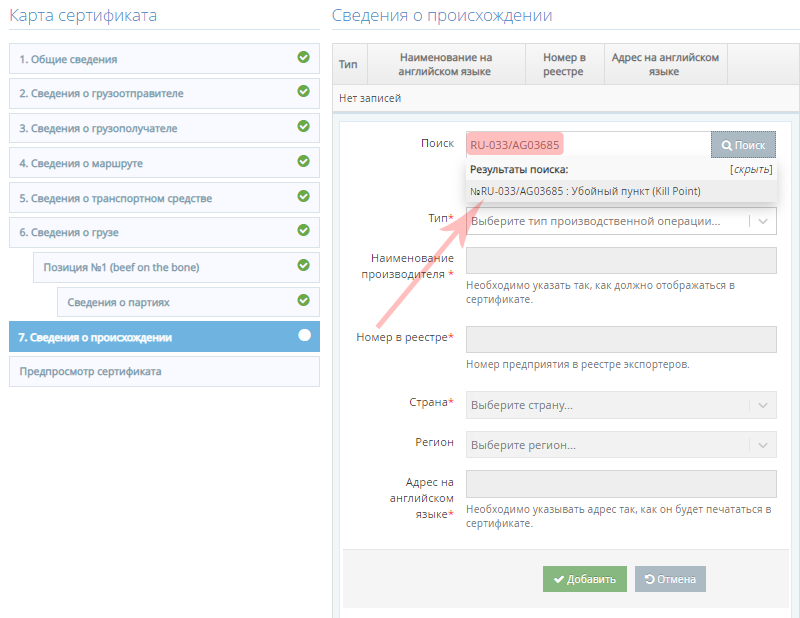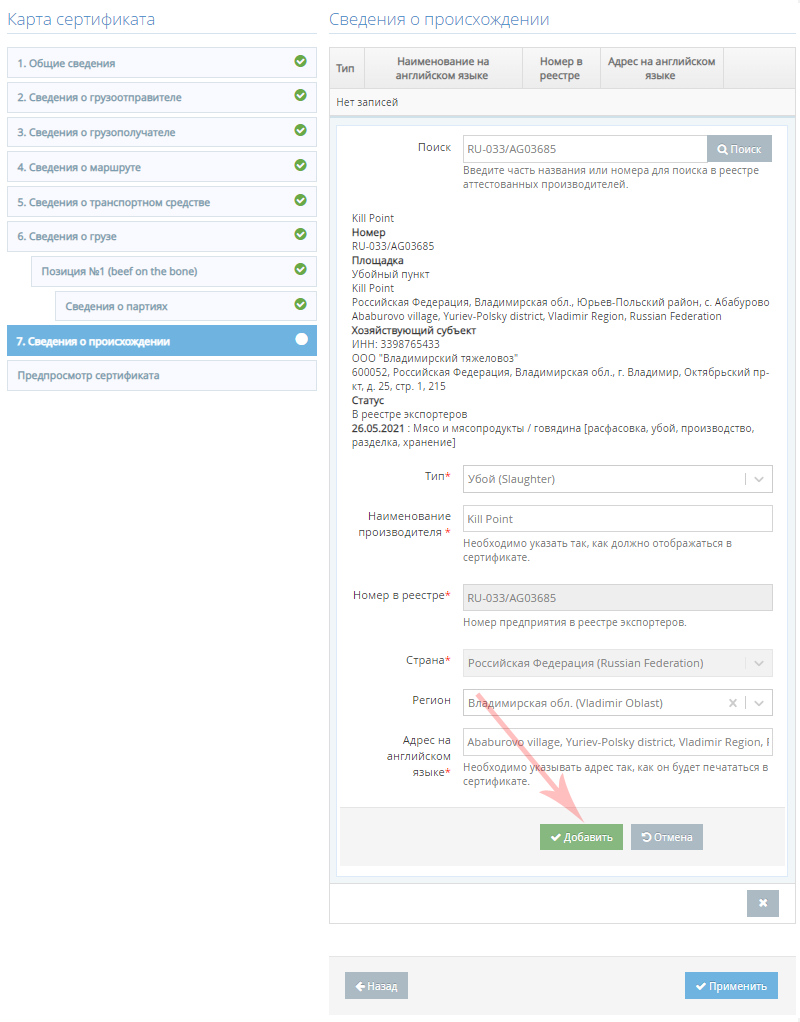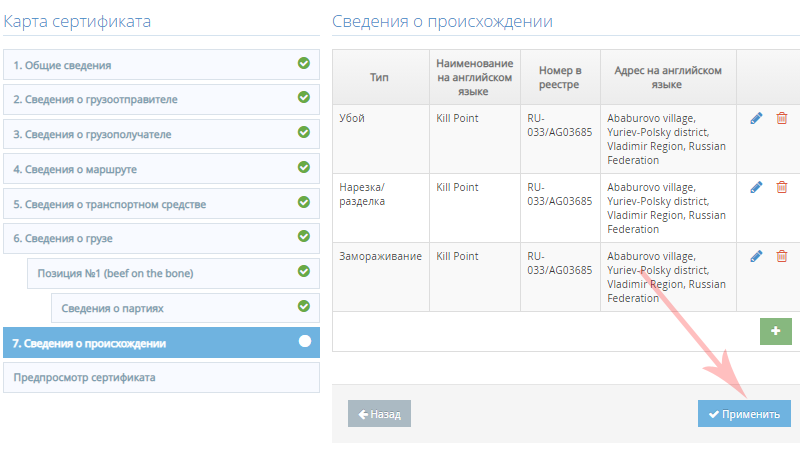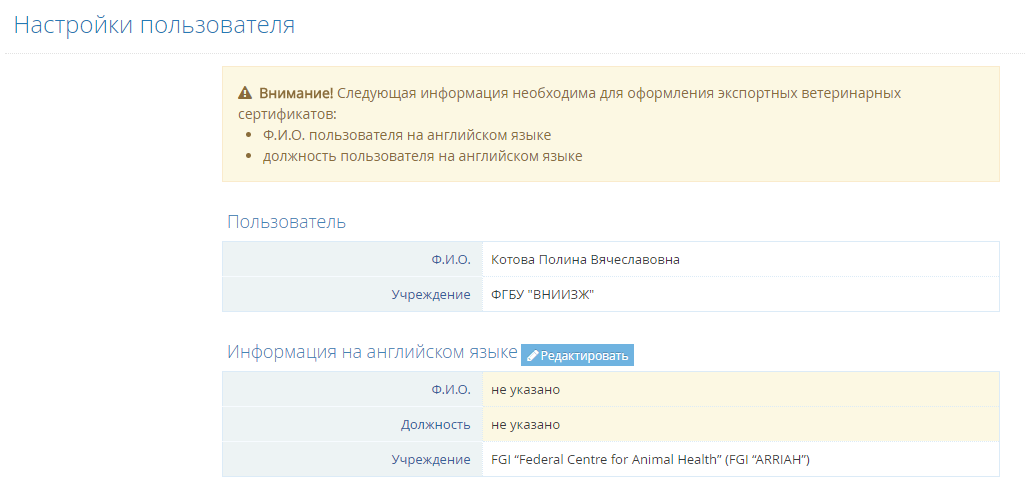Создание экспортного сертификата в компоненте eCert
Предназначение операции
Операция добавления экспортного сертификата предназначена для создания нового ветеринарного сертификата на экспортируемую продукцию из Российской Федерации в зарубежные страны.
Предусловия и подготовительные действия
Для выполнения операций необходимо соблюдение следующих условий:
- Пользователь должен иметь доступ к компоненту eCert.
Для реализации функции средствами системы необходимо выполнить следующие действия:
- Выполнить вход в компонент eCert.
- Перейти в раздел «Экспортные сертификаты» и выбрать из выпадающего меню подраздел «Создать сертификат». Или перейти в раздел «Экспортные сертификаты», выбрать из выпадающего меню подраздел «Список сертификатов» и нажать на кнопку «Создать сертификат».
Основные действия
Для осуществления в компоненте eCert операции добавления экспортного сертификата, с целью формирования карты сертификата, на странице «Добавление экспортного сертификата» (рис. 1) должны быть выполнены следующие действия:
- Добавление общих сведений.
- Добавление сведений о грузоотправителе.
- Добавление сведений о грузополучателе.
- Добавление сведений о маршруте.
- Добавление сведений о транспортном средстве.
- Добавление сведений о грузе.
- Добавление сведений о происхождении партии груза.
| Примечание. Заполнение всех текстовых полей страниц системы допускается только ЛАТИНСКИМИ БУКВАМИ.
На любом шаге при необходимости можно вернуться назад и внести изменения. Для этого требуется выбрать нужную вкладку в «Карте сертификата». Внесение изменений завершается нажатием на кнопку «Применить». |
Общие сведения
В блоке «Общие сведения» на странице добавления экспортного сертификата внесите общие сведения об экспортной поставке:
- 1.1. В поле «Страна отправления»* значение «Российская Федерация» задано по умолчанию и является нередактируемым.
- 1.2. В поле «Страна назначения»* выберите название из выпадающего списка.
- 1.3. В поле «Сертифицируемая продукция»* выберите из выпадающего списка вид сертифицируемой продукции.
- 1.4. В поле «Дата экспорта»* укажите дату выезда с территории страны-экспортера.
- 1.5. Нажмите на кнопку «Применить».
В результате внесенные сведения будут сохранены и откроется следующая форма для внесения сведений о грузоотправителе.
Вернуться к основным действиям ↑
Сведения о грузоотправителе
В блоке «Сведения о грузоотправителе» на странице добавления экспортного сертификата внесите следующие сведения:
- 2.1. В поле «Наименование»* укажите название фирмы-грузополучателя. Введите часть названия ХС (минимум 3 символа) для поиска соответствующей ему записи в справочнике. В результате:
- Если запись не найдена, будет выведено соответствующее оповещение с предложением-ссылкой на добавление такой записи. Перейдите по ссылке «Добавьте сведения о хозяйствующем субъекте в справочник» и внесите запись для дальнейшего использования при оформлении сертификатов.
- Если запись найдена, отобразится выпадающий список результатов, удовлетворяющих заданному критерию поиска. Выберите ХС.
- 2.2. На основании сведений о выбранном из справочника ХС, будут автоматически заполнены следующие поля:
- 2.2.1. «Страна»* — по умолчанию установлена Российская Федерация (Russian Federation).
- 2.2.2. «Регион» — регион грузоотправителя.
- 2.2.3. «Адрес»* — юридический адрес фирмы-грузоотправителя.
- 2.3. Нажмите на кнопку «Применить».
В результате внесенные сведения будут сохранены и откроется следующая форма для внесения сведений о грузополучателе.
Вернуться к основным действиям ↑
Сведения о грузополучателе
В блоке «Сведения о грузополучателе» на странице добавления экспортного сертификата внесите следующие сведения:
- 3.1. В поле «Наименование»* укажите название фирмы-грузополучателя. Введите часть названия ХС (минимум 3 символа) для поиска соответствующей ему записи в справочнике. В результате:
- Если запись не найдена, будет выведено соответствующее оповещение с предложением-ссылкой на добавление такой записи. Перейдите по ссылке «Добавьте сведения о хозяйствующем субъекте в справочник» и внесите запись для дальнейшего использования при оформлении сертификатов.
- Если запись найдена, отобразится выпадающий список результатов, удовлетворяющих заданному критерию поиска. Выберите ХС.
- 3.2. На основании сведений о выбранном из справочника ХС, будут автоматически заполнены следующие поля:
- 3.2.1. «Страна»* — по умолчанию установлена страна назначения, выбранная на шаге 1.2.
- 3.2.2. «Регион» — регион грузополучателя.
- 3.2.3. «Адрес»* — юридический адрес зарубежной фирмы-грузополучателя.
- 3.3. Нажмите на кнопку «Применить».
В результате внесенные сведения будут сохранены и откроется следующая форма для внесения сведений о маршруте.
Вернуться к основным действиям ↑
Сведения о маршруте
На странице добавления экспортного сертификата выполните действия в следующей последовательности:
- 4.1. В блоке «Место погрузки на территории страны-экспортера» внесите следующие сведения:
- 4.1.1. В поле «Страна»* значение «Российская Федерация» задано по умолчанию и является нередактируемым.
- 4.1.2. В поле «Регион» выберите регион места отгрузки.
- 4.1.3. В поле «Адрес на английском языке»* укажите фактический адрес отгрузки (без страны).
- Нажмите на кнопку «Указать сведения из адреса отправителя», если фактический адрес грузоотправителя совпадает с юридическим.
- 4.2. В блоке «Маршрут следования» внесите сведения: пункт пересечения границы страны-экспортера, страну транзита, пункт пересечения границы страны-импортера.
- 4.3. В блоке «Место назначения на территории страны-импортера» внесите следующие сведения:
- 4.3.1. В поле «Страна»* значение, выбранное на шаге 1.2, задано по умолчанию и является нередактируемым.
- 4.3.2. В поле «Регион» выберите из выпадающего спсика регион места назначения.
- 4.3.3. В поле «Адрес на английском языке»* укажите фактический адрес назначения (без страны).
- Нажмите на кнопку «Указать сведения из адреса получателя», если фактический адрес грузополучателя совпадает с юридическим.
- 4.4. Нажмите на кнопку «Применить».
В результате внесенные сведения будут сохранены и откроется следующая форма для внесения сведений о транспортном средстве.
Вернуться к основным действиям ↑
Сведения о транспортном средстве
На странице добавления экспортного сертификата внесите следующие сведения:
- 5.1. В блоке «Сведения о транспортном средстве» выберите «Тип транспортного средства»* и укажите «Номер транспортного средства»*.
- Для автотранспорта укажите номер основного транспортного средства без пробелов с кодом региона, например: A123BC33.
- Для морского транспорта, если номер судна неизвестен, укажите название предполагаемого судна с добавлением «или аналог»: «NAME or substitute», где «NAME» — название предполагаемого судна.
- 5.2. В блоке «Оборудование для транспортировки» внесите сведения об оборудовании, используемом для транспортировки груза: выберите «Тип оборудования», укажите «Номер» контейнера и «Номер пломбы».
- 5.3. Добавленные сведения об оборудовании, используемом для транспортировки груза, можно редактировать или удалять. Для этого в списке оборудований нажмите на кнопки редактирования или удаления (пиктограммы «карандаш» и «урна» соответственно).
- 5.4. Нажмите на кнопку «Применить».
В результате внесенные сведения будут сохранены и откроется следующая форма для внесения сведений о грузе.
Вернуться к основным действиям ↑
Сведения о грузе
Добавление сведений о грузе выполняется в несколько шагов, на странице добавления экспортного сертификата выполните действия в следующей последовательности:
- 6.1. В блоке «Экспортируемая продукция»:
- 6.1.1. Заполните поля:
- «Продукция»* — по умолчанию указано значение, выбранное на шаге 1.3, не редактируется.
- «Страна происхождения»* — выберите название из выпадающего списка.
- «Общее количество мест»* — укажите количество мест на всю поставку.
- «Температура хранения»* и «Температура транспортировки»* — укажите значения числами в градусах Цельсия без значка «°C».
- 6.1.2. Нажмите на кнопку «Применить». В результате откроется форма для внесения сведений о продукции (шаг № 6.2).
- 6.1.3. Если в поставку входит более одной позиции, нажмите на кнопку «Добавить позицию». В результате в карту структуры сертификата будет добавлено новые две вкладки «Позиция №…» и «Сведения о партиях».
- 6.1.1. Заполните поля:
- 6.2. В блоке «Сведения о продукции» (для каждой позиций):
- 6.2.1. Заполните поля:
- «Наименование товара»*.
- «Описание товара».
- «Вид животного»* — выберите из выпадающего спсика вид животного, из которого произведена продукция, при оформлении сертификата в Китай.
- «Количество мест»*.
- «Упаковка»* — выберите из выпадающего спсика.
- «Вес нетто»* — укажите целое число.
- «Единицы измерения»* — по умолчанию указано значение, соответсвующее виду продукции.
- «Маркировка»*.
- «Торговая марка» — если значение не указано, на печати будет выведено «NO BRAND».
- 6.2.2. Нажмите на кнопку «Применить». В результате откроется форма для внесения сведений о производителе (шаг № 6.3).
- 6.2.1. Заполните поля:
- 6.3. В блоке «Сведения о партиях»:
Посмотрите видео, как можно быстро внести сведения о партиях:
|
- 6.3.1. Заполните поля:
- «Номер партии»*.
- «Дата выработки»* — выберите дату из календаря.
- «Дата окончания срока годности»* — выберите дату из календаря.
- 6.3.2. Нажмите на кнопку «Добавить». В результате сведения будут добавлены в таблицу сведений о партиях.
- 6.3.3. Нажмите на кнопку «Добавить» (пикторграмма «плюс») для внесения сведений о другой партии экспортируемой продукции, указанной на шаге 6.2. В результате будут открыты поля для заполнения.
- 6.3.4. Используйте функцию импорта данных для внесения сведений из текстовых файлов или таблиц. Для этого нажмите на кнопку «Импорт данных». В результате откроется модальное окно, где предусмотрено два способа импорта данных:
- для построчного импорта скопируйте данные из источника (текстового файла или электронного документа) и внесите через запятую в соответствующие поля: номер партии, дата выработки, дата окончания срока годности;
- для табличного импорта скопируйте данные из источника (текстового файла или электронного документа) и внесите последовательно через tab в соответствующее поле.
- 6.3.5. Добавленные сведения о партиях можно отредактировать либо удалить. Для этого в списке партий нажмите на кнопки редактирования или удаления (пиктограммы «карандаш» и «урна» соответственно).
- 6.3.6. Нажмите на кнопку «Применить».
- 6.3.1. Заполните поля:
В результате внесенные сведения будут сохранены и откроется следующая форма для внесения сведений о происхождении партии груза.
Вернуться к основным действиям ↑
Сведения о происхождении партии груза
Добавление сведений о происхождении партии груза выполняется в несколько шагов. Сведения по каждой из трех производственных операций — убой, нарезка/разделка, замораживание — вносятся по отдельности.
В блоке «Сведения о производстве» на странице добавления экспортного сертификата выполните следующие шаги:
- 7.1. Нажмите на кнопку «Добавить» (пиктограмма «плюс») (рис. 9.а).
- 7.2. В поле «Поиск»* введите часть названия или номера поднадзорного объекта производителя (минимум 3 символа) и нажмите на кнопку «Поиск» для поиска соответствующей ему записи в реестре экспортеров компонента «Цербер» (рис. 9.б). В результате:
- Если записи не найдены, выпадающий список не появится. Проверьте правильность ввода критерия поиска, в том числе убедитесь, что искомый объект есть в реестре «Цербера».
- Если записи найдены, появится выпадающий список, содержащий результаты, удовлетворяющие заданному критерию поиска. Выберите поднадзорный объект. После выбора отобразится информация о поднадзорном объекте: номер в реестре, название и адрес площадки, название и ИНН ХС, наличие поднадзорного объекта в реестре экспортеров.
- Если поднадзорный объект выбран, при этом значения в полях «Наименование производителя» и/или «Адрес на английском языке» отсутствуют, внесите изменения в запись о поднадзорном объекте в компоненте «Цербер» (при наличии соответствующих прав или обратитесь к ответственному лицу) или внесите сведения вручную в указанные поля.
- Если поднадзорный объект выбран, при этом отображается информационное сообщение вида «Не в реестре экспортеров!!!», то технически добавить выбранный поднадзорный объект в создаваемый сертификат можно, однако необходимо обратить внимание на сообщение и провести проверку на корректность выбранного поднадзорного объекта.
- При необходимости выполните поиск заново.
- 7.3. В поле «Тип»* выберите тип производственной операции из выпадающего списка: убой, нарезка/разделка, замораживание.
- 7.4. В поле «Наименование»* укажите название предприятия на английском языке.
- 7.5. В поле «Номер в реестре»* по умолчанию указан номер выбранного поднадзорного объекта в реестре компонента «Цербер».
- 7.6. В поле «Страна»* по умолчанию указано значение «Российская Федерация», не редактируется.
- 7.7. В поле «Регион» выберите регион местонахождения предприятия.
- 7.8. В поле «Адрес»* укажите фактический адрес предприятия (без страны).
- 7.9. Нажмите на кнопку «Добавить» (рис. 9.в). В результате сведения будут добавлены в итоговую таблицу.
- 7.10. Выполните шаги 7.1 - 7.9 для внесения сведений по другим производственным операциям.
- 7.11. Добавленные сведения о происхождении партий можно редактировать или удалять. Для этого в списке предприятий нажмите на кнопки редактирования или удаления (пиктограммы «карандаш» и «урна» соответственно).
- 7.12. Нажмите на кнопку «Применить» (рис. 9.г).
В результате внесенные сведения будут сохранены и откроется страница предпросмотра сертификата для его проверки и завершении операции добавления.
Вернуться к основным действиям ↑
Заключительные действия
Предпросмотр сертификата
После выполнения основных действий в блоке «Предпросмотр сертификата» выполните шаги:
- 8.1. Проверьте правильность введенных данных.
- 8.2. Нажмите на кнопку «Сохранить сертификат». В результате откроется модальное окно.
- 8.3. Нажмите на кнопку «Продолжить» в модальном окне.
В результате добавленный ветеринарный сертификат сохранится в систему со статусом «Создан» без присвоенного номера. Для того, чтобы сертификат получил уникальный номер, его необходимо оформить.
Также при работе с добавленным сертификатом доступны следующие функции:
- редактирование — доступно только для созданного, но не оформленного сертификата;
- создание копии — создание нового сертификата на основе текущего без изменения статуса текущего сертификата и информации в нем;
- печать сертификата.
Отмена создания сертификата
Опция доступна на любом шаге на всех этапах добавления экспортного сертификата. Для этого нажмите на кнопку «Отмена» на странице «Добавление экспортного сертификата». В результате откроется модальное окно, в котором нажмите на кнопку «Да».
Созданный сертификат, но еще не оформленный, удалению или аннулированию не подлежит.
Исключительные ситуации
- Если пользователь не имеет доступа к компоненту eCert, необходимо обратиться к Администратору компонента «Ветис.Паспорт» учреждения.
- Если после создания сертификата возникает ошибка «Невозможно оформить сертификат» (рис. 3), то, скорее всего, причина в следующем:
- для данного государственного/официального ветеринарного врача не указано ФИО на английском языке;
- для данного государственного/официального ветеринарного врача не указана должность на английском языке;
- Чтобы внести недостающую информацию о государственном ветеринарном враче, выполните следующие действия:
1. Перейдите в раздел «Настройки». Для этого наведите курсор мыши на ФИО пользователя, которое отображается в правом верхнем углу окна системы, нажмите правой кнопкой мыши и выберите из выпадающего меню соответствующий раздел. В результате откроется страница настройки сведений о пользователе.
2. Нажмите на кнопку «Редактировать» в блоке «Информация на английском языке».
3. Внесите недостающую информацию о государственном ветеринарном враче в блоке «Изменение информации о пользователе на английском языке».
4. Нажмите на кнопку «Сохранить» на странице настройки сведений о пользователе.
- для данного учреждения Российской Федерации не указано наименование на английском языке;
- для данного учреждения Российской Федерации не указан уникальный код организации.
- При возникновении подобных ситуаций обратитесь в службу технической поддержки eCert.
Ресурсы
Временные затраты на создание одного экспортного ветеринарного сертификата составляют не более двух минут.
Ссылки
- https://ecert.vetrf.ru/ — Веб-интерфейс компонента eCert.