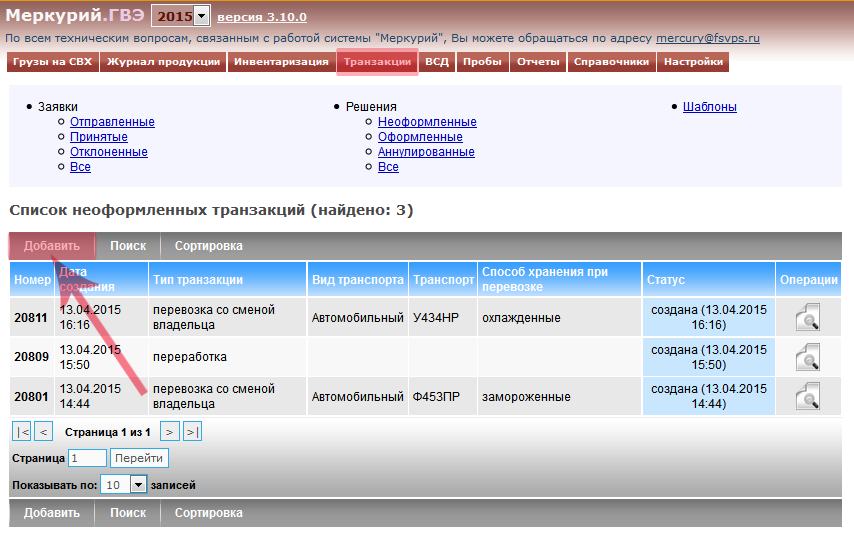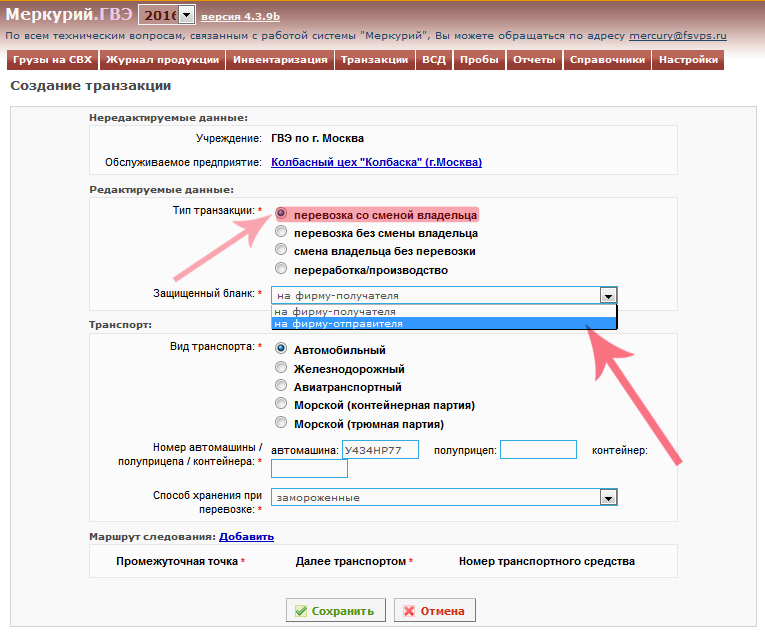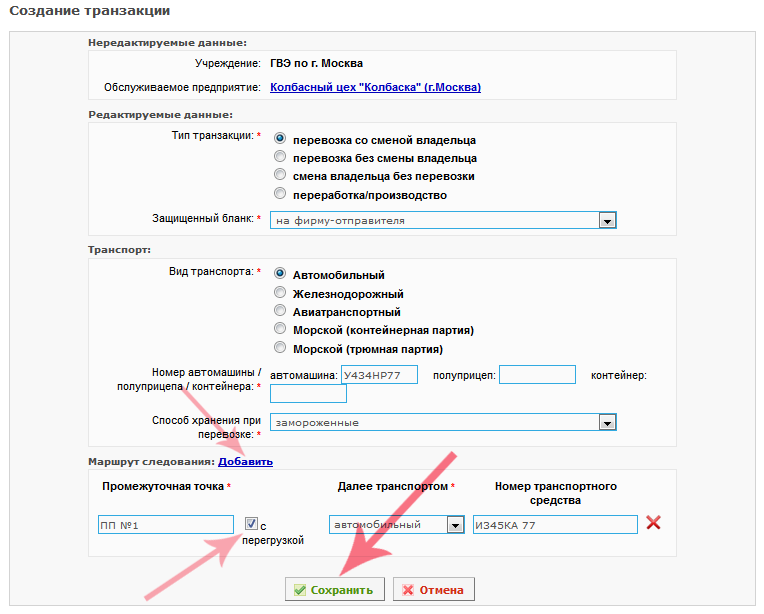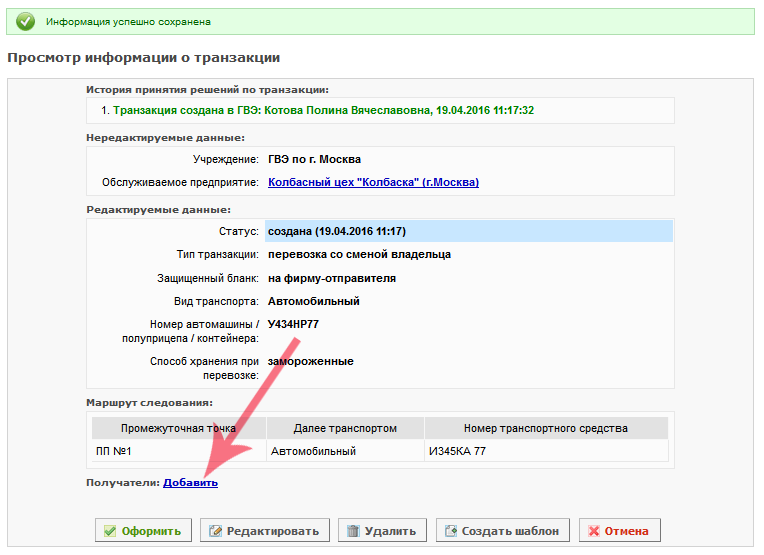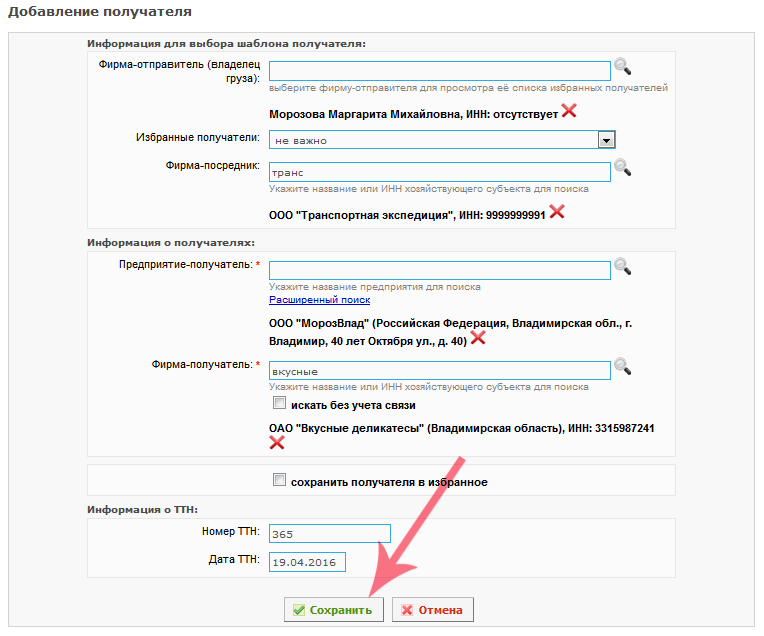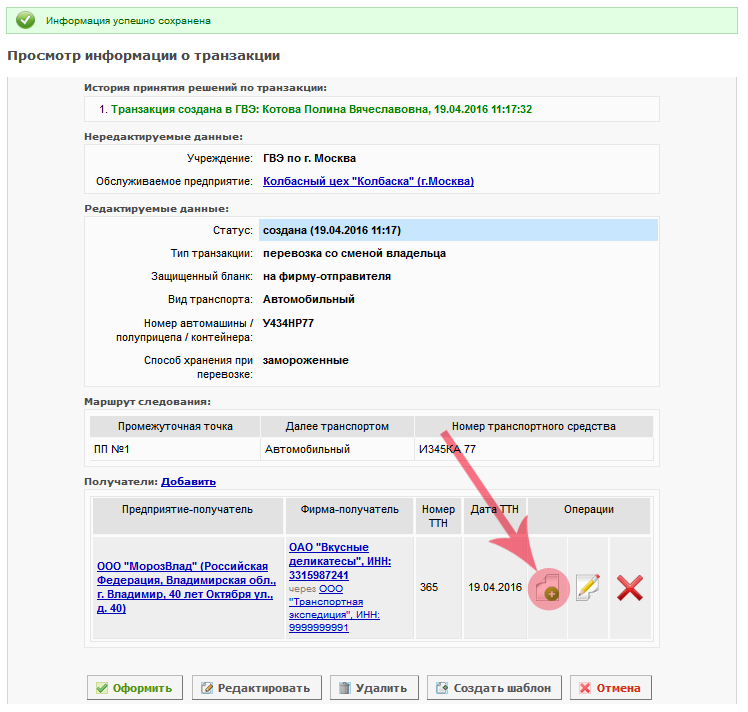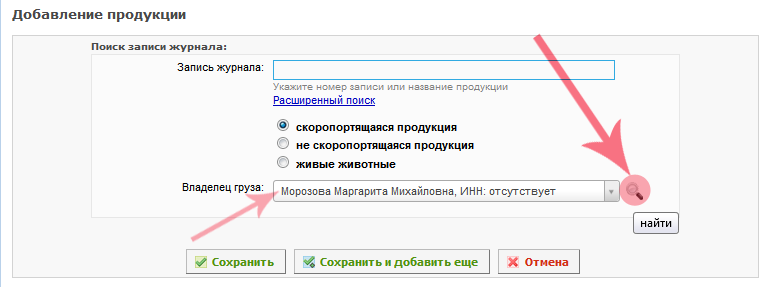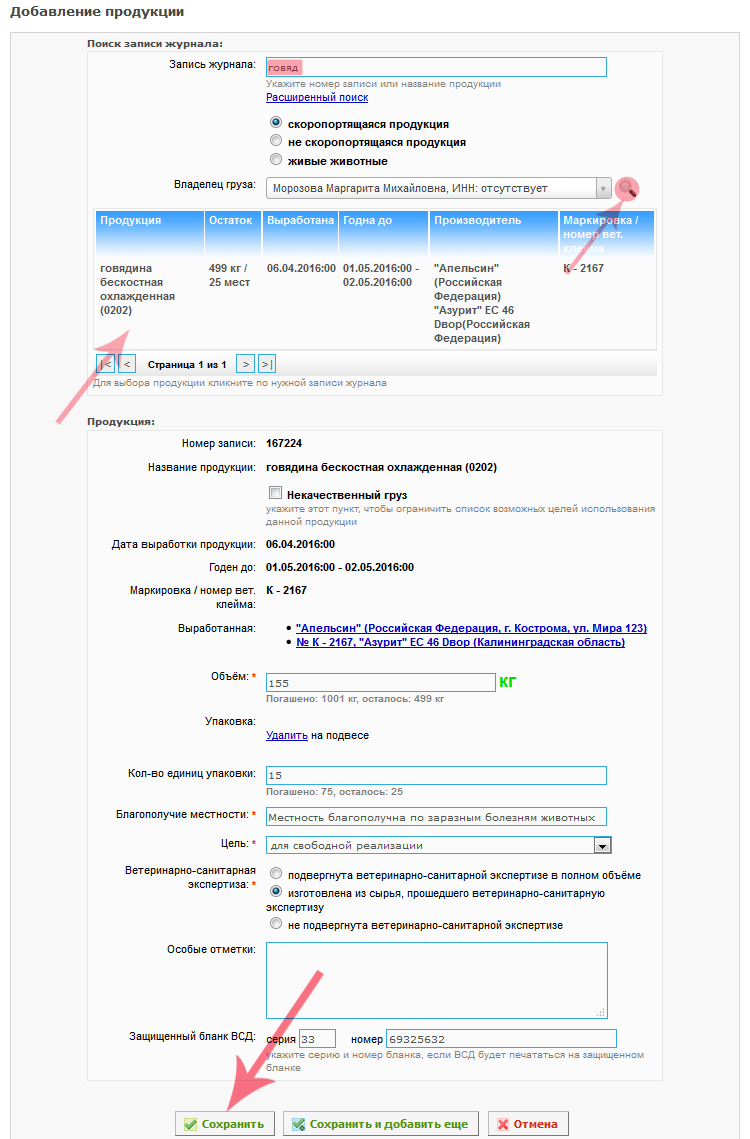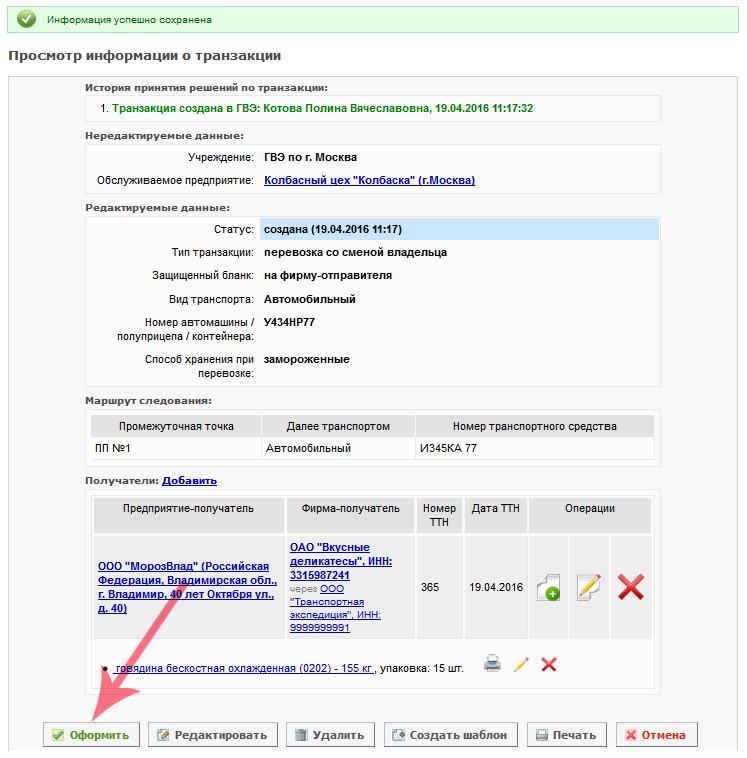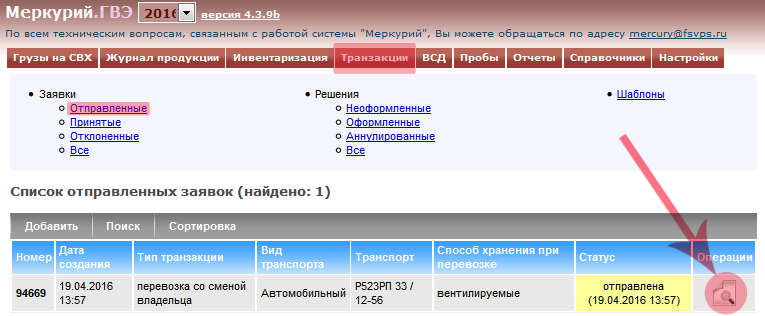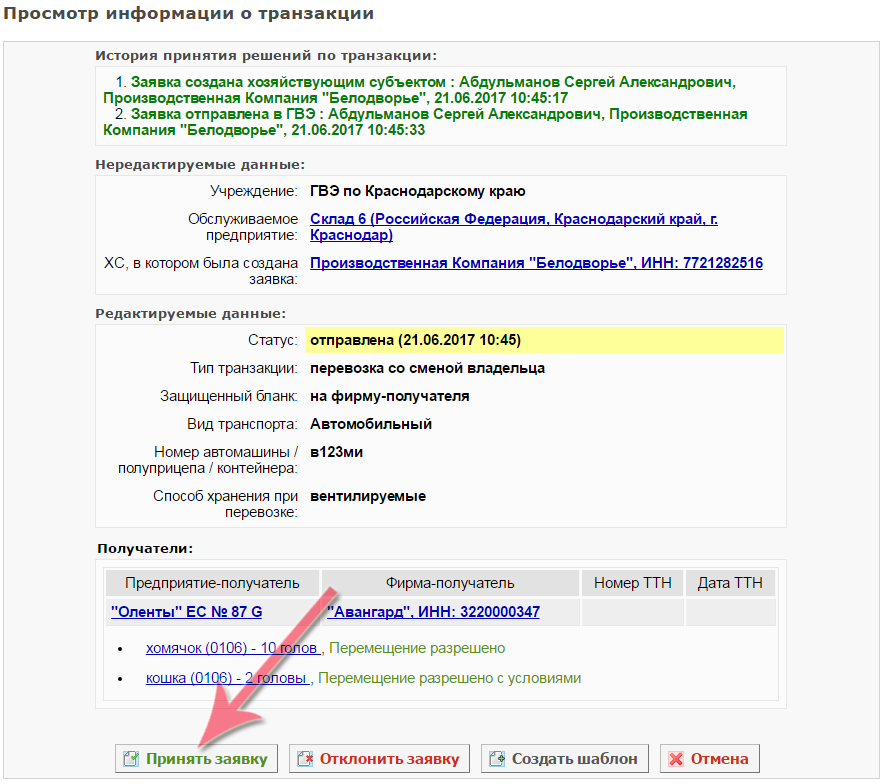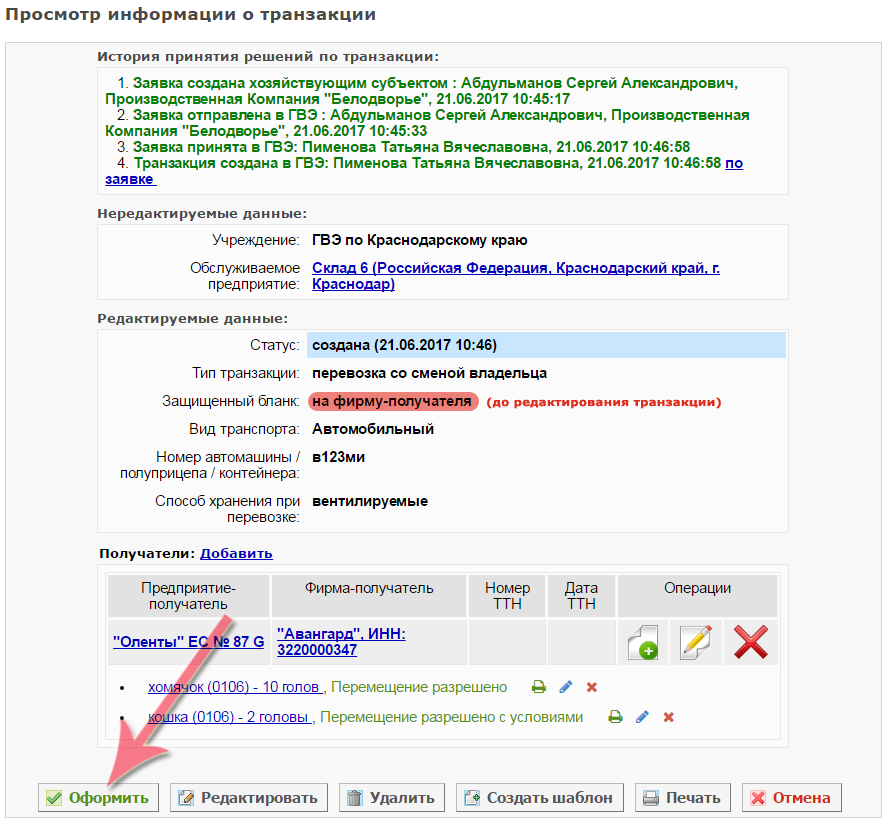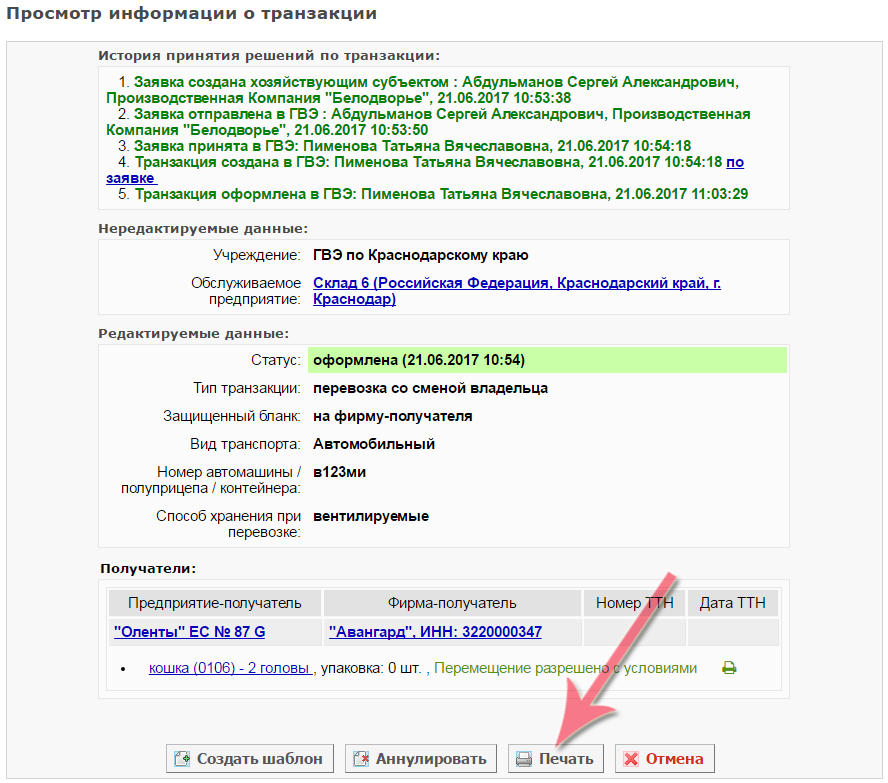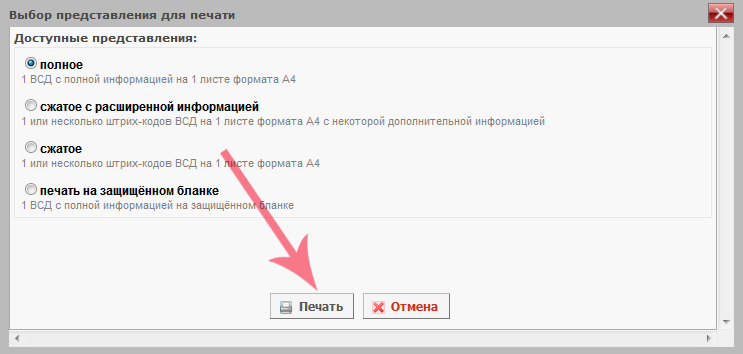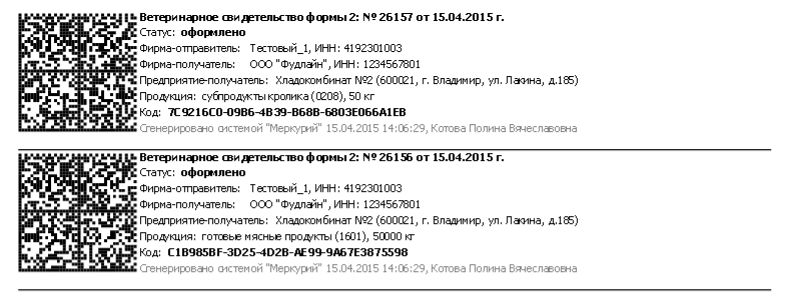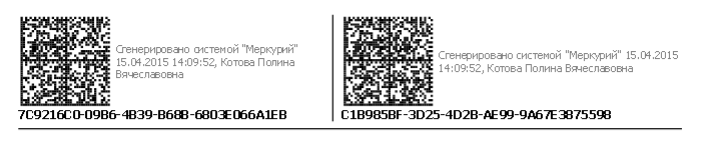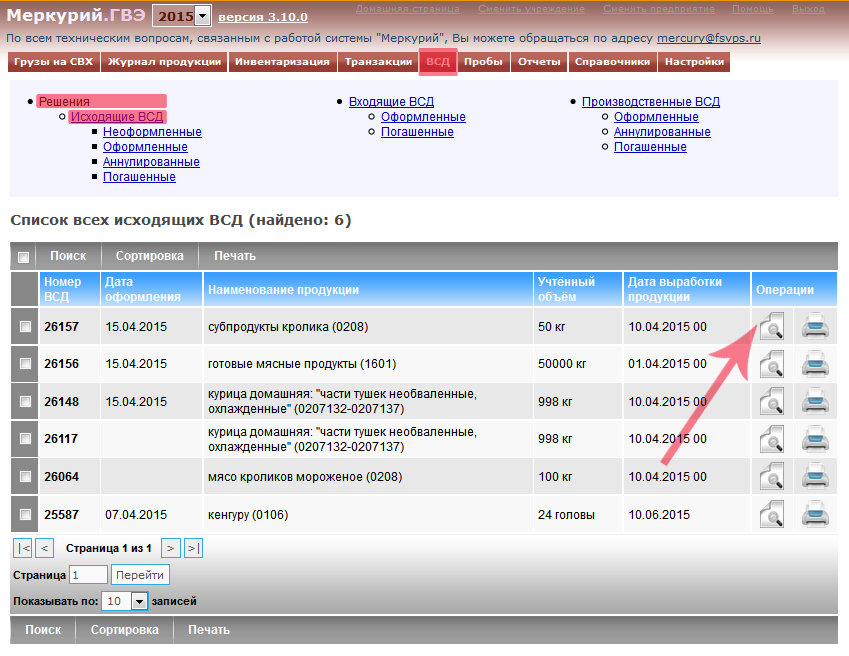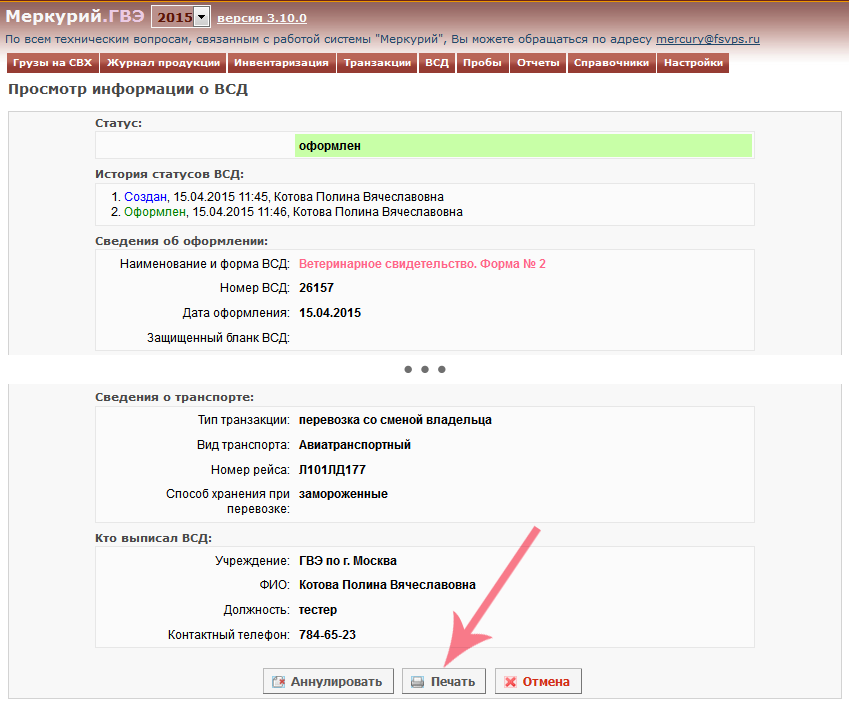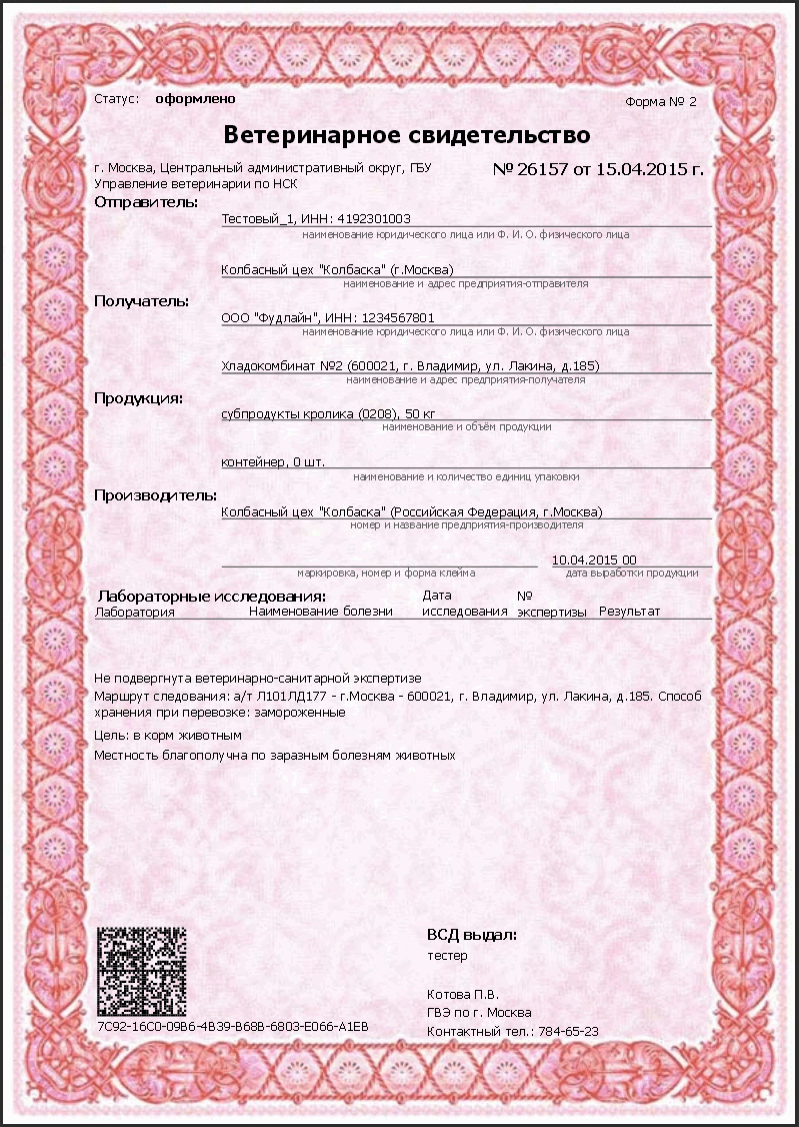Оформление транспортного эВСД в Меркурий.ГВЭ
Создание транзакции
В подсистеме Меркурий.ГВЭ реализована возможность создания транзакций и оформления ветеринарно-сопроводительных документов (ВСД).
Транзакция представляет собой операцию, выполняемую с грузом:
- перевозка со сменой владельца,
- перевозка без смены владельца,
- смена владельца без перевозки,
- переработка.
| Обратите внимание! Для оформления ВСД необходимо создать транзакцию.
|
Для добавления транзакции в разделе "Транзакции" (по умолчанию откроется "Список неоформленных транзакций"), нажмите кнопку "Добавить" (рис. 1):
После этого откроется страница "Создание транзакции", на которой нужно определить тип транзакции и вид транспорта, если операция подразумевает перевозку продукции, а также указать способ хранения продукции при перевозке.
| Обратите внимание! Выбор печати ветеринарно-сопроводительного документа на фирму-отправителя или на фирму получателя на защищенном бланке находится на странице "Создание транзакции".
|
При перевозке продукции со сменой владельца необходимо выбрать на какую фирму требуется печать ВСД на защищенном бланке: на фирму-отправителя или фирму-получателя (рис. 2). Ранее возможность выбора печати на фирму-отправителя или на фирму-получателя предоставлялась на форме печати документа. Сейчас эта возможность перенесена на форму "Создание транзакции".
Если в процессе перемещения подконтрольной продукции будет осуществляться перегрузка продукции на другое транспортное средство, то информация о пунктах перегрузки при необходимости может быть добавлена в ВСД. Для добавления пункта перегрузки необходимо нажать ссылку "Добавить" в разделе "Маршрут следования", установив галочку "с перегрузкой".
Далее необходимо ввести наименование пункта перегрузки, выбрать, каким транспортным средством далее будет следовать груз и ввести номер транспортного средства. При необходимости, пунктов перегрузки можно добавить несколько. После заполнения формы для её сохранения нажмите кнопку "Сохранить" (рис. 3):
После этого откроется страница "Просмотр информации о транзакции" (рис. 4), где необходимо добавить данные получателя. Для этого переходим по ссылке "Добавить" в разделе "Получатели". В одной транзакции можно указать одного и более получателей, в адрес которых будет следовать одно транспортное средство с одним способом хранения продукции при перевозке.
Следует указать следующую информацию (рис. 5):
- Фирма-отправитель (владелец груза, кому принадлежит отправляемая партия продукции);
- Фирма-посредник указывается, если перевозку осуществляет какая-либо транспортная компания;
- Информация о получателях:
- Предприятие-получатель (фактический адрес предприятия, куда следует груз);
- Фирма-получатель (наименование фирмы, кому предназначен груз).
| Обратите внимание! Если с предприятием не связано ни одного хозяйствующего субъекта, то следует поставить галочку "Искать без учета связи", после появляется возможность выбрать любой хозяйствующий субъект.
|
- Информация о ТТН (номер и дата товарно-транспортной накладной).
Для упрощения ввода информации о получателе предусмотрена возможность ведения списка избранных получателей (наименование хозяйствующего субъекта и предприятия), связанных с выбранным владельцем груза. Если с данного предприятия один хозяйствующий субъект часто отправляет свою продукцию другому хозяйствующему субъекту на одно и то же предприятие, то их можно сохранить как избранного получателя. Для этого нужно выбрать фирму-отправителя (владельца груза), указать фирму и предприятие-получателей и поставить галочку "сохранить получателя в избранное". В дальнейшем, при добавлении получателей в транзакцию, можно будет, выбрав фирму-отправителя из списка хозяйствующих субъектов, связанным с данным предприятием, выбрать получателя из выпадающего списка "Избранные получатели".
После заполнения формы для её сохранения нажмите кнопку "Сохранить". После этого откроется страница "Просмотр информации о транзакции".
Для каждого получателя в транзакции выбирается перечень продукции из журнала текущего обслуживаемого предприятия. Чтобы добавить груз нажмите кнопку "Добавить продукцию из журнала для оформления ВСД" (рис. 6):
На странице "Добавление продукции" (рис. 7.а) нужно установить владельца перевозимой продукции и выбрать записи из журнала предприятия. Системой предусматривается поиск по конкретному номеру записи в журнале продукции либо по названию продукции (поиск можно выполнить и по части названия). Нажав на значок "лупы" напротив поля "Владелец груза", открывается весь перечень продукции, которая принадлежит указанному владельцу (фирме-отправителю).
Далее следует выбрать продукцию из предложенного списка и заполнить соответствующими данными форму (рис. 7.б):
| Примечание По добавленным записям журнала будет автоматически произведено списание указанного объема после оформления транзакции.
|
После заполнения формы для её сохранения нажмите кнопку "Сохранить". Если нужно добавить несколько записей подряд, нажмите кнопку "Сохранить и добавить ещё".
После этого откроется страница "Просмотр информации о транзакции", на которой отображаются все сведения о транзакции.
Для неоформленной транзакции доступны следующие функции:
- Оформить - завершить оформление транзакции (рис. 8);
- Редактировать - изменить информацию по транзакции (вид транспортного средства, номер транспортного средства, способ хранения при перевозке и другое);
- Удалить - удалить транзакцию;
- Создать шаблон - для облегчения и ускорения ввода информации существует возможность использования шаблонов. Создать шаблон можно двумя способами:
- используя данную кнопку при создании транзакции;
- создать вручную, аналогично созданию транзакции, нажав кнопку "Добавить шаблон" в списке шаблонов.
Для добавления транзакции на основании шаблона на странице "Просмотр шаблона транзакции" нажмите кнопку "Создать транзакцию". При этом откроется страница "Просмотр информации о транзакции" с уже введенной информацией, которую можно отредактировать, если она отличается от фактической.
- Печать - выбор представления информации для печати всех ВСД, созданных в рамках данной транзакции (т.е. на печать будут выводиться ВСД по всем наименованиям перевозимой продукции);
- Отмена - вернуться к списку транзакций.
После выполненных действий ветеринарно-сопроводительные документы создаются автоматически, в зависимости от типа выбранной транзакции:
- Ветеринарная справка формы №4 - на все подконтрольные грузы, которые перевозятся внутри района субъекта или по городу;
- Ветеринарное свидетельство - на все подконтрольные грузы, которые перевозятся между районами субъекта или субъектами:
- форма №1 – живые животные;
- форма №2 – мясо и мясопродукты, рыба и морепродукты, пищевые продукты;
- форма №3 – корма и кормовые добавки, лекарственные средства, непищевые продукты и другое.
Оформление транзакций по заявке от хозяйствующего субъекта
Хозяйствующие субъекты могут подать заявку на обслуживаемое предприятие для оформления транзакции.
Для просмотра заявок от хозяйствующих субъектов в подсистеме Меркурий.ГВЭ требуется перейти в раздел главного меню "Транзакции", выберите пункт "Заявки":
Для просмотра поступивших заявок следует выбрать пункт "Отправленные" меню "Заявки". Откроется список отправленных заявок на транзакцию, тогда нужно выбрать необходимую запись и нажать на кнопку "Просмотр сведений" (рис. 9):
После выполненных действий откроется страница "Просмотр информации о транзакции", которую хотел бы оформить хозяйствующий субъект. Можно одобрить заявку, нажав кнопку "Принять заявку", либо отклонить ее, нажав "Отклонить заявку" (рис. 10). Если необходимо отклонить заявку, то нужно будет ввести причину отказа, которая будет видна хозяйствующему субъекту.
После того, как заявка была принята, автоматически создается новая транзакция, полностью аналогичная заявке, и открывается страница её просмотра, на которой отображаются все сведения о добавленной транзакции. При оформлении транзакции от хозяйствующего субъекта действия аналогичны обычному оформлению транзакции.
В транзакции, созданной на основе заявки от хозяйствующего субъекта, по умолчанию устанавливается печать ВСД на фирму-получателя на защищенном бланке. Чтобы изменить такую установку, нужно отредактировать транзакцию, нажав на кнопку "Редактировать" (рис. 11).
Для неоформленной транзакции доступны следующие функции:
- Оформить - завершить оформление транзакции (рис. 12);
- Редактировать - изменить информацию о транзакции;
- Удалить - удалить транзакцию;
- Создать шаблон - для облегчения и ускорения ввода информации существует возможность использования шаблонов. Создать шаблон можно двумя способами:
- используя данную кнопку при создании транзакции;
- создать вручную, аналогично созданию транзакции, нажав кнопку "Добавить шаблон" в списке шаблонов.
Для добавления транзакции на основании шаблона на странице "Просмотр шаблона транзакции" нажать кнопку "Создать транзакцию". При этом откроется страница "Просмотр информации о транзакции" с уже введенной информацией, которую можно отредактировать, если она отличается от фактической.
- Печать - выбор представления информации для печати;
- Отмена - вернуться к списку транзакций.
Оформление ветеринарно-сопроводительных документов
Каждый ВСД содержит информацию только об одном получателе, одном наименовании продукции с одной датой выработки. Поэтому количество созданных ВСД будет равно количеству указанной продукции в транзакции.
Для печати всех ВСД, относящихся к одной транзакции, необходимо в разделе "Транзакции" в главном меню выбрать пункт "Оформленные", найти необходимую запись в списке транзакций и перейти на страницу "Просмотр информации о транзакции", затем нажать кнопку "Печать" (рис. 12):
После выполненных действий откроется форма с выбором представления для печати, после выбора нужного представления необходимо нажать кнопку "Печать" (рис. 13):
Для оформленных ВСД доступно четыре представления для вывода на печать:
- полное - для каждого ветеринарно-сопроводительного документа откроется бланк созданной ветеринарной справки, либо ветеринарного свидетельства;
- сжатое с расширенной информацией - в случае, если в одной транзакции несколько наименований продукции, то на печать будут выведены все штрих-коды ВСД, а так же дополнительная информация (рис. 14):
- номер и дата оформления ВСД;
- статус ВСД;
- наименование фирмы-отправителя;
- наименование фирмы-получателя;
- наименование предприятия-получателя;
- наименование продукции, а так же её объем;
- 32-х значный код - идентификатор ВСД;
- ФИО сотрудника, открывшего печатную форму.
- сжатое - все штрих-коды ВСД с 32-х значным идентификационным кодом и с указанием ФИО сотрудника, открывшего печатную форму (рис. 15)
- печать на защищенном бланке - для каждого ветеринарно-сопроводительного документа откроется защищенный бланк, с укакзанием на кого оформлен ВСД: на фирму-отправителя или на фирму-получателя.
В разделе главного меню "ВСД" есть возможность просматривать информацию о всех оформленных ВСД. Для этого необходимо перейти в "Решения" → "Исходящие ВСД" и выбрать нужную запись, нажать кнопку "Просмотр вет. сертификата" (рис. 16):
После этого откроется страница "Просмотр информации о ВСД" (рис. 17).
Если ветеринарно-сопроводительный документ содержит ошибку, то можно аннулировать его, для этого необходимо нажать кнопку "Аннулировать" и ввести причину аннулирования. После выполненных действий данный ветеринарно-сопроводительный документ можно найти в разделе "ВСД" - "Аннулированные".
При нажатии кнопки "Печать" откроется окно с выбором представления для печати, в данном случае будет доступна печать только выбранного ВСД, без информации о ветеринарно-сопроводительных документах, оформленных в этой же транзакции. Форма выбора представления для печати аналогична печати ВСД, относящихся к одной транзакции и так же содержит три поля:
- полное - бланк созданной ветеринарной справки, либо ветеринарного свидетельства;
- сжатое с расширенной информацией - штрих-код ВСД, а так же дополнительная информация об отправителе, продукции, номере и дате ВСД;
- сжатое - штрих-код ВСД с 32-х значным идентификационным кодом.
- печать на защищенном бланке.
При поступлении партии груза по электронному ВСД на предприятие-получатель данный ВСД гасится ветеринарным врачем (см. "гашение продукции, поступившей по электронным ВСД").
Ссылки
- http://mercury.vetrf.ru/gve - Веб-интерфейс подсистемы "Меркурий.ГВЭ"