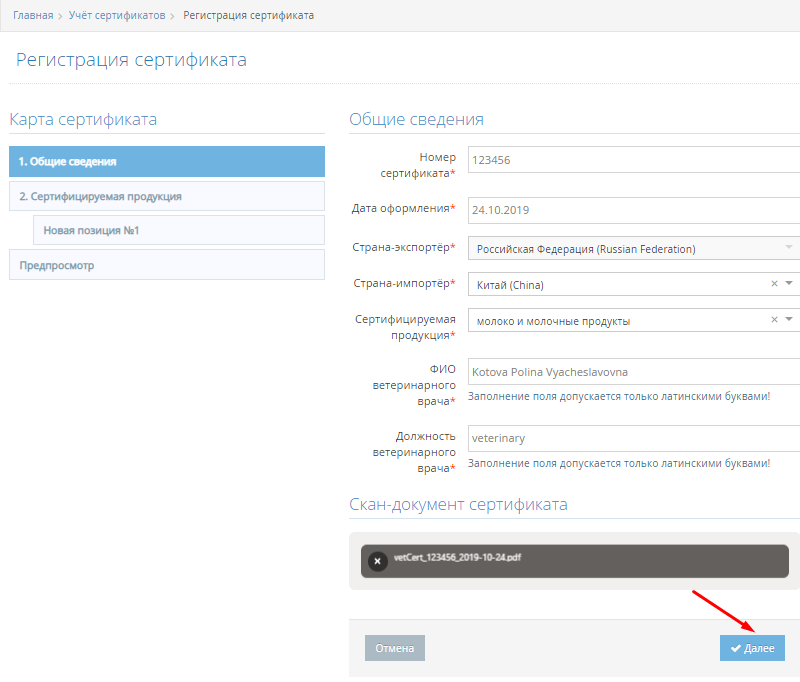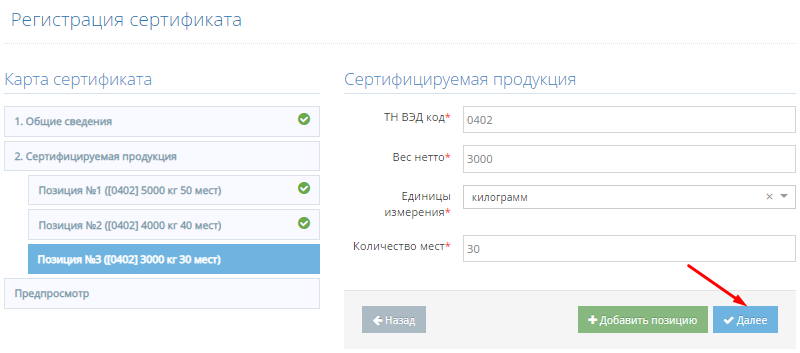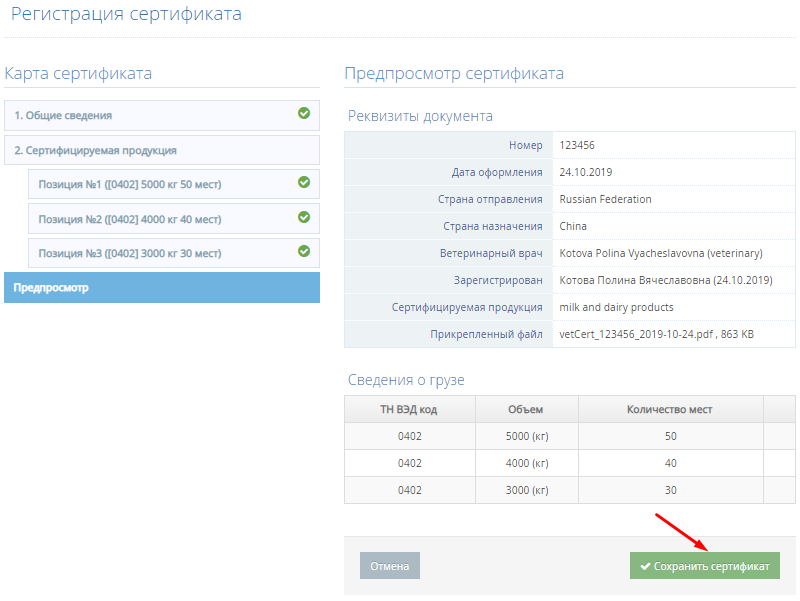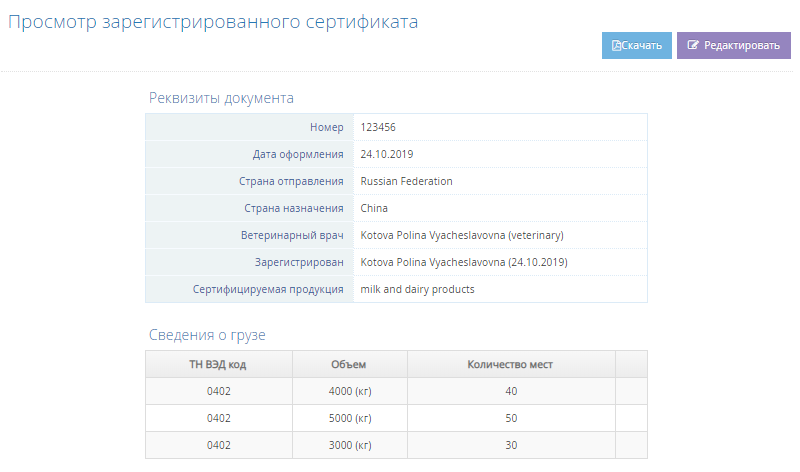Учёт экспортного сертификата в компоненте eCert: различия между версиями
| Строка 3: | Строка 3: | ||
Операция предоставляется зарегистрированным пользователям Территориальных Управлений Россельхознадзора по именным реквизитам доступа. | Операция предоставляется зарегистрированным пользователям Территориальных Управлений Россельхознадзора по именным реквизитам доступа. | ||
Учет экспортного сертификата происходит в 2 этапа: | |||
* Внесение сведения о сертификате и продукции. Заполнение всех текстовых полей в системе допускается '''только латинскими буквами'''. | |||
* Загрузка отсканированного оформленного бумажного сертификата в PDF-формате, размером не более 5 Мегабайт. Сертификат должен быть отсканирован в виде одного многостраничного документа, допуска только формат PDF. | |||
{{ambox | |||
|type = warning | |||
|text = '''Обратите внимание!''' | |||
|text-small = Экземпляр сертификата уникально идентифицируется значениями: «Страна-импортёр», «Номер сертификата» и «Дата сертификата», которые указаны на сертификате. | |||
«Номер сертификата» и «Дата сертификата» уникальны в пределах всех учтенных сертификатов в модуле. | |||
Добавить второй сертификат с идентичными данными в систему нельзя. | |||
}} | |||
== Предусловия и подготовительные действия == | == Предусловия и подготовительные действия == | ||
| Строка 10: | Строка 22: | ||
Для реализации функции средствами системы необходимо выполнить следующие действия: | Для реализации функции средствами системы необходимо выполнить следующие действия: | ||
# Выполнить вход в систему [https://ecert.vetrf.ru/ ECert]. | # Выполнить вход в систему [https://ecert.vetrf.ru/ ECert]. | ||
# После успешной аутентификации и авторизации, на главной странице системы экспортной ветеринарной сертификации ECert перейти в раздел '''«Учёт сертификатов»''' и выбрать | # После успешной аутентификации и авторизации, на главной странице системы экспортной ветеринарной сертификации ECert перейти в раздел главного меню '''«Учёт сертификатов»''' и выбрать подраздел '''«Зарегистрировать сертификат»'''. | ||
== Основные действия == | |||
Для осуществления в системе ECert операции по регистрации экспортного сертификата, с целью формирования '''карты сертификата''', на странице '''«Регистрация сертификата»''' должны быть выполнены следующие действия: | |||
# [[#Добавление общих сведений и загрузка PDF-файла]]. | |||
# [[#Добавление сведений о сертифицируемой продукции]]. | |||
# [[#Предпросмотр и сохранение сертификата]]. | |||
=== Добавление общих сведений и загрузка PDF-файла === | |||
Для осуществления в системе ECert действия по добавлению общих сведений о сертификате и загрузке PDF-файл отсканированного оформленного бумажного сертификата выполните следующие шаги. | |||
На странице регистрации экспортного сертификата на вкладке '''«1. Общие сведения»''' карты сертификата: | |||
:1. В блоке '''«Общие сведения»''' внесите сведения: | |||
::1.1. В поле '''«Номер сертификата»''' введите числовое значение. | |||
::1.2. В поле '''«Дата оформления»''' выберите дату оформления бумажного сертификата из календаря в формате дд.ММ.гггг. | |||
::1.3. В поле '''«Страна-экспортёр»''' по умолчанию установлено значение — Российская Федерация (Russian Federation). | |||
::1.4. В поле '''«Страна-импортёр»''' выберите название из выпадающего списка. | |||
::1.5. В поле '''«Сертифицируемая продукция»''' выберите из выпадающего списка доступный вид сертифицируемой продукции. | |||
::1.6. В поле '''«ФИО ветеринарного врача»''' укажите ФИО ветеринарного врача, оформившего бумажный ветеринарный сертификат. Поле должно быть заполнено точно так, как указано в сертификате, и только латинскими буквами. По умолчанию поле заполняется автоматически данными текущего авторизованного пользователя. При необходимости, измените ФИО врача. | |||
::1.7. В поле '''«Должность ветеринарного врача»''' укажите должность ветеринарного врача, оформившего бумажный ветеринарный сертификат, только латинскими буквами. | |||
:2. В блоке '''«Скан-документ сертификата»''' загрузите PDF-файл отсканированного сертификата: | |||
::2.1. Нажмите на кнопку '''«Выберите или перетащите файл»'''. | |||
::2.2. Выберите файл PDF-формата. | |||
::2.3. Нажмите на кнопку '''«Далее»'''. | |||
В результате если сведения внесены без ошибок и скан-документ загружен, после нажатия на кнопку «Далее», в боковой панели на вкладке появится пиктограмма «зеленая галочка», внесенные сведения будут сохранены и откроется следующая форма для [[#Сертифицируемая продукция|добавления сведений о сертифицируемой продукции]]. | |||
[[Image:ECert-add-account-cert-01.png|center|frame|Рис. 1. Общие сведения учитываемого сертификата в системе ECert (24.10.2019: Версия 1.3.0)]] | |||
=== Добавление сведений о сертифицируемой продукции === | |||
Каждая позиция сертифицируемой продукции должна быть внесена по отдельности. | |||
Для осуществления в системе ECert действия по добавлению сведений по позициям сертифицируемой продукции выполните следующие шаги. | |||
На странице регистрации экспортного сертификата на вкладке '''«2. Сертифицируемая продукция»''' карты сертификата: | |||
:2. На вкладке '''«Новая позиция №1»''': | |||
::2.1. В поле '''«ТН ВЭД код»''' введите числовое значение (без букв, пробелов и других символов). | |||
::2.2. В поле '''«Вес нетто»''' введите числовое значение. | |||
::2.3. В поле '''«Единицы измерения»''' выберите значение из выпадающего списка. | |||
::2.4. В поле '''«Количество мест»''' введите числовое значение. | |||
::2.5. Нажмите на кнопку '''«Добавить позицию»''' для добавления новой позиции сведения о следующей позиции сертифицируемой продукции. Повторите шаги 3.1 - 3.4. | |||
::2.6. Нажмите на кнопку '''«Далее»''' для проверки внесенных сведений и добавления позиции в сведения о грузе. | |||
В результате если сведения внесены без ошибок, после нажатия на кнопку «Далее», в боковой панели на вкладке напротив добавленной позиции появится пиктограмма «зеленая галочка», внесенные сведения будут сохранены и откроется следующая форма для [[#Предпросмотр и сохранение сертификата|предпросмотра сертификата]]. | |||
В | |||
[[Image:ECert-add-account-cert-02.png|center|frame|Рис. 2. Сведения о грузе учитываемого сертификата в системе ECert (24.10.2019: Версия 1.3.0)]] | |||
Для просмотра списка сертифицируемой продукции и удаления добавленных позиций перейдите на вкладку '''«Сертифицируемая продукция»''' карты сертификата: | |||
:3. В блоке '''«Сведения о грузе»''': | |||
::3.1. В строке со сведениями о позиции нажмите на кнопку удаления (пиктограмма «урна»). | |||
=== Предпросмотр и сохранение сертификата === | |||
Для осуществления в системе ECert действия по сохранению регистрируемого сертификата выполните следующие шаги. | |||
На странице регистрации экспортного сертификата на вкладке '''«Предпросмотр»''' карты сертификата: | |||
:4. Нажмите на кнопку '''«Сохранить сертификат»''', если все сведения о сертификате внесены верно.<br>[[Image:ECert-add-account-cert-03.png|center|frame|Рис. 3. Предпросмотр учитываемого сертификата в системе ECert (24.10.2019: Версия 1.3.0)]] | |||
: | ::* В результате отобразится всплывающее окно для подтверждения совершаемого действия | ||
: | :5. Нажмите на кнопку '''«Продолжить»'''. | ||
: | |||
[[Image:ECert-add-account-cert-04.png|center|frame|Рис. 4. Просмотр зарегистрированного сертификата в системе ECert (24.10.2019: Версия 1.3.0)]] | |||
==Заключительные действия== | == Заключительные действия == | ||
В результате выполнения [[#Основные действия |основных действий]] сертификат будет учтен в системе и станет доступен принимающей стороне для поиска и просмотра, и отобразится страница '''«Просмотр зарегистрированного сертификата»'''. | |||
На странице просмотра зарегистрированного сертификата доступны кнопки: | |||
* '''«Скачать»''' для загрузки на компьютер скан-документ сертификата. | |||
* '''«Редактировать»''' для корректировки внесенных сведений, если обнаружены ошибки. | |||
==Исключительные ситуации== | == Исключительные ситуации == | ||
По техническим вопросам, связанным с работой в системе ECert, обращаться по электронной почте на адрес [mailto:ecert@fsvps.ru ecert@fsvps.ru]. | |||
==Ссылки== | == Ссылки == | ||
* https://ecert.vetrf.ru/ | * https://ecert.vetrf.ru/ — Веб-интерфейс системы ECert. | ||
== См. также == | == См. также == | ||
Версия 16:10, 24 октября 2019
Предназначение операции
Операция учёт экспортного сертификата предназначена для регистрации оформленного ветеринарного сертификата на экспортируемую продукцию из Российской Федерации в зарубежные страны.
Операция предоставляется зарегистрированным пользователям Территориальных Управлений Россельхознадзора по именным реквизитам доступа.
Учет экспортного сертификата происходит в 2 этапа:
- Внесение сведения о сертификате и продукции. Заполнение всех текстовых полей в системе допускается только латинскими буквами.
- Загрузка отсканированного оформленного бумажного сертификата в PDF-формате, размером не более 5 Мегабайт. Сертификат должен быть отсканирован в виде одного многостраничного документа, допуска только формат PDF.
| Обратите внимание! Экземпляр сертификата уникально идентифицируется значениями: «Страна-импортёр», «Номер сертификата» и «Дата сертификата», которые указаны на сертификате.
«Номер сертификата» и «Дата сертификата» уникальны в пределах всех учтенных сертификатов в модуле. Добавить второй сертификат с идентичными данными в систему нельзя. |
Предусловия и подготовительные действия
Для выполнения операции необходимо соблюдение следующих условий:
- Пользователь должен иметь доступ к системе ECert.
Для реализации функции средствами системы необходимо выполнить следующие действия:
- Выполнить вход в систему ECert.
- После успешной аутентификации и авторизации, на главной странице системы экспортной ветеринарной сертификации ECert перейти в раздел главного меню «Учёт сертификатов» и выбрать подраздел «Зарегистрировать сертификат».
Основные действия
Для осуществления в системе ECert операции по регистрации экспортного сертификата, с целью формирования карты сертификата, на странице «Регистрация сертификата» должны быть выполнены следующие действия:
- #Добавление общих сведений и загрузка PDF-файла.
- #Добавление сведений о сертифицируемой продукции.
- #Предпросмотр и сохранение сертификата.
Добавление общих сведений и загрузка PDF-файла
Для осуществления в системе ECert действия по добавлению общих сведений о сертификате и загрузке PDF-файл отсканированного оформленного бумажного сертификата выполните следующие шаги.
На странице регистрации экспортного сертификата на вкладке «1. Общие сведения» карты сертификата:
- 1. В блоке «Общие сведения» внесите сведения:
- 1.1. В поле «Номер сертификата» введите числовое значение.
- 1.2. В поле «Дата оформления» выберите дату оформления бумажного сертификата из календаря в формате дд.ММ.гггг.
- 1.3. В поле «Страна-экспортёр» по умолчанию установлено значение — Российская Федерация (Russian Federation).
- 1.4. В поле «Страна-импортёр» выберите название из выпадающего списка.
- 1.5. В поле «Сертифицируемая продукция» выберите из выпадающего списка доступный вид сертифицируемой продукции.
- 1.6. В поле «ФИО ветеринарного врача» укажите ФИО ветеринарного врача, оформившего бумажный ветеринарный сертификат. Поле должно быть заполнено точно так, как указано в сертификате, и только латинскими буквами. По умолчанию поле заполняется автоматически данными текущего авторизованного пользователя. При необходимости, измените ФИО врача.
- 1.7. В поле «Должность ветеринарного врача» укажите должность ветеринарного врача, оформившего бумажный ветеринарный сертификат, только латинскими буквами.
- 2. В блоке «Скан-документ сертификата» загрузите PDF-файл отсканированного сертификата:
- 2.1. Нажмите на кнопку «Выберите или перетащите файл».
- 2.2. Выберите файл PDF-формата.
- 2.3. Нажмите на кнопку «Далее».
В результате если сведения внесены без ошибок и скан-документ загружен, после нажатия на кнопку «Далее», в боковой панели на вкладке появится пиктограмма «зеленая галочка», внесенные сведения будут сохранены и откроется следующая форма для добавления сведений о сертифицируемой продукции.
Добавление сведений о сертифицируемой продукции
Каждая позиция сертифицируемой продукции должна быть внесена по отдельности.
Для осуществления в системе ECert действия по добавлению сведений по позициям сертифицируемой продукции выполните следующие шаги.
На странице регистрации экспортного сертификата на вкладке «2. Сертифицируемая продукция» карты сертификата:
- 2. На вкладке «Новая позиция №1»:
- 2.1. В поле «ТН ВЭД код» введите числовое значение (без букв, пробелов и других символов).
- 2.2. В поле «Вес нетто» введите числовое значение.
- 2.3. В поле «Единицы измерения» выберите значение из выпадающего списка.
- 2.4. В поле «Количество мест» введите числовое значение.
- 2.5. Нажмите на кнопку «Добавить позицию» для добавления новой позиции сведения о следующей позиции сертифицируемой продукции. Повторите шаги 3.1 - 3.4.
- 2.6. Нажмите на кнопку «Далее» для проверки внесенных сведений и добавления позиции в сведения о грузе.
В результате если сведения внесены без ошибок, после нажатия на кнопку «Далее», в боковой панели на вкладке напротив добавленной позиции появится пиктограмма «зеленая галочка», внесенные сведения будут сохранены и откроется следующая форма для предпросмотра сертификата.
Для просмотра списка сертифицируемой продукции и удаления добавленных позиций перейдите на вкладку «Сертифицируемая продукция» карты сертификата:
- 3. В блоке «Сведения о грузе»:
- 3.1. В строке со сведениями о позиции нажмите на кнопку удаления (пиктограмма «урна»).
Предпросмотр и сохранение сертификата
Для осуществления в системе ECert действия по сохранению регистрируемого сертификата выполните следующие шаги.
На странице регистрации экспортного сертификата на вкладке «Предпросмотр» карты сертификата:
- 4. Нажмите на кнопку «Сохранить сертификат», если все сведения о сертификате внесены верно.
- В результате отобразится всплывающее окно для подтверждения совершаемого действия
- 5. Нажмите на кнопку «Продолжить».
Заключительные действия
В результате выполнения основных действий сертификат будет учтен в системе и станет доступен принимающей стороне для поиска и просмотра, и отобразится страница «Просмотр зарегистрированного сертификата».
На странице просмотра зарегистрированного сертификата доступны кнопки:
- «Скачать» для загрузки на компьютер скан-документ сертификата.
- «Редактировать» для корректировки внесенных сведений, если обнаружены ошибки.
Исключительные ситуации
По техническим вопросам, связанным с работой в системе ECert, обращаться по электронной почте на адрес ecert@fsvps.ru.
Ссылки
- https://ecert.vetrf.ru/ — Веб-интерфейс системы ECert.