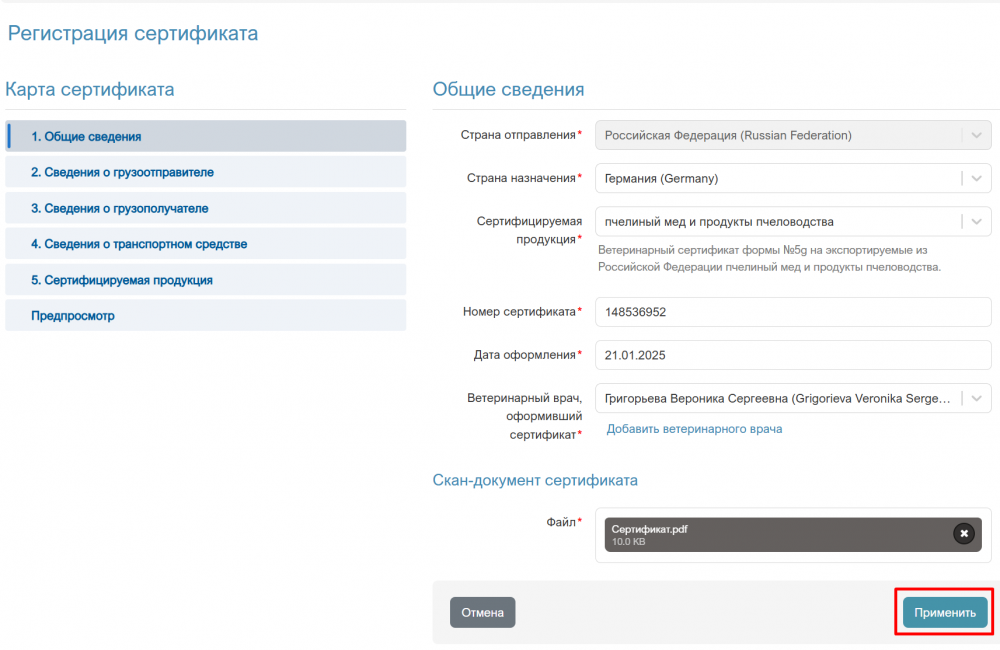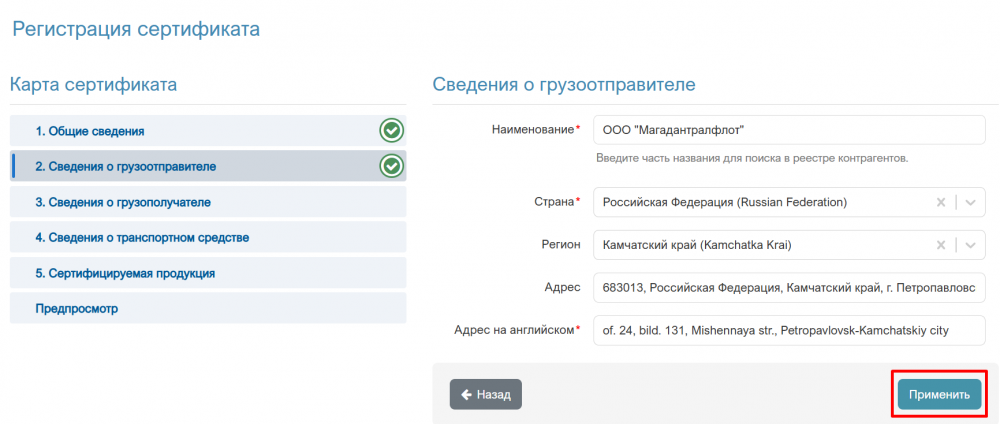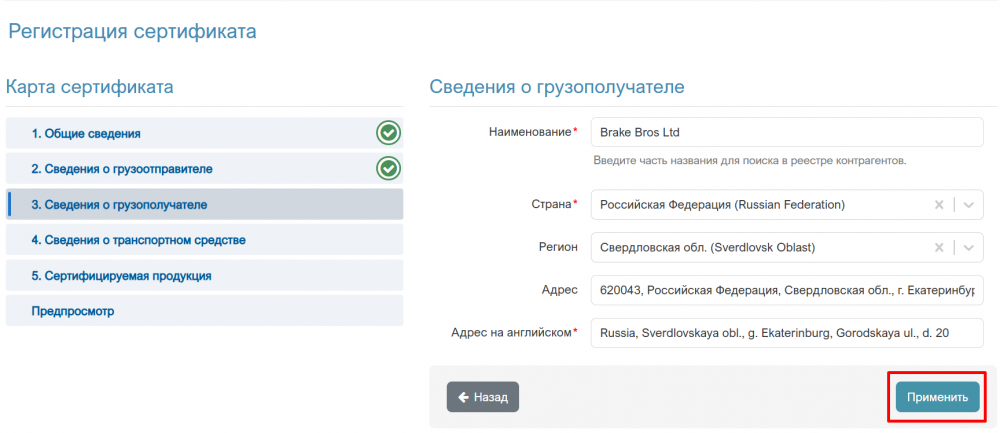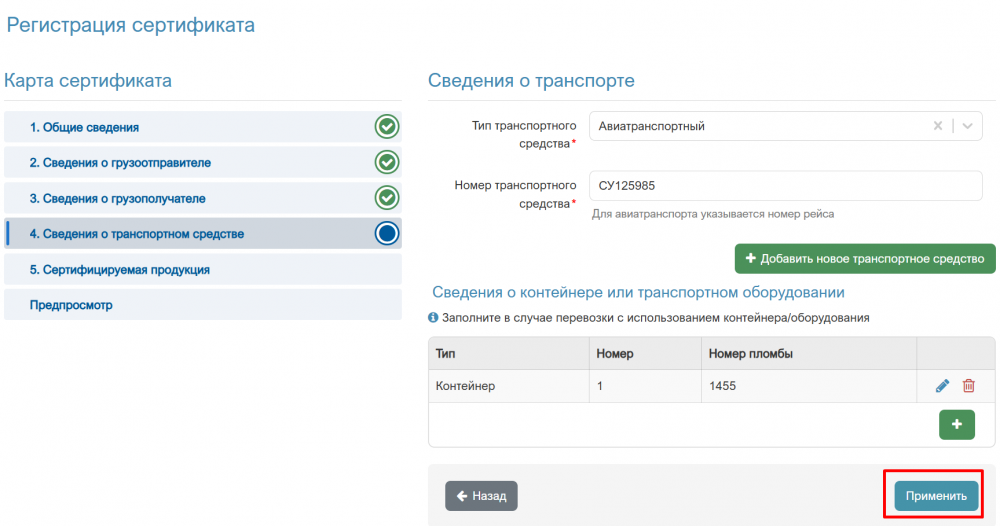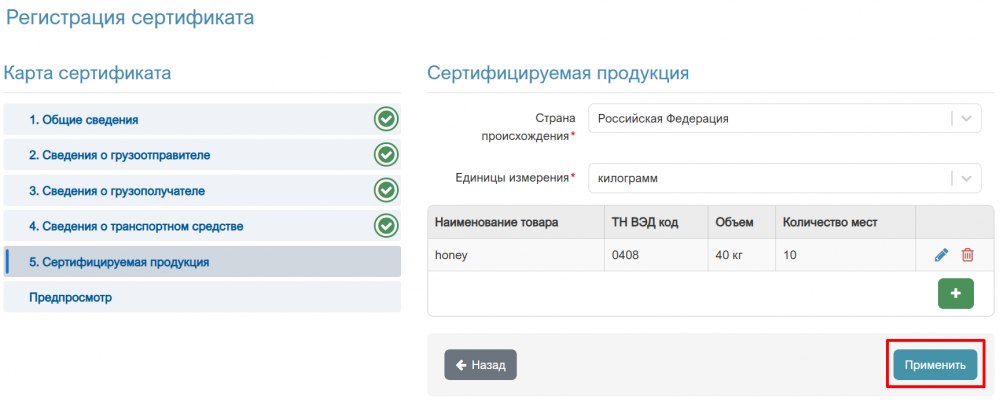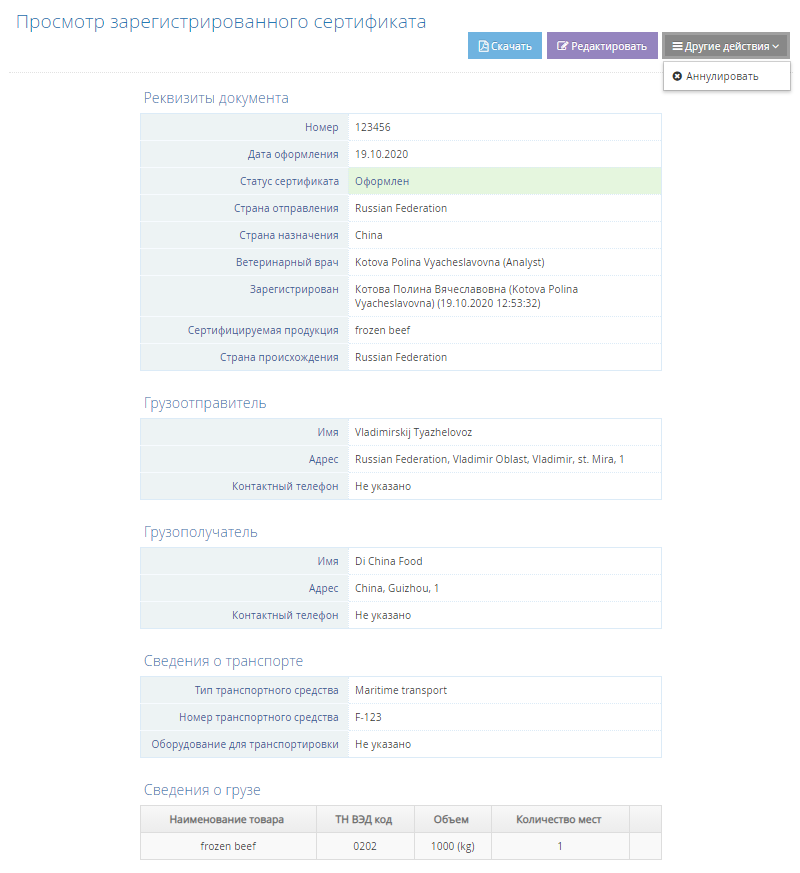Учёт экспортного сертификата в компоненте eCert: различия между версиями
| Строка 21: | Строка 21: | ||
# Пользователь должен иметь доступ к компоненту [[Компонент eCert|eCert]]. | # Пользователь должен иметь доступ к компоненту [[Компонент eCert|eCert]]. | ||
== Основные действия == | |||
Для осуществления в компоненте eCert операции по регистрации экспортного сертификата, с целью формирования '''карты сертификата''', необходимо перейти в раздел '''«Учет сертификатов»''' подраздел '''«Зарегистрировать сертификат»''' и на странице '''«Регистрация сертификата»''' должны выполнить следующие действия: | |||
= Основные действия | |||
Для осуществления в компоненте eCert операции по регистрации экспортного сертификата, с целью формирования '''карты сертификата''', на странице '''«Регистрация сертификата»''' должны | |||
# [[#Добавление общих сведений и загрузка PDF-файла|Добавление общих сведений и загрузка PDF-файла]]. | # [[#Добавление общих сведений и загрузка PDF-файла|Добавление общих сведений и загрузка PDF-файла]]. | ||
# [[#Добавление сведений о грузоотправителе|Добавление сведений о грузоотправителе]]. | # [[#Добавление сведений о грузоотправителе|Добавление сведений о грузоотправителе]]. | ||
| Строка 75: | Строка 55: | ||
::1.3. Нажмите на кнопку '''«Отмена»''' если сохранять указанные данные не требуется. | ::1.3. Нажмите на кнопку '''«Отмена»''' если сохранять указанные данные не требуется. | ||
::1.4. Нажмите на кнопку «{{color|#4593a9|'''Применить'''}}» (рис. 1). | ::1.4. Нажмите на кнопку «{{color|#4593a9|'''Применить'''}}» (рис. 1). | ||
::В результате, если сведения внесены без ошибок и скан-документ загружен, в боковой панели на вкладке появится пиктограмма | ::В результате, если сведения внесены без ошибок и скан-документ загружен, в боковой панели на вкладке появится пиктограмма «зеленая галочка», внесенные сведения будут сохранены и откроется следующая форма для [[#Добавление сведений о грузоотправителе|добавления сведений о грузоотправителе]]. | ||
<br>[[Image:registr1.jpg.png|center|thumb|1000px|Рис. 1. Общие сведения учитываемого сертификата в компоненте eCert (Версия 2.0)]] | <<br>[[Image:registr1.jpg.png|center|thumb|1000px|Рис. 1. Общие сведения учитываемого сертификата в компоненте eCert (Версия 2.0)]] | ||
[[#Основные действия|Вернуться к основным действиям ↑]] | [[#Основные действия|Вернуться к основным действиям ↑]] | ||
| Строка 90: | Строка 70: | ||
::2.6. Нажмите на кнопку '''«Назад»''' если требуется вернуться к предыдущему шагу. | ::2.6. Нажмите на кнопку '''«Назад»''' если требуется вернуться к предыдущему шагу. | ||
::2.7. Нажмите на кнопку «{{color|#4593a9|'''Применить'''}}» (рис. 2). | ::2.7. Нажмите на кнопку «{{color|#4593a9|'''Применить'''}}» (рис. 2). | ||
::В результате, если сведения внесены без ошибок, в боковой панели на вкладке появится пиктограмма | ::В результате, если сведения внесены без ошибок, в боковой панели на вкладке появится пиктограмма «зеленая галочка», внесенные сведения будут сохранены и откроется следующая форма для [[#Добавление сведений о грузополучателе|добавления сведений о грузополучателе]]. | ||
<br>[[Image:registr2.jpg.png|center|thumb|1000px|Рис. 2. Добавление сведений о грузоотправителе для учета бумажного сертификата в компоненте eCert (Версия 2.0)]] | <<br>[[Image:registr2.jpg.png|center|thumb|1000px|Рис. 2. Добавление сведений о грузоотправителе для учета бумажного сертификата в компоненте eCert (Версия 2.0)]] | ||
[[#Основные действия|Вернуться к основным действиям ↑]] | [[#Основные действия|Вернуться к основным действиям ↑]] | ||
| Строка 105: | Строка 85: | ||
::3.6. Нажмите на кнопку '''«Назад»''' если требуется вернуться к предыдущему шагу. | ::3.6. Нажмите на кнопку '''«Назад»''' если требуется вернуться к предыдущему шагу. | ||
::3.7. Нажмите на кнопку «{{color|#4593a9|'''Применить'''}}» (рис. 3). | ::3.7. Нажмите на кнопку «{{color|#4593a9|'''Применить'''}}» (рис. 3). | ||
::В результате, если сведения внесены без ошибок, в боковой панели на вкладке появится пиктограмма | ::В результате, если сведения внесены без ошибок, в боковой панели на вкладке появится пиктограмма «зеленая галочка», внесенные сведения будут сохранены и откроется следующая форма для [[#Добавление сведений о транспортном средстве |добавления сведений о транспортном средстве]]. | ||
<br>[[Image:registr3.jpg.png|center|thumb|1000px|Рис. 3. Добавление сведений о грузополучателе для учета бумажного сертификата в компоненте eCert (Версия 2.0)]] | <<br>[[Image:registr3.jpg.png|center|thumb|1000px|Рис. 3. Добавление сведений о грузополучателе для учета бумажного сертификата в компоненте eCert (Версия 2.0)]] | ||
[[#Основные действия|Вернуться к основным действиям ↑]] | [[#Основные действия|Вернуться к основным действиям ↑]] | ||
| Строка 125: | Строка 105: | ||
:::4.2.3. Нажмите на кнопку '''«Назад»''' если требуется вернуться к предыдущему шагу. | :::4.2.3. Нажмите на кнопку '''«Назад»''' если требуется вернуться к предыдущему шагу. | ||
:::4.2.4. Нажмите на кнопку «{{color|#4593a9|'''Применить'''}}» (Рис. 5). | :::4.2.4. Нажмите на кнопку «{{color|#4593a9|'''Применить'''}}» (Рис. 5). | ||
::В результате, если сведения внесены без ошибок, в боковой панели на вкладке появится пиктограмма | ::В результате, если сведения внесены без ошибок, в боковой панели на вкладке появится пиктограмма «зеленая галочка», внесенные сведения будут сохранены и откроется следующая форма для [[#Добавление сведений о сертифицируемой продукции|добавления сведений о сертифицируемой продукции]]. | ||
<br>[[Image:registr4.jpg.png|center|thumb|1000px|Рис. 4. Добавление сведений о транспортном средстве для учета бумажного сертификата в компоненте eCert (Версия 2.0)]] | <<br>[[Image:registr4.jpg.png|center|thumb|1000px|Рис. 4. Добавление сведений о транспортном средстве для учета бумажного сертификата в компоненте eCert (Версия 2.0)]] | ||
[[#Основные действия|Вернуться к основным действиям ↑]] | [[#Основные действия|Вернуться к основным действиям ↑]] | ||
| Строка 150: | Строка 130: | ||
:5.3. Нажмите на кнопку '''«Назад»''' если требуется вернуться к предыдущему шагу. | :5.3. Нажмите на кнопку '''«Назад»''' если требуется вернуться к предыдущему шагу. | ||
:5.3. Нажмите на кнопку «{{color|#4593a9|'''Применить'''}}» (рис. 5). | :5.3. Нажмите на кнопку «{{color|#4593a9|'''Применить'''}}» (рис. 5). | ||
:* В результате если сведения внесены без ошибок, в боковой панели на вкладке напротив добавленной позиции появится пиктограмма | :* В результате если сведения внесены без ошибок, в боковой панели на вкладке напротив добавленной позиции появится пиктограмма «зеленая галочка», внесенные сведения будут сохранены и откроется следующая форма для [[#Предпросмотр и сохранение сертификата|предпросмотра и сохранения сертификата]]. | ||
<br>[[Image:registr5.jpg.png|center|thumb|1000px|Рис. 5. Добавление сведений о сертифицируемой продукции для учета бумажного сертификата в компоненте eCert (Версия 2.0)]] | <<br>[[Image:registr5.jpg.png|center|thumb|1000px|Рис. 5. Добавление сведений о сертифицируемой продукции для учета бумажного сертификата в компоненте eCert (Версия 2.0)]] | ||
[[#Основные действия|Вернуться к основным действиям ↑]] | [[#Основные действия|Вернуться к основным действиям ↑]] | ||
| Строка 162: | Строка 142: | ||
[[#Основные действия|Вернуться к основным действиям ↑]] | [[#Основные действия|Вернуться к основным действиям ↑]] | ||
== Заключительные действия == | == Заключительные действия == | ||
| Строка 175: | Строка 148: | ||
Зарегистрированный сертификат хранится в разделе главного меню системы '''«Учёт сертификатов»''', подраздел [[Просмотр списка учтенных сертификатов в системе ECert|'''«Список сертификатов»''']]. | Зарегистрированный сертификат хранится в разделе главного меню системы '''«Учёт сертификатов»''', подраздел [[Просмотр списка учтенных сертификатов в системе ECert|'''«Список сертификатов»''']]. | ||
На странице '''«Просмотр зарегистрированного сертификата»''' доступны следующие функции (рис. | На странице '''«Просмотр зарегистрированного сертификата»''' доступны следующие функции (рис. 7): | ||
* | * '''«Скачать»''' — для загрузки PDF-файла сертификата на устройство, с которого осуществлен вход в компонент eCert. | ||
* '''«Аннулировать»''' — для аннулирования зарегистрированного сертификата (например, в случае перевыпуска). | |||
{{ambox | {{ambox | ||
| Строка 188: | Строка 158: | ||
}} | }} | ||
<br>[[Image: | <br>[[Image:ECert-add-account-cert-07-2.png|center|frame|Рис. 7. Просмотр зарегистрированного сертификата в компоненте eCert (19.10.2020: Версия 1.8)]] | ||
[[#top|Вернуться к началу ↑]] | [[#top|Вернуться к началу ↑]] | ||
Версия 11:53, 21 января 2025
| Обратите внимание! Инструкция находятся на редактировании.
|
Предназначение операции
Операция учёт экспортного сертификата предназначена для регистрации оформленного ветеринарного сертификата на продукцию, экспортируемую из Российской Федерации в зарубежные страны.
Возможность выполнения операции предоставляется зарегистрированным пользователям Территориальных Управлений Россельхознадзора по именным реквизитам доступа.
| Обратите внимание! Учету подлежат сертификаты, оформленные на коммерческие партии на бланках строгой отчетности!
|
Предусловия и подготовительные действия
Для выполнения операции необходимо соблюдение следующих условий:
- Пользователь должен иметь доступ к компоненту eCert.
Основные действия
Для осуществления в компоненте eCert операции по регистрации экспортного сертификата, с целью формирования карты сертификата, необходимо перейти в раздел «Учет сертификатов» подраздел «Зарегистрировать сертификат» и на странице «Регистрация сертификата» должны выполнить следующие действия:
- Добавление общих сведений и загрузка PDF-файла.
- Добавление сведений о грузоотправителе.
- Добавление сведений о грузополучателе.
- Добавление сведений о транспортном средстве.
- Добавление сведений о сертифицируемой продукции.
- Предпросмотр и сохранение сертификата.
| Обратите внимание! Экземпляр сертификата уникально идентифицируется значениями: «Страна-импортёр», «Номер сертификата» и «Дата сертификата», которые указаны на бумажном сертификате. Добавить второй сертификат с идентичными данными в систему невозможно.
|
Добавление общих сведений и загрузка PDF-файла
Для осуществления действия по добавлению общих сведений о сертификате и загрузке PDF-файла отсканированного оформленного бумажного ветсертификата выполните следующие шаги:
- 1. На вкладке «1. Общие сведения»:
- 1.1. В блоке «Общие сведения» внесите сведения об оформленном бумажном сертификате в поля:
- 1.1.1. «Страна отправления»* — по умолчанию установлено нередактируемое значение Российская Федерация (Russian Federation).
- 1.1.2. «Страна назначения»* — выберите из выпадающего списка.
- 1.1.3. «Сертифицируемая продукция»* — выберите из выпадающего списка доступный вид сертифицируемой продукции.
- 1.1.4. «Номер сертификата»*.
- 1.1.5. «Дата оформления»* — выберите из календаря в формате дд.ММ.гггг.
- 1.1.6. «Ветеринарный врач, оформивший сертификат»* — выберите из выпадающего списка пользователя.
- В скобках отображается Ф.И.О. государственного ветеринарного врача на английском языке. Если отсутствует, необходимо добавить информацию на английском языке через раздел «Настройки» в профиле пользователя.
- Если осуществить поиск не удалось, то перейдите по ссылке «Добавить ветеринарного врача» и внесите данные о пользователе.
- 1.2. В блоке «Скан-документ сертификата» загрузите PDF-файл отсканированного сертификата одним из способов:
- Нажмите на ссылку «Выберите или перетащите файл» и выберите файл на устройстве, с которого выполнен вход в eCert.
- Перетащите файл на эту кнопку.
- 1.3. Нажмите на кнопку «Отмена» если сохранять указанные данные не требуется.
- 1.4. Нажмите на кнопку «Применить» (рис. 1).
- В результате, если сведения внесены без ошибок и скан-документ загружен, в боковой панели на вкладке появится пиктограмма «зеленая галочка», внесенные сведения будут сохранены и откроется следующая форма для добавления сведений о грузоотправителе.
- 1.1. В блоке «Общие сведения» внесите сведения об оформленном бумажном сертификате в поля:
<
Вернуться к основным действиям ↑
Добавление сведений о грузоотправителе
Для осуществления действия по добавлению сведений о грузоотправителе выполните следующие шаги:
- 2. На вкладке «2. Сведения о грузоотправителе» внесите сведения в поля:
- 2.1. «Наименование»* — ведите часть названия организации-отправителя груза (либо ФИО отправителя, если это — физ. лицо) для поиска в реестре контрагентов и выберите из выпадающего списка. Если поиск не дал результата, то перейдите по ссылке «Добавьте сведения о хозяйствующем субъекте в справочник» и внесите данные об организации.
- 2.2. «Страна»* — выберите страну регистрации/пребывания грузоотправителя. По умолчанию установлено значение «Российская Федерация (Russian Federation)».
- 2.3. «Регион» — выберите регион его регистрации/пребывания. По умолчанию установлено значение из справочника реестра контрагентов.
- 2.4. «Адрес» — укажите адрес регистрации/пребывания грузоотправителя. По умолчанию выводится значение, указанное в предыдущих полях.
- 2.5. «Адрес на английском»* — итоговый вид адреса грузоотправителя. Формируется автоматически относительно сведений, внесенных в поля 2.2-2.4.
- 2.6. Нажмите на кнопку «Назад» если требуется вернуться к предыдущему шагу.
- 2.7. Нажмите на кнопку «Применить» (рис. 2).
- В результате, если сведения внесены без ошибок, в боковой панели на вкладке появится пиктограмма «зеленая галочка», внесенные сведения будут сохранены и откроется следующая форма для добавления сведений о грузополучателе.
<
Вернуться к основным действиям ↑
Добавление сведений о грузополучателе
Для осуществления действия по добавлению сведений о грузополучателе выполните следующие шаги:
- 3. На вкладке «3. Сведения о грузополучателе» внесите сведения в поля:
- 3.1. «Наименование»* — ведите часть названия организации-получателя груза для поиска в реестре контрагентов и выберите из выпадающего списка. Если поиск не дал результата, то перейдите по ссылке «Добавьте сведения о хозяйствующем субъекте в справочник» и внесите данные об организации.
- 3.2. «Страна»* — выберите из выпадающего списка страну получателя. По умолчанию установлено значение, выбранное на шаге 1.1.4.
- 3.3. «Регион» — выберите регион страны получателя. По умолчанию установлено значение из справочника реестра контрагентов.
- 3.4. «Адрес» укажите адрес регистрации/пребывания грузополучателя. По умолчанию выводится значение, указанное в предыдущих полях.
- 3.5. «Адрес на английском»* — итоговый вид адреса грузополучателя. Формируется автоматически относительно сведений, внесенных в поля 3.2-3.4.
- 3.6. Нажмите на кнопку «Назад» если требуется вернуться к предыдущему шагу.
- 3.7. Нажмите на кнопку «Применить» (рис. 3).
- В результате, если сведения внесены без ошибок, в боковой панели на вкладке появится пиктограмма «зеленая галочка», внесенные сведения будут сохранены и откроется следующая форма для добавления сведений о транспортном средстве.
<
Вернуться к основным действиям ↑
Добавление сведений о транспортном средстве
Для осуществления действия по добавлению сведений о транспортном средстве выполните следующие шаги:
- 4. На вкладке «4. Сведения о транспортном средстве» :
- 4.1. В блоке «Сведения о транспортном средстве» внесите сведения в поля:
- 4.1.1. «Тип транспортного средства»* — выберите значение из выпадающего списка (морской/авиатранспортный/речной/железнодорожный/автомобильный).
- 4.1.2. «Номер транспортного средства»* — укажите номер транспортного средства.
- Для автотранспорта указывается номер основного транспортного средства без пробелов с кодом региона, например: A123BC33.
- Для морского транспорта, если номер судна неизвестен, укажите (как и в оформляемом бумажном сертификате) название предполагаемого судна с добавлением «или аналог»: «NAME or substitute», где «NAME» — название предполагаемого судна.
- Нажмите на кнопку + Добавить новое транспортное средство» если необходимо добавить ещё информацию о транспортном средстве и повторите действия на шагах 4.1-4.2.
- 4.1. В блоке «Сведения о транспортном средстве» внесите сведения в поля:
- 4.2. В блоке «Сведения о контейнере или транспортном оборудовании» внесите сведения об оборудовании, используемом для транспортировки груза: выберите «Тип оборудования», укажите «Номер» контейнера и «Номер пломбы». Нажмите на кнопку «Добавить» (Рис. 5).
- 4.2.1. Добавленные сведения об оборудовании, используемом для транспортировки груза, можно редактировать или удалять. Для этого в списке оборудований нажмите на кнопки редактирования или удаления (пиктограммы «карандаш» и «урна» соответственно).
- 4.2.2. Нажмите на кнопку « + » если необходимо добавить ещё информацию об оборудовании, используемом для транспортировки груза, и повторите действия на шагах 5.1-5.2.
- 4.2.3. Нажмите на кнопку «Назад» если требуется вернуться к предыдущему шагу.
- 4.2.4. Нажмите на кнопку «Применить» (Рис. 5).
- В результате, если сведения внесены без ошибок, в боковой панели на вкладке появится пиктограмма «зеленая галочка», внесенные сведения будут сохранены и откроется следующая форма для добавления сведений о сертифицируемой продукции.
- 4.2. В блоке «Сведения о контейнере или транспортном оборудовании» внесите сведения об оборудовании, используемом для транспортировки груза: выберите «Тип оборудования», укажите «Номер» контейнера и «Номер пломбы». Нажмите на кнопку «Добавить» (Рис. 5).
<
Вернуться к основным действиям ↑
Добавление сведений о сертифицируемой продукции
| Обратите внимание! Каждая позиция сертифицируемой продукции должна быть внесена по отдельности.
|
Для осуществления действия по добавлению сведений о позициях сертифицируемой продукции выполните следующие шаги:
- 5.1. На вкладке «5. Сертифицируемая продукция» карты сертификата внесите сведения в поля:
- 5.1.1. «Страна происхождения»* — выберите из выпадающего списка (по умолчанию установлено значение «Российская Федерация»).
- 5.1.2. «Единица измерения»* — выберите из выпадающего списка.
- 5.1.3. «Наименование товара»* — введите наименование экспортируемого груза.
- 5.1.4. «ТН ВЭД код»* — введите числовое значение (без букв, пробелов и других символов).
- 5.1.5. «Вес нетто»* — введите числовое значение.
- 5.1.6. «Количество»* — укажите количество мест.
- 5.1.7. Нажмите на кнопку «Добавить». Внесенные сведения будут добавлены в таблицу, расположенные в верхней части блока. Добавленные сведения можно редактировать или удалять. Для этого в таблице нажмите на кнопки редактирования или удаления (пиктограммы «карандаш» и «урна» соответственно).
- 5.2. Нажмите на кнопку « + » если необходимо добавить ещё позицию продукции и повторите действия на шагах 5.1.3 - 5.1.7.
- 5.3. Нажмите на кнопку «Назад» если требуется вернуться к предыдущему шагу.
- 5.3. Нажмите на кнопку «Применить» (рис. 5).
- В результате если сведения внесены без ошибок, в боковой панели на вкладке напротив добавленной позиции появится пиктограмма «зеленая галочка», внесенные сведения будут сохранены и откроется следующая форма для предпросмотра и сохранения сертификата.
<
Вернуться к основным действиям ↑
Предпросмотр и сохранение сертификата
Для осуществления действия по сохранению регистрируемого сертификата выполните следующие шаги:
- 6. На вкладке «Предпросмотр сертификата»:
- 6.1. Нажмите на кнопку «Сохранить сертификат», если все сведения о сертификате внесены верно и подтвердите действия в модальном окне, нажав на кнопку «Продолжить». В результате откроется страница «Зарегистрированный сертификат №...», где доступна информация в блоках: «Реквизиты документа», «Грузоотправитель», «Грузополучатель», «Сведения о транспорте», «Сведения о грузе».
- Если в каком-то блоке карты сертификата не внесены обязательные сведения, будет открыта страница просмотра этого блока. Внесите недостающие сведения в этот блок (блоки) и сохраните сертификат.
Вернуться к основным действиям ↑
Заключительные действия
В результате выполнения основных действий в компоненте eCert сертификат зарегистрирован и доступен принимающей стороне для поиска и просмотра.
Зарегистрированный сертификат хранится в разделе главного меню системы «Учёт сертификатов», подраздел «Список сертификатов».
На странице «Просмотр зарегистрированного сертификата» доступны следующие функции (рис. 7):
- «Скачать» — для загрузки PDF-файла сертификата на устройство, с которого осуществлен вход в компонент eCert.
- «Аннулировать» — для аннулирования зарегистрированного сертификата (например, в случае перевыпуска).
| Обратите внимание! Нельзя аннулировать сертификат, если документ с данным номером должен остаться в системе. После аннулирования, создать новый сертификат с таким же номером технически невозможно.
|
Исключительные ситуации
По техническим вопросам, связанным с работой в компоненте eCert, обращаться по электронной почте на адрес ecert@fsvps.ru.
Ссылки
- https://ecert.vetrf.ru/ — Веб-интерфейс компонента eCert.