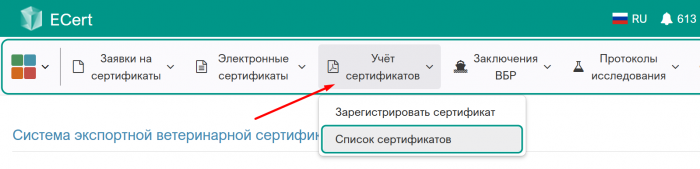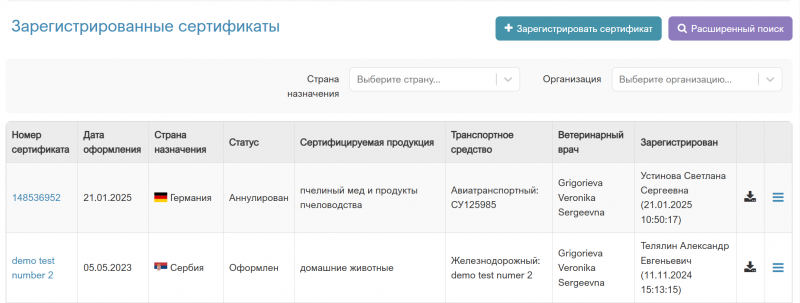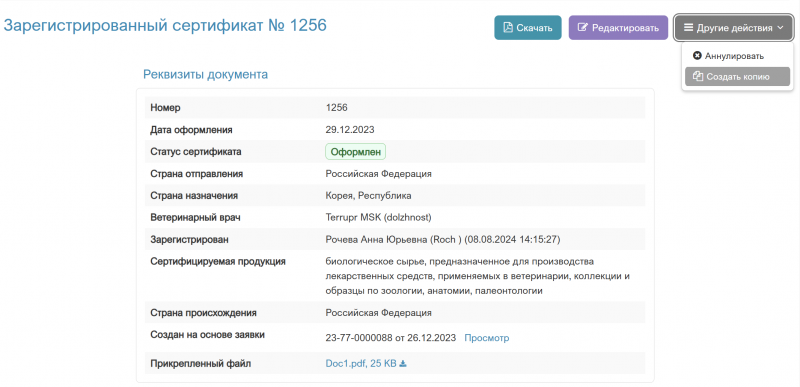Просмотр списка учтенных сертификатов в компоненте eCert: различия между версиями
| (не показаны 4 промежуточные версии этого же участника) | |||
| Строка 20: | Строка 20: | ||
::3.1. Фильтрация списка по стране получателя. Для этого в поле '''«Страна назначения»''' выберите страну из выпадающего списка. Для оперативного поиска нужной страны в списке начните вводить начальные символы из названия страны, выберите нужную запись. Список будет отфильтрован по заданной стране автоматически. | ::3.1. Фильтрация списка по стране получателя. Для этого в поле '''«Страна назначения»''' выберите страну из выпадающего списка. Для оперативного поиска нужной страны в списке начните вводить начальные символы из названия страны, выберите нужную запись. Список будет отфильтрован по заданной стране автоматически. | ||
::3.2. Фильтрация списка по организации, где был зарегистрирован сертификат. Для этого в поле '''«Организация»''' выберите учреждение из выпадающего списка. Список будет отфильтрован по заданной организации автоматически | ::3.2. Фильтрация списка по организации, где был зарегистрирован сертификат. Для этого в поле '''«Организация»''' выберите учреждение из выпадающего списка. Список будет отфильтрован по заданной организации автоматически | ||
::3.3. Фильтрация списка по дополнительным полям. Для этого нажмите на кнопку '''{{color|violet| | ::3.3. Фильтрация списка по дополнительным полям. Для этого нажмите на кнопку «'''{{color|violet|Расширенный поиск'''}}». | ||
:::3.2.1. В появившемся блоке '''«Поиск»''' укажите один или несколько параметров поиска: | :::3.2.1. В появившемся блоке '''«Поиск»''' укажите один или несколько параметров поиска: | ||
::::* В поле '''«Номер сертификата»''' введите полностью или часть номера сертификата. | ::::* В поле '''«Номер сертификата»''' введите полностью или часть номера сертификата. | ||
::::* В поле '''«Страна назначения»''' выберите значение из выпадающего списка. Возможно добавить несколько стран. | ::::* В поле '''«Страна назначения»''' выберите значение из выпадающего списка. Возможно добавить несколько стран. | ||
::::* В поле '''«Форма сертификата»''' | ::::* В поле '''«Форма сертификата»''' введите полностью или часть наименования формы сертификата. | ||
::::* В поле '''«Продукция»''' выберите значение из выпадающего списка. | ::::* В поле '''«Продукция»''' выберите значение из выпадающего списка. Перейдите по ссылке {{color|#408ac7|Сертификаты, для которых настроена указанная продукция}}, чтобы получить информацию о формах сертификатов, для которых настроена выбранная продукция. | ||
::::* В поле '''«Вид продукции»''' выберите значение из выпадающего списка. | ::::* В поле '''«Вид продукции»''' выберите значение из выпадающего списка. Перейдите по ссылке {{color|#408ac7|Сертификаты, для которых настроена указанная продукция}}, чтобы получить информацию о формах сертификатов, для которых настроена выбранная продукция. | ||
::::* В поле '''«Тип транспортного средства»''' выберите значение из выпадающего списка. | ::::* В поле '''«Тип транспортного средства»''' выберите значение из выпадающего списка. | ||
::::* В поле '''«Номер транспортного средства»''' укажите значение текстом. | ::::* В поле '''«Номер транспортного средства»''' укажите значение текстом. | ||
| Строка 32: | Строка 32: | ||
::::* В поле '''«Зарегистрирован вет.врачом»''' выберите ФИО из выпадающего списка. | ::::* В поле '''«Зарегистрирован вет.врачом»''' выберите ФИО из выпадающего списка. | ||
::::* В поле '''«Зарегистрирован в период»''' выберите значение из календаря. | ::::* В поле '''«Зарегистрирован в период»''' выберите значение из календаря. | ||
::::* В поле '''«Оформлен вет.врачом»''' | ::::* В поле '''«Оформлен вет.врачом»''' укажите значение текстом. | ||
::::* В поле '''«Оформлен в период»''' выберите значение из выпадающего списка. | ::::* В поле '''«Оформлен в период»''' выберите значение из выпадающего списка. | ||
:::3.2.2. Нажмите на кнопку '''«Очистить»''' для сброса всех установленных фильтров расширенного поиска. | :::3.2.2. Нажмите на кнопку '''«Очистить»''' для сброса всех установленных фильтров расширенного поиска. | ||
:::3.2.3. Нажмите на кнопку '''{{color|#408ac7| | :::3.2.3. Нажмите на кнопку «'''{{color|#408ac7|Поиск'''}}» для применения установленных фильтров. | ||
:::В результате список зарегистрированных сертификатов отобразится в соответствии с установленными фильтрами расширенного поиска, которые перечислены над блоком «Поиск» Установленные фильтры можно сбросить по отдельности. | :::В результате список зарегистрированных сертификатов отобразится в соответствии с установленными фильтрами расширенного поиска, которые перечислены над блоком «Поиск» Установленные фильтры можно сбросить по отдельности. | ||
::3.3. Быстрый переход к форме учета сертификата. Для этого нажмите на кнопку [[Учёт экспортного сертификата в компоненте eCert|{{color|#4593a9|''' | ::3.3. Быстрый переход к форме учета сертификата. Для этого нажмите на кнопку [[Учёт экспортного сертификата в компоненте eCert|«{{color|#4593a9|'''Зарегистрировать сертификат'''}}»]]. | ||
::3.4. Загрузка скан-документа загруженного сертификата. Для этого в соответствующей строке списка нажмите на кнопку '''«Скачать»''' (пиктограмма '''«Стрелка вниз, направленная к черточке»'''). | ::3.4. Загрузка скан-документа загруженного сертификата. Для этого в соответствующей строке списка нажмите на кнопку '''«Скачать»''' (пиктограмма '''«Стрелка вниз, направленная к черточке»'''). | ||
::3.5. Просмотр нужного загруженного сертификата. Для этого в соответствующей строке списка нажмите на кнопку '''«Просмотр»''' (пиктограмма '''{{color|#408ac7| | ::3.5. Просмотр нужного загруженного сертификата. Для этого в соответствующей строке списка нажмите на кнопку '''«Просмотр»''' (пиктограмма «'''{{color|#408ac7|Три горизонтальных полосы'''}}»). | ||
<br>[[Image:spisokreg2.jpg.png|center|thumb|800px|Рис. 2. Страница просмотра списка зарегистрированных сертификатов в компоненте eCert (Версия 2.0)]] | <br>[[Image:spisokreg2.jpg.png|center|thumb|800px|Рис. 2. Страница просмотра списка зарегистрированных сертификатов в компоненте eCert (Версия 2.0)]] | ||
::3.5.1. На странице '''«Зарегистрированный сертификат № ...»''' доступны следующие функции (рис. 3): | ::3.5.1. На странице '''«Зарегистрированный сертификат № ...»''' доступны следующие функции (рис. 3): | ||
Текущая версия на 12:04, 14 марта 2025
Предназначение операции
Операция учёт экспортного сертификата предназначена для регистрации оформленного ветеринарного сертификата на экспортируемую продукцию из Российской Федерации в зарубежные страны.
Операция предоставляется зарегистрированным пользователям Территориальных Управлений Россельхознадзора по именным реквизитам доступа.
Каждому зарегистрированному пользователю доступны для просмотра все учтенные сертификаты, добавленные сотрудниками его Территориального Управления Россельхознадзора.
Предусловия и подготовительные действия
Для выполнения операции необходимо соблюдение следующих условий:
- Пользователь должен иметь доступ к компоненту eCert.
Для реализации функции средствами системы необходимо выполнить следующие действия:
- Выполнить вход в компонент eCert.
Основные действия
Для осуществления в компоненте eCert операции по просмотру списка зарегистрированных экспортных сертификатов, после успешной аутентификации и авторизации, на главной странице системы экспортной ветеринарной сертификации eCert выполните следующие шаги:
- 1. Перейдите в раздел главного меню «Учёт сертификатов».
- 2. Выберите подраздел «Список сертификатов» (рис. 1).
- 3. В результате откроется страница «Зарегистрированные сертификаты», на которой содержится сам список и доступны следующие действия:
- 3.1. Фильтрация списка по стране получателя. Для этого в поле «Страна назначения» выберите страну из выпадающего списка. Для оперативного поиска нужной страны в списке начните вводить начальные символы из названия страны, выберите нужную запись. Список будет отфильтрован по заданной стране автоматически.
- 3.2. Фильтрация списка по организации, где был зарегистрирован сертификат. Для этого в поле «Организация» выберите учреждение из выпадающего списка. Список будет отфильтрован по заданной организации автоматически
- 3.3. Фильтрация списка по дополнительным полям. Для этого нажмите на кнопку «Расширенный поиск».
- 3.2.1. В появившемся блоке «Поиск» укажите один или несколько параметров поиска:
- В поле «Номер сертификата» введите полностью или часть номера сертификата.
- В поле «Страна назначения» выберите значение из выпадающего списка. Возможно добавить несколько стран.
- В поле «Форма сертификата» введите полностью или часть наименования формы сертификата.
- В поле «Продукция» выберите значение из выпадающего списка. Перейдите по ссылке Сертификаты, для которых настроена указанная продукция, чтобы получить информацию о формах сертификатов, для которых настроена выбранная продукция.
- В поле «Вид продукции» выберите значение из выпадающего списка. Перейдите по ссылке Сертификаты, для которых настроена указанная продукция, чтобы получить информацию о формах сертификатов, для которых настроена выбранная продукция.
- В поле «Тип транспортного средства» выберите значение из выпадающего списка.
- В поле «Номер транспортного средства» укажите значение текстом.
- В поле «Организация» выберите учреждение из выпадающего списка.
- В поле «Зарегистрирован вет.врачом» выберите ФИО из выпадающего списка.
- В поле «Зарегистрирован в период» выберите значение из календаря.
- В поле «Оформлен вет.врачом» укажите значение текстом.
- В поле «Оформлен в период» выберите значение из выпадающего списка.
- 3.2.2. Нажмите на кнопку «Очистить» для сброса всех установленных фильтров расширенного поиска.
- 3.2.3. Нажмите на кнопку «Поиск» для применения установленных фильтров.
- В результате список зарегистрированных сертификатов отобразится в соответствии с установленными фильтрами расширенного поиска, которые перечислены над блоком «Поиск» Установленные фильтры можно сбросить по отдельности.
- 3.2.1. В появившемся блоке «Поиск» укажите один или несколько параметров поиска:
- 3.3. Быстрый переход к форме учета сертификата. Для этого нажмите на кнопку «Зарегистрировать сертификат».
- 3.4. Загрузка скан-документа загруженного сертификата. Для этого в соответствующей строке списка нажмите на кнопку «Скачать» (пиктограмма «Стрелка вниз, направленная к черточке»).
- 3.5. Просмотр нужного загруженного сертификата. Для этого в соответствующей строке списка нажмите на кнопку «Просмотр» (пиктограмма «Три горизонтальных полосы»).
- 3.5.1. На странице «Зарегистрированный сертификат № ...» доступны следующие функции (рис. 3):
- «Скачать» - при нажатии осуществляется скачивание прикрепленного файла сертификата;
- «Редактировать» - при нажатии открывается страница «Редактирование сертификата», содержащая перечень полей аналогичный перечню на странице регистрации сертификата;
- «Другие действия»:
- «Создать копию» - при нажатии открывается страница «Копирование зарегистрированного сертификата», где данные в блоках предзаполнены;
- «Аннулировать» - при нажатии появляется окно «Аннулирование сертификата №…» и информационное сообщение: «Пожалуйста, укажите причину аннулирования сертификата», производится аннулирование сертификата и его перевод в статус «Аннулирован», при нажатии на кнопку «Аннулировать» и осуществляется переход к странице просмотра сертификата, где возможно создать копию аннулированного сертификата, нажав на кнопку «Другие действия» - «Создать копию».
| Обратите внимание! Если в бумажном сертификате обнаружена ошибка и он признан недействительным и выписан новый документ, то в системе eCert необходимо неверный сертификат аннулировать и оформить новый. В данном случае, редактирование неверно учтенного сертификата некорректно.
|
Исключительные ситуации
По техническим вопросам, связанным с работой в компоненте eCert, обращаться по электронной почте на адрес ecert@fsvps.ru.
Ссылки
- https://ecert.vetrf.ru/ — Веб-интерфейс компонента eCert.