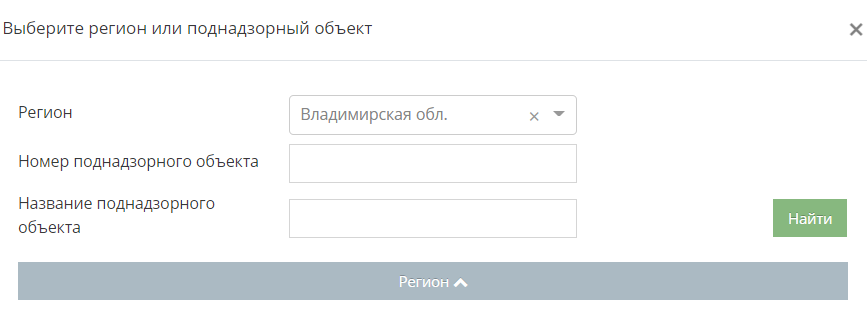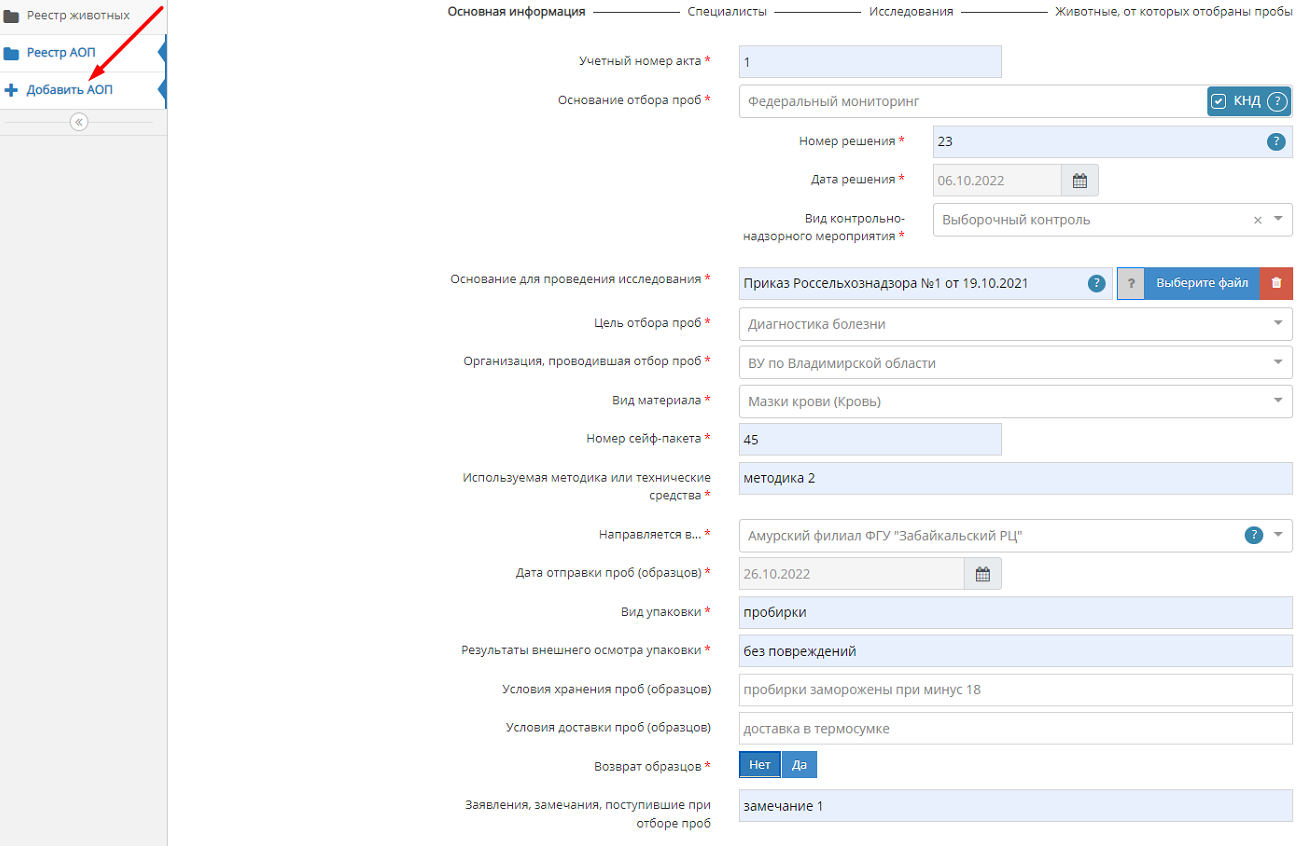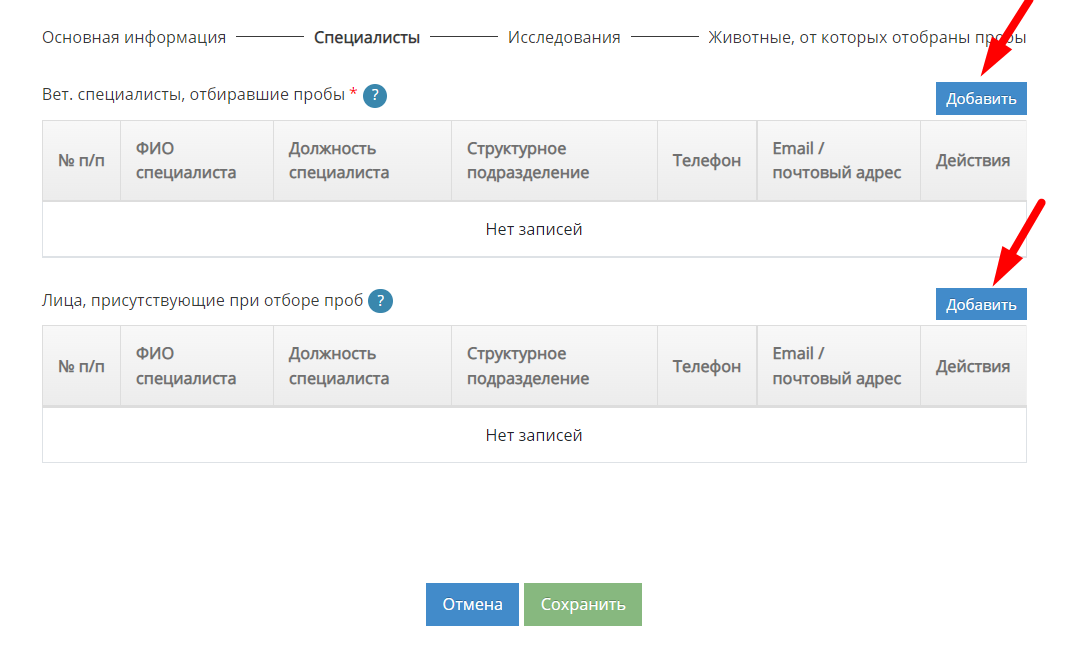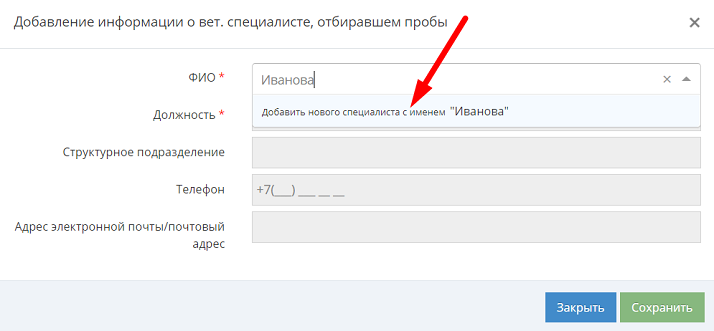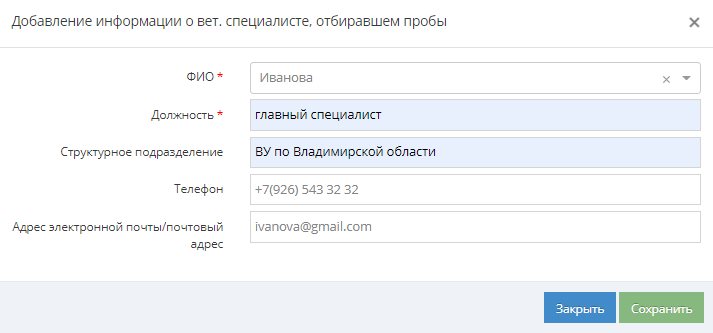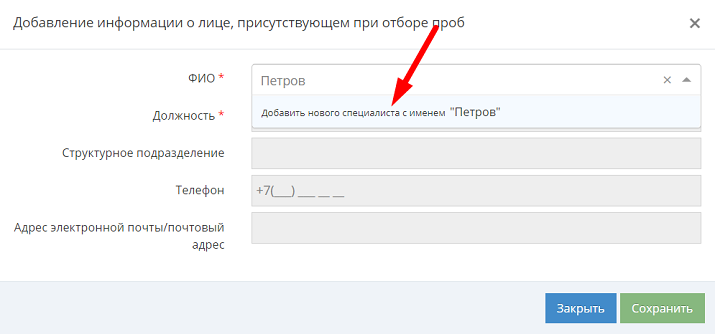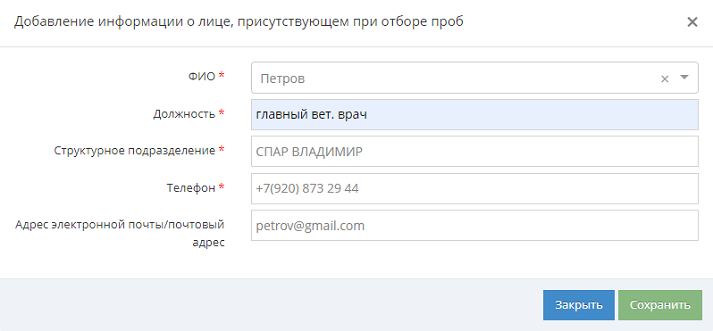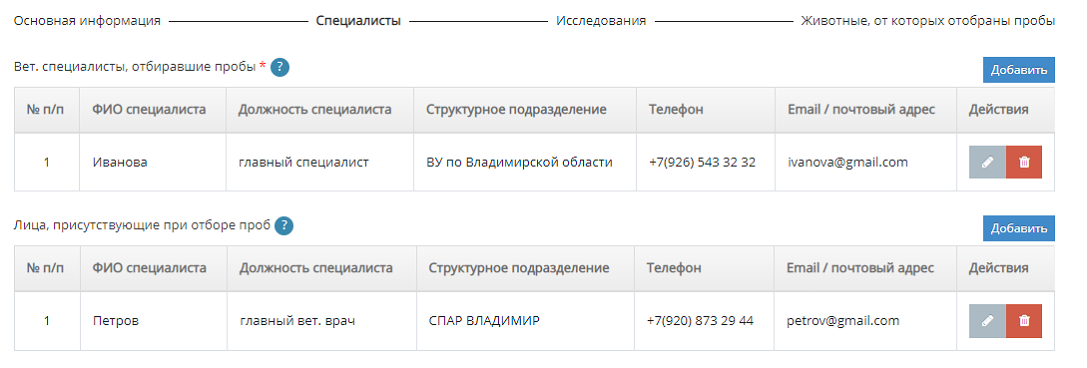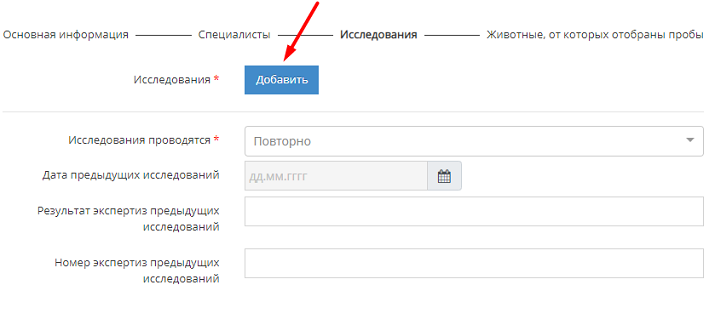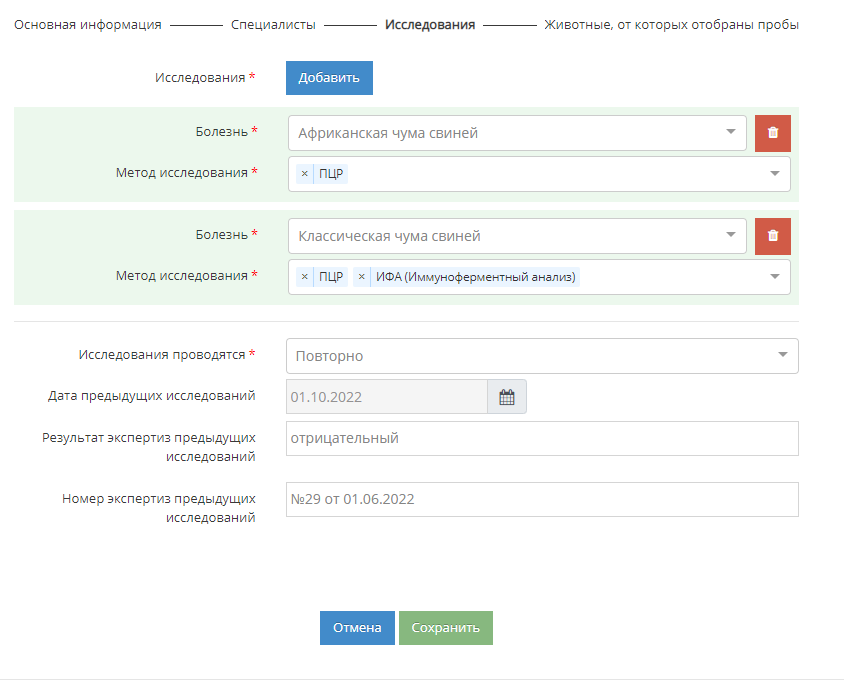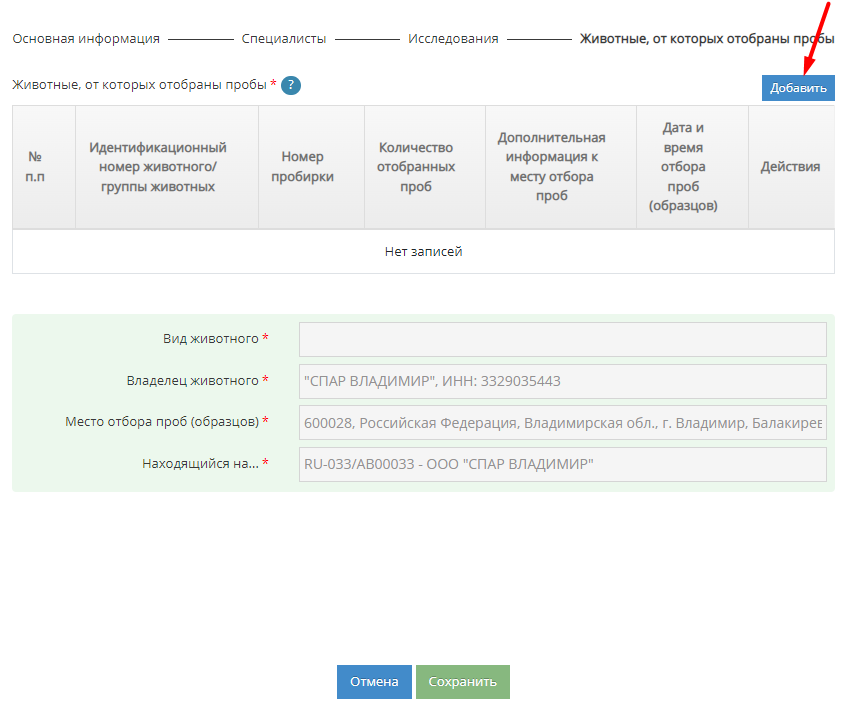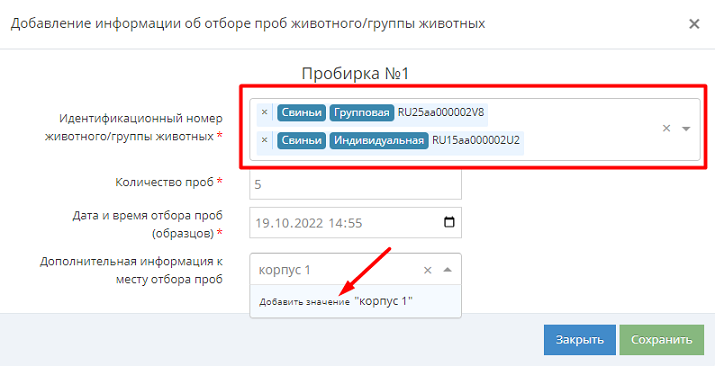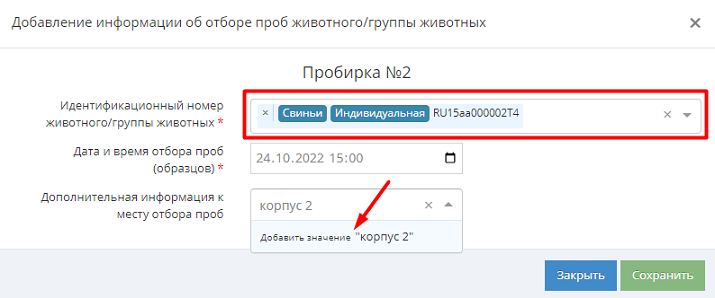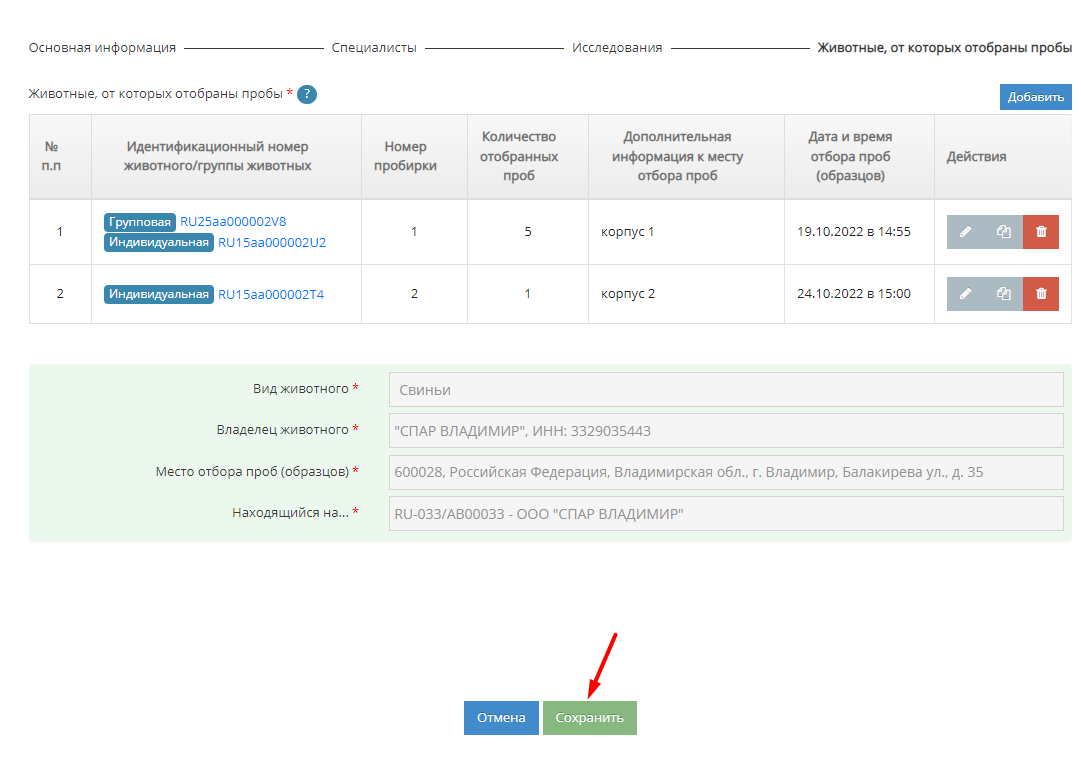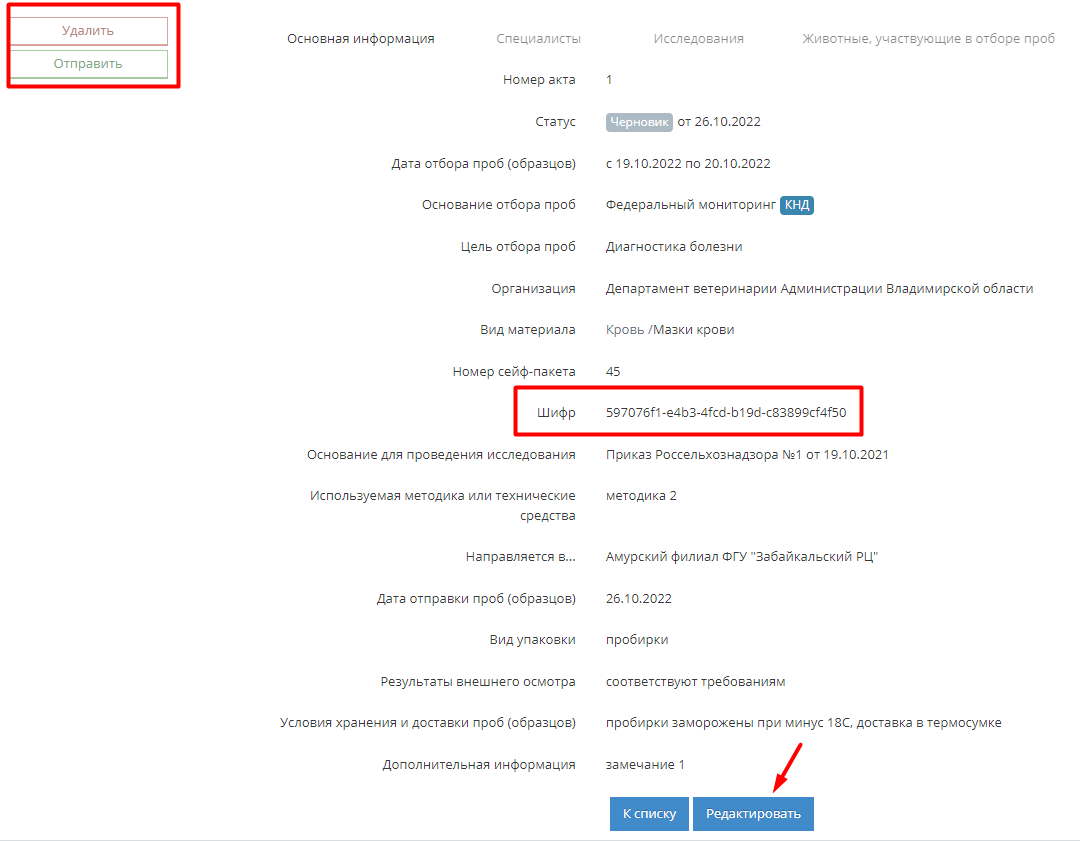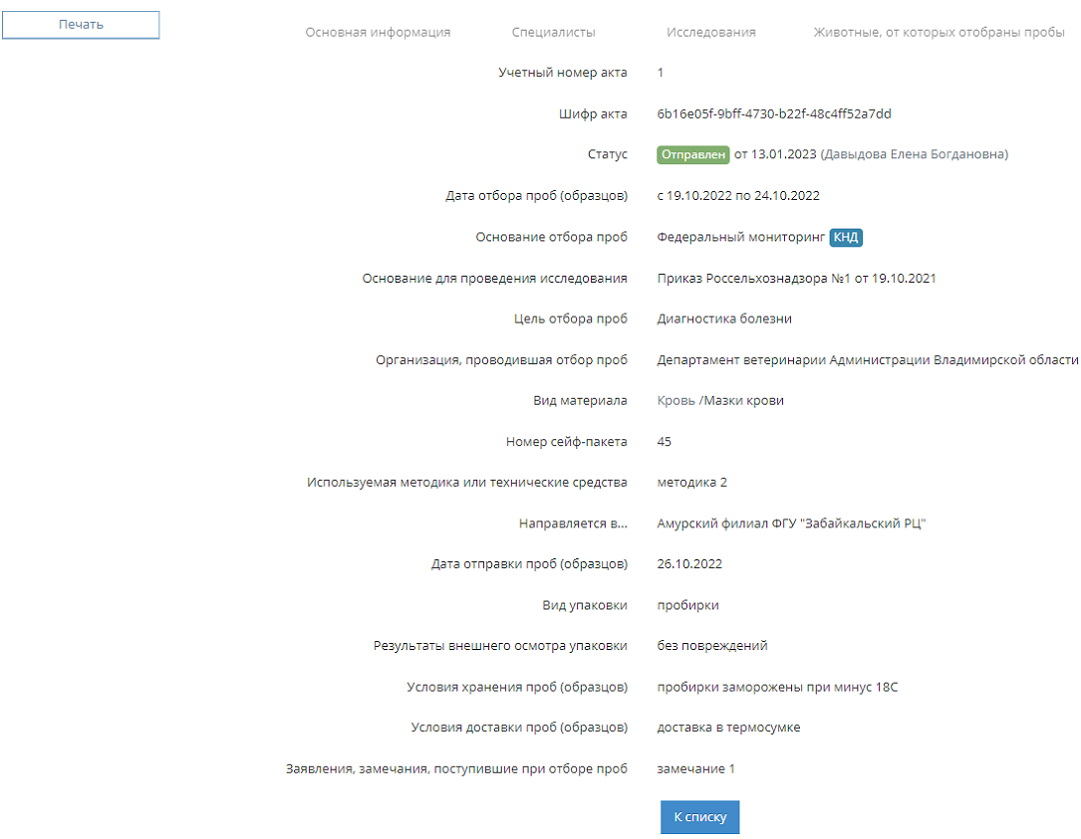Оформление акта отбора проб в Хорриот: различия между версиями
| Строка 94: | Строка 94: | ||
=== Отправка акта отбора проб === | === Отправка акта отбора проб === | ||
Отправить акт отбора проб в компоненте [[Компонент_Хорриот|'''«Хорриот»''']] имеет право Пользователь только в статусе [[#Статусная модель акта отбора проб|'''«Черновик»''' ]]. На странице просмотра акта отбора проб нажмите на кнопку '''«Отправить»''' (рис.15). При нажатии появляется уведомление о подтверждении изменения статуса акта (рис.16). [[Файл:Horriot add AOP | Отправить акт отбора проб в компоненте [[Компонент_Хорриот|'''«Хорриот»''']] имеет право Пользователь только в статусе [[#Статусная модель акта отбора проб|'''«Черновик»''' ]]. На странице просмотра акта отбора проб нажмите на кнопку '''«Отправить»''' (рис.15). При нажатии появляется уведомление о подтверждении изменения статуса акта (рис.16). [[Файл:Horriot add AOP 16_.png|обрамить|центр|Рис.16 Подтверждение изменение статуса акта]] | ||
=== Удаление акта отбора проб === | === Удаление акта отбора проб === | ||
Версия 16:48, 16 января 2023
Предназначение операции
Операция предназначена для создания акта отбора проб (образцов) от идентифицированных живых животных.
Предусловия и подготовительные действия
Для выполнения операции необходимо соблюдение следующих условий:
- Пользователь должен иметь доступ к компоненту «Хорриот». Предоставить доступ к компоненту может Администратор организации в компоненте «Паспорт» по инструкции. Доступ в компонент могут получить сотрудники следующих организаций:
- Центральный аппарат Россельхознадзора,
- Территориальные управления,
- Ветеринарные управления,
- Станции по борьбе с болезнями животных.
- Животные должны быть зарегистрированы в компоненте «Хорриот».
- Животные должны быть одного биологического вида.
Для оформления акта отбора проб в компоненте «Хорриот» необходимо выполнить следующие действия:
- Выполнить вход в «Хорриот».
- После входа в «Хорриот» необходимо выбрать регион или поднадзорный объект (ПО), на котором будет оформляться акт отбора проб (АОП) (рис. 1).
- Открыть раздел «Реестр животных» и перейти в подраздел «Реестр АОП».
Основные действия
Для осуществления в системе «Хорриот» операции по созданию и оформлению акта отбора проб могут быть выполнены следующие действия:
- Добавление акта отбора проб.
- Редактирование акта отбора проб.
- Отправка акта отбора проб.
- Печать акта отбора проб.
- Удаление акта отбора проб.
Добавление акта отбора проб
Для осуществления в системе «Хорриот» действия по добавлению акта отбора проб (далее — АОП) выполните следующие шаги:
- В подразделе «Реестр АОП» нажмите на кнопку «Добавить АОП», размещенную слева (рис.2.). В результате откроется страница «Добавление акта отбора проб».
- На странице добавления акта отбора проб в блоке «Основная информация»:
- 2.1. В поле «Учетный номер акта» укажите учетный номер акта.
- 2.2. В поле «Основание отбора проб» из выпадающего списка выберите основание отбора проб. При выборе значения «Федеральный мониторинг» отображается флаг «КНД» и указывается, если пробы отбираются в рамках контрольно-надзорной деятельности. Если выбрать флаг «КНД», то отобразятся поля «Номер решения», «Дата решения», «Вид контрольно-надзорного мероприятия».
- 2.2.1. В поле «Номер решения» укажите номер решения, в соответствии с которым проводится контрольно-надзорное мероприятие.
- 2.2.2. В поле «Дата решения» укажите дату в формате дд.ММ.гггг.
- 2.2.3. В поле «Вид контрольно-надзорного мероприятия» выберите значение из выпадающего списка.
- 2.3. В поле «Основание для проведения исследования» укажите основание для проведения лабораторных исследований. При выборе основания отбора проб «Федеральный мониторинг» автоматически заполняется значением «Приказ Россельхознадзора» с возможностью редактирования и прикрепления файла.
- 2.4. В поле «Цель отбора проб» выберите значение из выпадающего списка.
- 2.5. В поле «Организация, проводившая отбор проб» автоматически заполняется организация, сотрудники которой проводили отбор проб. Значение организации могут изменить только пользователи с ролью Центральный аппарат.
- 2.6. В поле «Вид материала» начните ввод первых символов названия и выберите значение из выпадающего списка.
- 2.7. В поле «Номер сейф-пакета» укажите номер сейф-пакета.
- 2.8. В поле «Используемая методика или технические средства» укажите с помощью каких методики или технических средств произведен отбор проб.
- 2.9. В поле «Направляется в...» из выпадающего списка выберите наименование лаборатории (испытательного центра), в которую(ый) направляются пробы (образцы). В списке отображаются только те лаборатории, которые зарегистрированы во ФГИС ВетИС.
- Рекомендация: начните вводить начальные символы из названия лаборатории. Например, если лаборатория имеет название ФГБУ «ВНИИЗЖ», то при последовательном наборе на клавиатуре символов [ф]-[г]-[б]-[у]-[пробел]-["] и т.д. осуществится быстрый переход к искомой записи в списке. Используйте кнопки клавиатуры «стрелки вниз/вверх» для перемещения по списку. Используйте кнопку Enter для выбора записи из списка.
- 2.10. В поле «Дата отправки проб (образцов)» укажите дату в формате дд.ММ.гггг.
- 2.11. В поле «Вид упаковки» укажите вид упаковки.
- 2.12. В поле «Результаты внешнего осмотра упаковки» укажите результаты внешнего осмотра упаковки.
- 2.13. В поле «Условия хранения проб (образцов)» укажите условия хранения проб (образцов).
- 2.14. В поле «Условия доставки проб (образцов)» укажите условия доставки проб (образцов).
- 2.15. В поле «Возврат образцов» выберите необходимость возврата отобранных проб (образцов), не утративших потребительских свойств и соответствующие установленным требованиям к их качеству по результатам испытаний, экспертиз, по истечении шести месяцев после завершения испытаний, экспертиз.
- 2.16. В поле «Заявления, замечания, поступившие при отборе проб» укажите при необходимости заявления, замечания, ходатайства, поступившие во время взятия проб (образцов).
- 2.17. Перейдите к блоку «Специалисты» (щелкнете левой кнопкой мыши).
- Во втором блоке «Специалисты» укажите информацию о вет. специалистах, отбиравших пробы и о специалистах, присутствующих при отборе проб.
- 3.1. Для добавления информации о вет. специалисте, отбиравшем пробы, нажмите на кнопку «Добавить» (рис.3.).
- 3.1.1 На странице «Добавление информации о вет. специалисте, отбиравшем пробы» укажите полностью или частично «ФИО» для поиска. Поиск осуществляется по подстроке внутри текущего региона. Если вет. специалист отсутствует в списке, то необходимо добавить нового вет. специалиста вручную с помощью опции в выпадающем списке "Добавить нового специалиста с ФИО [текст поиска выпадающего списка]" (рис.4.).
- 3.1.2 В поле «Должность» укажите должность вет. специалиста, если поле автоматически не заполнено.
- 3.1.3 В поле «Структурное подразделение» укажите структурное подразделение вет. специалиста, если поле автоматически не заполнено.
- 3.1.4 В поле «Телефон» укажите телефон вет. специалиста, если поле автоматически не заполнено.
- 3.1.5 В поле « Адрес электронной почты/почтовый адрес» укажите адрес электронной почты/почтовый адрес вет. специалиста, если поле автоматически не заполнено.
- 3.1.6 После указания информации о вет. специалисте, отбиравшем пробы, нажмите на кнопку «Сохранить» (рис.5.).
- 3.2. Для добавления информации о лицах, присутствующих при отборе проб, нажмите на кнопку «Добавить».
- 3.2.1 На странице «Добавление информации о лице, присутствующем при отборе проб» укажите полностью или частично «ФИО» для поиска. Поиск осуществляется по подстроке внутри текущего региона. Если специалист отсутствует в списке, то необходимо добавить нового специалиста вручную с помощью опции в выпадающем списке "Добавить нового специалиста с ФИО [текст поиска выпадающего списка]" (рис.6.).
- 3.2.2 В поле «Должность» укажите должность специалиста, если поле автоматически не заполнено.
- 3.2.3 В поле «Структурное подразделение» укажите структурное подразделение специалиста, если поле автоматически не заполнено.
- 3.2.4 В поле «Телефон» укажите телефон специалиста, если поле автоматически не заполнено.
- 3.2.5 В поле « Адрес электронной почты/почтовый адрес» укажите адрес электронной почты/почтовый адрес специалиста, если поле автоматически не заполнено.
- 3.2.6 После добавления информации о лице, присутствующем при отборе проб, нажмите на кнопку «Сохранить» (рис.7.).
- 3.3. Добавленные сведения о специалистах, отбиравших пробы и присутствующих при отборе проб отображаются в таблице (рис.8.).
- 3.4. Перейдите к блоку «Исследования» (щелкнете левой кнопкой мыши).
- 3.1. Для добавления информации о вет. специалисте, отбиравшем пробы, нажмите на кнопку «Добавить» (рис.3.).
- В третьем блоке «Исследования» укажите информацию о проводимых исследованиях.
- 4.1. Для добавления информации об исследованиях нажмите на кнопку «Добавить» (рис.9.). После нажатия на кнопку открывается блок для указания болезни и метода исследования. Может быть добавлено один или несколько блоков.
- 4.1.1 В поле «Болезнь» выберите значение из выпадающего списка.
- 4.1.2 В поле «Метод исследования» выберите значение из выпадающего списка с возможностью выбора нескольких методов исследования.
- 4.1.3 В поле «Исследования проводятся» выберите значение из выпадающего списка. Если выбрать значение «повторно», то отобразятся поля «Дата предыдущих исследований», «Результат и номер экспертиз предыдущих исследований».
- 4.1.3.1 В поле «Дата предыдущих исследований» укажите дату в формате дд.ММ.гггг.
- 4.1.3.2 В поле «Результат экспертиз предыдущих исследований»» укажите результат экспертиз предыдущих исследований (рис.10.).
- 4.1.3.3 В поле «Номер экспертиз предыдущих исследований»» укажите номер экспертиз предыдущих исследований (рис.10.).
- 4.2. Перейдите к блоку «Животные, от которых отобраны пробы» (щелкнете левой кнопкой мыши).
- 4.1. Для добавления информации об исследованиях нажмите на кнопку «Добавить» (рис.9.). После нажатия на кнопку открывается блок для указания болезни и метода исследования. Может быть добавлено один или несколько блоков.
- В четвертом блоке «Животные, от которых отобраны пробы» укажите информацию о животных, от которых отобраны пробы.
- 5.1. Для добавления информации о животных, от которых отобраны пробы, нажмите на кнопку «Добавить» (рис.11.). Форма позволяет добавлять животных индивидуальной и групповой идентификации в акт отбора проб и создавать описания отдельных проб(образцов). Пользователь имеет возможность добавлять как составные, так и сборные пробы. Для составных проб в рамках АОП отбор биологического материала от одного животного производится более одного раза. Для сборных проб в одной пробирке содержится биологический материал от нескольких животных (рис. 12).
- 5.1.1 В поле «Идентификационный номер животного/ группы животных» укажите идентификационные номера животного/группы животных с возможностью выбора нескольких карточек животного (для сборной пробы) (рис. 12). Поиск на частичное совпадение осуществляется по номерам Животных. Если в АОП уже указано ПО, то поиск Животного осуществляется внутри этого ПО.
- 5.1.2 В поле «Количество проб» укажите общее количество проб. Поле отображается, если в отборе проб указан хотя бы один идентификационный номер группы животных.
- 5.1.3 В поле «Дата и время отбора проб (образцов)» укажите дату в формате дд.ММ.гггг чч:мм.
- 5.1.4 В поле «Дополнительная информация к месту отбора проб» укажите дополнительную информацию к месту исследования. Выпадающий список, позволяет создавать и переиспользовать созданные в рамках текущего акта отбора проб значения с помощью опции в выпадающем списке "Добавить значение [значение]" (по аналогии с полем "Вет. специалисты, отбиравшие пробы") (рис.12-13).
- 5.2. После указания информации об отборе проб животного/группы животных нажмите на кнопку «Сохранить».
- 5.3. После добавления сведений о животных, участвующих в отборе проб, формируется таблица из добавленных идентификационных номеров животного/группы животных с возможностью копирования, редактирования и удаления выбранных записей и с возможностью сортировки данных по всем столбцам в таблице (рис. 14).
- 5.4. Поле «Вид животного» автоматически заполняется значением биологического вида животного при выборе первого животного, участвующего в отборе проб.
- 5.5. Поле «Владелец животного» автоматически заполняется названием хозяйствующего субъекта и его ИНН при выборе первого животного, участвующего в отборе проб.
- 5.6. Поле «Место отбора проб (образцов)» автоматически заполняется адресом площадки, где содержится животное при выборе первого животного, участвующего в отборе проб.
- 5.7. Поле «Находящийся на...» автоматически заполняется наименованием площадки, где содержится животное при выборе первого животного, участвующего в отборе проб.
- 5.1. Для добавления информации о животных, от которых отобраны пробы, нажмите на кнопку «Добавить» (рис.11.). Форма позволяет добавлять животных индивидуальной и групповой идентификации в акт отбора проб и создавать описания отдельных проб(образцов). Пользователь имеет возможность добавлять как составные, так и сборные пробы. Для составных проб в рамках АОП отбор биологического материала от одного животного производится более одного раза. Для сборных проб в одной пробирке содержится биологический материал от нескольких животных (рис. 12).
- После добавления сведений нажмите на кнопку «Сохранить». В результате откроется страница «Просмотр акта отбора проб». На странице «Просмотр акта отбора проб» отображается «шифр акта» - 36-х значный идентификатор, формируется системой автоматически (рис.15).
Редактирование акта отбора проб
Редактировать акт отбора проб в компоненте «Хорриот» имеет право Пользователь только в статусе «Черновик» . На странице просмотра акта отбора проб нажмите на кнопку «Редактировать» (рис.15). В результате откроется страница «Редактирование акта отбора проб», по составу данных аналогична странице «Добавление акта отбора проб».
Отправка акта отбора проб
Отправить акт отбора проб в компоненте «Хорриот» имеет право Пользователь только в статусе «Черновик» . На странице просмотра акта отбора проб нажмите на кнопку «Отправить» (рис.15). При нажатии появляется уведомление о подтверждении изменения статуса акта (рис.16).
Удаление акта отбора проб
Удалить акт отбора проб в компоненте «Хорриот» имеет право Пользователь только в статусе «Черновик» . Для удаления АОП в других статусах требуется обратиться в техподдержку. На странице просмотра акта отбора проб нажмите на кнопку «Удалить» (рис.15).
Печать акта отбора проб
Печатать акт отбора проб в компоненте «Хорриот» имеет право Пользователь только в статусе «Отправлен» . На странице просмотра акта отбора проб нажмите на кнопку «Печать» (рис.17). В результате в новом окне браузера откроется форма печати акта с возможностью предпросмотра или сохранения в формате pdf.
Статусная модель акта отбора проб
Статусная модель акта отбора проб включает в себя следующие статусы:
- Черновик;
- Отправлен;
- Результаты получены.
Заключительные действия
После завершения добавления акта отбора проб функция завершается и система готова для повторного выполнения этой функции.
Исключительные ситуации
По техническим вопросам, связанным с работой "Хорриот", обращаться по электронной почте на адрес herriot@fsvps.ru.