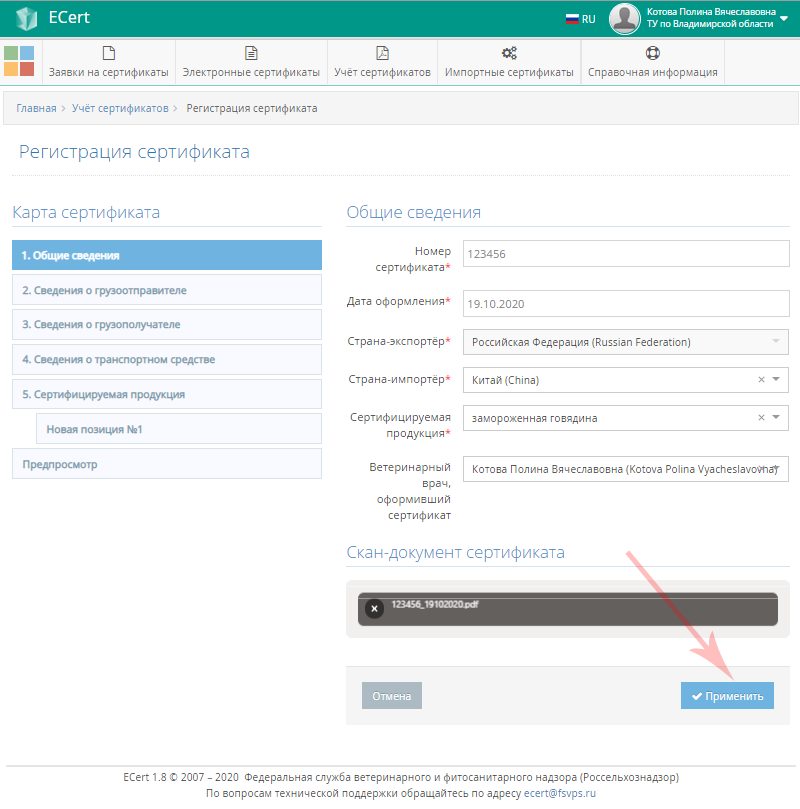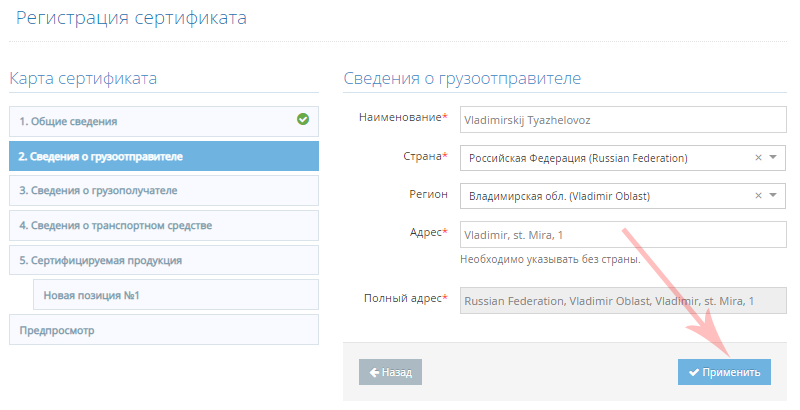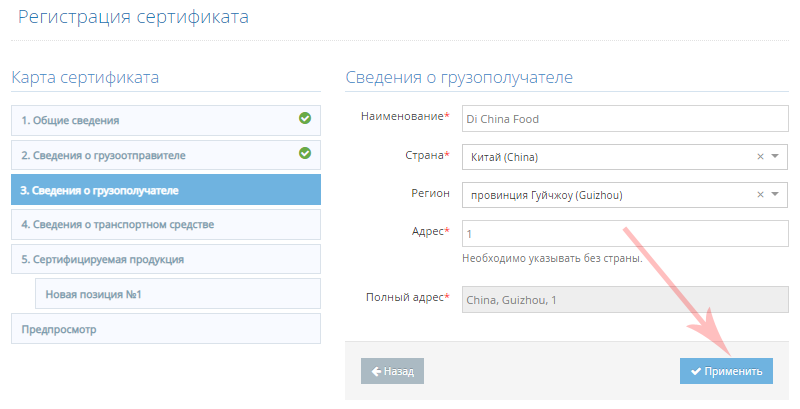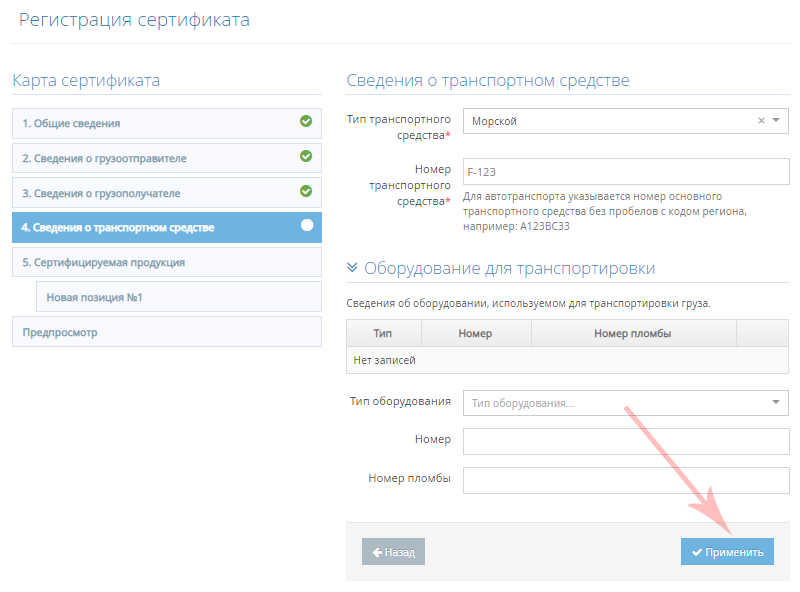Учёт экспортного сертификата в компоненте eCert: различия между версиями
м (Kotova-pv-150323 переименовал страницу Учёт экспортного сертификата в системе ECert в Учёт экспортного сертификата в компоненте eCert) |
|||
| Строка 1: | Строка 1: | ||
== Предназначение операции == | == Предназначение операции == | ||
Операция '''учёт экспортного сертификата''' предназначена для регистрации оформленного ветеринарного сертификата на экспортируемую | Операция '''учёт экспортного сертификата''' предназначена для регистрации оформленного ветеринарного сертификата на продукцию, экспортируемую из Российской Федерации в зарубежные страны. | ||
Возможность выполнения операции предоставляется зарегистрированным пользователям Территориальных Управлений Россельхознадзора по именным реквизитам доступа. | |||
{{ambox | {{ambox | ||
|type = warning | |type = warning | ||
|text = '''Обратите внимание!''' | |text = '''Обратите внимание!''' | ||
|text-small = Экземпляр сертификата уникально идентифицируется значениями: «Страна-импортёр», «Номер сертификата» и «Дата сертификата», которые указаны на бумажном сертификате. | |text-small = 1. Экземпляр сертификата уникально идентифицируется значениями: «Страна-импортёр», «Номер сертификата» и «Дата сертификата», которые указаны на бумажном сертификате. Добавить второй сертификат с идентичными данными в систему невозможно.<br>2. Оформленный бумажный сертификат должен быть отсканирован в виде одного многостраничного документа в формате PDF.<br>3. PDF-файл отсканированного сертификата должен быть размером не более 5 Мегабайт. | ||
}} | }} | ||
== Предусловия и подготовительные действия == | == Предусловия и подготовительные действия == | ||
Для выполнения операции необходимо соблюдение следующих условий: | Для выполнения операции необходимо соблюдение следующих условий: | ||
# Пользователь должен иметь доступ к | # Пользователь должен иметь доступ к компоненту [[Компонент eCert|ECert]]. | ||
Для реализации функции средствами | Для реализации функции средствами компонента необходимо выполнить следующие действия: | ||
# Выполнить вход в | # Выполнить вход в компонент [https://ecert.vetrf.ru/ ECert]. | ||
# | # Выбрать в разделе '''«Учет сертификатов»''' подраздел '''«Зарегистрировать сертификат»'''. | ||
== Основные действия == | == Основные действия == | ||
Для осуществления в | Для осуществления в компоненте ECert операции по регистрации экспортного сертификата, с целью формирования '''карты сертификата''', на странице '''«Регистрация сертификата»''' должны быть выполнены следующие действия: | ||
# [[#Добавление общих сведений и загрузка PDF-файла|Добавление общих сведений и загрузка PDF-файла]]. | # [[#Добавление общих сведений и загрузка PDF-файла|Добавление общих сведений и загрузка PDF-файла]]. | ||
# [[#Добавление сведений о грузоотправителе|Добавление сведений о грузоотправителе]]. | |||
# [[#Добавление сведений о грузополучателе|Добавление сведений о грузополучателе]]. | |||
# [[#Добавление сведений о транспортном средстве|Добавление сведений о транспортном средстве]]. | |||
# [[#Добавление сведений о сертифицируемой продукции|Добавление сведений о сертифицируемой продукции]]. | # [[#Добавление сведений о сертифицируемой продукции|Добавление сведений о сертифицируемой продукции]]. | ||
# [[#Предпросмотр и сохранение сертификата|Предпросмотр и сохранение сертификата]]. | # [[#Предпросмотр и сохранение сертификата|Предпросмотр и сохранение сертификата]]. | ||
{{ambox | |||
|type = warning | |||
|text = '''Обратите внимание!''' | |||
|text-small = Заполнение всех текстовых полей в системе допускается '''только латинскими буквами'''. | |||
}} | |||
=== Добавление общих сведений и загрузка PDF-файла === | === Добавление общих сведений и загрузка PDF-файла === | ||
Для осуществления | Для осуществления действия по добавлению общих сведений о сертификате и загрузке PDF-файла отсканированного оформленного бумажного ветсертификата выполните следующие шаги: | ||
:1. На | :1. На вкладке '''«1. Общие сведения»''': | ||
::1.1. В блоке '''«Общие сведения»''' внесите сведения: | ::1.1. В блоке '''«Общие сведения»''' внесите сведения об оформленном бумажном сертификате в поля: | ||
:::1.1.1. | :::1.1.1. '''«Номер сертификата»'''{{color|red|*}}. | ||
:::1.1.2. | :::1.1.2. '''«Дата оформления»'''{{color|red|*}} — выберите из календаря в формате дд.ММ.гггг. | ||
:::1.1.3. | :::1.1.3. '''«Страна-экспортер»'''{{color|red|*}} — по умолчанию установлено нередактируемое значение Российская Федерация (Russian Federation). | ||
:::1.1.4. | :::1.1.4. '''«Страна-импортер»'''{{color|red|*}} — выберите из выпадающего списка. | ||
:::1.1.5. | :::1.1.5. '''«Сертифицируемая продукция»'''{{color|red|*}} — выберите из выпадающего списка доступный вид сертифицируемой продукции. | ||
:::1.1.6. | :::1.1.6. '''«Ветеринарный врач, оформивший сертификат»''' — по умолчанию внесены данные текущего авторизованного пользователя. | ||
::: | :::* В скобках отображается Ф.И.О. государственного ветеринарного врача на английском языке. Если отсуьсвует, необходимо добавить информацию на английском языке через раздел «Настройки» в профиле пользователя. | ||
::1.2. В блоке '''«Скан-документ сертификата»''' загрузите PDF-файл отсканированного сертификата: | :::* Если бумажный сертификат был оформлен другим специалистом, измените данные вручную. | ||
::: | ::1.2. В блоке '''«Скан-документ сертификата»''' загрузите PDF-файл отсканированного сертификата одним из способов: | ||
::: | :::* Нажмите на ссылку '''«Выберите или перетащите файл»''' и выберите файл на устройстве, с которого выполнен вход в ECert. | ||
:::* Перетащите файл на эту кнопку. | |||
: | ::1.3. Нажмите на кнопку '''«Применить»'''. | ||
::В результате, если сведения внесены без ошибок и скан-документ загружен, в боковой панели на вкладке появится пиктограмма «зеленая галочка», внесенные сведения будут сохранены и откроется следующая форма для [[#Добавление сведений о грузоотправителе|добавления сведений о грузоотправителе]]. | |||
<br>[[Image:ECert-add-account-cert-01-2.png|center|frame|Рис. 1. Общие сведения учитываемого сертификата в системе ECert (19.10.2020: Версия 1.3.0)]] | |||
[[#Основные действия|Вернуться к основным действиям ↑]] | |||
=== Добавление сведений о грузоотправителе === | |||
Для осуществления действия по добавлению сведений о грузоотправителе выполните следующие шаги: | |||
:2. На вкладке '''«2. Сведения о грузоотправителе»''' внесите сведения в поля: | |||
::2.1. '''«Наименование»'''{{color|red|*}} — укажите наименование организации-отправителя груза либо ФИО отправителя, если это — физ. лицо. | |||
::2.2. '''«Страна»'''{{color|red|*}} — выберите страну регистрации/пребывания грузоотправителя. По умолчанию установлено значение «Российская Федерация (Russian Federation)». | |||
::2.3. '''«Регион»''' — выберите регион его регистрации/пребывания. | |||
::2.4. '''«Адрес»'''{{color|red|*}} — укажите адрес регистрации/пребывания грузоотправителя без страны (и без региона, если был указан из выпадающего списка на шаге 2.3). | |||
::2.5. '''«Полный адрес»'''{{color|red|*}} — итоговый вид адреса грузоотправителя (формируется автоматически относительно внесенных на шагах 2.2-2.4 сведений). | |||
::2.6. Нажмите на кнопку '''«Применить»'''. | |||
::В результате, если сведения внесены без ошибок, в боковой панели на вкладке появится пиктограмма «зеленая галочка», внесенные сведения будут сохранены и откроется следующая форма для [[#Добавление сведений о грузополучателе|добавления сведений о грузополучателе]]. | |||
[[#Основные действия|Вернуться к основным действиям ↑]] | |||
=== Добавление сведений о грузополучателе === | |||
Для осуществления действия по добавлению сведений о грузополучателе выполните следующие шаги: | |||
:3. На вкладке '''«3. Сведения о грузополучателе»''' внесите сведения в поля: | |||
::3.1. '''«Наименование»'''{{color|red|*}} — укажите наименование организации-получателя груза. | |||
::3.2. '''«Страна»'''{{color|red|*}} — выберите из выпадающего списка страну получателя. По умолчанию установлено значение, выбранное на шаге 1.1.4. | |||
::3.3. '''«Регион»''' — выберите регион страны получателя. | |||
::3.4. '''«Адрес»'''{{color|red|*}} укажите адрес места назначения без страны (и без региона, если был указан из выпадающего списка на шаге 3.3). | |||
::3.5. '''«Полный адрес»'''{{color|red|*}} — итоговый вид адреса грузополучателя (формируется автоматически относительно внесенных на шагах 3.2-3.4 сведений). | |||
::3.6. Нажмите на кнопку '''«Применить»'''. | |||
::В результате, если сведения внесены без ошибок, в боковой панели на вкладке появится пиктограмма «зеленая галочка», внесенные сведения будут сохранены и откроется следующая форма для [[#Добавление сведений о транспортном средстве |добавления сведений о транспортном средстве]]. | |||
[[#Основные действия|Вернуться к основным действиям ↑]] | |||
=== Добавление сведений о транспортном средстве === | |||
Для осуществления действия по добавлению сведений о транспортном средстве выполните следующие шаги: | |||
:4. На вкладке '''«4. Сведения о транспортном средстве»''' : | |||
::4.1. В блоке '''«Сведения о транспортном средстве»''' внесите сведения в поля: | |||
:::4.1.1. '''«Тип транспортного средства»'''{{color|red|*}} — выберите значение из выпадающего списка (морской/авиатранспортный/речной/железнодорожный/автомобильный). | |||
:::4.1.2. '''«Номер транспортного средства»'''{{color|red|*}} — укажите номер основного транспортного средства без пробелов с кодом региона, например: A123BC33. | |||
::4.2. В блоке '''«Оборудование для транспортировки»''' внесите сведения об оборудовании, используемом для транспортировки груза, в поля: | |||
:::4.2.1. '''«Тип оборудования»''' — выберите значение из выпадающего списка (прицеп/полуприцеп или контейнер). | |||
:::4.2.2. '''«Номер»''' — укажите номер прицепа или контейнера. | |||
:::4.2.3. '''«Номер пломбы»''' — укажите номер пломбы. | |||
:4.3. Нажмите на кнопку '''«Применить»'''. | |||
::В результате, если сведения внесены без ошибок, в боковой панели на вкладке появится пиктограмма «зеленая галочка», внесенные сведения будут сохранены и откроется следующая форма для [[#Добавление сведений о сертифицируемой продукции|добавления сведений о сертифицируемой продукции]]. | |||
[[#Основные действия|Вернуться к основным действиям ↑]] | |||
=== Добавление сведений о сертифицируемой продукции === | === Добавление сведений о сертифицируемой продукции === | ||
Для осуществления | {{ambox | ||
|type = warning | |||
|text = '''Обратите внимание!''' | |||
|text-small = Каждая позиция сертифицируемой продукции должна быть внесена по отдельности. | |||
}} | |||
Для осуществления действия по добавлению сведений о позициях сертифицируемой продукции выполните следующие шаги: | |||
: | :5.1. На вкладке '''«5. Сертифицируемая продукция»''' карты сертификата выберите страну происхождения продукции (по умолчанию установлено значение «Российская Федерация»). | ||
: | :5.2. На вкладке '''«Новая позиция №1»''' карты сертификата внесите сведения в поля: | ||
:: | ::5.2.1. '''«Наименование товара»''' введите наименование экспортируемого груза. | ||
:: | ::5.2.2. '''«ТН ВЭД код»''' введите числовое значение (без букв, пробелов и других символов). | ||
:: | ::5.2.3. '''«Вес нетто»''' введите числовое значение. | ||
:: | ::5.2.4. В поле '''«Единицы измерения»''' выберите значение из выпадающего списка. | ||
: | ::5.2.5. В поле '''«Количество мест»''' введите числовое значение. | ||
: | :5.3. Нажмите на кнопку '''«Добавить позицию»''' для добавления сертифицируемой продукции. Повторите шаг 5.2. | ||
: | :5.4. Перейдите на вкладку '''«2. Сертифицируемая продукция»''' для просмотра списка добавленных позиций сертифицируемой продукции в блоке '''«Сведения о грузе»'''. | ||
: | :5.5. Для удаления ошибочно добавленной позиции из списка в блоке '''«Сведения о грузе»''' в строке со сведениями о позиции нажмите на кнопку '''«Удалить»''' (пиктограмма «урна»). Если добавлена только одна позиция, отредактируйте. | ||
:* В результате если сведения внесены без ошибок | :5.6. Нажмите на кнопку '''«Применить»'''. | ||
:* В результате если сведения внесены без ошибок, в боковой панели на вкладке напротив добавленной позиции появится пиктограмма «зеленая галочка», внесенные сведения будут сохранены и откроется следующая форма для [[#Предпросмотр и сохранение сертификата|предпросмотра и сохранения сертификата]].<br>[[Image:ECert-add-account-cert-02-2.png|center|frame|Рис. 2. Сведения о грузе учитываемого сертификата в системе ECert (19.10.2020: Версия 1.8)]] | |||
[[#Основные действия|Вернуться к основным действиям ↑]] | |||
=== Предпросмотр и сохранение сертификата === | === Предпросмотр и сохранение сертификата === | ||
Для осуществления | Для осуществления действия по сохранению регистрируемого сертификата выполните следующие шаги: | ||
: | :6. На вкладке '''«Предпросмотр»''': | ||
:: | ::6.1. Нажмите на кнопку '''«Сохранить сертификат»''', если все сведения о сертификате внесены верно.<br>[[Image:ECert-add-account-cert-03-2.png|center|frame|Рис. 3. Предпросмотр учитываемого сертификата в системе ECert (19.10.2020: Версия 1.8)]] | ||
:* В результате отобразится всплывающее окно для подтверждения совершаемого действия. Нажмите на кнопку '''«Продолжить»'''.<br>[[Image:ECert-add-account-cert-04.png|center|frame|Рис. 4. Просмотр зарегистрированного сертификата в системе ECert ( | :* В результате отобразится всплывающее окно для подтверждения совершаемого действия. Нажмите на кнопку '''«Продолжить»'''. | ||
:* Если в каком-то блоке карты сертификата не внесены обязательные сведения, будет открыта страница просмотра этого блока. Внесите недостающие сведения в этот блок (блоки) и сохраните сертификат. | |||
<br>[[Image:ECert-add-account-cert-04-2.png|center|frame|Рис. 4. Просмотр зарегистрированного сертификата в системе ECert (19.10.2020: Версия 1.8)]] | |||
[[#Основные действия|Вернуться к основным действиям ↑]] | |||
== Заключительные действия == | == Заключительные действия == | ||
В результате выполнения [[#Основные действия |основных действий]] сертификат будет учтен в | В результате выполнения [[#Основные действия |основных действий]] сертификат будет учтен в компоненте ECert и станет доступен принимающей стороне для поиска и просмотра. | ||
Зарегистрированный сертификат хранится в разделе главного меню системы '''«Учёт сертификатов»''', подраздел [[Просмотр списка учтенных сертификатов в системе ECert|'''«Список сертификатов»''']]. | Зарегистрированный сертификат хранится в разделе главного меню системы '''«Учёт сертификатов»''', подраздел [[Просмотр списка учтенных сертификатов в системе ECert|'''«Список сертификатов»''']]. | ||
На странице '''«Просмотр зарегистрированного сертификата»''' доступны | На странице '''«Просмотр зарегистрированного сертификата»''' доступны следующие функции: | ||
* '''«Скачать»''' — для загрузки | * '''«Скачать»''' — для загрузки PDF-файла сертификата на устройство, с которого осуществлен вход в компонент ECert. | ||
* '''«Редактировать»''' — для корректировки внесенных сведений, если обнаружены ошибки. | * '''«Редактировать»''' — для корректировки внесенных сведений, если обнаружены ошибки. | ||
[[#top|Вернуться к началу ↑]] | |||
== Исключительные ситуации == | == Исключительные ситуации == | ||
Версия 12:11, 19 октября 2020
Предназначение операции
Операция учёт экспортного сертификата предназначена для регистрации оформленного ветеринарного сертификата на продукцию, экспортируемую из Российской Федерации в зарубежные страны.
Возможность выполнения операции предоставляется зарегистрированным пользователям Территориальных Управлений Россельхознадзора по именным реквизитам доступа.
| Обратите внимание! 1. Экземпляр сертификата уникально идентифицируется значениями: «Страна-импортёр», «Номер сертификата» и «Дата сертификата», которые указаны на бумажном сертификате. Добавить второй сертификат с идентичными данными в систему невозможно.
2. Оформленный бумажный сертификат должен быть отсканирован в виде одного многостраничного документа в формате PDF. 3. PDF-файл отсканированного сертификата должен быть размером не более 5 Мегабайт. |
Предусловия и подготовительные действия
Для выполнения операции необходимо соблюдение следующих условий:
- Пользователь должен иметь доступ к компоненту ECert.
Для реализации функции средствами компонента необходимо выполнить следующие действия:
- Выполнить вход в компонент ECert.
- Выбрать в разделе «Учет сертификатов» подраздел «Зарегистрировать сертификат».
Основные действия
Для осуществления в компоненте ECert операции по регистрации экспортного сертификата, с целью формирования карты сертификата, на странице «Регистрация сертификата» должны быть выполнены следующие действия:
- Добавление общих сведений и загрузка PDF-файла.
- Добавление сведений о грузоотправителе.
- Добавление сведений о грузополучателе.
- Добавление сведений о транспортном средстве.
- Добавление сведений о сертифицируемой продукции.
- Предпросмотр и сохранение сертификата.
| Обратите внимание! Заполнение всех текстовых полей в системе допускается только латинскими буквами.
|
Добавление общих сведений и загрузка PDF-файла
Для осуществления действия по добавлению общих сведений о сертификате и загрузке PDF-файла отсканированного оформленного бумажного ветсертификата выполните следующие шаги:
- 1. На вкладке «1. Общие сведения»:
- 1.1. В блоке «Общие сведения» внесите сведения об оформленном бумажном сертификате в поля:
- 1.1.1. «Номер сертификата»*.
- 1.1.2. «Дата оформления»* — выберите из календаря в формате дд.ММ.гггг.
- 1.1.3. «Страна-экспортер»* — по умолчанию установлено нередактируемое значение Российская Федерация (Russian Federation).
- 1.1.4. «Страна-импортер»* — выберите из выпадающего списка.
- 1.1.5. «Сертифицируемая продукция»* — выберите из выпадающего списка доступный вид сертифицируемой продукции.
- 1.1.6. «Ветеринарный врач, оформивший сертификат» — по умолчанию внесены данные текущего авторизованного пользователя.
- В скобках отображается Ф.И.О. государственного ветеринарного врача на английском языке. Если отсуьсвует, необходимо добавить информацию на английском языке через раздел «Настройки» в профиле пользователя.
- Если бумажный сертификат был оформлен другим специалистом, измените данные вручную.
- 1.2. В блоке «Скан-документ сертификата» загрузите PDF-файл отсканированного сертификата одним из способов:
- Нажмите на ссылку «Выберите или перетащите файл» и выберите файл на устройстве, с которого выполнен вход в ECert.
- Перетащите файл на эту кнопку.
- 1.3. Нажмите на кнопку «Применить».
- В результате, если сведения внесены без ошибок и скан-документ загружен, в боковой панели на вкладке появится пиктограмма «зеленая галочка», внесенные сведения будут сохранены и откроется следующая форма для добавления сведений о грузоотправителе.
- 1.1. В блоке «Общие сведения» внесите сведения об оформленном бумажном сертификате в поля:
Вернуться к основным действиям ↑
Добавление сведений о грузоотправителе
Для осуществления действия по добавлению сведений о грузоотправителе выполните следующие шаги:
- 2. На вкладке «2. Сведения о грузоотправителе» внесите сведения в поля:
- 2.1. «Наименование»* — укажите наименование организации-отправителя груза либо ФИО отправителя, если это — физ. лицо.
- 2.2. «Страна»* — выберите страну регистрации/пребывания грузоотправителя. По умолчанию установлено значение «Российская Федерация (Russian Federation)».
- 2.3. «Регион» — выберите регион его регистрации/пребывания.
- 2.4. «Адрес»* — укажите адрес регистрации/пребывания грузоотправителя без страны (и без региона, если был указан из выпадающего списка на шаге 2.3).
- 2.5. «Полный адрес»* — итоговый вид адреса грузоотправителя (формируется автоматически относительно внесенных на шагах 2.2-2.4 сведений).
- 2.6. Нажмите на кнопку «Применить».
- В результате, если сведения внесены без ошибок, в боковой панели на вкладке появится пиктограмма «зеленая галочка», внесенные сведения будут сохранены и откроется следующая форма для добавления сведений о грузополучателе.
Вернуться к основным действиям ↑
Добавление сведений о грузополучателе
Для осуществления действия по добавлению сведений о грузополучателе выполните следующие шаги:
- 3. На вкладке «3. Сведения о грузополучателе» внесите сведения в поля:
- 3.1. «Наименование»* — укажите наименование организации-получателя груза.
- 3.2. «Страна»* — выберите из выпадающего списка страну получателя. По умолчанию установлено значение, выбранное на шаге 1.1.4.
- 3.3. «Регион» — выберите регион страны получателя.
- 3.4. «Адрес»* укажите адрес места назначения без страны (и без региона, если был указан из выпадающего списка на шаге 3.3).
- 3.5. «Полный адрес»* — итоговый вид адреса грузополучателя (формируется автоматически относительно внесенных на шагах 3.2-3.4 сведений).
- 3.6. Нажмите на кнопку «Применить».
- В результате, если сведения внесены без ошибок, в боковой панели на вкладке появится пиктограмма «зеленая галочка», внесенные сведения будут сохранены и откроется следующая форма для добавления сведений о транспортном средстве.
Вернуться к основным действиям ↑
Добавление сведений о транспортном средстве
Для осуществления действия по добавлению сведений о транспортном средстве выполните следующие шаги:
- 4. На вкладке «4. Сведения о транспортном средстве» :
- 4.1. В блоке «Сведения о транспортном средстве» внесите сведения в поля:
- 4.1.1. «Тип транспортного средства»* — выберите значение из выпадающего списка (морской/авиатранспортный/речной/железнодорожный/автомобильный).
- 4.1.2. «Номер транспортного средства»* — укажите номер основного транспортного средства без пробелов с кодом региона, например: A123BC33.
- 4.2. В блоке «Оборудование для транспортировки» внесите сведения об оборудовании, используемом для транспортировки груза, в поля:
- 4.2.1. «Тип оборудования» — выберите значение из выпадающего списка (прицеп/полуприцеп или контейнер).
- 4.2.2. «Номер» — укажите номер прицепа или контейнера.
- 4.2.3. «Номер пломбы» — укажите номер пломбы.
- 4.1. В блоке «Сведения о транспортном средстве» внесите сведения в поля:
- 4.3. Нажмите на кнопку «Применить».
- В результате, если сведения внесены без ошибок, в боковой панели на вкладке появится пиктограмма «зеленая галочка», внесенные сведения будут сохранены и откроется следующая форма для добавления сведений о сертифицируемой продукции.
Вернуться к основным действиям ↑
Добавление сведений о сертифицируемой продукции
| Обратите внимание! Каждая позиция сертифицируемой продукции должна быть внесена по отдельности.
|
Для осуществления действия по добавлению сведений о позициях сертифицируемой продукции выполните следующие шаги:
- 5.1. На вкладке «5. Сертифицируемая продукция» карты сертификата выберите страну происхождения продукции (по умолчанию установлено значение «Российская Федерация»).
- 5.2. На вкладке «Новая позиция №1» карты сертификата внесите сведения в поля:
- 5.2.1. «Наименование товара» введите наименование экспортируемого груза.
- 5.2.2. «ТН ВЭД код» введите числовое значение (без букв, пробелов и других символов).
- 5.2.3. «Вес нетто» введите числовое значение.
- 5.2.4. В поле «Единицы измерения» выберите значение из выпадающего списка.
- 5.2.5. В поле «Количество мест» введите числовое значение.
- 5.3. Нажмите на кнопку «Добавить позицию» для добавления сертифицируемой продукции. Повторите шаг 5.2.
- 5.4. Перейдите на вкладку «2. Сертифицируемая продукция» для просмотра списка добавленных позиций сертифицируемой продукции в блоке «Сведения о грузе».
- 5.5. Для удаления ошибочно добавленной позиции из списка в блоке «Сведения о грузе» в строке со сведениями о позиции нажмите на кнопку «Удалить» (пиктограмма «урна»). Если добавлена только одна позиция, отредактируйте.
- 5.6. Нажмите на кнопку «Применить».
- В результате если сведения внесены без ошибок, в боковой панели на вкладке напротив добавленной позиции появится пиктограмма «зеленая галочка», внесенные сведения будут сохранены и откроется следующая форма для предпросмотра и сохранения сертификата.
- В результате если сведения внесены без ошибок, в боковой панели на вкладке напротив добавленной позиции появится пиктограмма «зеленая галочка», внесенные сведения будут сохранены и откроется следующая форма для предпросмотра и сохранения сертификата.
Вернуться к основным действиям ↑
Предпросмотр и сохранение сертификата
Для осуществления действия по сохранению регистрируемого сертификата выполните следующие шаги:
- 6. На вкладке «Предпросмотр»:
- 6.1. Нажмите на кнопку «Сохранить сертификат», если все сведения о сертификате внесены верно.
- В результате отобразится всплывающее окно для подтверждения совершаемого действия. Нажмите на кнопку «Продолжить».
- Если в каком-то блоке карты сертификата не внесены обязательные сведения, будет открыта страница просмотра этого блока. Внесите недостающие сведения в этот блок (блоки) и сохраните сертификат.
- 6.1. Нажмите на кнопку «Сохранить сертификат», если все сведения о сертификате внесены верно.
Вернуться к основным действиям ↑
Заключительные действия
В результате выполнения основных действий сертификат будет учтен в компоненте ECert и станет доступен принимающей стороне для поиска и просмотра.
Зарегистрированный сертификат хранится в разделе главного меню системы «Учёт сертификатов», подраздел «Список сертификатов».
На странице «Просмотр зарегистрированного сертификата» доступны следующие функции:
- «Скачать» — для загрузки PDF-файла сертификата на устройство, с которого осуществлен вход в компонент ECert.
- «Редактировать» — для корректировки внесенных сведений, если обнаружены ошибки.
Исключительные ситуации
По техническим вопросам, связанным с работой в системе ECert, обращаться по электронной почте на адрес ecert@fsvps.ru.
Ссылки
- https://ecert.vetrf.ru/ — Веб-интерфейс системы ECert.