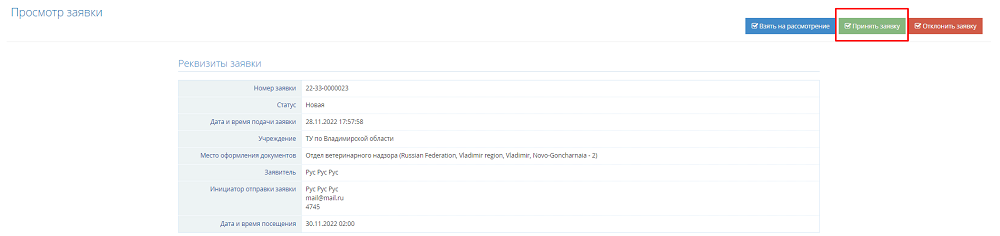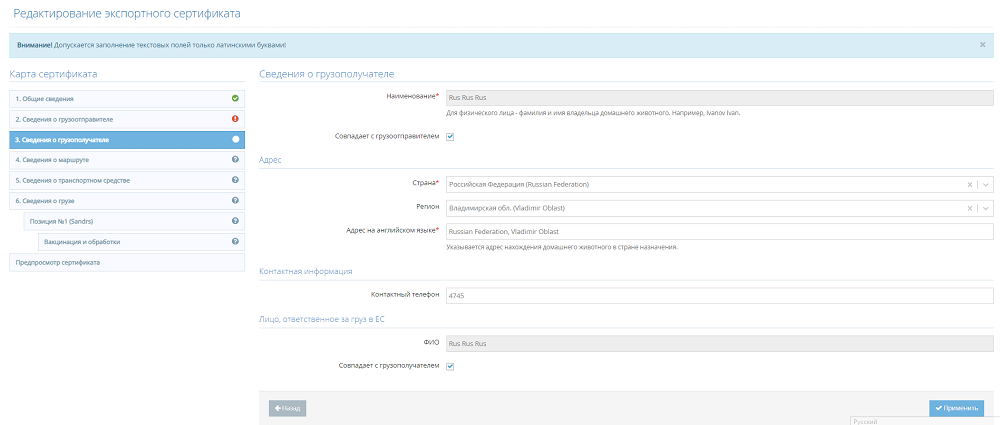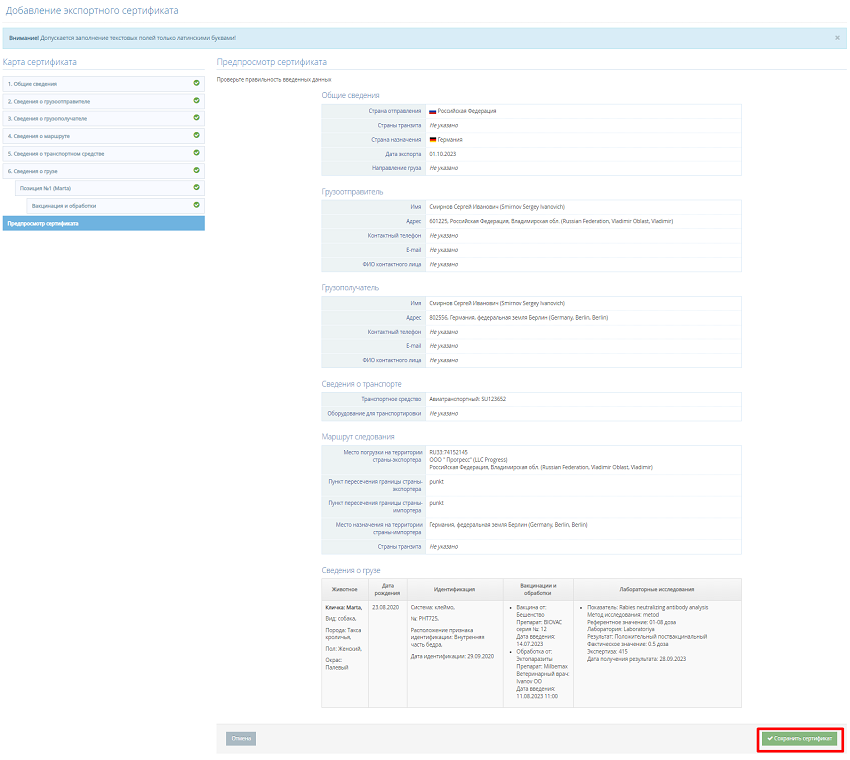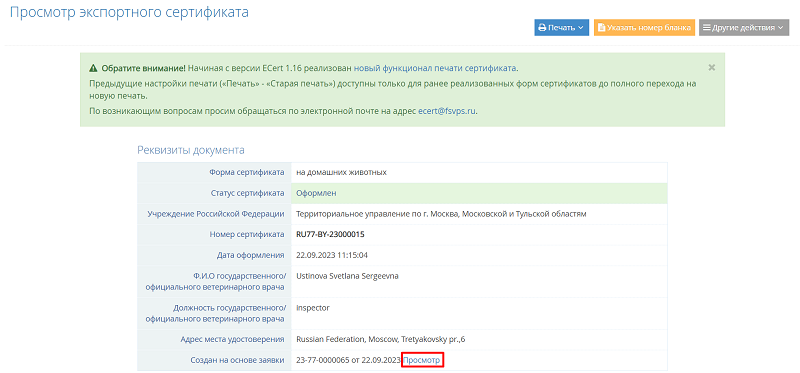Создание экспортного сертификата на вывоз домашнего животного-компаньона в компоненте eCert
| Обратите внимание! Инструкция находятся на редактировании.
|
Предназначение операции
Операция по созданию экспортного сертификата предназначена для создания и оформления в компоненте eCert ветеринарного сертификата на домашних животных-компаньонов (кошек, собак и домашних хорьков) до 5 голов, вывозимых с территории Российской Федерации в зарубежные страны.
Создание таких сертификатов доступно в eCert как с нуля, так и из заявок от физических лиц (подаваемых в публичной форме записи на получение сертификата).
Предусловия и подготовительные действия
Для выполнения операции необходимо соблюдение следующего условия:
- Пользователь должен иметь доступ к компоненту eCert.
Для реализации функции средствами компонента необходимо выполнить следующие действия:
- Выполнить вход в компонент eCert.
- Выполнить настройку профиля пользователя (выполняется однократно при первом входе в компонент):
- навести курсор мыши на Ф.И.О. пользователя, которое отображается в правом верхнем углу окна компонента, нажать левой кнопкой мыши и выбрать из выпадающего меню раздел «Настройки»; в результате откроется страница настройки сведений о пользователе;
- нажать на кнопку «Редактировать» в блоке «Информация о пользователе».
- внести недостающую информацию о государственном ветеринарном враче в блоке «Изменение информации о пользователе»;
- нажать на кнопку «Сохранить» на странице настройки сведений о пользователе.
- В главном меню компонента:
- Для оформления сертификата с нуля — навести курсор мыши на раздел «Электронные сертификаты» и выбрать из выпадающего списка подраздел «Создать сертификат» (или же выбрать из выпадающего списка подраздел «Список сертификатов» для проверки на наличие созданного «черновика» сертификата и на открывшейся странице «Экспортные сертификаты» нажать на кнопку «Создать сертификат»).
В результате откроется страница «Добавление экспортного сертификата».
Перейдите к следующему действию. - Для оформления сертификата из заявки от физического лица — навести курсор мыши на раздел «Заявки на сертификаты» и выбрать из выпадающего списка подраздел «Список заявок».
В результате откроется страница «Список заявок на оформление экспортных сертификатов».
Перейдите к соответствующему действию.
- Для оформления сертификата с нуля — навести курсор мыши на раздел «Электронные сертификаты» и выбрать из выпадающего списка подраздел «Создать сертификат» (или же выбрать из выпадающего списка подраздел «Список сертификатов» для проверки на наличие созданного «черновика» сертификата и на открывшейся странице «Экспортные сертификаты» нажать на кнопку «Создать сертификат»).
Основные действия
Оформление сертификата с нуля
При осуществлении в компоненте eCert операции по созданию экспортного сертификата с нуля (без заявки от физического лица) на странице «Добавление экспортного сертификата» должны быть выполнены следующие действия:
- Добавление общих сведений — о выезде с территории Российской Федерации.
- Добавление сведений о грузоотправителе — о владельце (доверенном лице) домашнего животного.
- Добавление сведений о грузополучателе — о месте назначения.
- Добавление сведений о маршруте — о пункте пересечения границы.
- Добавление сведений о транспортном средстве — о транспортном средстве.
- Добавление сведений о грузе — о домашнем животном, идентификации, вакцинации и иммунизации.
Обратите внимание, при выполнении вышеуказанных действий:
- Заполнение всех текстовых полей производится только ЛАТИНСКИМИ БУКВАМИ. Ввод русскими буквами в текстовые поля ограничен.
- Доступно переключение между вкладками карты сертификата, что позволяет менять порядок внесения сведений.
- Для возврата к одной из вкладок для внесения сведений, нужно выбрать вкладку в карте сертификата либо нажать на кнопку «Назад» на странице любой из вкладок, кроме первой.
- После каждого применения блок соответствующей страницы в карте сертификата будет помечаться:
- галочкой в зеленом круге — если сведения на странице сохранены успешно;
- восклицательным знаком в синем круге — если данные не сохранены (не заполнено либо некорректно заполнено обязательное поле). Также, пока на странице вносятся изменения, но они еще не применены — блок будет помечен синим пустым кругом.
Добавление общих сведений
Для осуществления действия по добавлению общих сведений выполнить следующие шаги:
- На вкладке «1. Общие сведения:
- 1.1. Поле «Страна отправления»* заполняется системой автоматически и имеет значение «Российская Федерация (Russian Federation)».
- 1.2. В поле «Страна назначения»* выберите название страны из выпадающего списка.
- 1.3. В поле «Сертифицируемая продукция»* выберите из выпадающего списка
- «В случае выбора страны ЕС» — «на домашних животных в ЕС»;
- «В случае выбора страны не входящей в ЕС» — «на домашних животных»;
- 1.4. В поле «Дата отправления»* укажите дату выезда домашнего животного с территории Российской Федерации.
- 1.5. В поле «Cрок пребывания в стране назначения» — выберите из выпадающего списка временно или окончательно перемещается животное;
- 1.6. Поле «Коммерческий импорт» будет доступно к заполнению только при перемещении домашних животных в ОАЭ (для заполнения формы 1.14 Import type), для остальных форм оно будет неактивно.
- 1.7. Нажмите на кнопку «Применить» (Рис.1) для подтверждения внесенных сведений и перехода к следующему действию.
Вернуться к началу раздела оформления сертификата с нуля ↑
Добавление сведений о грузоотправителе
Для осуществления действия по добавлению сведений о грузоотправителе необходимо выполнить следующие шаги:
- На вкладке «2. Сведения о грузопоотправителе»:
- 1.1. В поле «Наименование» введите ФИ или ФИО физического лица.
- 1.1. В поле «Наименование на английском»* введите ФИ или ФИО физического лица на английском языке.
- 1.2. В поле «Страна»* укажите страну пребывания (регистрации) владельца (доверенного лица) домашнего животного. По умолчанию установлено значение «Российская Федерация (Russian Federation)».
- 1.3. В поле «Регион» выберите из выпадающего списка регион регистрации (пребывания) владельца (доверенного лица) домашнего животного.
- 1.4. В поле «Населенный пункт» внесите населенный пункт пребывания (регистрации) владельца домашнего животного на английском языке.
- 1.5. В поле «Адрес» выводится информация, указанная в полях: «Страна», «Регион» на русском языке.
- 1.6. В поле «Адрес на английском языке»* выводится информация, указанная в полях: «Страна», «Регион», «Населенный пункт» на английском языке (дополнительно укажите точный адрес).
- 1.7. В поле «Почтовый индекс» внесите индекс указанного ранее населенного пункта.
- 1.8. В блоке «Контактная информация» укажите «Контактный телефон», «E-mail», и «ФИО контактного лица» владельца (доверенного лица) домашнего животного.
- 1.9. Нажмите на кнопку «Применить» (Рис.2) для подтверждения внесенных сведений и перехода к следующему действию.
Вернуться к началу раздела оформления сертификата с нуля ↑
Добавление сведений о грузополучателе
Для осуществления действия по добавлению сведений о грузополучателе необходимо выполнить следующие шаги:
- На вкладке «3. Сведения о грузополучателе»:
- 1.1. В поле «Наименование» введите ФИ или ФИО физического лица.
- 1.2. В поле «Наименование на английском»* введите ФИ или ФИО физического лица на английском языке. По умолчанию установлена отметка «Совпадает с грузоотправителем». Если грузополучателем является иное лицо, снимите выбор отметки и внесите сведения о физическом лице.
- 1.3. В поле «Страна»* выберите из выпадающего списка страну получателя. По умолчанию установлено значение, выбранное на шаге 1.2.
- 1.4. В поле «Регион» выберите из выпадающего списка регион нахождения домашнего животного в стране назначения (или укажите текстом в поле «Адрес», если регион отсутствует в выпадающем списке).
- 1.5. В поле «Населенный пункт» внесите населенный пункт назначения домашнего животного в стране назначения на английском языке.
- 1.6. В поле «Адрес» выводится информация, указанная в полях: «Страна», «Регион» на русском языке.
- 1.5. В поле «Адрес на английском языке»* выводится информация, указанная в полях: «Страна», «Регион», «Населенный пункт» на английском языке (дополнительно укажите точный адрес).
- 1.6. В поле «Почтовый индекс» внесите индекс указанного ранее населенного пункта.
- 1.7. В блоке «Контактная информация» укажите «Контактный телефон», «E-mail», и «ФИО контактного лица» владельца (доверенного лица) домашнего животного.
- 1.8. В разделе «Сведения о перевозчике» (Лицо, ответственное за груз в ЕС) в поле «ФИО»* по умолчанию указано имя грузополучателя. Снимите отметку «Совпадает с грузополучателем», если ответственным является иное лицо, и внесите сведения. В блоках «Адрес» и «Контактная информация» укажите данные перевозчика.
- 1.9. Нажмите на кнопку «Применить» (Рис.3) для подтверждения внесенных сведений и перехода к следующему действию.
Вернуться к началу раздела оформления сертификата с нуля ↑
Добавление сведений о маршруте
Для осуществления действия по добавлению сведений о маршруте следования, необходимо выполнить следующие шаги:
- На вкладке «4. Сведения и маршруте» :
- 1.1. В блоке «Место погрузки на территории страны-экспортера» в поле «Наименование» возможно выбрать из реестра компонента «Цербер» площадку, где осуществляется погрузка, либо указать сведения текстом, перейдя по соответствующей вкладке, а в поле «Наименование на английском языке» указать наименование объекта на английском языке. Нажмите на ссылку «Указать сведения из адреса отправителя» для автоматического заполнения полей, если адрес места погрузки совпадает с адресом места пребывания, или внесите сведения вручную:
- «Страна»* — автоматически установлено значение, выбранное на шаге 2.2, и является нередактируемым;
- «Регион» — выберите из выпадающего списка;
- «Адрес» предзаполняется автоматически из полей «Страна» и «Регион»;
- «Адрес на английском языке»* — предзаполняется автоматически из полей «Страна» и «Регион» на английском языке.
- «Регистрационный номер» — при необходимости вывода на печать укажите регистрационный номер объекта.
- 1.2. В блоке «Маршрут следования» внесите сведения:
- «Пункт пересечения границы страны-экспортера»* укажите текстом латинскими символами или выберите из справочника;
- «Страна транзита» — выберите из выпадающего списка;
- «Страна первого въезда в ЕС» — выберите из выпадающего списка страну, при условии, что перемещение осуществляется в ЕС;
- «Пункт пропуска в ЕС»/«Пункт пересечения границы страны-импортера»* укажите текстом латинскими символами.
- 1.3. В блоке «Место назначения на территории страны-импортера» в поле «Наименование» укажите наименование объекта на русском языке, где происходит прибытие, а в поле «Наименование на английском языке» укажите наименование объекта на английском языке. Нажмите на ссылку «Указать сведения из адреса получателя» для автоматического заполнения полей, если адрес места назначения совпадает с адресом места нахождения по прибытии в страну назначения, или внесите сведения вручную:
- «Страна»* — автоматически установлено значение, выбранное на шаге 1.2, и является нередактируемым;
- «Регион» — выберите из выпадающего списка (или укажите текстом в поле «Адрес», если регион отсутствует в выпадающем списке);
- «Адрес на английском языке»* — дополнительно к стране и региону укажите точный адрес.
- «Регистрационный номер» — при необходимости укажите сведения для вывода на печать в сертификате (номер разрешения ЕС).
- 1.4. Нажмите на кнопку «Применить» (Рис.4) для подтверждения внесенных сведений и перехода к следующему действию.
- 1.1. В блоке «Место погрузки на территории страны-экспортера» в поле «Наименование» возможно выбрать из реестра компонента «Цербер» площадку, где осуществляется погрузка, либо указать сведения текстом, перейдя по соответствующей вкладке, а в поле «Наименование на английском языке» указать наименование объекта на английском языке. Нажмите на ссылку «Указать сведения из адреса отправителя» для автоматического заполнения полей, если адрес места погрузки совпадает с адресом места пребывания, или внесите сведения вручную:
Вернуться к началу раздела оформления сертификата с нуля ↑
Добавление сведений о транспортном средстве
Для осуществления действия по добавлению сведений о транспортном средстве, необходимо выполнить следующие шаги:
- На вкладке «5. Сведения о транспортном средстве» карты документа:
- 1.1. В блоке «Сведения о транспорте» заполните обязательные поля: выберите «Тип транспортного средства» и укажите «Номер транспортного средства».
- Для автотранспорта укажите номер основного транспортного средства без пробелов с кодом региона и страны, например: A123BC33RUS.
- Для морского транспорта, если номер судна неизвестен, укажите название предполагаемого судна с добавлением «или аналог»: «NAME or substitute», где «NAME» — название предполагаемого судна.
- 1.2. При необходимости внесения сведений по дополнительной записи о транспортном средстве, нажмите на кнопку «+ Добавить новое транспортное средство» и повторите шаги 1.1 – 1.2.
- 1.3. В случае перевозки с использованием контейнера/оборудования перейдите по вкладке «Сведения о контейнере или транспортном оборудовании» и внесите сведения об оборудовании, используемом для транспортировки груза: выберите «Тип оборудования», укажите «Номер» контейнера и «Номер пломбы». Нажмите на кнопку «Добавить».
- 1.3.1. При необходимости внесения сведений по дополнительной записи об оборудовании, нажмите на кнопку « + » в правом нижнем углу таблицы оборудования и повторите шаг 1.3.
- 1.3.2. Для удаления ошибочно добавленной позиции нажмите в ее строке на кнопку «Удалить» (пиктограмма «красная корзина»). Для редактирования данных нажмите на кнопку «Редактировать» (пиктограмма «синий карандаш»).
- 1.4. Нажмите на кнопку «Применить» (рис. 5) для подтверждения внесенных сведений и перехода к следующему действию.
- 1.1. В блоке «Сведения о транспорте» заполните обязательные поля: выберите «Тип транспортного средства» и укажите «Номер транспортного средства».
Вернуться к началу раздела оформления сертификата с нуля ↑
Добавление сведений о грузе
| Примечание. В один электронный сертификат можно добавить сведения о нескольких животных (до 5 голов), в том числе о животных разных видов.
|
Добавление сведений о грузе выполняется в несколько шагов, на странице добавления экспортного сертификата выполните действия в следующей последовательности:
- На вкладке «6. Сведения о грузе» карты документа:
- 1.1. В блоке «Экспортируемая продукция» заполните поля:
- «Продукция»* — по умолчанию указано значение, выбранное на шаге 1.3, не редактируется.
- «Страна происхождения»* — выберите название из выпадающего списка.
- «Общее количество мест»* — укажите количество мест на всю поставку.
- 1.2. Нажмите на кнопку «+ Добавить позицию» если необходимо добавить ещё животное.
- 1.2. Нажмите на кнопку «Применить».
- 1.1. В блоке «Экспортируемая продукция» заполните поля:
- На вкладке «Новая позиция № 1» карты документа:
- 2.1. В блоке «Сведения о домашнем животном» заполните поля:
- «Вид животного»* — выберите из выпадающего списка;
- «Пол»* — выберите из выпадающего списка;
- «Порода»* — выберите из выпадающего списка или нажмите на ссылку «Указать сведения текстом» и внесите сведения. Дополнительно направьте заявку в адрес службы технической поддержки компонента eCert на добавление новой породы в список;
- «Окрас» — выберите из выпадающего списка или нажмите на ссылку «Указать сведения об окрасе текстом» и внесите сведения. Дополнительно направьте заявку в адрес службы технической поддержки компонента eCert на добавление нового окраса в список;
- «Кличка» - укажите кличку на английском языке;
- «Дата рождения»* - выберите дату из календаря;
- «Клинически здоров» - отметьте чекбокс, если у конкретного животного отсутствуют признаки болезни;
- 2.2. В блоке «Происхождение животного» нажмите на ссылку «Указать сведения из адреса отправителя» для автоматического заполнения полей, если адрес происхождения животного совпадает с адресом места пребывания, или внесите сведения вручную в поля «Страна»* , регион, и «Адрес на английском языке»* .
- 2.3. В блоке «Идентификация» заполните поля:
- «Система идентификации»* — выберите из выпадающего списка;
- «Номер»* ;
- «Дата чипирования»* .
- 2.4. В блоке «Сведения о животных в поле «Животные находились в РФ» * установите одно из доступных значений:
- «с рождения (from birth) ,
- «не менее 6 месяцев (more than 6 months) ,
- «другое (укажите количество месяцев) .
- 2.5. В блоке «Место карантинирования животных» нажмите на ссылку «Указать сведения из адреса отправителя» для автоматического заполнения полей, если адрес места карантинирования животного совпадает с адресом места пребывания, или внесите сведения вручную в поля в поля «Страна»* и «Адрес на английском языке»*.
- 2.6. В блоке «Сведения о перемещении» внесите уникальный идентификатор электронного ветеринарного сопроводительного документа (UUID эВСД), оформленного в компоненте «Меркурий» для перемещения по территории Российской Федерации до места пересечения границы и номер разрешения (при наличии) CITES.
- 2.7. Нажмите на кнопку «Применить» (рис.6) для подтверждения внесенных сведений и перехода к следующему шагу.
- 2.1. В блоке «Сведения о домашнем животном» заполните поля:
- 3.1. На вкладке «Вакцинации и обработки»:
В блоке «Сведения о вакцинации» выберите значения из выпадающих списков и укажите:
- «Лекарственный препарат»* — выберите из выпадающего списка или нажмите на ссылку «Указать сведения о препарате текстом» и внесите сведения в поля «Наименование препарата»* и «Производитель препарата»*. Дополнительно направьте заявку в адрес службы технической поддержки компонента eCert на добавление нового лекарственного препарата в список;
- «Заболевания»*;
- «Номер серии препарата»*;
- «Дата применения препарата»*;
- «Период действия вакцины»;
- «Дата отбора крови».
- Нажмите на кнопку «Добавить» для подтверждения внесенных сведений и перехода к следующему шагу.
В блоке «Сведения об обработках против паразитов» укажите:
- «Наименование обработки»* - выберите из выпадающего списка;
- «Наименование препарата»* — выберите из выпадающего списка или нажмите на ссылку «Указать сведения о препарате текстом» и внесите сведения в поля «Наименование препарата»* и «Производитель препарата»*. Дополнительно направьте заявку в адрес службы технической поддержки компонента eCert на добавление нового препарата в список;
- «Дата и время применения препарата»*;
- «ФИО ветеринарного врача»*;
- «Должность ветеринарного врача»;
- Нажмите на кнопку «Добавить» для подтверждения внесенных сведений и перехода к следующему шагу.
В блоке «Сведения о лабораторных исследованиях» укажите:
- «Заболевания»* - выберите из выпадающего списка;
- «Наименование показателя» - нажмите на ссылку «Rabies neutralizing antibody analysis» если выполнен анализ на нейтрализующие бешенство антитела;
- «Метод исследования» - укажите метод латинскими буквами;
- «Референтное значение» - Укажите диапазон допустимых значений;
- «Единица измерения дозы вещества» - выберите из выпадающего списка;
- «Наименование лаборатории» - выберите из выпадающего списка или нажмите на ссылку «Указать название лаборатории текстом»;
- «Результат исследования» - выберите из выпадающего списка;
- «Фактическое значение» - укажите значение (заполнение поля допускается только латинскими символами);
- «Единица измерения дозы вещества» - выберите из выпадающего списка;
- «Номер экспертизы»;
- «Дата получения результата» - выберите дату из календаря.
- Нажмите на кнопку «Добавить» для подтверждения внесенных сведений. Внесенные сведения будут добавлены в таблицы, расположенные в верхних частях блоков (Рис.7).
- 3.3. Нажмите на кнопку «+ Добавить позицию» для добавления еще одной строки в таблицу.
- 3.4. Нажмите на кнопку «Удалить» (пиктограмма «красная корзина») для удаления добавленных строк из таблиц.
- 3.5. Нажмите на кнопку «Редактировать» (пиктограмма «синий карандаш») для редактирования указанной информации в строке конкретной таблицы.
- 3.6. При необходимости внесения сведений по дополнительной записи нажмите на кнопку « + » в правом нижнем углу конкретной таблицы повторите шаги по внесению данных.
- 3.7. Нажмите на кнопку «Применить» (рис.7) для подтверждения внесенных сведений и перехода к заключительному действию.
| Примечание. Необходимость указания данных в блоке «Вакцинация и обработки» зависит от вида и возраста животного и определяется автоматически. Если указание сведений о вакцинации и обработках необязательно, то в разделах «Сведения о вакцинации» и «Сведения об обработках против паразитов» возможно нажать на кнопку «Отмена» и применить блок «Сведения о вакцинации» без внесения данных.
|
Вернуться к началу раздела оформления сертификата с нуля ↑
Оформление сертификата из заявки от физического лица
При осуществлении в компоненте eCert операции по созданию экспортного сертификата из заявки от физического лица на странице «Список заявок на оформление экспортных сертификатов» должны быть выполнены следующие действия:
- В списке заявок найдите (при необходимости воспользуйтесь расширенным поиском) ту, из которой нужно создать сертификат, и в последней колонке ее строки нажмите на кнопку «Просмотр».
В результате откроется страница «Просмотр заявки» с представлением всех сведений, внесенных физ. лицом в публичной форме записи: о маршруте, транспорте, животном, а также о заявителе, желаемых дате, времени и месте (подразделении РСХН) посещения. Заявкам система автоматически присваивает уникальные номера. - На странице просмотра заявки нажмите на кнопку «Принять заявку» (рис.8) и подтвердите действия в модальном окне.
В результате откроется страница «Просмотр заявки», где нужно нажать на кнопку «Создать сертификат». В результате откроется страница «Редактирование экспортного сертификата», форма которой полностью аналогична форме создания или редактирования обычного (не из заявки от физ. лица) электронного сертификата на питомца.
Разница только в том, что все поля формы уже заполнены значениями из заявки, а блоки карты сертификата помечены знаками вопроса (до тех пор, пока сведения на страницах формы не применены лицом, оформляющим сертификат).
- Внимательно проверьте сведения пошагово на каждой из страниц формы. При необходимости вносите коррективы. Как и при заполнении других пошаговых форм в ECert, завершайте работу с каждой из страниц нажатием на кнопку «Применить». После каждого применения блок соответствующей страницы в карте сертификата будет помечаться:
- галочкой — если сведения на странице сохранены успешно;
- восклицательным знаком — если не сохранены (не заполнено либо некорректно заполнено обязательное поле).
- Также, пока на странице вносятся изменения, но они еще не применены — блок будет помечен пустым кругом (рис.9).
- Таким образом сохраните сведения на всех страницах сертификата и дойдите до последней — «Предпросмотр сертификата» (все блоки карты, кроме последнего, должны быть помечены галочками).
- 4. Перейдите к заключительному действию.
Заключительные действия
Предпросмотр сертификата
После выполнения основных действий, для завершения создания сертификата, выполните проверку правильности введенных данных. Для этого на вкладке «Предпросмотр сертификата» выполните следующие шаги:
- 1. Проверьте правильность введенных данных.
- 2. Нажмите на кнопку «Сохранить сертификат» (Рис.10).
- 3. Нажмите на кнопку «Продолжить» в модальном окне для подтверждения действия по сохранению сертификата.
В результате добавленный ветеринарный сертификат будет добавлен в систему со статусом «Создан».
| Обратите внимание! После сохранения сертификата на шаге 2., для того чтобы сертификат получил уникальный номер, его необходимо оформить.
|
Отмена создания сертификата
Для отмены создания сертификата нажмите на кнопку «Отмена» на любой из вкладок, подтвердите действие в модальном окне. Доступно на любом этапе создания сертификата (до его сохранения).
Закрытие заявки, поступившей от физического лица
После того, как по заявке оформлен сертификат её необходимо закрыть. Для этого на странице просмотра сертификата перейдите по ссылке «Просмотр» (Рис.11) в блоке «Реквизиты документа» и нажмите на кнопку «Закрыть заявку» (Рис.12).
Вернуться к основным действиям ↑
Исключительные ситуации
- Если пользователь не имеет доступа к компоненту eCert, необходимо обратиться к Администратору компонента «Ветис.Паспорт» учреждения.
- Если в справочниках пород животных, окрасов животных, препаратов, заболеваний и других справочниках отсутствуют необходимые наименования или выявлены несоотвествия (опечатки/ошибки), то для добавления новых записей или внесения изменений в справочники необходимо обращаться в службу технической поддержки компонента eCert.
- Если при сохранении сертификата возникает ошибка «Невозможно оформить сертификат», то вероятно обнаружены следующие проблемы:
- для авторизованного государственного/официального ветеринарного врача не указано Ф.И.О. на английском языке и/или не указана должность на английском языке; выполните подготовительные действия;
- для учреждения авторизованного пользователя не указано наименование на английском языке и/или не указан уникальный код организации.
- Если при сохранении сертификата система выдает ошибку авторизации, значит, вышло время сессии. Нажмите на кнопку «Войти в систему» в сплывающем сообщении, в открывшемся отдельном окне браузера выполните вход под своими реквизитами доступа и продолжите работу в системе.
- При возникновении иных проблем обратитесь в службу технической поддержки компонента eCert.
- Компонент eCert реализован в виде веб-приложения, то есть для работы с ним необходим компьютер, подключенный к Интернету. Работа осуществляется с помощью любого современного веб-обозревателя (браузера), например: Яндекс Браузер, Google Chrome, Firefox, Opera, Safari(для macOS или iOS). Если пользователь использует устаревший браузер (регулярно не обновляющийся), то при авторизации в системе он получит следующее уведомление: «Похоже, ваш браузер устарел, содержимое может отображаться некорректно. Пожалуйста, обновите ваш браузер, чтобы обеспечить оптимальную работу системы»
Ресурсы
Временные затраты на создание одного экспортного ветеринарного сертификата составляют не более двух минут.
Ссылки
- https://ecert.vetrf.ru/ — веб-интерфейс компонента eCert.
- https://demo-ecert.vetrf.ru/ — веб-интерфейс учебной версии компонента eCert.