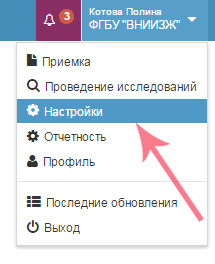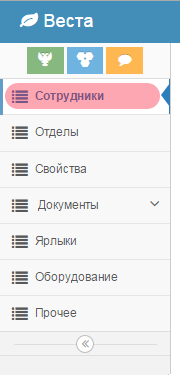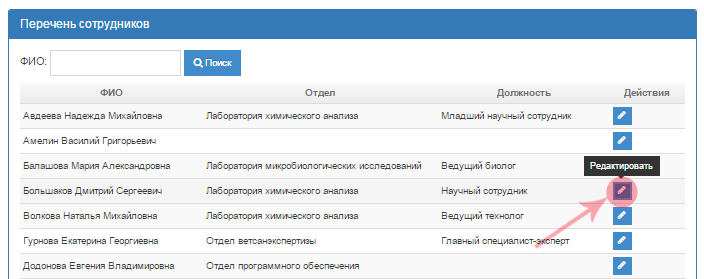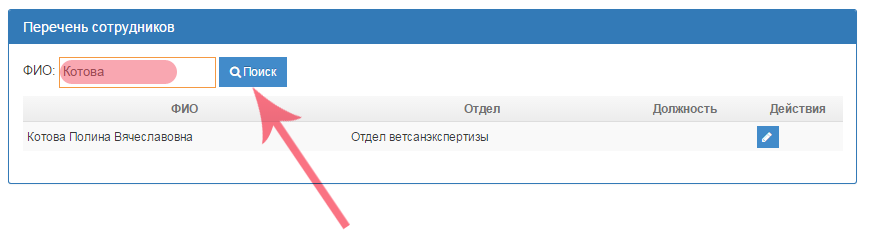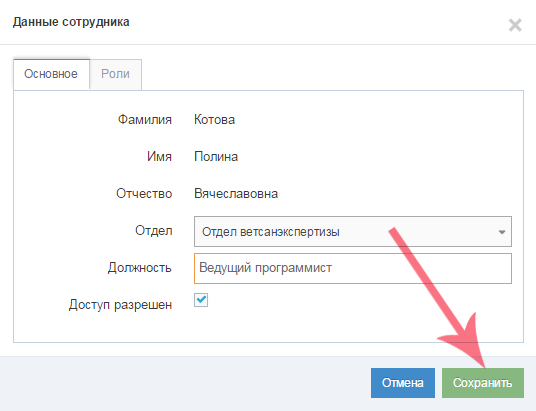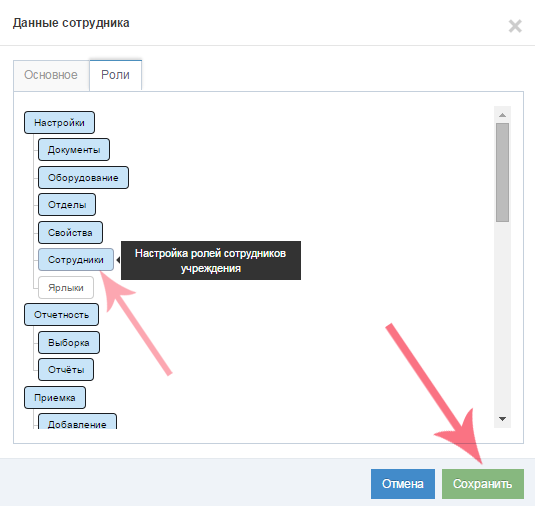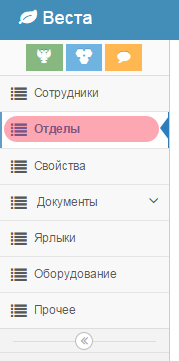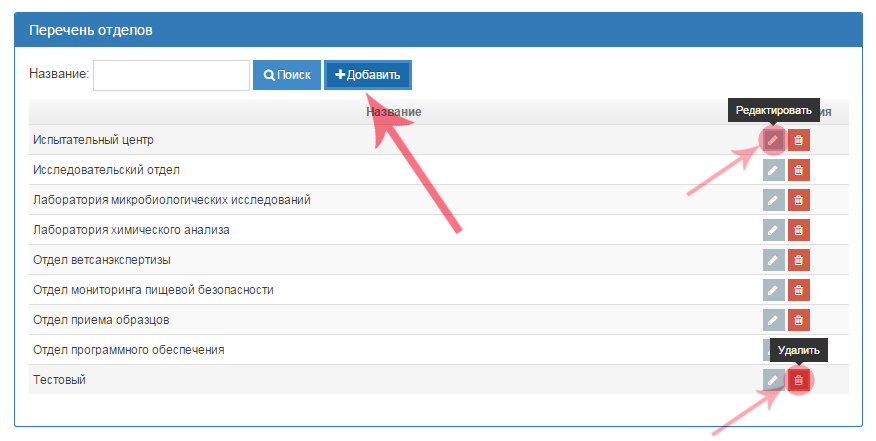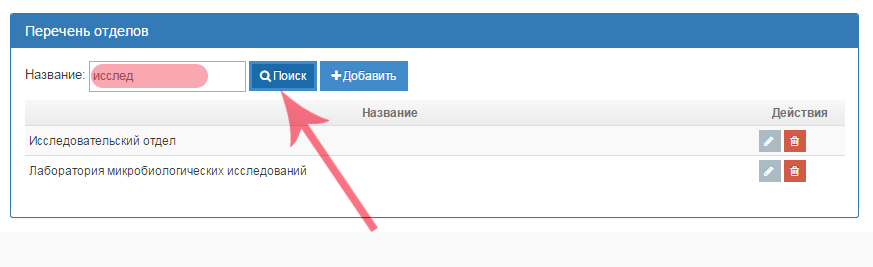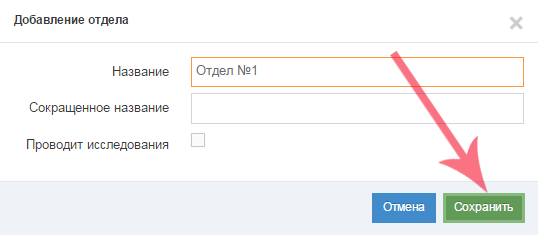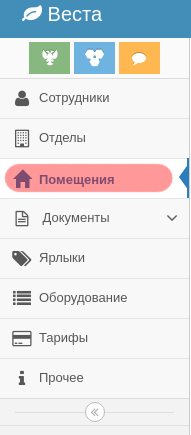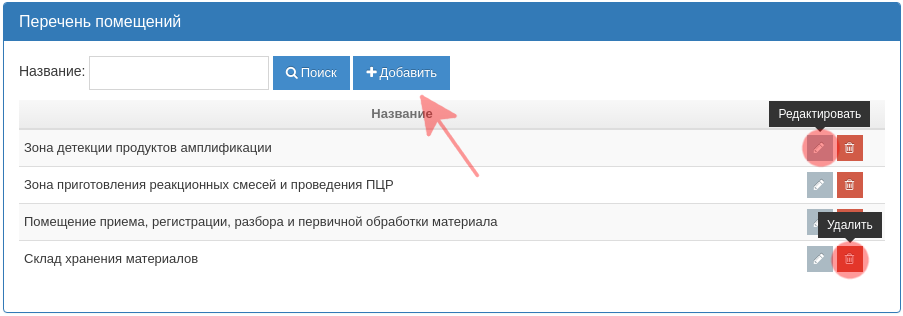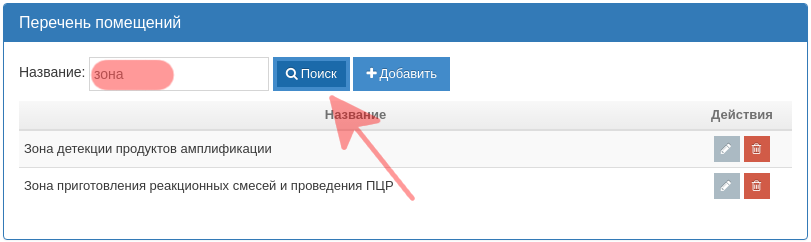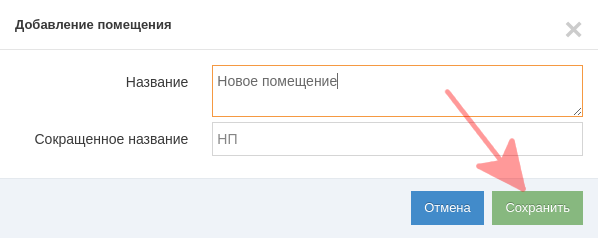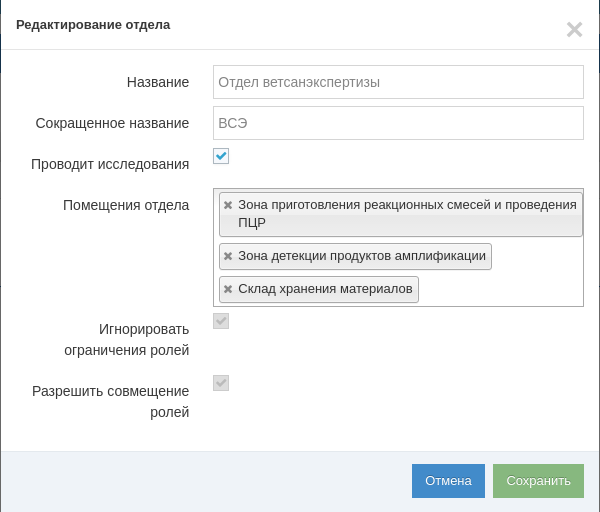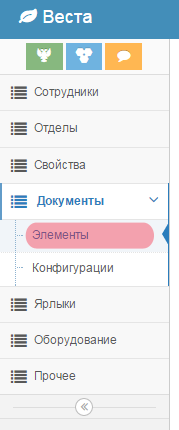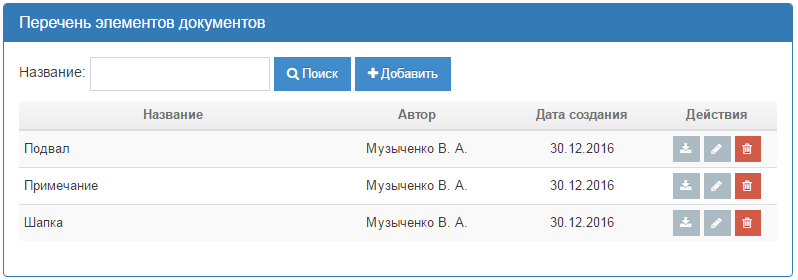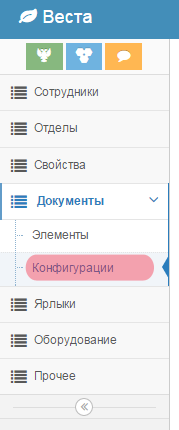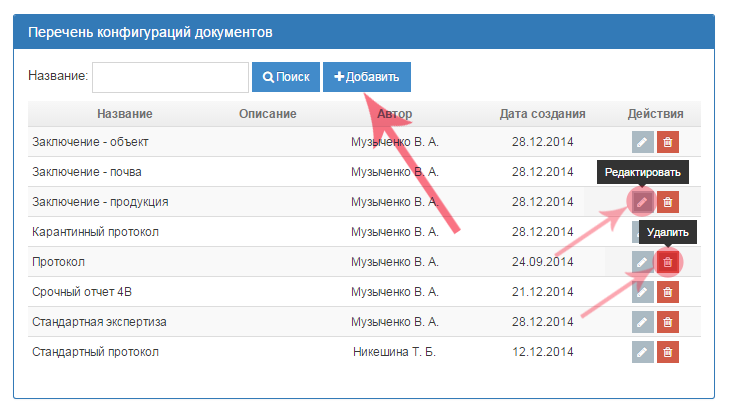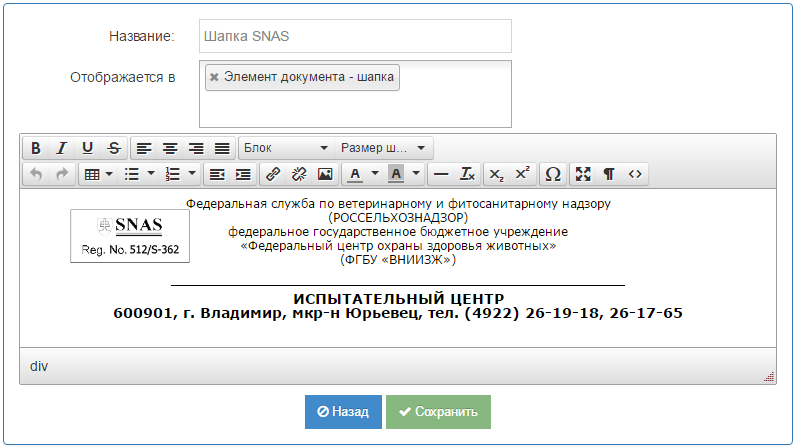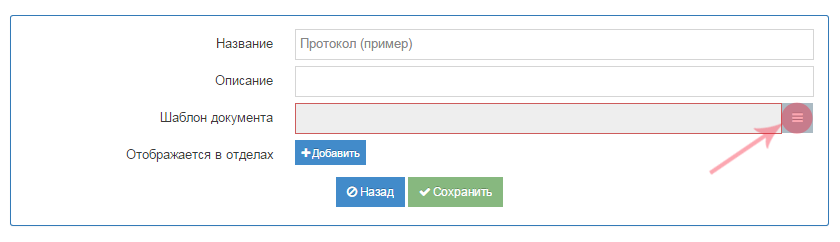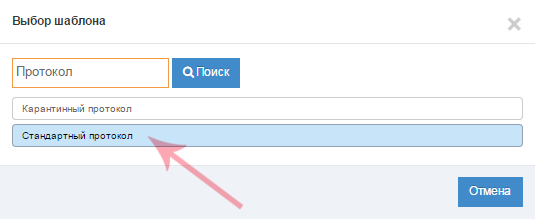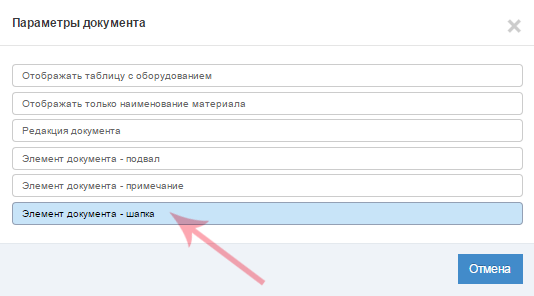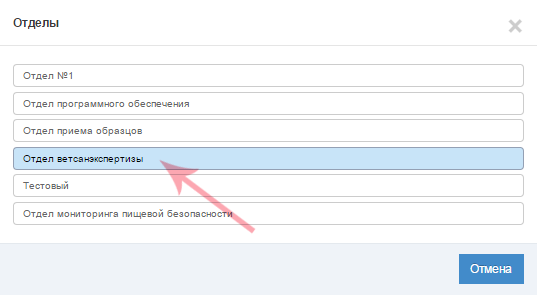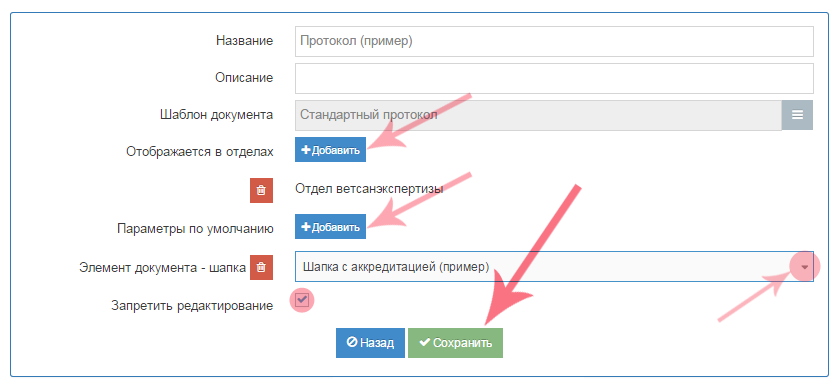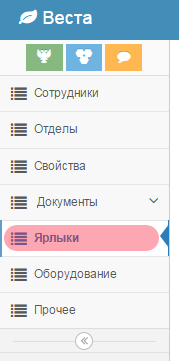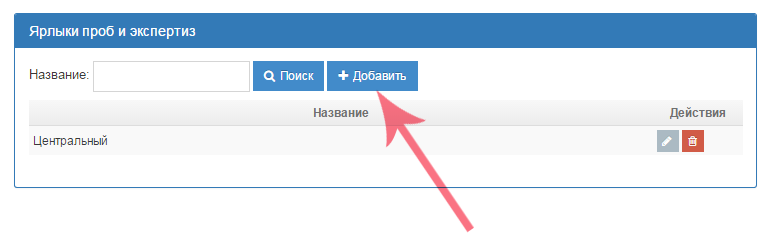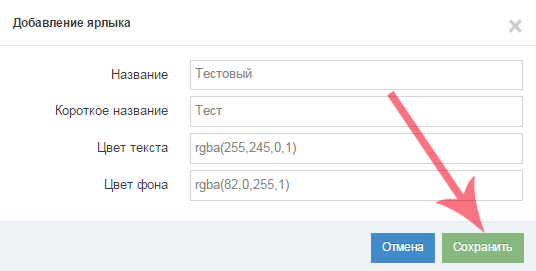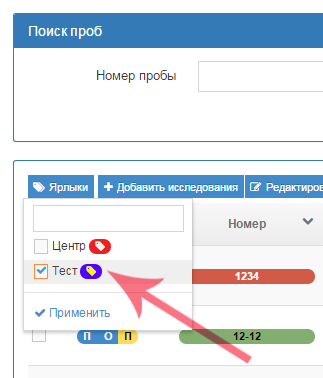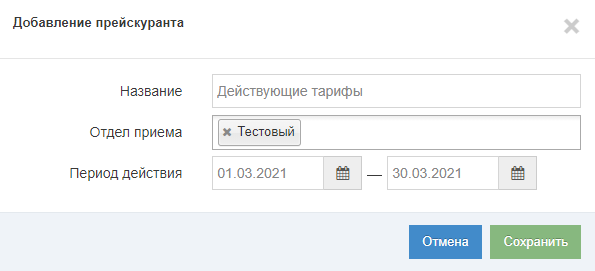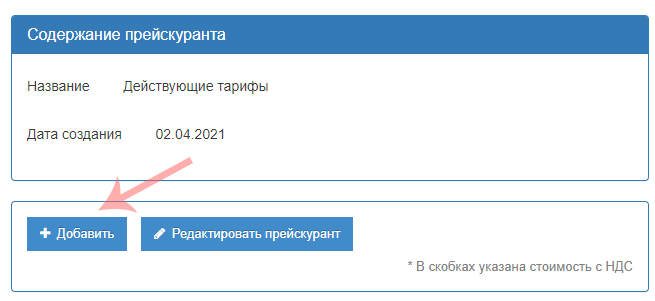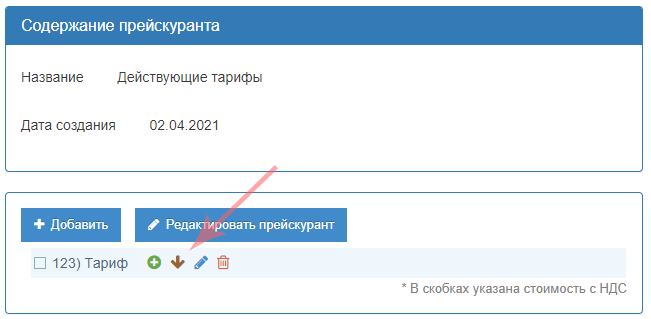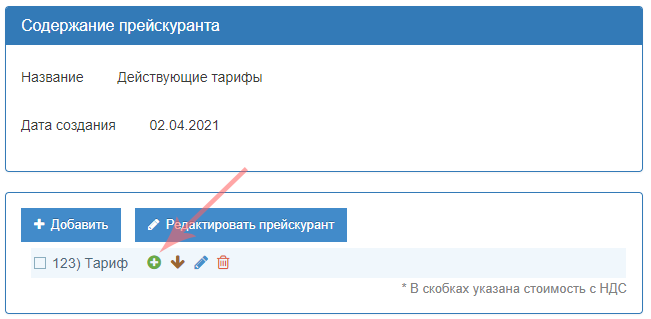Первичная настройка в подсистеме Веста.Настройки
Общие сведения
Первоначальная настройка лаборатории состоит из трех этапов:
- Настройка перечня отделов;
- Распределение сотрудников и присвоение ролей;
- Настройка выходных документов.
Все эти действия осуществляются в подсистеме "Настройки", перейти в которую можно воспользовавшись меню в правом верхнем углу (рис.1):
Сотрудники
Выберите пункт "Сотрудники" в боковом меню для перехода к списку сотрудников (рис. 2).
Откроется "Перечень сотрудников" - полный список зарегистрированных сотрудников отделов с указанием их должностей, а также с возможностью их редактирования и поиска в списке (рис. 3).
Чтобы выполнить поиск сотрудника в списке, следует ввести фамилию частично или полностью и нажать кнопку "Поиск" (рис. 4).
Распределение сотрудников и присвоение ролей
Следующим этапом необходимо распределить сотрудников по отделам и назначить требуемые роли.
В разделе "Сотрудники" для редактирования данных о сотруднике нажмите кнопку с изображением карандаша.
На вкладке "Основное" (рис. 4) сотруднику необходимо назначить отдел и, по возможности, заполнить поле "Должность", оно используется при формировании некоторых документов. Если вы только что добавили отдел, и он не отображается в списке для выбора, обновите страницу, нажав F5.
На вкладке "Роли" сотруднику необходимо назначить роли. При наведении указателя на роль, высвечивается более подробное описание. В отличии от предыдущей версии системы перечень ролей построен на основе функций системы, а не служебных обязанностей сотрудников. Несколько примеров соответствия старых ролей, новым: Роль в старой версии системы: Проведение исследования. Роли в новой версии системы:
- Проведение исследований;
- Получение проб;
- Внесение результатов;
- Настройка оборудования.
Роль в старой версии системы: Заведующий отделом. Роли в новой версии системы:
- Те же что у "Проведение исследований";
- Просмотр проб;
- Назначение исполнителей;
- Отправка на доработку;
- Подпись исследований.
| Внимание! Запрещено добавление ролей приемки сотрудникам отделов, проводящих исследования.
|
Отделы
Выберите пункт "Отделы" в боковом меню для перехода к списку отделов (рис. 5).
Откроется "Перечень отделов" - полный список отделов, с возможностью их добавления, редактирования, удаления и поиска в списке (рис. 6).
Чтобы найти нужный отдел в системе, нужно ввести название частично или полностью в поле для поиска и нажать кнопку "Поиск" (рис. 7).
Чтобы отредактировать или удалить отдел из списка нужно нажать соответствующую кнопку в конце строки. При редактировании откроется форма аналогичная как при добавлении отдела.
Настройка отделов
По умолчанию у каждой лаборатории создается отдел с названием "Тестовый". Необходимо добавить все отделы, сотрудники которых задействованы в работе системы. Для добавления отдела нажмите кнопку "Добавить" как отображено на рис. 6.
Форма добавления отдела содержит следующие поля (рис. 8):
- "Название" - обязательно для заполнения;
- "Сокращенное название" - заполняется по желанию;
- "Проводит исследования" - заполняется для отделов, проводящих исследования.
Помещения
| Внимание! Для доступа к этому разделу необходима роль Помещения (см. раздел "Распределение сотрудников и присвоение ролей").
|
Для того, чтобы перейти в журнал помещений выберите пункт "Помещения" в боковом меню (рис. 9).
Откроется Перечень помещений - список помещений учреждения, с возможностью их добавления, редактирования, удаления и поиска в списке (рис. 10)
Чтобы найти нужное помещение в журнале, необходимо ввести полное или сокращенное название частично или полностью в поле для поиска и нажать кнопку "Поиск" (рис. 11).
Для добавления помещения нажмите кнопку "Добавить" над журналом помещений. Заполните поля Название и Сокращенное название, а затем нажмите кнопку Сохранить (рис. 12)
Чтобы отредактировать или удалить помещение из списка нажмите соответствующую кнопку с пиктограммой в конце строки. При редактировании откроется аналогичная добавлению форма.
Связь помещений с отделами
Для того, чтобы указать принадлежность помещения какому-либо отделу перейдите в журнал отделов, а затем нажмите кнопку редактирования в конце строки необходимого отдела (рис. 6). В открывшемся окне заполните поле Помещения отдела, выбрав из списка все необходимые помещения (рис. 13) и нажмите кнопку Сохранить. Также это поле можно заполнить при добавлении нового отдела.
| Внимание! Сотрудникам учреждения будут доступны только указанные в их отделе помещения.
|
Выходные документы
Прежде чем выполнить настройку выходных документов, необходимо убедиться, что у вас имеются требующаяся для этого роль: Настройка → Документы. Механизм формирования документов был существенно переработан, документы допускают определенный уровень конфигурации с помощью элементов.
Элементы
Элементы – фрагменты документа, например, шапки и подвалы.
Выберите пункт "Документы → Элементы" в боковом меню для перехода к списку элементов (рис. 14).
Откроется "Перечень элементов документов" - полный список элементов документов, с возможностью скачать в формате PDF, добавить, отредактировать, удалить и выполнить поиск в списке (рис. 15).
Конфигурации
Конфигурации – настройки для формирования документов.
Выберите пункт "Документы → Конфигурации" в боковом меню для перехода к списку конфигураций (рис. 16).
Откроется "Перечень конфигураций документов" - полный список фрагментов документов, в который можно добавить конфигурацию, отредактировать, удалить имеющуюся и выполнить поиск в списке (рис. 17).
Пример настройки выходных документов
В качестве примера рассмотрим настройку выходного документа «Протокол». Необходимо выполнить следующий ряд действий:
Добавить элементы
- Для этого переходим в раздел "Элементы" и нажимаем "Добавить". С помощью редактора создаем требуемый элемент. Указываем название элемента, а также блок в котором его предполагается отображать. Для элементов документа есть три блока:
- Элемент документа - шапка - отображается в начале документа;
- Элемент документа - примечание - отображается непосредственно после таблицы с исследованиями;
- Элемент документа - подвал - отображается в конце документа.
- Аналогично надо добавить все остальные элементы.
Добавить конфигурацию документов
- После того, как все элементы добавлены и внесены в справочники, можно добавлять конфигурации документов. Переходим в раздел "Конфигурации" и нажимаем кнопку "Добавить".
- В открывшемся окне для начала надо указать название конфигурации и выбрать используемый шаблон (рис. 19).
- Для выбора документа открывается форма с соответствующим названием, где перечислен весь список имеющихся в системе шаблонов документов, с возможностью быстрого поиска (рис. 20).
- После выбора шаблона появится возможность указать значение параметров по умолчанию для используемых в шаблоне свойств (рис. 21);
Выбрать отделы
- Последним этапом надо выбрать отделы, в которых будет отображаться данный документ (рис. 22).
Результат
- После того, как все данные добавлены, нужно нажать кнопку "Сохранить".
- Также, при указании значения по умолчанию, есть возможность запретить изменение этого значения пользователем, установив галочку.
| Внимание! Для документов «Протокол» и «Срочный отчет» запрещено формирование из исследовательского отдела. Исследовательские отделы не будут отображаться в списке.
|
Воспользовавшись данными функциями, предоставляется возможность настроить документы одним из следующих способов:
- Добавить один документ с возможностью выбирать любую имеющуюся шапку/подвал;
- Добавить несколько документов с предустановленными допустимыми сочетаниями элементов;
- Комбинировать оба подхода.
Ярлыки
Для того, чтобы было удобно группировать пробы и экспертизы, им можно назначать ярлыки.
Для этого необходимо зайти в раздел "Настройки", выбрать пункт меню "Ярлыки" (рис. 24).
Откроется перечень "Ярлыки проб и экспертиз" (рис. 25).
На форме следует нажать кнопку "Добавить" и заполнить следующие поля (рис. 26):
Чтобы обозначить ярлыком какую-либо пробу, нужно перейти в подсистему Веста.Приемка и в "Журнале проб" отметить галочкой нужную пробу. Затем нажать кнопку "Ярлыки" и отметить галочкой какой ярлык присвоить данной пробе. "Применить" изменения.
Далее после назначения ярлыка конкретной пробе, она будет помечена, что особенно удобно при поиске проб. Таким образом можно помечать пробы, относящиеся к какому-то филиалу или округу.
Оборудование
Тарифы
Тарифы разбиваются на прейскуранты, прейскурант необходимо добавить перед добавлением самих тарифов.
Помимо названия также можно заполнить период действия прейскуранта, это поможет при использовании тарифов. Для перехода к просмотру содержимого прейскуранта нажмите кнопку с изображением лупы.
Содержимое прейскуранта представлено в виде иерархической структуры и может содержать два вида записей:
- Группы тарифов - служат для структуризации содержимого прейскуранта;
- Тарифы - непосредственно содержат описание оказываемых услуг.
В основании содержимого могут находится только группы. Чтобы добавить группу в основание нажмите кнопку Добавить
Чтобы добавить вложенную группу наведите курсор на нужную строку и нажмите кнопку с изображением стрелочки.
Чтобы добавить тариф нажмите кнопку с изображением плюса.
Форма добавления тарифа содержит следующие дополнительные поля:
- Тип услуг - задает тип услуги, при добавлении исследований доступны только тарифы с типом услуги Исследования;
- Вид исследования - используется при добавлении исследований;
- Показатель Ассоли - данный показатель используется при экспорте в систему Ассоль;
- Стоимость - стоимость услуги;
- Стоимость с НДС - стоимость услуги с учетом НДС;
- Период действия - позволяет отдельно указать период действия если он отличается от периода действия всего прейскуранта.
Ссылки
- http://vesta.vetrf.ru - Веб-интерфейс системы "Веста".