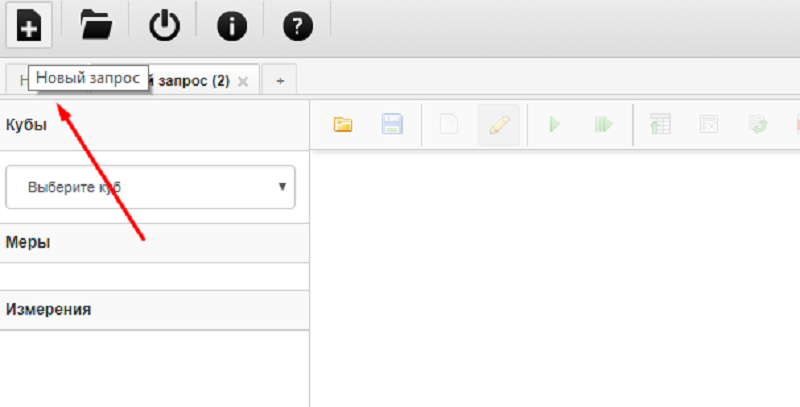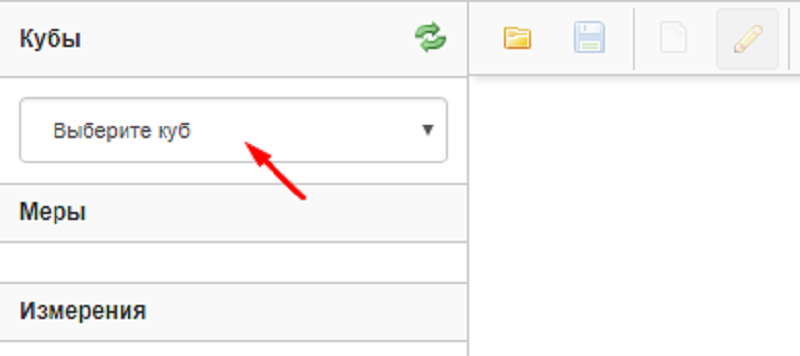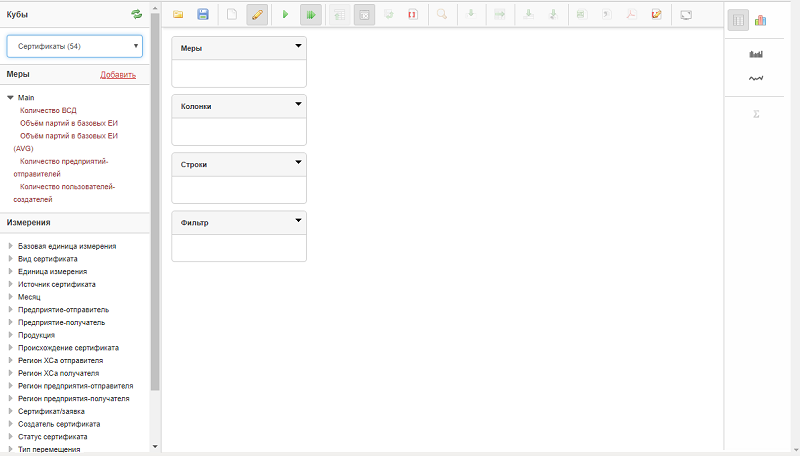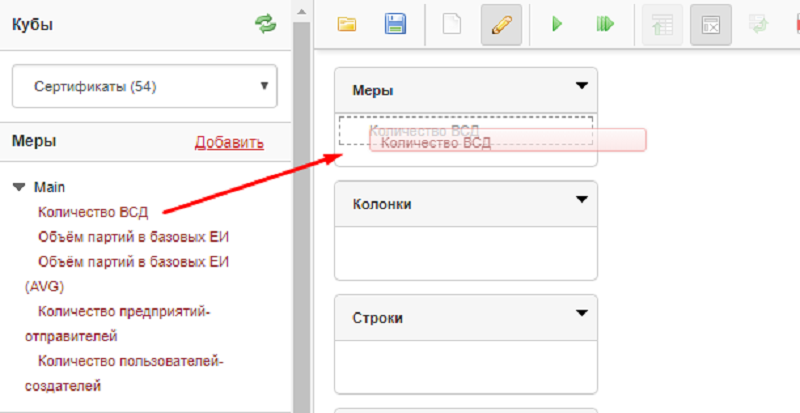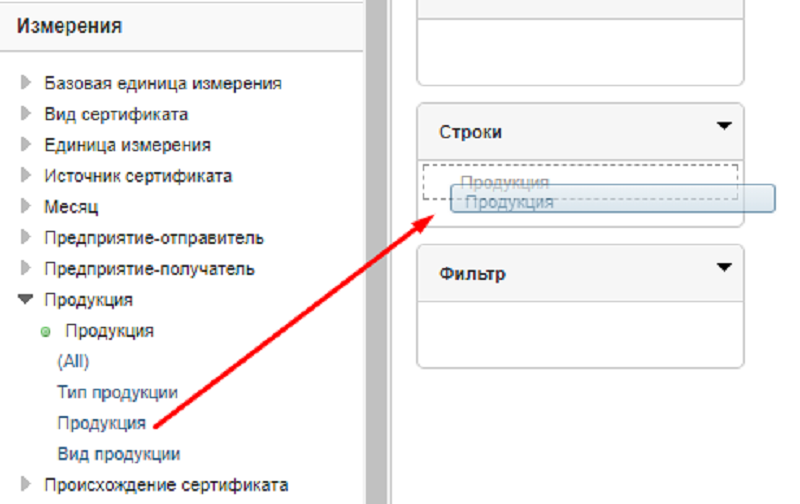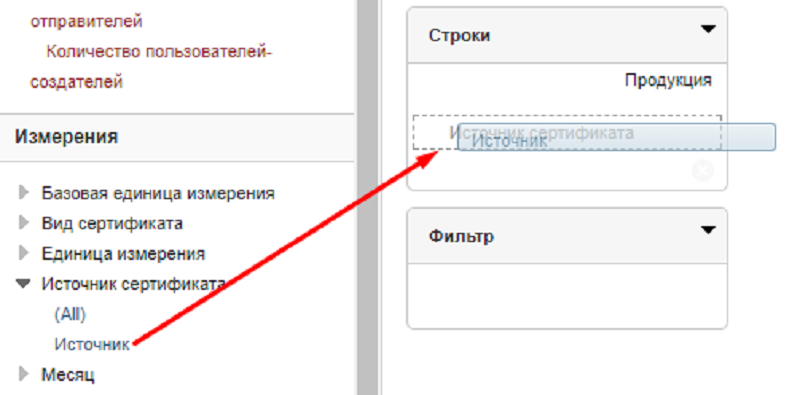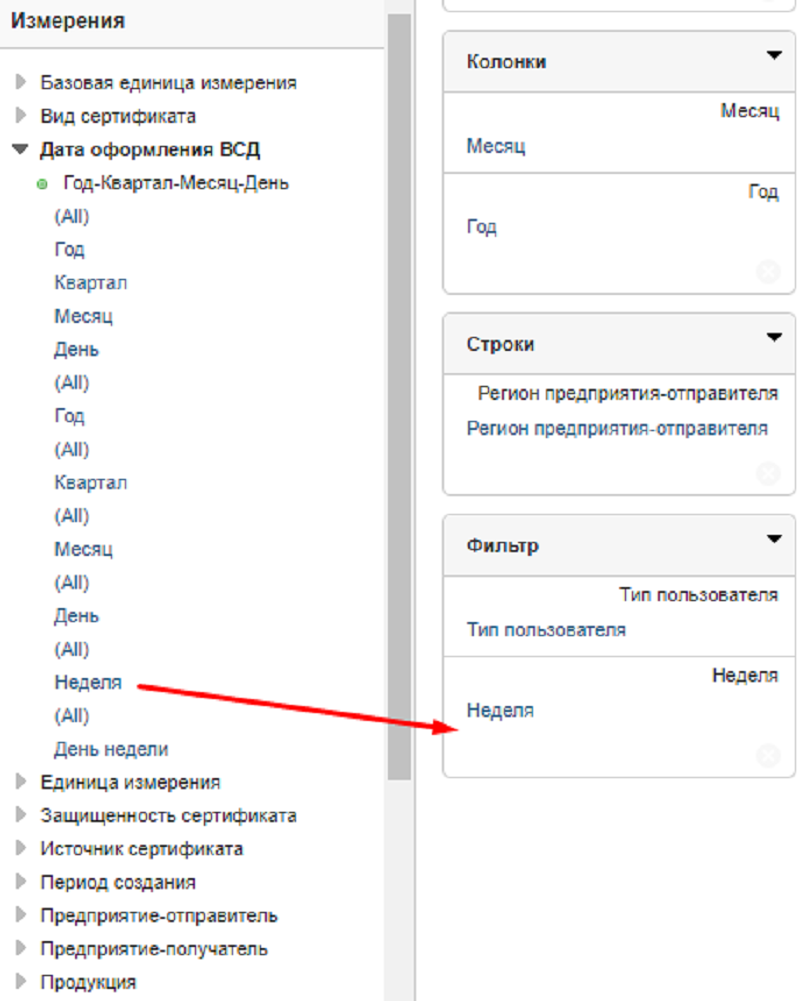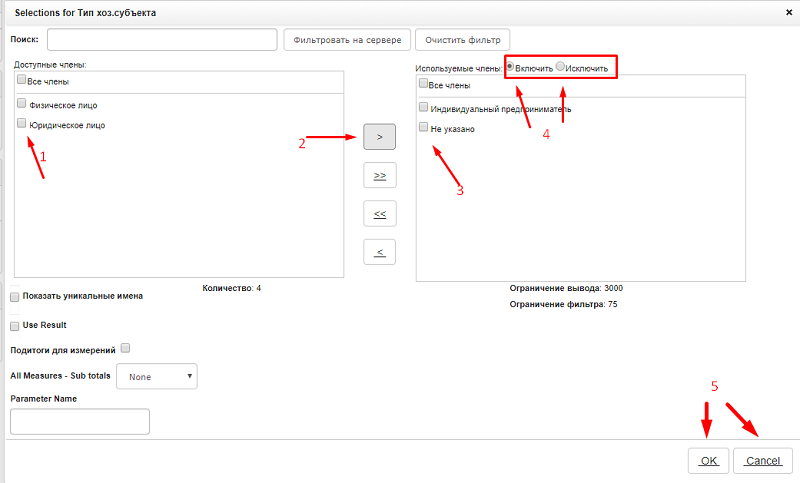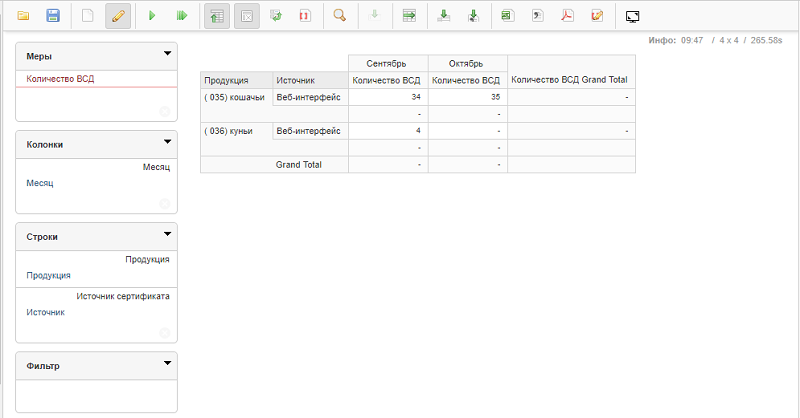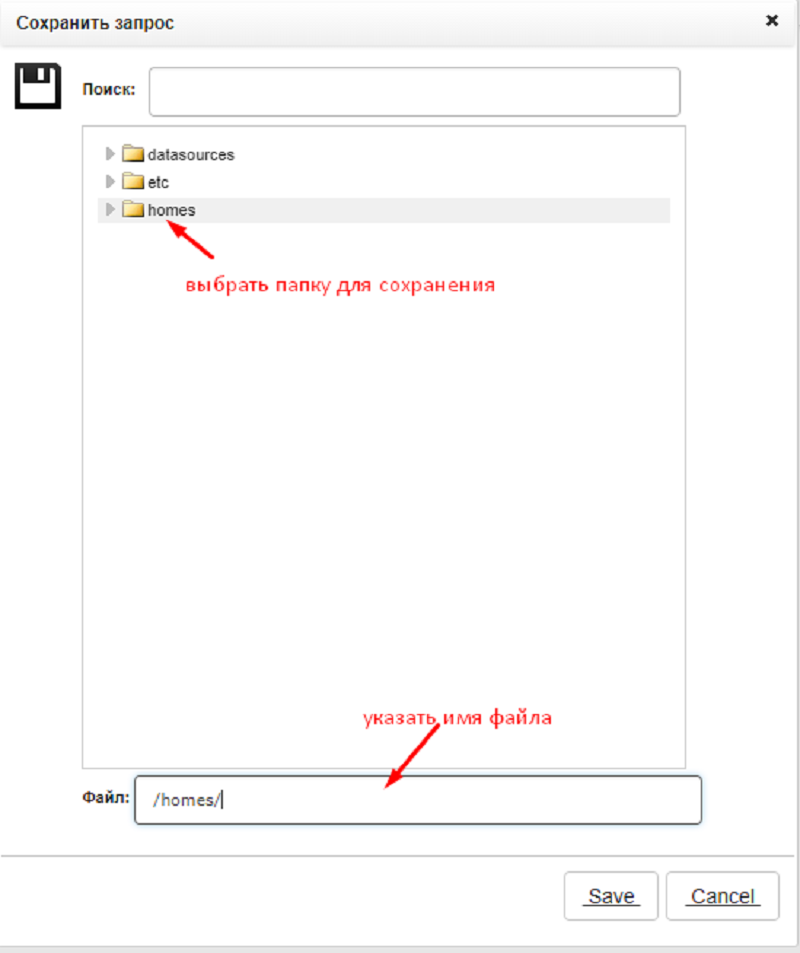Создание отчетов в ВетИС.Атлас: различия между версиями
| Строка 26: | Строка 26: | ||
=== Создание отчета === | === Создание отчета === | ||
Для создания отчета в системе ВетИС.Атлас необходимо выполнить следующие действия: | Для создания отчета в системе ВетИС.Атлас необходимо выполнить следующие действия: | ||
Нажмите на кнопку '''«Создать новый отчет»''' на главной странице программы или в верхней панели нажмите на кнопку «Новый запрос» (рис.1.1). В результате откроется новая вкладка с отчетом в панели закладок и конструктор отчетов. | # Нажмите на кнопку '''«Создать новый отчет»''' на главной странице программы или в верхней панели нажмите на кнопку «Новый запрос» (рис.1.1). В результате откроется новая вкладка с отчетом в панели закладок и конструктор отчетов. <br>[[Image:Atlas_main_1.png|center|frame|Рис. 1.1. Выбор операции «Новый запрос» в системе «ВетИС.Атлас»]]<br> | ||
# Нажмите на выпадающий список и выберите '''"Куб"''' (рис.1.2). <br>[[Image:Atlas_main_2.png|center|frame|Рис. 1.2 Выбор куба в системе «ВетИС.Атлас»]]<br> После выбора куба загрузятся доступные для него измерения и меры (рис.1.3).<br>[[Image:Atlas_main_2.2.png|center|frame|Рис. 1.3 Измерения и меры, доступные в системе «ВетИС.Атлас»]]<br> Перед построением отчета рекомендуем отключить автоматический расчет отчета. Для этого нажмите на кнопку '''«Автоматическое выполнение»''' на верхней панели конструктора отчетов (рис.1.4). <br>[[Image:Atlas_main_2.3.png|center|frame|Рис. 1.4 Отключение автоматического расчета отчета в системе «ВетИС.Атлас»]]<br> | |||
[[Image:Atlas_main_1.png|center|frame|Рис. 1.1 Выбор операции «Новый запрос»]] | # Перенесите с помощью компьютерной мыши необходимый показатель меры в панель '''«Меры»''', для добавления его в отчет (рис. 1.5). <br>[[Image:Atlas_main_2.4.png|center|frame|Рис. 1.5 Добавление показателя меры в панель "Меры" в системе «ВетИС.Атлас»]]<br> | ||
Нажмите на выпадающий список и выберите '''"Куб"''' (рис.1.2). | |||
[[Image:Atlas_main_2.png|center|frame|Рис. 1.2 Выбор куба]] | |||
После выбора куба загрузятся доступные для него измерения и меры (рис.1.3). | |||
[[Image:Atlas_main_2.2.png|center|frame|Рис. 1.3 Измерения и меры]] | |||
Перед построением отчета рекомендуем отключить автоматический расчет отчета. Для этого нажмите на кнопку '''«Автоматическое выполнение»''' на верхней панели конструктора отчетов (рис.1.4). | |||
[[Image:Atlas_main_2.3.png|center|frame|Рис. 1.4 Отключение автоматического расчета отчета]] | |||
Перенесите с помощью компьютерной мыши необходимый показатель меры в панель '''«Меры»''', для добавления его в отчет (рис. 1.5). | |||
[[Image:Atlas_main_2.4.png|center|frame|Рис. 1.5 | |||
=== Использование измерений === | === Использование измерений === | ||
| Строка 50: | Строка 34: | ||
Для добавления измерения в отчет переместите измерение в соответствующую область, нажав на '''«Измерение»''' и выберите из выпадающего списка необходимый уровень детализации (рис.2.1). | Для добавления измерения в отчет переместите измерение в соответствующую область, нажав на '''«Измерение»''' и выберите из выпадающего списка необходимый уровень детализации (рис.2.1). | ||
[[Image:Atlas_main_3.1.png|center|frame|Рис. 2.1 Добавление измерения]] | [[Image:Atlas_main_3.1.png|center|frame|Рис. 2.1 Добавление измерения в системе «ВетИС.Атлас»]] | ||
Допускается добавление нескольких уровней для детализации (рис.2.2). | Допускается добавление нескольких уровней для детализации (рис.2.2). | ||
[[Image:Atlas_main_3.2.png|center|frame|Рис. 2.2 Добавление второго уровня детализации]] | [[Image:Atlas_main_3.2.png|center|frame|Рис. 2.2 Добавление второго уровня детализации в системе «ВетИС.Атлас»]] | ||
Для удаления показателя измерения переместите показатель с помощью компьютерной мыши за пределы раздела. | Для удаления показателя измерения переместите показатель с помощью компьютерной мыши за пределы раздела. | ||
| Строка 62: | Строка 46: | ||
Переместите с помощью компьютерной мыши из выпадающего списка измерений необходимый показатель в поле '''«Фильтр»''' (рис. 3.1). | Переместите с помощью компьютерной мыши из выпадающего списка измерений необходимый показатель в поле '''«Фильтр»''' (рис. 3.1). | ||
[[Image:Atlas_main_4.1.png|center|frame|Рис. 3.1 Перемещение показателя в поле «Фильтр»]] | [[Image:Atlas_main_4.1.png|center|frame|Рис. 3.1 Перемещение показателя в поле «Фильтр» в системе «ВетИС.Атлас»]] | ||
Кликните мышкой на показатель измерения в поле '''«Фильтр»''', в результате откроется окно фильтра данного измерения. (рис. 3.2). | Кликните мышкой на показатель измерения в поле '''«Фильтр»''', в результате откроется окно фильтра данного измерения. (рис. 3.2). | ||
[[Image:Atlas_main_4.2.png|center|frame|Рис. 3.2 Окно фильтра измерения]] | [[Image:Atlas_main_4.2.png|center|frame|Рис. 3.2 Окно фильтра измерения в системе «ВетИС.Атлас»]] | ||
В окне фильтра измерения необходимо выполнить следующие действия (в соответствии с рис. 3.2): | В окне фильтра измерения необходимо выполнить следующие действия (в соответствии с рис. 3.2): | ||
| Строка 77: | Строка 61: | ||
=== Запуск отчета === | === Запуск отчета === | ||
После добавления всех необходимых измерений и мер | После добавления всех необходимых измерений и мер возможно запустить отчет на выполнение. Для этого нажмите на кнопку '''«Выполнить запрос»''' на панели инструментов конструктора отчетов (рис. 4.1). | ||
[[Image:Atlas_main_5.1.png|center|frame|Рис. 4.1 Кнопка «Выполнить запрос»]] | [[Image:Atlas_main_5.1.png|center|frame|Рис. 4.1 Кнопка «Выполнить запрос» в системе «ВетИС.Атлас»]] | ||
После этого на экране появится сообщение о выполнении запроса (рис. 4.2). | После этого на экране появится сообщение о выполнении запроса (рис. 4.2). | ||
[[Image:Atlas_main_5.2.png|center|frame|Рис. 4.2 Сообщение системы о выполнении запроса]] | [[Image:Atlas_main_5.2.png|center|frame|Рис. 4.2 Сообщение системы о выполнении запроса в системе «ВетИС.Атлас»]] | ||
Из-за большого объема анализируемых данных и при большой детализации, построение отчета может занимать длительное время. По окончании выполнения расчета, отчет будет выведен на экран (рис. 4.3). | Из-за большого объема анализируемых данных и при большой детализации, построение отчета может занимать длительное время. По окончании выполнения расчета, отчет будет выведен на экран (рис. 4.3). | ||
[[Image:Atlas_main_5.3.png|center|frame|Рис. 4.3 Пример таблицы, сформировавшейся после запуска отчета]] | [[Image:Atlas_main_5.3.png|center|frame|Рис. 4.3 Пример таблицы, сформировавшейся после запуска отчета в системе «ВетИС.Атлас»]] | ||
=== Выгрузка отчета в форматах xls, pdf, csv === | === Выгрузка отчета в форматах xls, pdf, csv === | ||
Для того, чтобы выгрузить сформированные отчет в формате xls, pdf, csv нажмите на панели конструктора кнопку соответствующего формата. В результате сформируется файл в заданном формате (рис. 5.1). | Для того, чтобы выгрузить сформированные отчет в формате xls, pdf, csv нажмите на панели конструктора кнопку соответствующего формата. В результате сформируется файл в заданном формате (рис. 5.1). | ||
[[Image:Atlas_main_6.1.png|center|frame|Рис. 5.1 Выбор формата выгружаемого отчета]] | [[Image:Atlas_main_6.1.png|center|frame|Рис. 5.1 Выбор формата выгружаемого отчета в системе «ВетИС.Атлас»]] | ||
=== Сохранение отчета === | === Сохранение отчета === | ||
| Строка 98: | Строка 82: | ||
Нажмите на кнопку '''«Сохранить запрос»''' в верхней панели инструментов конструктора отчетов (рис. 6.1). | Нажмите на кнопку '''«Сохранить запрос»''' в верхней панели инструментов конструктора отчетов (рис. 6.1). | ||
[[Image:Atlas_main_7.1.png|center|frame|Рис. 6.1 Выбор кнопки «Сохранить запрос»]] | [[Image:Atlas_main_7.1.png|center|frame|Рис. 6.1 Выбор кнопки «Сохранить запрос» в системе «ВетИС.Атлас»]] | ||
Выберите папку для сохранения (рис. 6.2). | Выберите папку для сохранения (рис. 6.2). | ||
| Строка 106: | Строка 90: | ||
Нажмите кнопку «Save» для сохранения, либо «Cancel» для отмены действия (рис. 6.2). | Нажмите кнопку «Save» для сохранения, либо «Cancel» для отмены действия (рис. 6.2). | ||
[[Image:Atlas_main_7.2.png|center|frame|Рис. 6.2 Действия при сохранении запроса отчета]] | [[Image:Atlas_main_7.2.png|center|frame|Рис. 6.2 Действия при сохранении запроса отчета в системе «ВетИС.Атлас»]] | ||
== Заключительные действия == | == Заключительные действия == | ||
| Строка 114: | Строка 98: | ||
При возникновении ошибки, которая связана с превышением времени ответа от сервера, рекомендуется уменьшить детализацию в отчете (убрать данные, которые не обязательно выводить в отчет, в фильтр). | При возникновении ошибки, которая связана с превышением времени ответа от сервера, рекомендуется уменьшить детализацию в отчете (убрать данные, которые не обязательно выводить в отчет, в фильтр). | ||
По вопросам использования компонента Атлас вы можете обратиться в службу технической поддержки по телефону 8 (4922) 52-99-29 или по электронной почте atlas@fsvps.ru. | По вопросам использования компонента Атлас вы можете обратиться в службу технической поддержки по телефону 8 (4922) 52-99-29 или по электронной почте atlas@fsvps.ru. | ||
[[Category:Ветис.Атлас]] | |||
Версия 16:36, 29 октября 2018
Предназначение операции
Система "ВетИС.Атлас" используется для составления и построения отчетов по различным параметрам и в различных разрезах данных. Система "ВетИС.Атлас" содержит агрегированную информацию на основе больших массивов данных. Исходные данные сегментируются, то есть из них выделяют один или несколько многомерных наборов данных, который называют кубом. Оси куба содержат атрибуты, а ячейки – агрегируемые количественные данные. Вдоль каждой оси атрибуты могут быть организованы в виде иерархий, представляющих различные уровни их детализации. Благодаря такой модели данных пользователи могут формулировать сложные запросы, генерировать отчеты, получать подмножества данных. Термин «Меры» используется для описания значений данных в ячейках куба (в одном кубе их может быть несколько). "Меры" - это количественные или суммарные показатели. "Измерения" – это термин, использующийся для обозначения параметров запросов. Значения, откладываемые на осях, называются членами измерений. Например: необходимо получить количество ВСД, оформленных по продукции в каждом из регионов, в этом случае «Количество ВСД» - это мера, а измерениями будут «Продукция» и «Регион» предприятия-отправителя. Измерения позволяют выполнять фильтрацию, группирование и маркировку данных. К примеру, можно отфильтровать ВСД по виду сертификата или сгруппировать данные по регионам. Затем эти данные можно представить в формате, естественным образом разбивающем данные по выбранным иерархиям и категориям, тем самым позволяя выполнять их углубленный анализ. Фильтрация позволяет ограничить область построения отчетов путем обозначения необходимых показателей измерения. Операция «Создание отчетов с использованием информационно-аналитического комплекса ВетИС.Атлас» предназначена для составления и построения отчетов по различным параметрам и в различных разрезах данных.
Предусловия и подготовительные действия
Для выполнения операции необходимо соблюдение следующих условий:
- Пользователь должен иметь доступ к системе ВетИС.Атлас.
Для реализации функции средствами подсистемы необходимо выполнить следующие действия:
- Выполнить вход в систему ВетИС.Атлас
Основные действия
Для построения отчета в системе "ВетИС.Атлас" необходимо выполнить следующие действия:
- Создание отчета.
- Использование измерений.
- Фильтрация данных.
- Запуск отчета.
- Выгрузка отчета в форматах xls, pdf, csv.
- Сохранение отчета.
Создание отчета
Для создания отчета в системе ВетИС.Атлас необходимо выполнить следующие действия:
- Нажмите на кнопку «Создать новый отчет» на главной странице программы или в верхней панели нажмите на кнопку «Новый запрос» (рис.1.1). В результате откроется новая вкладка с отчетом в панели закладок и конструктор отчетов.
- Нажмите на выпадающий список и выберите "Куб" (рис.1.2).
После выбора куба загрузятся доступные для него измерения и меры (рис.1.3).
Перед построением отчета рекомендуем отключить автоматический расчет отчета. Для этого нажмите на кнопку «Автоматическое выполнение» на верхней панели конструктора отчетов (рис.1.4). - Перенесите с помощью компьютерной мыши необходимый показатель меры в панель «Меры», для добавления его в отчет (рис. 1.5).
Использование измерений
Измерения позволяют выполнять фильтрацию, группирование и маркировку данных. К примеру, можно отфильтровать ВСД по виду сертификата или сгруппировать данные по регионам. Для добавления измерения в отчет переместите измерение в соответствующую область, нажав на «Измерение» и выберите из выпадающего списка необходимый уровень детализации (рис.2.1).
Допускается добавление нескольких уровней для детализации (рис.2.2).
Для удаления показателя измерения переместите показатель с помощью компьютерной мыши за пределы раздела.
Фильтрация данных
Для установки фильтрации данных выполните следующие действия: Переместите с помощью компьютерной мыши из выпадающего списка измерений необходимый показатель в поле «Фильтр» (рис. 3.1).
Кликните мышкой на показатель измерения в поле «Фильтр», в результате откроется окно фильтра данного измерения. (рис. 3.2).
В окне фильтра измерения необходимо выполнить следующие действия (в соответствии с рис. 3.2):
- Выберите уточняющие показатели измерения в левой колонке.
- После выбора необходимых показателей, нажмите на кнопку для включения фильтра по выбранным значениям, и переместите нужные значения из левой колонки с доступными членами в правую, с использованием кнопки «>>».
- Выберите определенные показатели значений в правой колонке, по которым будет осуществляться фильтрация.
- Нажмите на кнопку «Включить» для осуществления фильтрации только по данным значениям, либо на кнопку «Выключить» для исключения данных значений при поиске.
- Подтвердите действия, нажав на кнопку «ОК», либо отмените – «Cancel».
Если измерение поместить в раздел "Фильтр", то данное измерение не будет выводиться в результирующую таблицу, но по данному измерению можно фильтровать данные. Например, период, за который необходимо сформировать отчет.
Запуск отчета
После добавления всех необходимых измерений и мер возможно запустить отчет на выполнение. Для этого нажмите на кнопку «Выполнить запрос» на панели инструментов конструктора отчетов (рис. 4.1).
После этого на экране появится сообщение о выполнении запроса (рис. 4.2).
Из-за большого объема анализируемых данных и при большой детализации, построение отчета может занимать длительное время. По окончании выполнения расчета, отчет будет выведен на экран (рис. 4.3).
Выгрузка отчета в форматах xls, pdf, csv
Для того, чтобы выгрузить сформированные отчет в формате xls, pdf, csv нажмите на панели конструктора кнопку соответствующего формата. В результате сформируется файл в заданном формате (рис. 5.1).
Сохранение отчета
При необходимости формировать подобные запросы в будущем, конструктор (не сам отчет) можно сохранить в программе. Для этого необходимо выполнить следующие действия: Нажмите на кнопку «Сохранить запрос» в верхней панели инструментов конструктора отчетов (рис. 6.1).
Выберите папку для сохранения (рис. 6.2).
Укажите имя сохраняемого файла (рис. 6.2).
Нажмите кнопку «Save» для сохранения, либо «Cancel» для отмены действия (рис. 6.2).
Заключительные действия
После сохранения сформированного отчета в соответствующем формате, для построения нового отчета нажмите на кнопку «Новый запрос» и выполните действия согласно инструкции.
Исключительные ситуации
При возникновении ошибки, которая связана с превышением времени ответа от сервера, рекомендуется уменьшить детализацию в отчете (убрать данные, которые не обязательно выводить в отчет, в фильтр). По вопросам использования компонента Атлас вы можете обратиться в службу технической поддержки по телефону 8 (4922) 52-99-29 или по электронной почте atlas@fsvps.ru.