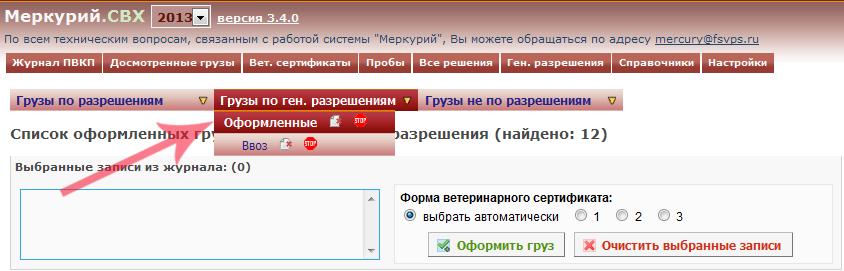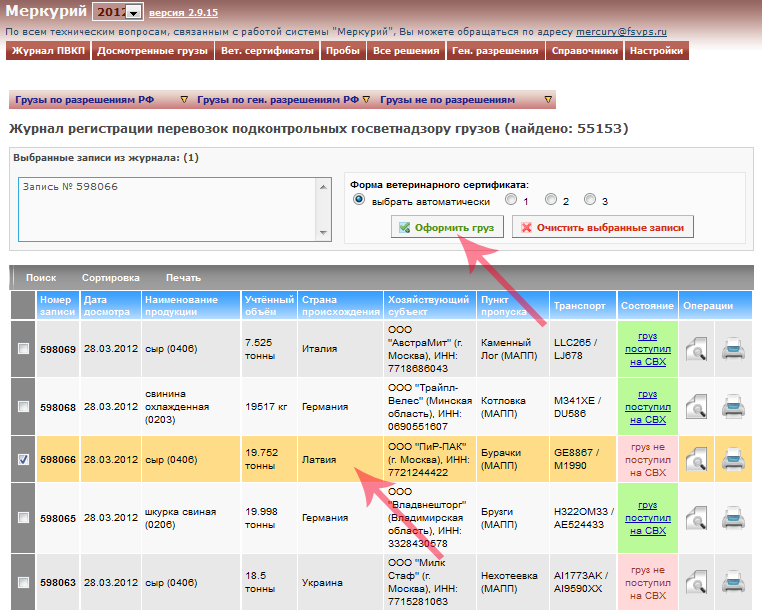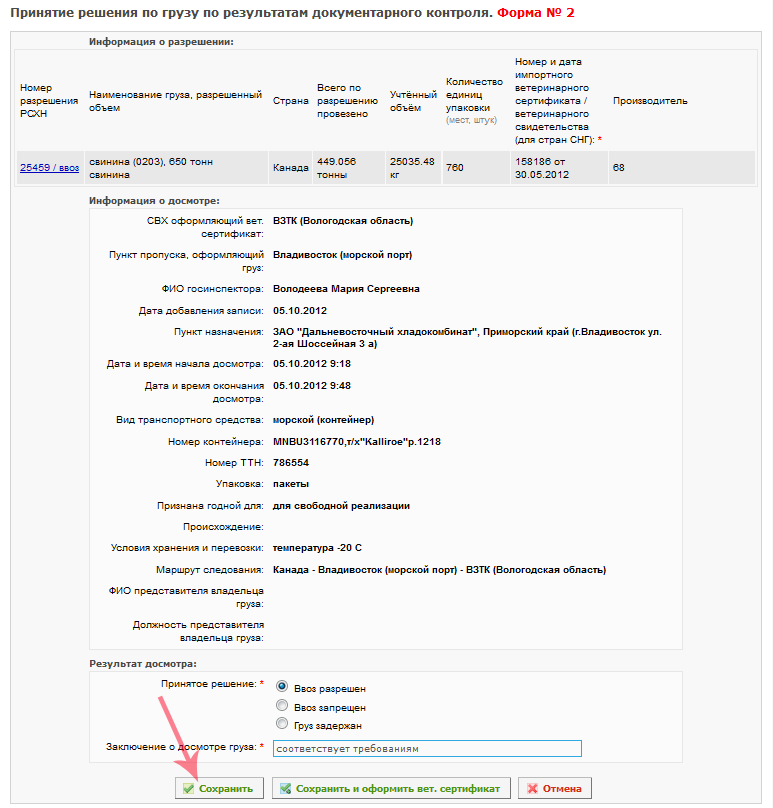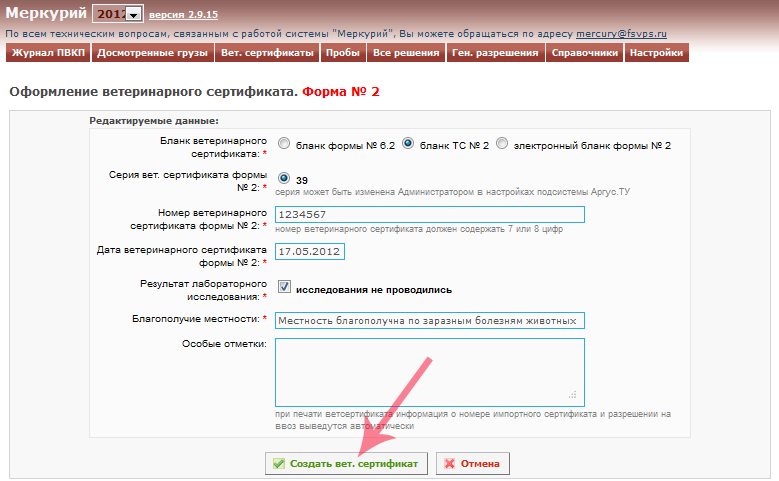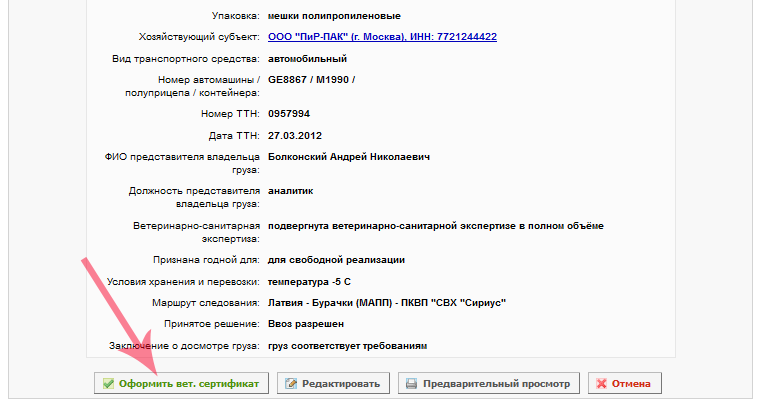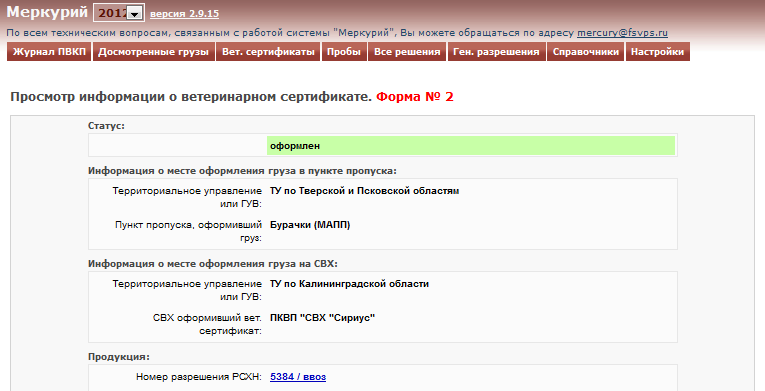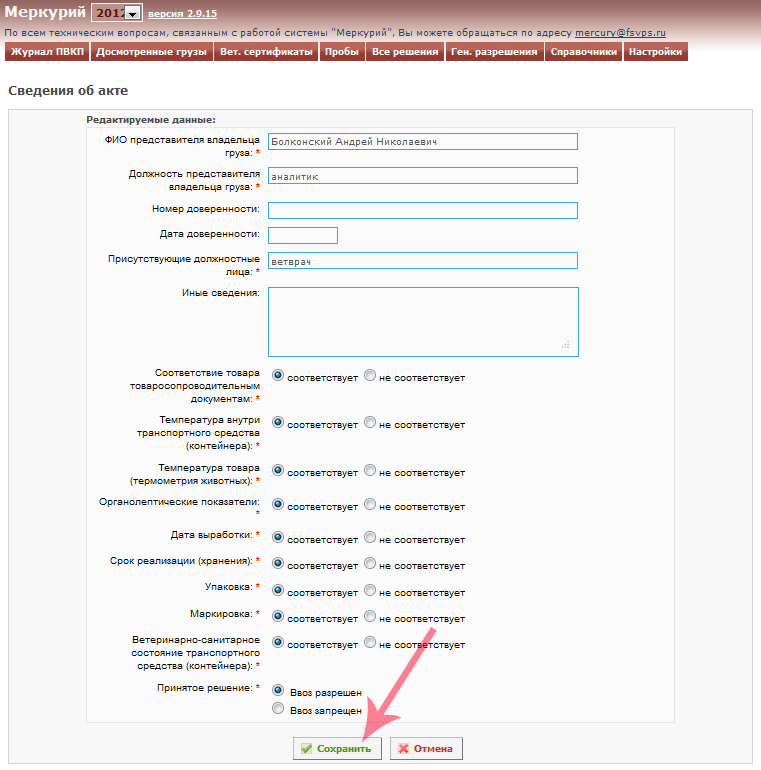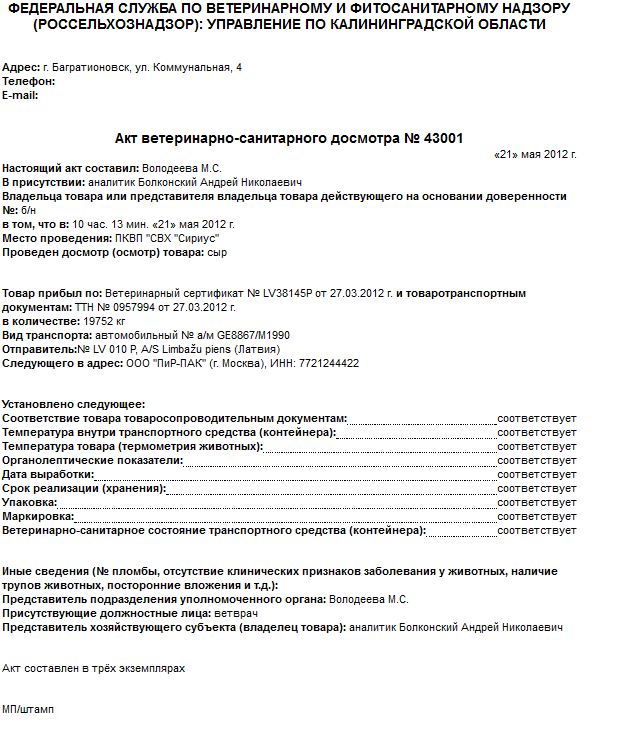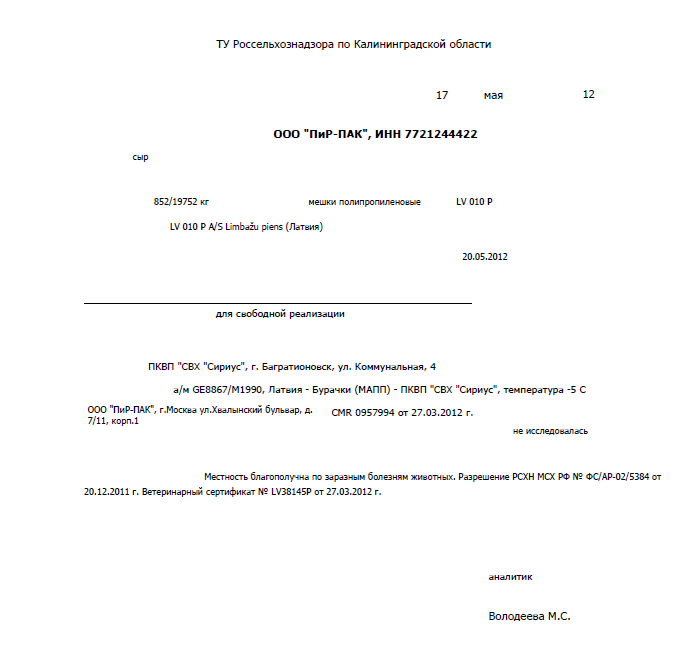Создание ветеринарных сертификатов при импорте продукции в Меркурий.СВХ: различия между версиями
| (не показаны 72 промежуточные версии 3 участников) | |||
| Строка 1: | Строка 1: | ||
{{ambox | |||
|type = warning | |||
|text = '''Обратите внимание!''' | |||
|text-small = Начиная с [[Обновления системы Меркурий за 2019 год#21.10.2019: Версия 6.24|версии Меркурий 6.24 от 22.10.2019]], при оформлении импортных грузов введен '''контроль форматов номеров транспортных средств для стран Европейского союза (ЕС) и Евразийского экономического союза (ЕАЭС)'''. | |||
<br>С '''полным списком контролируемых форматов''' можно ознакомиться [[Форматы номеров ТС|по ссылке]]. | |||
}} | |||
В подсистеме [[Подсистема Склада временного хранения (Меркурий.СВХ)|«Меркурий.СВХ»]] реализована возможность создания ветеринарных сертификатов. | |||
Оформление ветеринарного сертификата в подсистеме [[Подсистема склада временного хранения (Меркурий.СВХ)|«Меркурий.СВХ»]] начинается с выбора записи, содержащей информацию о пришедшем грузе, в журнале регистрации перевозок подконтрольных госветнадзору грузов. | |||
Чтобы начать оформление сертификата необходимо зайти в раздел '''«Журнал ПВКП»'''. По умолчанию открывается журнал регистрации грузов по разрешениям. | |||
Если необходимо оформить сертификат для груза, идущего по [[Генеральные разрешения|генеральному разрешению]] (учет грузов следующих из Республик Беларусь, Казахстан) в главном меню журнала выберите пункт '''Грузы по ген. разрешениям''' (рис. 1). Далее, в журнале регистрации перевозок подконтрольных госветнадзору грузов выберите необходимую запись. | |||
[[Image:Mercury-svh-pvpk-journal-generalPermission.png|center|frame|Рис. 1. Журнал регистрации перевозок подконтрольных госветнадзору грузов в подсистеме «Меркурий.СВХ» (01.04.2013 Версия: 3.4.0)]] | |||
При выборе из журнала ПВКП записи выделяются цветом, а их номера отображаются в поле '''«Выбранные записи из журнала»''' (рис. 2). | |||
В случае, если ветеринарный сертификат оформляется по одному наименованию продукции, то выбрав необходимую запись, нажмите кнопку '''«Оформить груз»'''. | |||
Ветеринарный сертификат может быть оформлен на несколько наименований продукции. При этом выбранные записи должны относиться к одному хозяйствующему субъекту - получателю груза, одному типу продукции и одному ПВКП, через который прошли грузы. Также по выбранным записям для оформления сертификата не должно быть уже оформленных сертификатов, то есть справа должна быть запись '''«груз не поступил на СВХ»''', иначе система выдаст сообщение, что по данной записи уже был оформлен ветеринарный сертификат. | |||
При нажатии кнопки '''«Очистить выбранные записи»''' поле '''«Выбранные записи из журнала»''' станет пустым. | |||
[[Image]] | [[Image:mercury-svh-listRealTraffic-1.png|center|frame|Рис. 2. Выбор записей в журнале регистрации перевозок подконтрольных госветнадзору грузов в подсистеме «Меркурий.СВХ»]] | ||
После | После нажатия кнопки '''«Оформить груз»''' на основании типа продукции происходит автоматическое определение формы ветеринарного сертификата, если форма сертификата не была выбрана вручную: | ||
* 6.1 - для живых животных; | |||
* 6.2 - для мяса и мясопродукции, пищевой продукции, рыбы и морепродукции; | |||
* 6.3 - для лекарственных средств, кормов и кормовых добавок, непищевой продукции и другого. | |||
После этого откроется страница '''«Оформление груза»''', на которой большая часть полей уже заполнена на основе информации, введенной в пункте пропуска на границе. Данные можно отредактировать, если в них содержатся ошибки. | |||
В данной форме требуется указать информацию, которая не была заполнена в пункте пропуска: | |||
* дата производства продукции; | |||
* срок годности; | |||
* условия хранения и перевозки продукции; | |||
* другую информацию, если она не была указана в пункте пропуска. | |||
После заполнения формы '''«Оформление груза»''' для продолжения оформления ветеринарного сертификата нажмите кнопку '''«Проверить груз»'''. После этого система проверяет введенную информацию на наличие неверно заполненных полей, превышения лимита ввозимого объема груза по разрешению, наличию ограничений на ввоз по странам и предприятием - производителям продукции. | |||
В случае, если введенная информация содержит неверно заполненные поля, то снова откроется форма '''«Оформление груза»''' с сообщениями о том, какие поля были заполнены неверно. | |||
Если указанная продукция попадает под ограничение на ввоз из указанной страны или предприятия, то откроется страница, на которой будет содержаться информация об ограничениях, под которые попадает ввозимая продукция. | |||
Если форма заполнена верно, то откроется страница '''«Просмотр информации о проверке груза»''' (рис. 3). | |||
[[Image:mercury-svh-checkCargo-new-2.png|center|frame|Рис. 3. Просмотр информации о проверке груза в подсистеме «Меркурий.СВХ»]] | |||
На данной странице выводится информация об остатке продукции по разрешению, предприятиях - производителях, указанных при составлении ветеринарного сертификата на предыдущей странице и т. д. | |||
После | После проверки груза, на этой странице необходимо указать принятое решение, ввести заключение о досмотре и нажать кнопку либо '''«Сохранить»''', либо '''«Сохранить и оформить вет. сертификат»'''. В первом случае отобразится страница '''«Просмотр информации о досмотренном грузе»''' (рис. 4). | ||
{{ambox | |||
|type = warning | |||
|text = '''Внимание!''' | |||
|text-small = Добавить сведения об отборе проб можно на странице «Просмотр информации о досмотренном грузе» (доступна ссылка [[Оформление акта отбора проб|«Добавить»]]) только пока '''ветсертификат не оформлен'''. | |||
}} | |||
[[Image]] | [[Image:mercury-svh-showVetCertificateNotFormed-3.png|center|frame|Рис. 4. Просмотр информации о досмотренном грузе в подсистеме «Меркурий.СВХ»]] | ||
При | При сохранении введенных данных в разделе '''«Досмотренные грузы»''' появится новая запись. | ||
Если досмотром груза и оформлением ветеринарных сертификатов занимаются разные инспекторы, то тот, кто проводит досмотр, нажимает кнопку '''«Сохранить»''' и, затем, второй инспектор заходит в раздел '''«Досмотренные грузы»''' и оформляет ветеринарный сертификат, нажав кнопку '''«Создать вет. сертификат»''' на странице '''«Просмотр информации о досмотренном грузе»'''. | |||
Если эти действия выполняет один человек, то после сохранения информации о досмотре, для оформления ветеринарного сертификата, целесообразно сразу нажать кнопку '''«Сохранить и оформить вет. сертификат»'''. При этом откроется страница '''«Оформление ветеринарного сертификата»''' (рис. 5), на которой вводится номер, дата оформления ветеринарного сертификата, результаты лабораторных исследований проб продукции и другая информация. | |||
Серия ветеринарного сертификата определяется автоматически на основании кода территориального управления Россельхознадзора, к которому относится данный СВХ. | |||
[[Image:mercury-svh-createVetDocument-3.png|center|frame|Рис. 5. Форма создания ветеринарного сертификата в подсистеме «Меркурий.СВХ»]] | |||
После ввода необходимой информации, для сохранения ветеринарного сертификата нажмите кнопку '''«Создать вет. сертификат»'''. При этом соответствующая запись о ветеринарном сертификате появится в разделе '''«Вет. сертификаты»'''. | |||
После выполненных действий откроется страница '''«Просмотр информации о досмотренном грузе»''' (рис. 6). | |||
[[Image:mercury-svh-issueVetDocument-4.png|center|frame|Рис. 6. Просмотр информации о досмотренном грузе в подсистеме «Меркурий.СВХ»]] | |||
[[ | На данной странице указано следующее: | ||
[[Category: | * статус сертификата; | ||
* информация о месте оформления груза в пункте пропуска; | |||
* информация о месте оформления груза на СВХ; | |||
* сведения о продукции; | |||
* информация о ветеринарном сертификате. | |||
Только после нажатия кнопки '''«Оформить вет. сертификат»''' сертификат становится оформленным, статус сертификата меняется на '''оформлен''' (рис. 7), и пользователь уже не может [[Оформление акта отбора проб|добавить акты отбора проб]]. | |||
{{ambox | |||
|type = notice | |||
|text = '''Обратите внимание!''' | |||
|text-small = Пользователь может оформить груз без создания вет. сертификата. | |||
}} | |||
Груз оформляется без создания вет. сертификата, если не требуется переоформление импортного ветеринарно-сопроводительного документа (например, в том случае если груз пришел из стран СНГ по вет. свидетельству). | |||
Для оформления груза без создания вет. сертификата после сохранения информации о проверке груза перейдите в раздел '''«Досмотренные грузы»'''. Выберите необходимую запись и нажмите кнопку '''«Просмотр информации о досмотренном грузе»'''. После выполненных действий откроется страница '''«Просмотр информации о досмотренном грузе»''', статус груза - '''не оформлен'''. Для оформления груза нажмите кнопку '''«Оформить без создания вет. сертификата»'''. После этого появится сообщение о подтверждении оформления данного груза без создания вет. сертификата. При подтверждении статус становится - '''оформлен'''. | |||
[[Image:mercury-svh-showLastVetCertificateLogByRealTrafficForm-5.png|center|frame|Рис. 7. Просмотр информации о ветеринарном сертификате в подсистеме «Меркурий.СВХ»]] | |||
Для оформленного ветеринарного сертификата доступны следующие действия (кнопки): | |||
* '''Создать новый''' - если срок действия выданного ветеринарного сертификата истек, то для выдачи нового, необходимо нажать эту кнопку, ввести новый номер и дату выдачи и сохранить созданный документ. При этом старый ветеринарный сертификат переместится в разделе '''«Вет. сертификаты»''' в список '''«Устаревшие»''', а вместо него в списке '''«Действующие»''' будет такой же ветеринарный сертификат, но с новыми номером и датой. | |||
* '''Создать акт''' - в акте указывается информация о ветеринарно-санитарном досмотре (рис. 8), определяется соответствие груза заданным условиям. | |||
[[Image:mercury-svh-createAct-6.png|center|frame|Рис. 8. Сведения об акте в подсистеме «Меркурий.СВХ»]] | |||
После заполнения формы для её сохранения нажмите кнопку '''«Сохранить»'''. | |||
В том случае, если необходимо распечатать созданный документ, нажмите '''«Печать»'''. В новом окне откроется изображение акта ветеринарно-санитарного досмотра – это даст представление о том, как документ будет выглядеть на бумаге (рис. 9): | |||
[[Image:mercury-svh-printVetCertificateAct-7.png|center|frame|Рис. 9. Печать акта ветеринарно-санитарного досмотра в подсистеме «Меркурий.СВХ»]] | |||
* '''Копировать''' - если необходимо оформить несколько идентичных ветеринарных сертификатов по разным записям журнала, используйте данную кнопку. | |||
* '''Редактировать''' - если оформленный ветеринарный сертификат содержит ошибки, то используйте данную кнопку. При этом открывается форма, аналогичная форме добавления ветеринарного сертификата. После изменения нужной информации, ввода нового номера и даты ветеринарного сертификата, и ее сохранения, старая версия ветеринарного сертификата перемещается в список '''«Устаревшие»''' и вместо него в списке '''«Действующие»''' появляется новый ветеринарный сертификат. | |||
* '''Аннулировать''' - если необходимо аннулировать ветеринарный сертификат, нажмите кнопку '''«Аннулировать»''', введите причину аннулирования и сохраните принятые изменения. При этом данный ветеринарный сертификат переместится в список '''«Аннулированные»'''. Устаревшие и аннулированные ветеринарные сертификаты можно только просматривать. | |||
{{ambox | |||
|type = warning | |||
|text = '''Обратите внимание!''' | |||
|text-small = При аннулировании ветсертификата автоматически '''удаляются акты отбора проб''', которые были связаны с данным сертификатом. Если в ветеринарном сертификате присутствует ошибка, его необходимо не аннулировать, а '''редактировать'''. | |||
}} | |||
* '''Печать''' - используйте данную кнопку для печати ветеринарного сертификата. Страница просмотра печати ветеринарного сертификата формы № 6.2 выглядит следующим образом (рис. 10): | |||
[[Image:mercury-svh-printVetCertificate62-8.png|center|frame|Рис. 10. Печать ветеринарного сертификата форма № 6.2 в подсистеме «Меркурий.СВХ»]] | |||
Чтобы распечатать ветеринарный сертификат также можно найти его в разделе '''«Вет. сертификаты»''', открыть для просмотра и нажать кнопку '''«Печать»'''. | |||
== Ссылки == | |||
* http://mercury.vetrf.ru/svh - Веб-интерфейс подсистемы «Меркурий.СВХ» | |||
== См. также == | |||
* [[:Категория:Меркурий|Перечень всей справочной информации по системе Меркурий]] | |||
* [[Генеральные разрешения]] | |||
* [[Оформление акта отбора проб]] | |||
* [[Подсистема Склада временного хранения (Меркурий.СВХ)]] | |||
* [[Автоматизированная система Меркурий]] | |||
[[#top|Вернуться к началу ↑]] | |||
[[Category:Меркурий.СВХ]] | |||
[[Category:Меркурий]] | |||
Текущая версия на 16:59, 22 октября 2019
| Обратите внимание! Начиная с версии Меркурий 6.24 от 22.10.2019, при оформлении импортных грузов введен контроль форматов номеров транспортных средств для стран Европейского союза (ЕС) и Евразийского экономического союза (ЕАЭС).
С полным списком контролируемых форматов можно ознакомиться по ссылке. |
В подсистеме «Меркурий.СВХ» реализована возможность создания ветеринарных сертификатов.
Оформление ветеринарного сертификата в подсистеме «Меркурий.СВХ» начинается с выбора записи, содержащей информацию о пришедшем грузе, в журнале регистрации перевозок подконтрольных госветнадзору грузов.
Чтобы начать оформление сертификата необходимо зайти в раздел «Журнал ПВКП». По умолчанию открывается журнал регистрации грузов по разрешениям.
Если необходимо оформить сертификат для груза, идущего по генеральному разрешению (учет грузов следующих из Республик Беларусь, Казахстан) в главном меню журнала выберите пункт Грузы по ген. разрешениям (рис. 1). Далее, в журнале регистрации перевозок подконтрольных госветнадзору грузов выберите необходимую запись.
При выборе из журнала ПВКП записи выделяются цветом, а их номера отображаются в поле «Выбранные записи из журнала» (рис. 2).
В случае, если ветеринарный сертификат оформляется по одному наименованию продукции, то выбрав необходимую запись, нажмите кнопку «Оформить груз».
Ветеринарный сертификат может быть оформлен на несколько наименований продукции. При этом выбранные записи должны относиться к одному хозяйствующему субъекту - получателю груза, одному типу продукции и одному ПВКП, через который прошли грузы. Также по выбранным записям для оформления сертификата не должно быть уже оформленных сертификатов, то есть справа должна быть запись «груз не поступил на СВХ», иначе система выдаст сообщение, что по данной записи уже был оформлен ветеринарный сертификат.
При нажатии кнопки «Очистить выбранные записи» поле «Выбранные записи из журнала» станет пустым.
После нажатия кнопки «Оформить груз» на основании типа продукции происходит автоматическое определение формы ветеринарного сертификата, если форма сертификата не была выбрана вручную:
- 6.1 - для живых животных;
- 6.2 - для мяса и мясопродукции, пищевой продукции, рыбы и морепродукции;
- 6.3 - для лекарственных средств, кормов и кормовых добавок, непищевой продукции и другого.
После этого откроется страница «Оформление груза», на которой большая часть полей уже заполнена на основе информации, введенной в пункте пропуска на границе. Данные можно отредактировать, если в них содержатся ошибки. В данной форме требуется указать информацию, которая не была заполнена в пункте пропуска:
- дата производства продукции;
- срок годности;
- условия хранения и перевозки продукции;
- другую информацию, если она не была указана в пункте пропуска.
После заполнения формы «Оформление груза» для продолжения оформления ветеринарного сертификата нажмите кнопку «Проверить груз». После этого система проверяет введенную информацию на наличие неверно заполненных полей, превышения лимита ввозимого объема груза по разрешению, наличию ограничений на ввоз по странам и предприятием - производителям продукции.
В случае, если введенная информация содержит неверно заполненные поля, то снова откроется форма «Оформление груза» с сообщениями о том, какие поля были заполнены неверно. Если указанная продукция попадает под ограничение на ввоз из указанной страны или предприятия, то откроется страница, на которой будет содержаться информация об ограничениях, под которые попадает ввозимая продукция.
Если форма заполнена верно, то откроется страница «Просмотр информации о проверке груза» (рис. 3).
На данной странице выводится информация об остатке продукции по разрешению, предприятиях - производителях, указанных при составлении ветеринарного сертификата на предыдущей странице и т. д.
После проверки груза, на этой странице необходимо указать принятое решение, ввести заключение о досмотре и нажать кнопку либо «Сохранить», либо «Сохранить и оформить вет. сертификат». В первом случае отобразится страница «Просмотр информации о досмотренном грузе» (рис. 4).
| Внимание! Добавить сведения об отборе проб можно на странице «Просмотр информации о досмотренном грузе» (доступна ссылка «Добавить») только пока ветсертификат не оформлен.
|
При сохранении введенных данных в разделе «Досмотренные грузы» появится новая запись.
Если досмотром груза и оформлением ветеринарных сертификатов занимаются разные инспекторы, то тот, кто проводит досмотр, нажимает кнопку «Сохранить» и, затем, второй инспектор заходит в раздел «Досмотренные грузы» и оформляет ветеринарный сертификат, нажав кнопку «Создать вет. сертификат» на странице «Просмотр информации о досмотренном грузе».
Если эти действия выполняет один человек, то после сохранения информации о досмотре, для оформления ветеринарного сертификата, целесообразно сразу нажать кнопку «Сохранить и оформить вет. сертификат». При этом откроется страница «Оформление ветеринарного сертификата» (рис. 5), на которой вводится номер, дата оформления ветеринарного сертификата, результаты лабораторных исследований проб продукции и другая информация.
Серия ветеринарного сертификата определяется автоматически на основании кода территориального управления Россельхознадзора, к которому относится данный СВХ.
После ввода необходимой информации, для сохранения ветеринарного сертификата нажмите кнопку «Создать вет. сертификат». При этом соответствующая запись о ветеринарном сертификате появится в разделе «Вет. сертификаты».
После выполненных действий откроется страница «Просмотр информации о досмотренном грузе» (рис. 6).
На данной странице указано следующее:
- статус сертификата;
- информация о месте оформления груза в пункте пропуска;
- информация о месте оформления груза на СВХ;
- сведения о продукции;
- информация о ветеринарном сертификате.
Только после нажатия кнопки «Оформить вет. сертификат» сертификат становится оформленным, статус сертификата меняется на оформлен (рис. 7), и пользователь уже не может добавить акты отбора проб.
| Обратите внимание! Пользователь может оформить груз без создания вет. сертификата.
|
Груз оформляется без создания вет. сертификата, если не требуется переоформление импортного ветеринарно-сопроводительного документа (например, в том случае если груз пришел из стран СНГ по вет. свидетельству).
Для оформления груза без создания вет. сертификата после сохранения информации о проверке груза перейдите в раздел «Досмотренные грузы». Выберите необходимую запись и нажмите кнопку «Просмотр информации о досмотренном грузе». После выполненных действий откроется страница «Просмотр информации о досмотренном грузе», статус груза - не оформлен. Для оформления груза нажмите кнопку «Оформить без создания вет. сертификата». После этого появится сообщение о подтверждении оформления данного груза без создания вет. сертификата. При подтверждении статус становится - оформлен.
Для оформленного ветеринарного сертификата доступны следующие действия (кнопки):
- Создать новый - если срок действия выданного ветеринарного сертификата истек, то для выдачи нового, необходимо нажать эту кнопку, ввести новый номер и дату выдачи и сохранить созданный документ. При этом старый ветеринарный сертификат переместится в разделе «Вет. сертификаты» в список «Устаревшие», а вместо него в списке «Действующие» будет такой же ветеринарный сертификат, но с новыми номером и датой.
- Создать акт - в акте указывается информация о ветеринарно-санитарном досмотре (рис. 8), определяется соответствие груза заданным условиям.
После заполнения формы для её сохранения нажмите кнопку «Сохранить». В том случае, если необходимо распечатать созданный документ, нажмите «Печать». В новом окне откроется изображение акта ветеринарно-санитарного досмотра – это даст представление о том, как документ будет выглядеть на бумаге (рис. 9):
- Копировать - если необходимо оформить несколько идентичных ветеринарных сертификатов по разным записям журнала, используйте данную кнопку.
- Редактировать - если оформленный ветеринарный сертификат содержит ошибки, то используйте данную кнопку. При этом открывается форма, аналогичная форме добавления ветеринарного сертификата. После изменения нужной информации, ввода нового номера и даты ветеринарного сертификата, и ее сохранения, старая версия ветеринарного сертификата перемещается в список «Устаревшие» и вместо него в списке «Действующие» появляется новый ветеринарный сертификат.
- Аннулировать - если необходимо аннулировать ветеринарный сертификат, нажмите кнопку «Аннулировать», введите причину аннулирования и сохраните принятые изменения. При этом данный ветеринарный сертификат переместится в список «Аннулированные». Устаревшие и аннулированные ветеринарные сертификаты можно только просматривать.
| Обратите внимание! При аннулировании ветсертификата автоматически удаляются акты отбора проб, которые были связаны с данным сертификатом. Если в ветеринарном сертификате присутствует ошибка, его необходимо не аннулировать, а редактировать.
|
- Печать - используйте данную кнопку для печати ветеринарного сертификата. Страница просмотра печати ветеринарного сертификата формы № 6.2 выглядит следующим образом (рис. 10):
Чтобы распечатать ветеринарный сертификат также можно найти его в разделе «Вет. сертификаты», открыть для просмотра и нажать кнопку «Печать».
Ссылки
- http://mercury.vetrf.ru/svh - Веб-интерфейс подсистемы «Меркурий.СВХ»