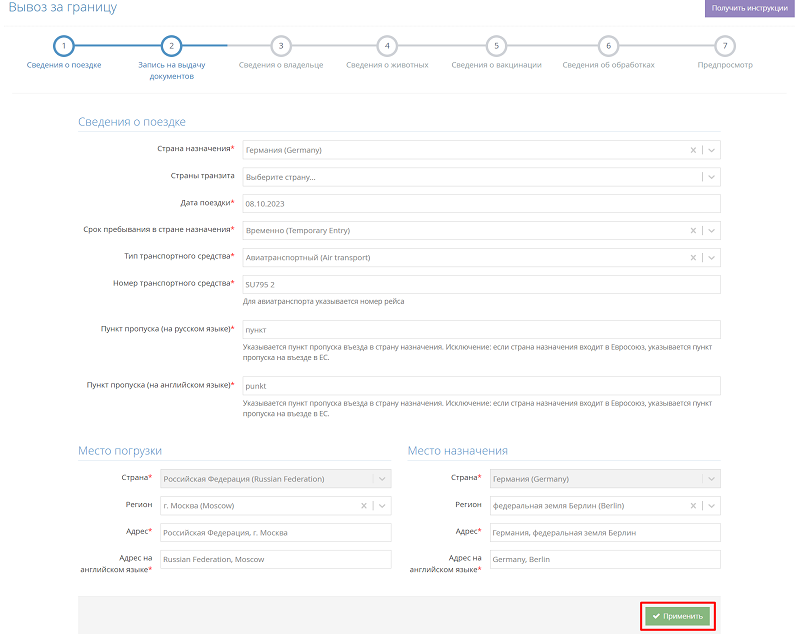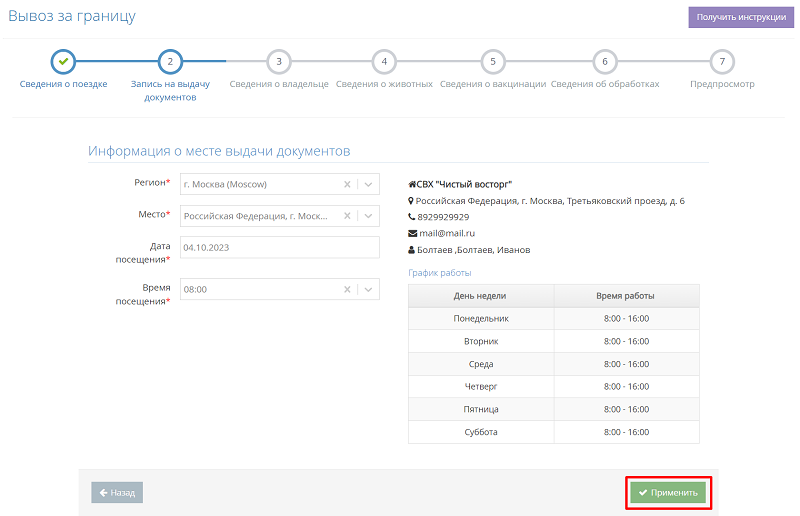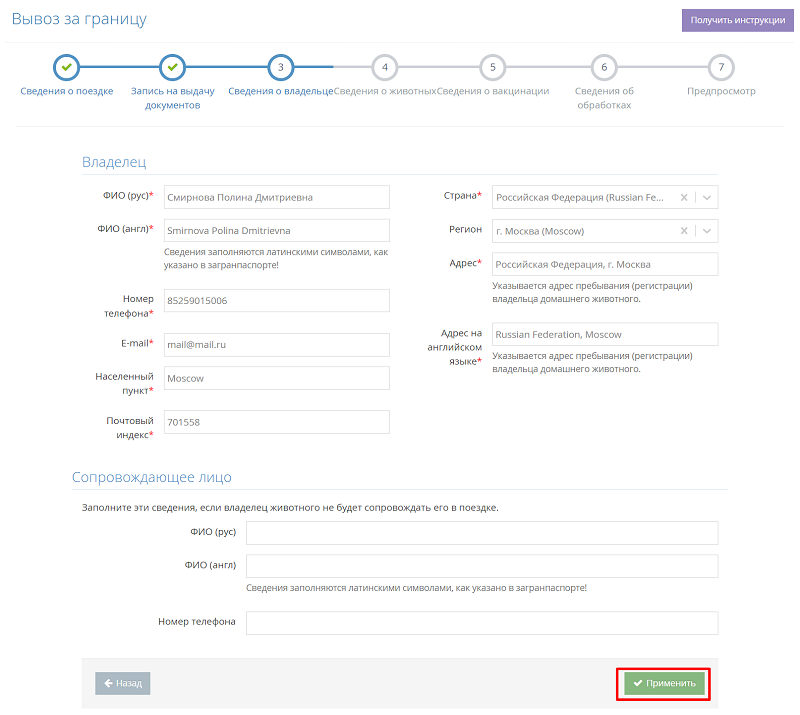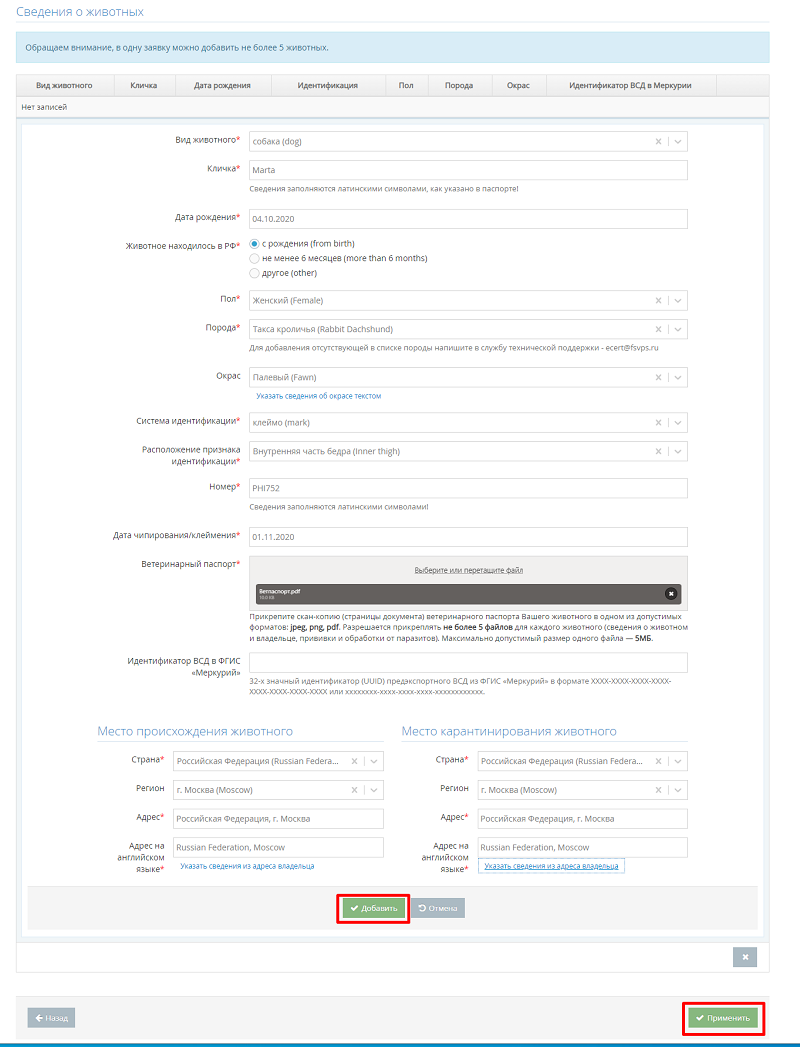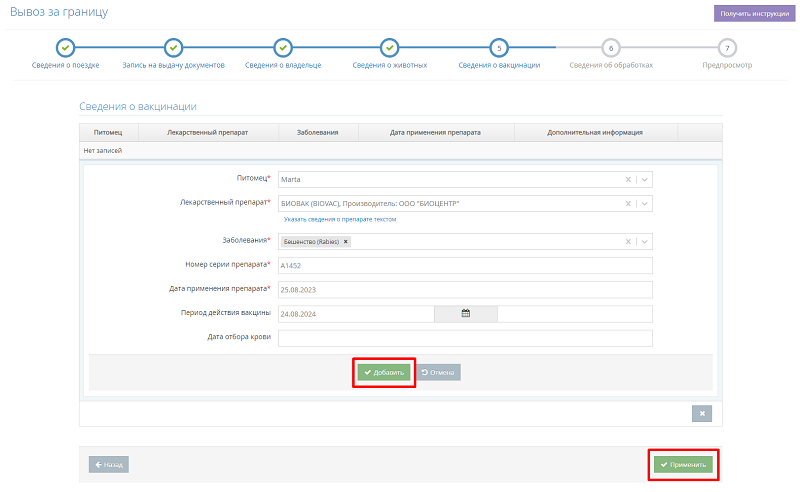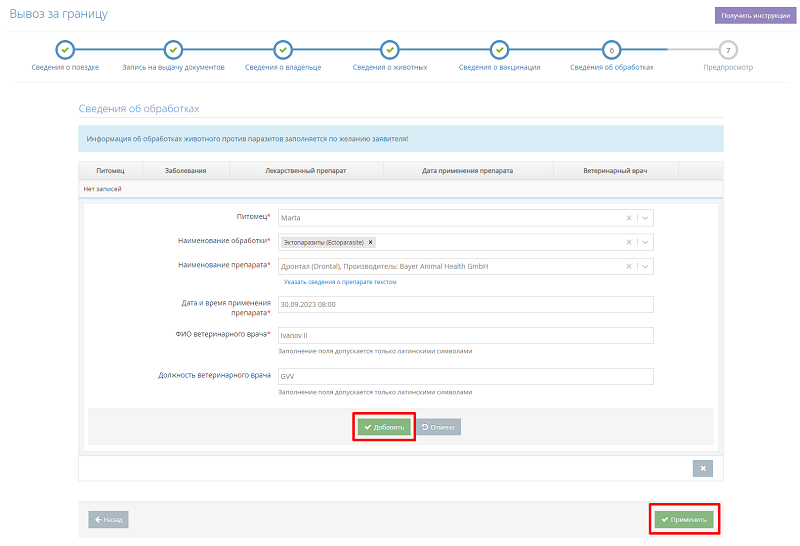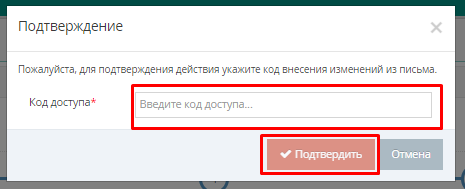Подача заявки на оформление ветеринарного сертификата для вывоза домашнего животного за границу в компоненте eCert
Предназначение операции
Операция предназначена для подачи заявки на оформление ветеринарного сертификата в случае вывоза домашнего животного его владельцем для личного пользования (в некоммерческих целях) из Российской Федерации в зарубежные страны.
Предусловия и подготовительные действия
Для выполнения операций необходимо соблюдение следующих условий:
- Наличие доступа к системе eCert не требуется.
Для реализации функции средствами системы необходимо выполнить следующие действия:
- Открыть публичную форму компонента eCert — «ECert.Питомцы».
Вы можете предварительно попробовать выполнить все нижеуказанные действия в учебной версии публичной формы «ECert.Питомцы».
Основные действия
Для осуществления операции по подаче заявки на вывоз животного за границу, с целью получения ветеринарного сертификата, на публичной форме компонента eCert — «ECert.Питомцы» должны быть выполнены следующие действия:
1. Ознакомление с инструкцией, содержащей информацию о ветеринарных требованиях, касающихся некоммерческого вывоза домашних животных, и порядке действий владельца животного.
2. Подача заявки на получение ветеринарного сертификата на вывоз домашнего животного.
| Обратите внимание! В соответствии с требованиями Российской Федерации, для выезда животного за границу после проведения последней вакцинации должно пройти не менее 20 дней.
|
Получение инструкции
В главном меню перейдите в раздел «Получить инструкции» (рис.1) и в результате откроется страница «Путешествующим с питомцами (ввоз/вывоз)», где опубликована актуальная информация о ветеринарных требованиях, касающихся некоммерческого ввоза/вывоза домашних животных, и инструкции по порядку действий владельца животного.
Подача заявки
В главном меню перейдите в раздел «Вывоз за границу» и выберите подраздел «Создать заявку». В результате откроется соответствующая страница с пошаговой формой. Внесите следующие сведения:
Шаг 1. Сведения о поездке
- 1.1. В блоке «Сведения о поездке» внесите следующие сведения:
- «Страна назначения»* — выберите из выпадающего списка страну, в которую планируется поездка (конечную страну назначения);
- «Страны транзита» — выберите из выпадающего списка страну(ы) маршрута следования до страны назначения (при необходимости);
- «Дата поездки»* — выберите из календаря дату планируемой поездки;
- «Cрок пребывания в стране назначения»* — выберите из выпадающего списка временно или окончательно перемещается животное;
- «Тип транспортного средства»* — выберите из выпадающего списка тип основного ТС, которым планируется достичь страны назначения;
- «Номер транспортного средства»* — укажите номер ТС (полностью, с кодом региона, без пробелов);
- «Пункт пропуска»* (на русском и английском языках) — внесите название и краткий адрес пограничного пункта пропуска, через который планируется взъезд в страну назначения (например, международный аэропорт).
- 1.2. В блоке «Место погрузки»* укажите регион и адрес погрузки на русском и английском языках. Страна указывается системой автоматически значением «Российская Федерация».
- 1.3. В блоке «Место назначения»* укажите регион и адрес назначения на русском и английском языках. Страна заполняется системой автоматически значением из поля «Страна назначения».
- 1.4. Нажмите на кнопку «Применить» (рис. 2).
В результате произойдет переход к шагу 2 формы.
Шаг 2. Запись на выдачу документов
- 2.1. В блоке «Информация о месте выдачи документов» внесите следующие сведения:
- «Регион» выберите из выпадающего списка субъект РФ, где будет производиться оформление ветеринарного сертификата.
- «Место» выберите из выпадающего списка доступных адресов учреждение, где будет производиться оформление.
В результате на страницу будет добавлена контактная информация и график работы учреждения. - «Дата посещения» укажите удобную Вам дату посещения учреждения для получения вет. сертификата.
- «Время посещения» выберите из выпадающего списка удобное Вам время посещения учреждения (по местному времени) согласно графика работы учреждения.
- 2.2. Нажмите на кнопку «Применить» (рис. 3).
В результате произойдет переход шагу 3 формы.
Шаг 3. Сведения о владельце
- 3.1. В блоке «Владелец» внесите сведения о лице, владельце сопровождающем питомца при следовании в страну назначения:
- «ФИО»*. Введите ФИО на русском языке, ФИО на английском языке автоматически будут транслитерированы и внесены в поле «ФИО (англ)». Сверьте, чтобы ФИО на английском языке было указано точно так, как в загранпаспорте, при необходимости внесите изменения.
- «Номер телефона»* — внесите контактный номер телефона;
- «E-mail»* — внесите адрес электронной почты для получения письма с отчетом системы по итогу подачи заявки (в том числе, с присвоенным ей системой номером);
- «Населенный пункт»* - внесите населенный пункт пребывания (регистрации) владельца домашнего животного на английском языке;
- «Почтовый индекс»* - внесите индекс указанного ранее населенного пункта;
- «Страна»*, «Регион» - выберите из выпадающего списка;
- «Адрес»* и «Адрес на английском языке»* - внесите адрес пребывания (регистрации) владельца домашнего животного на русском и английском языках (данные о стране и регионе будут автоматически предзаполняться).
- 3.2. В блоке «Сопровождающее лицо» в случае, если в поездке животное сопровождает не его владелец:
- «ФИО» на русском и английском языках;
- «Номер телефона».
- 3.3. Нажмите на кнопку «Применить» (рис. 4).
В результате произойдет переход к шагу 4 формы.
Шаг 4. Сведения о животных
- 4.1. В блоке «Сведения о животных» внесите сведения об одном животном:
- «Вид животного»* — выберите из выпадающего списка вид животного (кошка, собака, домашний хорек, белка, ворон, игуана, канарейка, кролик, крыса, морская свинка, мышь, попугай, хомяк, шиншилла);
- «Кличка»* — внесите кличку питомца, как в паспорте животного;
- «Дата рождения»* — выберите дату из календаря, как в паспорте животного;
- «Животное находилось в РФ»* — выберите одно из значений:
- с рождения (from birth);
- не менее 6 месяцев (more than 6 months);
- другое (укажите количество месяцев);
- «Пол»*;
- «Порода»* — выберите из выпадающего списка породу, указанную в паспорте. Если нужной породы в списке нет, подайте заявку в электронном виде на добавление породы в справочник системы в службу технической поддержки — ecert@fsvps.ru;
- «Окрас» — выберите из выпадающего списка окрас согласно паспорту. Если подходящего варианта нет, подайте заявку в электронном виде на добавление окраса в справочник системы в службу технической поддержки — ecert@fsvps.ru, или не заполняйте это поле;
- «Система идентификации»* — выберите способ идентификации животного и «Расположение признака идентификации»* из выпадающего списка, укажите «Номер»* и «Дата чипирования/клеймения»*;
- В блоке «Ветеринарный паспорт» прикрепите (выберите файл из Проводника либо перетащите файл в форму заявки) скан-документ вет. паспорта питомца в одном из допустимых форматов: JPG, PNG, PDF. Разрешается прикреплять не более 5 файлов на каждого питомца. Максимально допустимый размер одного файла — 5МБ.
| Примечание. После обновления системы до версии 1.3 включено оповещение пользователя о некорректно прикрепленном файла паспорта животного: если размер файла превышает 5МБ и, если не соблюдается допустимый формат (рис. 5).
|
- «Идентификатор ВСД в ФГИС «Меркурий» — укажите 32-х значный идентификатор (UUID) предэкспортного ВСД из ФГИС «Меркурий» в формате XXXX-XXXX-XXXX-XXXX-XXXX-XXXX-XXXX-XXXX или xxxxxxxx-xxxx-xxxx-xxxx-xxxxxxxxxxxx.
- 4.2. В блоке «Место происхождения животного» укажите страну, регион и адрес места происхождения животного на русском и английском языках или нажмите на ссылку «Указать сведения из адреса отправителя» для автоматического заполнения полей, если место происхождения животного совпадает с адресом местопребывания.
- 4.3. В блоке «Место карантинирования животного» укажите страну, регион и адрес места карантинирования животного на русском и английском языках или нажмите на ссылку «Указать сведения из адреса отправителя» для автоматического заполнения полей, если адрес места карантинирования животного совпадает с адресом места пребывания.
- 4.4. Нажмите на кнопку «Добавить».
В результате все сведения, внесенные действиями 4.1-4.3, будут добавлены в таблицу как сведения о первом питомце, следующем по сертификату, на оформление которого подается заявка. - 4.5. При необходимости внесения сведений о других питомцах, которые будут следовать в зарубежную страну по этому сертификату, нажмите на кнопку «+» в правом нижнем углу таблицы и повторите действия с 4.1 по 4.4 для каждого из них (в общей сложности не более 5 питомцев на 1 сертификат).
- 4.6. Нажмите на кнопку «Применить» (рис. 6).
В результате произойдет переход к шагу 5
Шаг 5. Сведения о вакцинации
- 5.1. В блоке «Сведения о вакцинации» внесите следующие сведения:
- «Питомец»* — выберите питомца из добавленных на предыдущем шаге;
- Заполните по вакцинации выбранного питомца: «Заболевание»*, «Лекарственный препарат»*, «Номер серии препарата»*, «Дата применения препарата»*, «Период действия вакцины» и «Дата отбора крови» (если проводили тест на выявление антител) .
- 5.2. Нажмите на кнопку «Добавить» (рис. 7).
В результате внесенные сведения будут добавлены в таблицу как сведения о вакцинации первого питомца, вывозимого по сертификату. - 5.3. При необходимости внесения сведений о других питомцах, нажмите на кнопку «+» в правом нижнем углу таблицы и повторите действия 5.1 — 5.2 для каждого из них.
- 5.4. Нажмите на кнопку «Применить» (рис. 7).
В результате произойдет переход к шагу 6 формы.
Шаг 6. Сведения об обработках
- 6.1. В блоке «Сведения об обработках» внесите следующие сведения:
- «Питомец»* — выберите питомца из добавленных на предыдущем шаге;
- «Наименование обработки»*, «Наименование препарата»*, «Дата и время применения препарата»* — после выбора даты из календаря система автоматически проставляет часы «00:00», не игнорируйте это, а измените значение на соответствующее фактическому;
- «ФИО ветеринарного врача»* и «Должность ветеринарного врача».
- 6.2. Нажмите на кнопку «Добавить» (рис. 8).
В результате внесенные сведения будут добавлены в таблицу как сведения об обработке первого питомца, вывозимого по сертификату. - 6.3. При необходимости внесения сведений о других питомцах, нажмите на кнопку «+» в правом нижнем углу таблицы и повторите действия 6.1 — 6.2 для каждого из них.
- 6.4. Нажмите на кнопку «Применить» (рис. 8).
В результате произойдет переход к завершающему шагу 7 формы.
Шаг 7. Предпросмотр
- 7.1. Проверьте внесенные в заявку сведения.
- 7.2. При необходимости внести изменения вернитесь к соответствующему шагу, последовательно нажимая «Назад» в левом нижнем углу страницы, или выберите соответствующий шаг на верхней панели страницы.
- 7.3. Внесите нужные изменения. Вернитесь к странице предпросмотра, последовательно нажимая «Применить».
- 7.4. Перепроверьте сведения и нажмите на кнопку «Подать заявку».
- 7.5. Подтвердите действие в модальном окне. В случае, если подача заявки осуществляется государственным ветеринарным врачом - заполните сведения о ФИО и должности. Нажмите «Продолжить».
- 7.6. В результате заявка сформирована и направлена в территориальное управление Россельхознадзора для дальнейшего рассмотрения и обработки. На открывшейся странице «Просмотр заявки» отображается уникальный номер заявки.
Заключительные действия
Поиск заявки
После выполнения основных действий, при необходимости выполните проверку правильности введенных данных. Для этого выполните действия:
- 1. В главном меню, в разделе «Вывоз за границу» выберите подраздел «Поиск заявки».
- 2. В поле «Номер заявки» введите уникальный номер заявки.
- 3. Нажмите на кнопку «Поиск». В результате откроется страница просмотра заявки.
При работе с созданной новой заявкой доступны следующие функции:
- «Печать». Созданную заявку возможно распечатать. Для этого нажмите на «Печать» на панели кнопок. В результате в соседней вкладке браузера сразу формируется печатная форма заявки в формате PDF.
- «Редактировать». При нажатии на кнопку «Редактировать» отобразится модальное окно с просьбой ввести код (секретный ключ из письма) (рис. 9).
После введения и проверки кода откроется страница редактирования. При переходе на страницу редактирования, все шаги помечены как не примененные, возможно перейти на любой шаг. При редактировании прикрепленные файлы не переносятся, поэтому на шаге «Сведения о животных» необходимо заново прикрепить документы животного (пользователь получит соответствующее уведомление). Кроме того, если пользователь не применил внесенные изменения, то получит сообщение от системы «Внимание! Для отправки заявки проверьте корректность внесенных данных и примените соответствующие шаги» . После нажатия на кнопку «Подать заявку» создастся новая заявка в статусе «После доработки», исходная переходит в статус «Закрыта автоматически» , отобразится страница просмотра новой заявки, где будет ссылка на исходную заявку.
- «Аннулировать». При нажатии на кнопку «Аннулировать» отобразится модальное окно с просьбой ввести код (секретный ключ из письма). После введения и проверки кода откроется модальное окно, где нужно указать номер заявки и причину аннулирования. После внесения сведений и нажатия на кнопку «Сохранить» заявка перейдет в статус «Аннулирована».
- «Создать копию» (создания новой заявки на основе текущей). В данном случае все поля предзаполняются из старой заявки, кроме полей в шаге «Запись на выдачу документов». При создании копии не предполагается введение секретного кода и статус исходной заявки не меняется.
| Обратите внимание! При подаче заявки пользователю будет направлено уведомление на адрес электронной почты, указанный при подаче заявки. Данное письмо будет содержать ссылки, перейдя по которым возможно будет аннулировать/отредактировать заявку без секретного кода. Если же у пользователя не будет доступа к письму, то можно будет воспользоваться поиском и кодом для разблокировки действий над заявкой.
|
Статусы заявок
Сформированная и направленная в территориальное управление Россельхознадзора заявка может находиться в одном из статусов:
- На рассмотрении.
- Одобрена.
- Отклонена.
Исключительные ситуации
Компонент eCert (в т.ч. публичная форма eCert.Питомцы) реализован в виде веб-приложения, то есть для работы с ним необходим компьютер, подключенный к Интернету. Работа осуществляется с помощью любого современного веб-обозревателя (браузера), например: Яндекс Браузер, Google Chrome, Firefox, Opera, Safari(для macOS или iOS). Если пользователь использует устаревший браузер (регулярно не обновляющийся), то при авторизации в системе он получит следующее уведомление: «Похоже, ваш браузер устарел, содержимое может отображаться некорректно. Пожалуйста, обновите ваш браузер, чтобы обеспечить оптимальную работу системы».
По техническим вопросам, связанным с работой публичной формы «ECert.Питомцы», обращаться по электронной почте на адрес ecert@fsvps.ru.
Ссылки
- https://ecert.vetrf.ru/pets — Веб-интерфейс публичной формы «ECert.Питомцы».
- https://demo-ecert.vetrf.ru/pets — Веб-интерфейс учебной версии публичной формы ««ECert.Питомцы»».