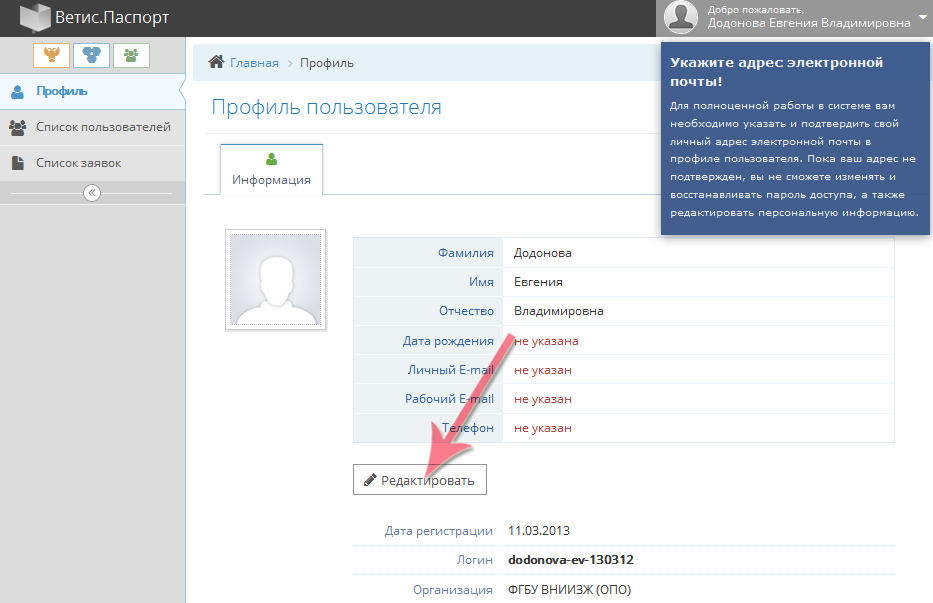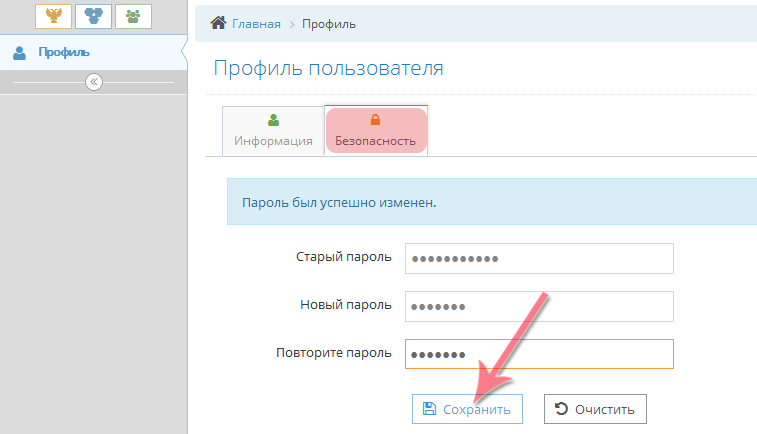Администрирование списка пользователей в Ветис.Паспорт: различия между версиями
| Строка 9: | Строка 9: | ||
[[Image:Passport-1.png|center|frame|Рис. 1. Схема организации работы пользователя с системой]] | [[Image:Passport-1.png|center|frame|Рис. 1. Схема организации работы пользователя с системой]] | ||
Сначала необходимо ввести личный e-mail адрес, после чего нажать кнопку '''"Сохранить"''' и на указанный вами адрес электронной почты придет письмо с ссылкой на подтверждение данного адреса. | |||
После того, как личный адрес электронной почты подтвержден, появится возможность изменить ваш пароль в системе, а так же восстановить его в случае утраты. | |||
Для изменения пароля необходимо перейти на вкладку '''"Безопасность"''', где необходимо ввести старый пароль и указать новый, после чего нажать кнопку '''"Сохранить"'''. При этом новый пароль должен содержать строчные и заглавные буквы, цифры. Длина должна быть не менее 6 символов(рис. 2). Если старый пароль был введен верно, то система изменит старый пароль на указанный, при этом выполнять вход в системы Россельхознадзора необходимо с новым паролем. | |||
[[Image:Passport-2.png|center|frame|Рис. 2. Схема организации работы пользователя с системой]] | |||
Для подачи заявки на получение реквизитов для сотрудников вашего учреждения, необходимо перейти в раздел "Список заявок". После выполненных действий откроется страница на которой отображается список всех поданных вами заявок, для добавления новой заявки необходимо нажать кнопку "Добавить" | Для подачи заявки на получение реквизитов для сотрудников вашего учреждения, необходимо перейти в раздел "Список заявок". После выполненных действий откроется страница на которой отображается список всех поданных вами заявок, для добавления новой заявки необходимо нажать кнопку "Добавить" | ||
Версия 14:54, 12 февраля 2015
С 16 февраля 2015 года заявки на предоставление доступа к информационный системам Россельхознадзора должны направляться в электронном виде с использованием интерфейса специализированной системы «Ветис.Паспорт».
Учреждениям необходимо назначить одного, либо несколько администраторов системы Ветис.Паспорт.
Для предоставления доступа пользователям учреждений, приостановления и их блокировки администратор составляет заявку в электронном виде. В разумно короткий период времени электронная заявка обрабатывается, реквизиты доступа отправляются администратору учреждения в электронном виде через специализированную систему «Ветис.Паспорт».
Для того, чтобы подать заявку на предоставления доступа к одной из систем Россельхознадзора необходимо перейти в систему "Ветис.Паспорт" при этом у вас должна быть роль "Администратор".
Вход осуществляется по следующей ссылке: https://accounts.vetrf.ru
После аутентификации, откроется вкладка "Информация" на странице с профилем пользователя. На данной вкладке находится основная информация о пользователе. При первом входе в систему необходимо указать личный и рабочий e-mail. Личный e-mail адрес требуется для восстановления пароля в случае его утери, а на рабочий e-mail адрес будут приходить реквизиты доступа для сотрудников учреждения. Для того, чтобы внести адреса электронной почты, нажмите кнопку "Редактировать" (рис. 1).
Сначала необходимо ввести личный e-mail адрес, после чего нажать кнопку "Сохранить" и на указанный вами адрес электронной почты придет письмо с ссылкой на подтверждение данного адреса. После того, как личный адрес электронной почты подтвержден, появится возможность изменить ваш пароль в системе, а так же восстановить его в случае утраты.
Для изменения пароля необходимо перейти на вкладку "Безопасность", где необходимо ввести старый пароль и указать новый, после чего нажать кнопку "Сохранить". При этом новый пароль должен содержать строчные и заглавные буквы, цифры. Длина должна быть не менее 6 символов(рис. 2). Если старый пароль был введен верно, то система изменит старый пароль на указанный, при этом выполнять вход в системы Россельхознадзора необходимо с новым паролем.
Для подачи заявки на получение реквизитов для сотрудников вашего учреждения, необходимо перейти в раздел "Список заявок". После выполненных действий откроется страница на которой отображается список всех поданных вами заявок, для добавления новой заявки необходимо нажать кнопку "Добавить"
Далее заполняется форма подачи заявки:
- Реквизиты заявки - необходимо отметить галочкой систему, либо несколько систем, к которым необходимо предоставить доступ;
- Пользователи организации - указывается ФИО полностью сотрудника, которому необходимо предоставить доступ; пользователей можно вводить как по одному, так и списком.
В случае, если вы вводите ФИО каждого сотрудника отдельно, то после того как введено первое ФИО необходимо нажать на зеленую галочку, после чего ФИО сотрудника переносится в список, который расположен ниже со статусом "Новый".
Если вы указываете список пользователей, то после каждого ФИО необходимо нажимать ентер и вводить новое имя пользователя с новой строки, после внесения всех пользователей нажмите кнопку "Подтвердить".
Дальнейшие действия зависят от того, к какой системе вы хотите получить доступ, для систем Аргус и Меркурий перед тем, как подавать заявку, дополнительно необходимо назначить роль, которую пользователь будет иметь в системе. Для выбора доступны две роли - "Пользователь" и "Администратор". Для указания роли необходимо либо нажать на пиктограмму с восклицательным знаком, после чего появится форма с выбором роли, либо выбрать