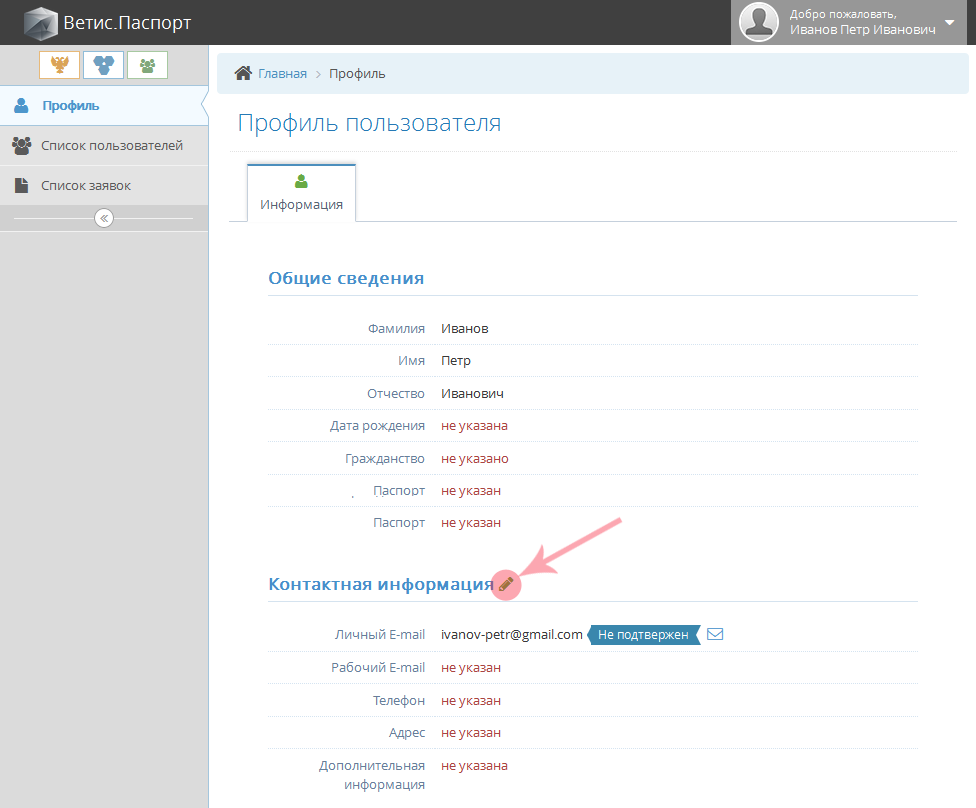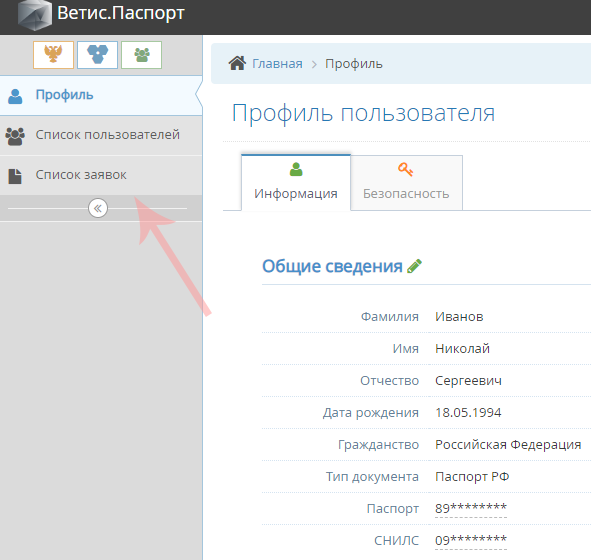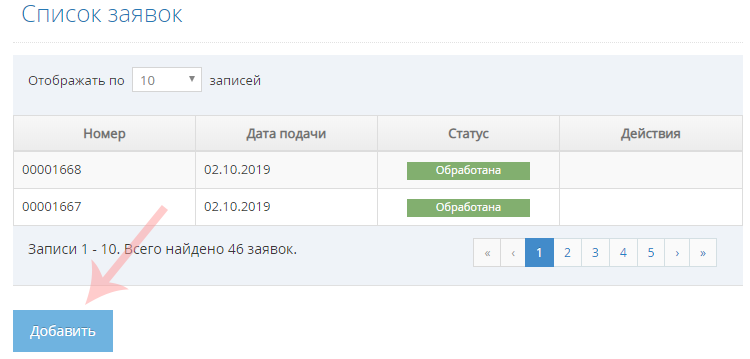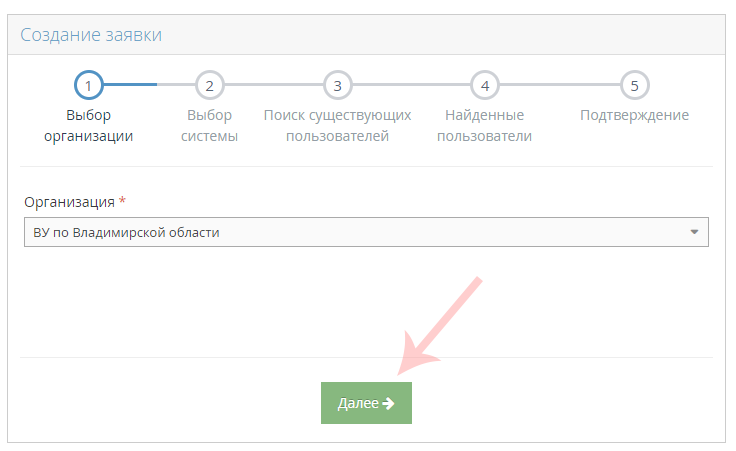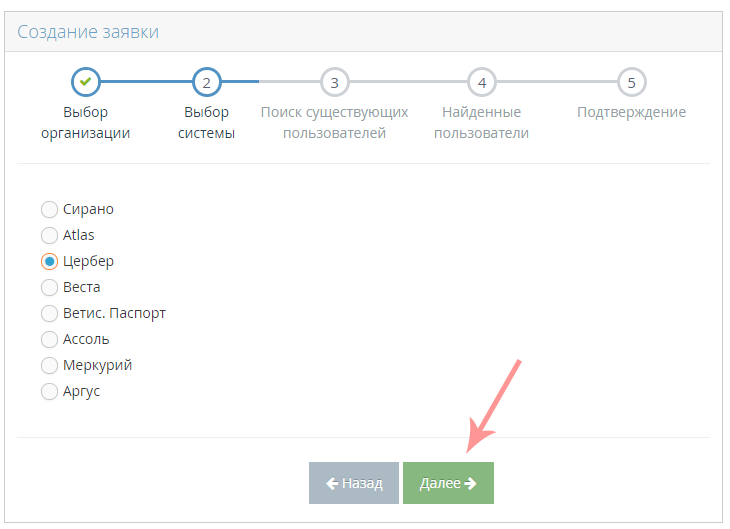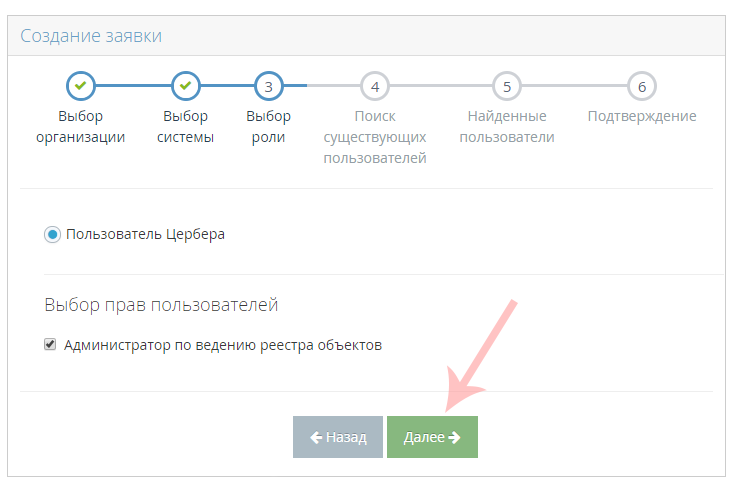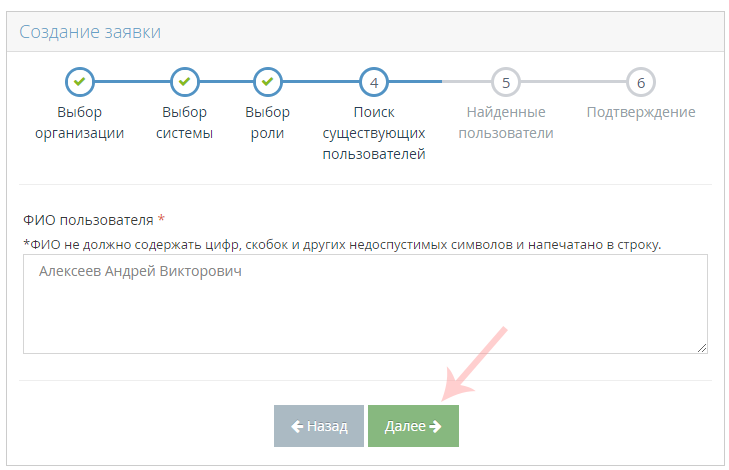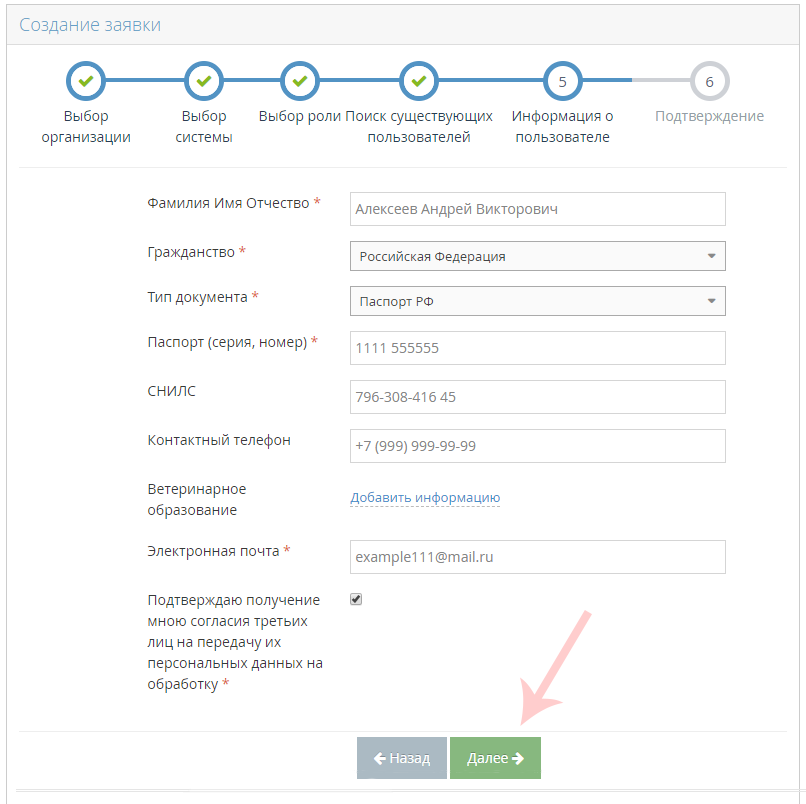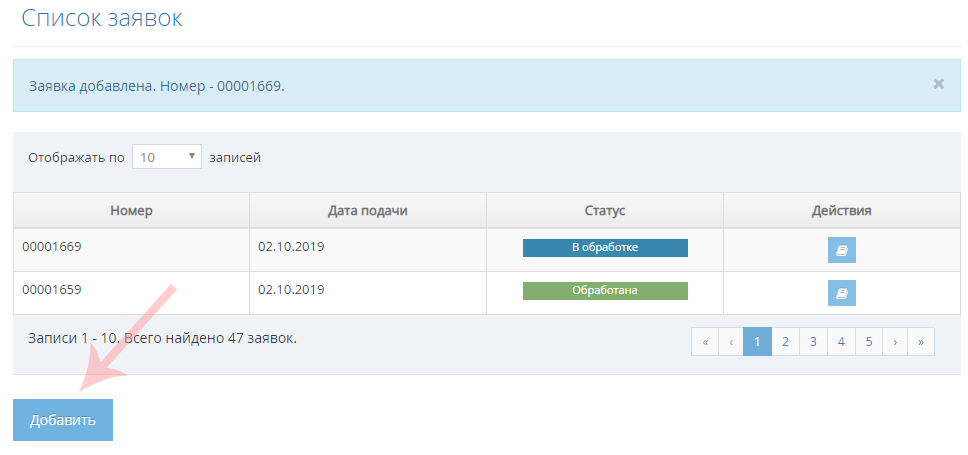Администрирование списка пользователей в Ветис.Паспорт: различия между версиями
| (не показано 36 промежуточных версий 5 участников) | |||
| Строка 1: | Строка 1: | ||
== Общая информация== | |||
С 16 февраля 2015 года заявки на предоставление доступа к | == Общая информация == | ||
С 16 февраля 2015 года заявки на предоставление доступа к информационным системам Россельхознадзора должны направляться в электронном виде с использованием интерфейса специализированной системы [[Автоматизированная система Ветис.Паспорт|'''"Ветис.Паспорт"''']]. | |||
Учреждениям необходимо назначить одного, либо несколько администраторов системы Ветис.Паспорт.<br /> | Учреждениям необходимо назначить одного, либо несколько администраторов системы Ветис.Паспорт.<br /> | ||
Для предоставления доступа пользователям учреждений, приостановления и их блокировки администратор составляет заявку в электронном виде. В разумно короткий период времени электронная заявка обрабатывается, реквизиты доступа отправляются администратору учреждения в электронном виде через специализированную систему [[Автоматизированная система Ветис.Паспорт|'''"Ветис.Паспорт"''']]. | Для предоставления доступа пользователям учреждений, приостановления и их блокировки администратор составляет заявку в электронном виде. В разумно короткий период времени электронная заявка обрабатывается, реквизиты доступа отправляются администратору учреждения в электронном виде через специализированную систему [[Автоматизированная система Ветис.Паспорт|'''"Ветис.Паспорт"''']]. | ||
== Внесение адресов электронной почты пользователя == | |||
Для того, чтобы подать заявку на предоставления доступа к одной из систем Россельхознадзора необходимо перейти в систему "Ветис.Паспорт" при этом у вас должна быть роль '''"Администратор"'''.<br /> | Для того, чтобы подать заявку на предоставления доступа к одной из систем Россельхознадзора необходимо перейти в систему "Ветис.Паспорт" при этом у вас должна быть роль '''"Администратор"'''.<br /> | ||
Вход осуществляется по следующей ссылке: [https://accounts.vetrf.ru https://accounts.vetrf.ru]<br /> | Вход осуществляется по следующей ссылке: [https://accounts.vetrf.ru https://accounts.vetrf.ru]<br /> | ||
После аутентификации, откроется вкладка '''"Информация"''' на странице с профилем пользователя. На данной вкладке находится основная информация о пользователе. При первом входе в систему необходимо указать личный и рабочий e-mail. Личный e-mail адрес требуется для [[Восстановление пароля в Ветис.Паспорт| восстановления]] пароля в случае его утери, а на рабочий e-mail адрес будут приходить реквизиты доступа для сотрудников учреждения. Для того, чтобы внести адреса электронной почты, нажмите кнопку '''"Редактировать"''' (рис. 1). | После аутентификации, откроется вкладка '''"Информация"''' на странице с профилем пользователя. На данной вкладке находится основная информация о пользователе. При первом входе в систему необходимо указать личный и рабочий e-mail. Личный e-mail адрес требуется для [[Восстановление пароля в Ветис.Паспорт| восстановления]] пароля в случае его утери, а на рабочий e-mail адрес будут приходить реквизиты доступа для сотрудников учреждения. Для того, чтобы внести адреса электронной почты, нажмите кнопку '''"Редактировать"''' (значок "карандаша") (рис. 1). | ||
[[Image:Passport- | [[Image:Passport-edit-profile-01.png|center|frame|Рис. 1. Вкладка "Информация" профиля пользователя в системе Ветис.Паспорт (08.05.2018: 1.2.4)]] | ||
Сначала необходимо ввести личный e-mail адрес, после чего нажать кнопку '''"Сохранить"''' и на указанный вами адрес электронной почты придет письмо с ссылкой на подтверждение данного адреса. | Сначала необходимо ввести личный e-mail адрес, после чего нажать кнопку '''"Сохранить"''' и на указанный вами адрес электронной почты придет письмо с ссылкой на подтверждение данного адреса. | ||
После того, как личный адрес электронной почты подтвержден, появится возможность [[Изменение пароля в Ветис.Паспорт| | После того, как личный адрес электронной почты будет подтвержден, появится возможность внести другую контактную информацию. [[Изменение пароля в Ветис.Паспорт|Изменить]] ваш пароль в системе, а так же [[Восстановление пароля в Ветис.Паспорт|восстановить]] его в случае утраты. | ||
== Подача заявок на предоставление доступа == | |||
Для подачи заявки на получение реквизитов доступа для сотрудников вашего учреждения, необходимо перейти в раздел '''"Список заявок"''' (рис. 2). | Для подачи заявки на получение реквизитов доступа для сотрудников вашего учреждения, необходимо перейти в раздел '''"Список заявок"''' (рис. 2). | ||
[[Image: | [[Image:Add_user_gosvet.png|center|frame|Рис. 2. Вкладка "Информация" в системе Ветис.Паспорт]] | ||
После выполненных действий откроется страница на которой отображается список всех поданных вами заявок, для добавления новой заявки необходимо нажать кнопку '''"Добавить"''' (рис. 3). | После выполненных действий откроется страница на которой отображается список всех поданных вами заявок, для добавления новой заявки необходимо нажать кнопку '''"Добавить"''' (рис. 3). | ||
[[Image: | [[Image:Add_appli_user_gosvet.png|center|frame|Рис. 3. Страница со списком заявок в системе Ветис.Паспорт]] | ||
Подача заявки разделена на 6 этапов. На первом этапе (рис.4) выбирается подведомственная организация, после выбора нажимаем кнопку "'''Далее'''". | |||
[[Image:Choice_org_gosvet.png|center|frame|Рис. 4. Создание новой заявки в системе Ветис.Паспорт, этап 1]] | |||
На следующем этапе нужно выбрать систему, на доступ в которую подается заявка (рис.5). '''Внимание, в каждой заявке можно выбрать только одну систему.''' | |||
[[Image:Choice_system_user_gosvet.png|center|frame|Рис. 5. Выбор системы при создании новой заявки в системе Ветис.Паспорт]] | |||
На следующем этапе (рис.6) нужно назначить роль, которую пользователь будет иметь в системе. Для выбора доступны две роли - '''"Пользователь"''' и '''"Администратор"'''. | |||
[[Image: | [[Image:Choice_rights_user.png|center|frame|Рис. 6. Выбор роли при создании новой заявки в системе Ветис.Паспорт]] | ||
Далее нужно ввести ФИО пользователя, которому необходимо предоставить доступ в выбранную систему (рис.7). | |||
[[Image:Imput_fio_gosvet_user.png|center|frame|Рис. 7. Ввод информации о пользователях при создании новой заявки в системе Ветис.Паспорт]] | |||
В списке может быть указан только один пользователь, поле с данными пользователя не должно содержать спецсимволы, цифры или скобки. Если в заявке был указан уже существующий в системе пользователь, необходимо уточнить - создать нового пользователя или предоставить доступ уже существующему. При добавлении нового пользователя вам нужно будет указать следующие данные пользователя: | |||
[[Image: | #'''Гражданство''', | ||
#'''Тип документа''', | |||
#'''Паспорт (серия, номер)''', | |||
#'''СНИЛС''', | |||
#'''Контактный телефон''', | |||
#'''Ветеринарное образование''', | |||
#'''Электронная почта'''. | |||
Данные, которые нужно указать обязательно помечены '''«*»'''. После ввода списка пользователей необходимо проверить правильность ввода данных и если все верно, нажать на кнопку "'''Подтвердить'''"(рис. 8). | |||
[[Image: | [[Image:Input data user gosvet.png|center|frame|Рис. 9. Проверка введенных данных пользователя]] | ||
После отправки заявки вы перейдете на страницу со списком всех заявок, на данной странице есть возможность посмотреть их статусы (рис. 9). Для заявок доступны следующие виды статусов: | |||
После отправки заявки вы перейдете на страницу со списком всех заявок, на данной странице есть возможность посмотреть их статусы (рис. | * '''В обработке''' - заявка подана, но пока не обработана, т.е. реквизиты доступа еще не направлены на электронный адрес почты; | ||
* ''' | |||
* '''Обработана''' - заявка выполнена и реквизиты доступа направлены на адрес электронной почты администратора. | * '''Обработана''' - заявка выполнена и реквизиты доступа направлены на адрес электронной почты администратора. | ||
* '''Удалена''' - заявка удалена пользователем; | * '''Удалена''' - заявка удалена пользователем; | ||
* '''Отклонена''' - заявка была отклонена по какой-либо причине, реквизиты доступа по такой заявке предоставлены не будут. | * '''Отклонена''' - заявка была отклонена по какой-либо причине, реквизиты доступа по такой заявке предоставлены не будут. | ||
[[Image: | [[Image:Check_add_application.png|center|frame|Рис. 9. Страница со списком заявок в системе Ветис.Паспорт]] | ||
== См. также == | == См. также == | ||
* https://accounts.vetrf.ru/ - Веб-интерфейс системы "Ветис.Паспорт". | * https://accounts.vetrf.ru/ - Веб-интерфейс системы "Ветис.Паспорт". | ||
* [[Автоматизированная система Ветис.Паспорт]] | * [[Автоматизированная система Ветис.Паспорт]] | ||
Текущая версия на 13:21, 3 октября 2019
Общая информация
С 16 февраля 2015 года заявки на предоставление доступа к информационным системам Россельхознадзора должны направляться в электронном виде с использованием интерфейса специализированной системы "Ветис.Паспорт".
Учреждениям необходимо назначить одного, либо несколько администраторов системы Ветис.Паспорт.
Для предоставления доступа пользователям учреждений, приостановления и их блокировки администратор составляет заявку в электронном виде. В разумно короткий период времени электронная заявка обрабатывается, реквизиты доступа отправляются администратору учреждения в электронном виде через специализированную систему "Ветис.Паспорт".
Внесение адресов электронной почты пользователя
Для того, чтобы подать заявку на предоставления доступа к одной из систем Россельхознадзора необходимо перейти в систему "Ветис.Паспорт" при этом у вас должна быть роль "Администратор".
Вход осуществляется по следующей ссылке: https://accounts.vetrf.ru
После аутентификации, откроется вкладка "Информация" на странице с профилем пользователя. На данной вкладке находится основная информация о пользователе. При первом входе в систему необходимо указать личный и рабочий e-mail. Личный e-mail адрес требуется для восстановления пароля в случае его утери, а на рабочий e-mail адрес будут приходить реквизиты доступа для сотрудников учреждения. Для того, чтобы внести адреса электронной почты, нажмите кнопку "Редактировать" (значок "карандаша") (рис. 1).
Сначала необходимо ввести личный e-mail адрес, после чего нажать кнопку "Сохранить" и на указанный вами адрес электронной почты придет письмо с ссылкой на подтверждение данного адреса. После того, как личный адрес электронной почты будет подтвержден, появится возможность внести другую контактную информацию. Изменить ваш пароль в системе, а так же восстановить его в случае утраты.
Подача заявок на предоставление доступа
Для подачи заявки на получение реквизитов доступа для сотрудников вашего учреждения, необходимо перейти в раздел "Список заявок" (рис. 2).
После выполненных действий откроется страница на которой отображается список всех поданных вами заявок, для добавления новой заявки необходимо нажать кнопку "Добавить" (рис. 3).
Подача заявки разделена на 6 этапов. На первом этапе (рис.4) выбирается подведомственная организация, после выбора нажимаем кнопку "Далее".
На следующем этапе нужно выбрать систему, на доступ в которую подается заявка (рис.5). Внимание, в каждой заявке можно выбрать только одну систему.
На следующем этапе (рис.6) нужно назначить роль, которую пользователь будет иметь в системе. Для выбора доступны две роли - "Пользователь" и "Администратор".
Далее нужно ввести ФИО пользователя, которому необходимо предоставить доступ в выбранную систему (рис.7).
В списке может быть указан только один пользователь, поле с данными пользователя не должно содержать спецсимволы, цифры или скобки. Если в заявке был указан уже существующий в системе пользователь, необходимо уточнить - создать нового пользователя или предоставить доступ уже существующему. При добавлении нового пользователя вам нужно будет указать следующие данные пользователя:
- Гражданство,
- Тип документа,
- Паспорт (серия, номер),
- СНИЛС,
- Контактный телефон,
- Ветеринарное образование,
- Электронная почта.
Данные, которые нужно указать обязательно помечены «*». После ввода списка пользователей необходимо проверить правильность ввода данных и если все верно, нажать на кнопку "Подтвердить"(рис. 8).
После отправки заявки вы перейдете на страницу со списком всех заявок, на данной странице есть возможность посмотреть их статусы (рис. 9). Для заявок доступны следующие виды статусов:
- В обработке - заявка подана, но пока не обработана, т.е. реквизиты доступа еще не направлены на электронный адрес почты;
- Обработана - заявка выполнена и реквизиты доступа направлены на адрес электронной почты администратора.
- Удалена - заявка удалена пользователем;
- Отклонена - заявка была отклонена по какой-либо причине, реквизиты доступа по такой заявке предоставлены не будут.
См. также
- https://accounts.vetrf.ru/ - Веб-интерфейс системы "Ветис.Паспорт".
- Автоматизированная система Ветис.Паспорт
- Восстановление пароля в Ветис.Паспорт
- Изменение пароля в Ветис.Паспорт