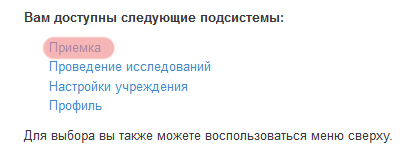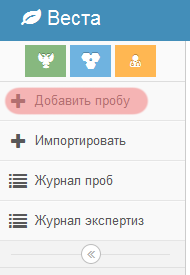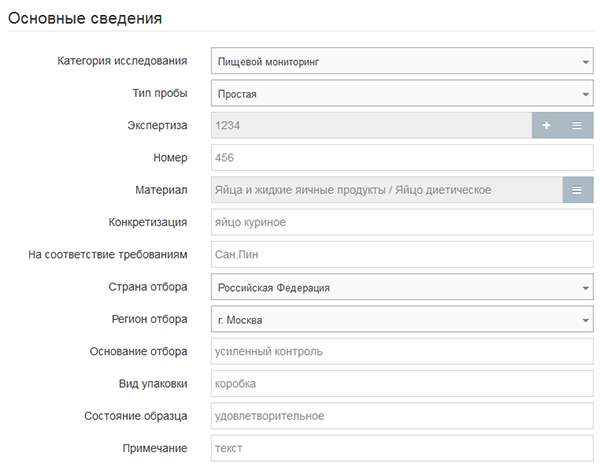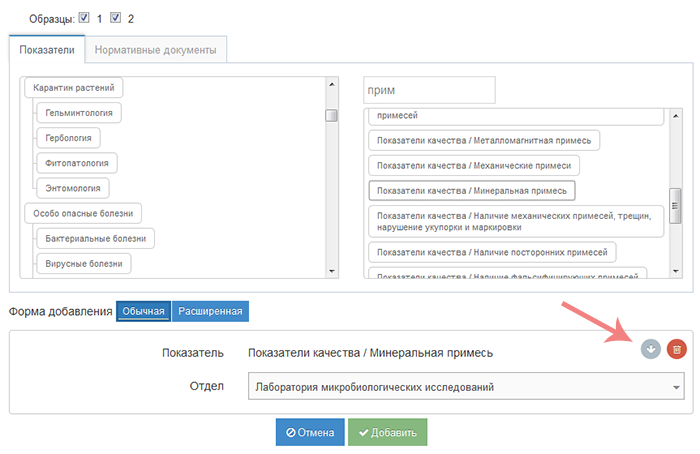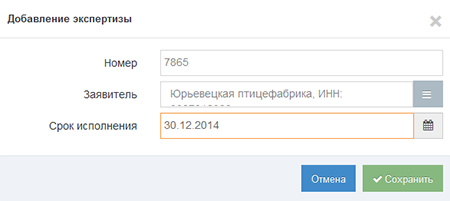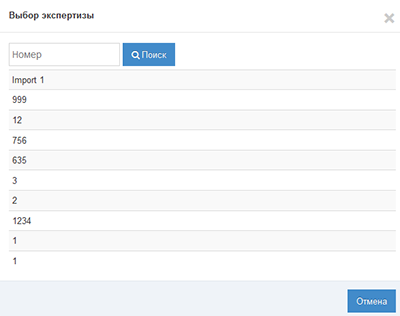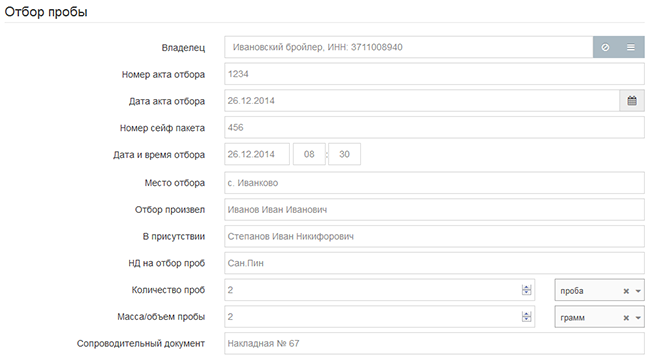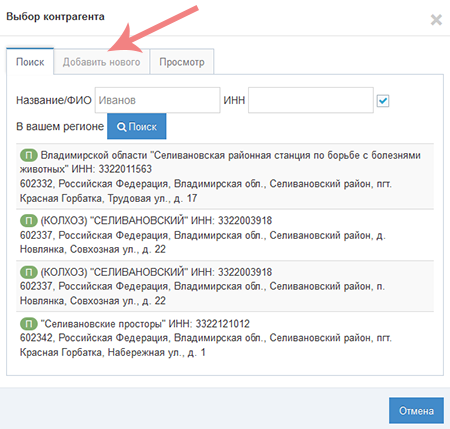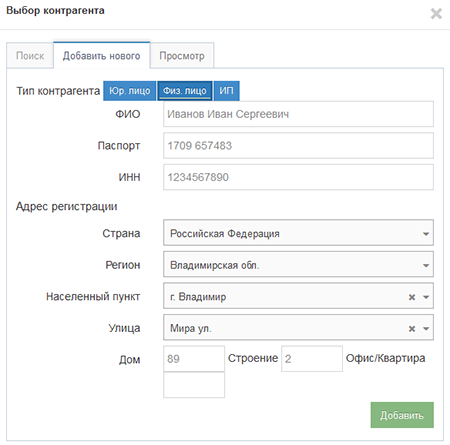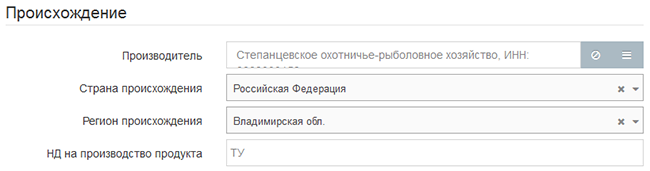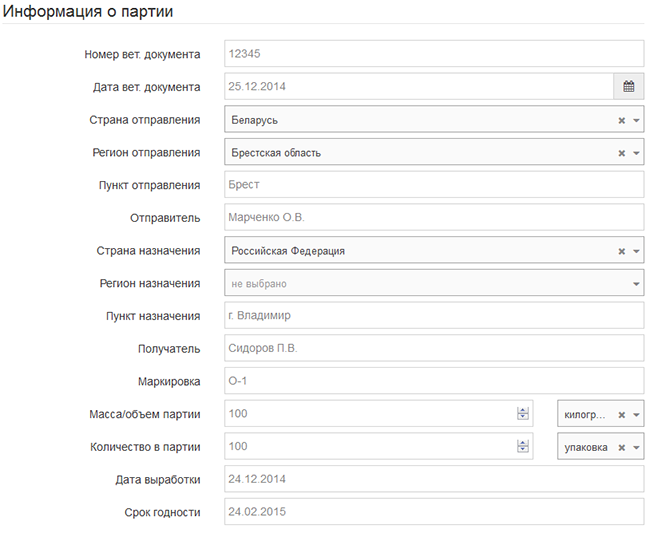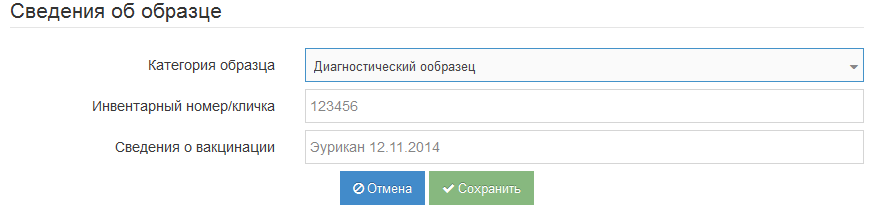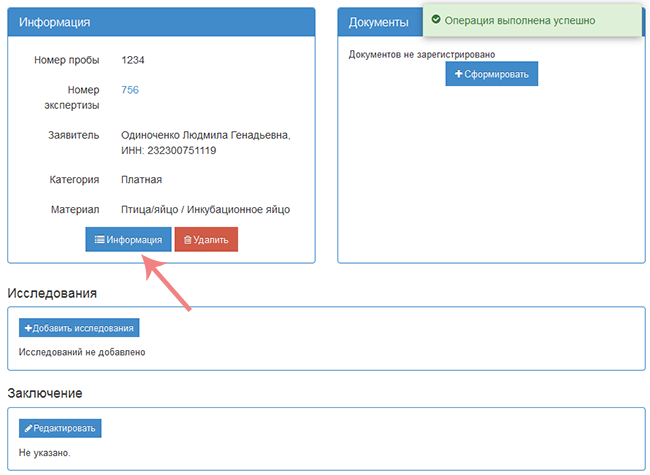Добавление новой пробы в подсистеме Веста.Приемка
Общая информация
Для начала работы в подсистеме Веста.Приемка после аутентификации в появившемся окне необходимо нажать на ссылку "Приемка" (рис.1)
В подсистеме Веста.Приемка есть два журнала:
- журнал проб - данный журнал является заменой автоматизации Приемки, где можно выбрать пробы по каким-либо критериям и производить над ними групповые действия;
- журнал экспертиз - данный журнал содержит информацию о проводимых экспертизах.
Также в панели меню есть две кнопки: "Добавить пробу" и "Импортировать". Цветные пиктограммы, расположенные вверху над кнопкой "Добавить пробу" (рис.2), означают:
- Зеленая - ссылка на официальный сайт Россельхознадзора;
- Синяя - ссылка на сайт, посвященный государственной информационной системе в сфере ветеринарии "Ветис";
- Желтая - ссылка на справочную систему, посвященную автоматизированной системе "Веста".
Добавление новой пробы
Для добавления новой пробы необходимо нажать кнопку "Добавить пробу" в левом верхнем углу экрана (рис.2):
После нажатия на кнопку "Добавить пробу" появляется форма, содержащая несколько блоков данных о пробе: основные сведения, отбор пробы, происхождение, информация о партии, сведения об образце. Блок "Основные сведения" содержит следующие поля (рис. 6):
- Категория исследования. В выпадающем списке выбирается категория исследования, к которой относится вносимая проба;
- Тип пробы. В выпадающем списке выбирается тип пробы.
В новой системе "Веста" появилось два новых понятия: образцы и тесты. Структура данных теперь такая: Экспертиза состоит из проб, пробы из образцов, к которым добавляются исследования.
Проба бывает простая или составная. Простая проба состоит из одного образца. Составная проба может состоять из нескольких образцов, данные о которых на этапе ввода сведений о пробе указывать не нужно. Данные об образцах в составной пробе необходимо добавлять отдельно, в блоке "Образцы/Исследования" на странице просмотра пробы, нажав кнопку "Добавить образцы". Назначать исследований в таком случае можно сразу всем образцам. Это позволяет формировать более компактные документы для диагностических исследований.
Тест - это дополнительный показатель в одном исследовании. Например, данное понятие применяется при исследовании сорных примесей. Данное понятие введено для более удобного составления отчетов, и чтобы информация по показателям в документе была сгруппирована правильно. Тест можно добавить нажав на "Добавить тесты", выбрать показатели, и нажать на серую кнопку со стрелочкой (рис. 3)
- Экспертиза. Добавление номера экспертизы. Если нажать на кнопку серую кнопку с пиктограммой "+", то появится форма добавления экспертизы вручную (рис 4).
Если нажать кнопку с тремя белыми полосками, то появится форма выбора существующей экспертизы (рис.5), где необходимо ввести номер существующей экспертизы или выбрать его из списка.
- Номер. Указывается номер пробы
- Материал. Материал добавляется из справочника материалов, для этого необходимо кликнуть по серой кнопке в конце строки.
- Конкретизация. Уточнение, какой именно материал.
- На соответствие требованиям. Нормативный документ, на соответствие требованиям которого проверяется образец.
- Страна отбора. Из выпадающего списка выбирается страна отбора пробы.
- Регион отбора. Из выпадающего списка выбирается регион отбора пробы.
- Основание отбора. Указывается причина, почему отбиралась проба.
- Вид упаковки. Вводится вид упаковки пробы
- Состояние образца. Оценка состояния образца
- Примечание. Поле для примечаний, особых заметок.
Блок "Отбор пробы" содержит следующие поля (рис.7):
- Владелец. Указывается контрагент - владелец продукции или материала, откуда берут пробу. Контрагент при помощи формы добавления (рис. 8) выбирается из общего для Россельхознадзора реестра Цербер.
Поиск контрагента осуществляется по названию (ФИО) или ИНН. В случае если контрагент не найден, его можно добавить самостоятельно, перейдя на вкладку "Добавить нового" (рис.8) и заполнив поля (рис. 9):
- Тип контрагента. Выбор типа контрагента: Юридическое лицо, Физическое лицо, Индивидуальный предприниматель;
- ФИО. Указывается ФИО контрагента;
- Паспорт. Указываются паспортные данные контрагента;
- ИНН. Указывается ИНН контрагента, если он есть;
Заполняется блок "Адрес регистрации":
- Страна. Выбор страны контрагента;
- Регион. Выбор региона;
- Населенный пункт;
- Улица;
- Дом;
- Строение;
- Офис/Квартира.
- Номер акта отбора. Указывается номер акта отбора проб;
- Дата акта отбора. Указывается дата акта отбора пробы;
- Номер сейф пакета. Указывается номер сейф-пакета;
- Дата и время отбора. Указывается дата и время отбора пробы;
- Место отбора. Указывается место отбора пробы;
- Отбор произвел. Указывается должностное лицо, которое произвело отбор пробы.
- В присутствии. Указывается лицо, в присутствии которого производился отбор проб, если оно есть.
- НД на отбор проб. Указывается нормативный документ, регламентирующий отбор пробы;
- Количество проб. Указывается количество отобранных проб, а также указывается вид фасовки продукции;
- Масса/объем пробы. Указывается масса и единицы измерения пробы;
- Сопроводительный документ. Указать сопроводительный документ на продукцию, если он есть. Это может быть накладная, опись, этикетка.
Блок "Происхождение" содержит следующие поля для заполнения (рис. 10):
- Производитель
- Страна происхождения
- Регион происхождения
- НД на производство продукта
Блок "Информация о партии" содержит следующие поля для заполнения (рис.11):
- Номер вет. документа
- Дата вет. документа
- Страна отправления
- Регион отправления
- Пункт отправления
- Отправитель
- Страна назначения
- Регион назначения
- Пункт назначения
- Получатель
- Маркировка
- Масса/объем партии
- Количество в партии
- Дата выработки
- Срок годности
Блок "Сведения об образце" содержит следующие поля для заполнения (рис. 12):
- Категория образца
- Инвентарный номер/кличка
- Сведения о вакцинации
После заполнения всех необходимых полей необходимо нажать кнопку "Сохранить". После этого система перенаправляет на страницу просмотра информации о пробе в журнале проб (рис.13).
На странице просмотра информации о пробе можно добавить недостающую информацию о пробе, нажав кнопку "Информация" (рис.13). Так же можно удалить пробу, если она была добавлена ошибочно, нажав красную кнопку "Удалить".