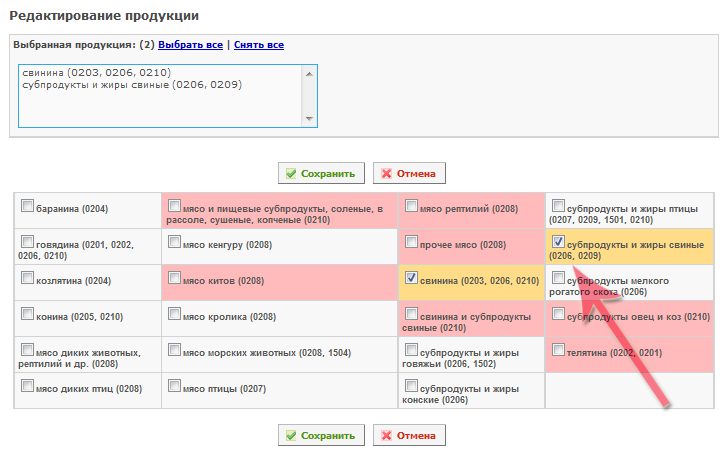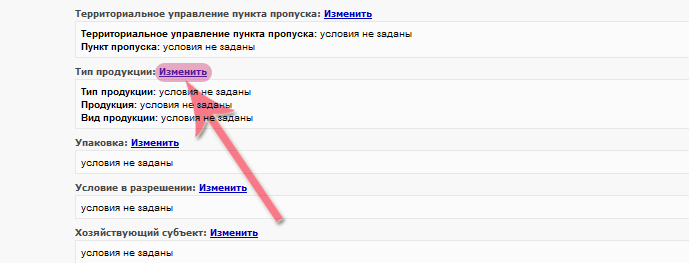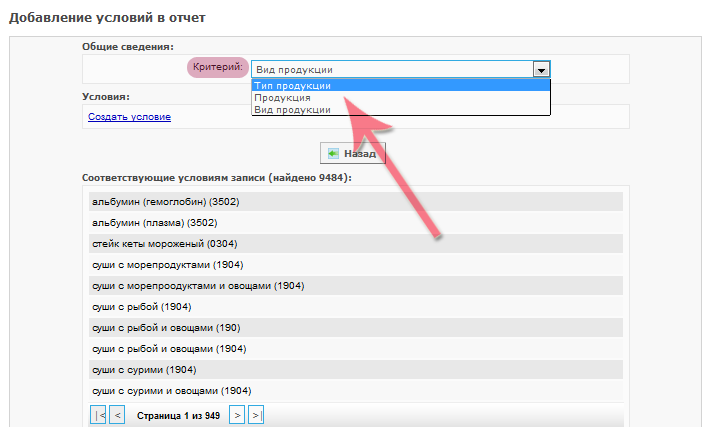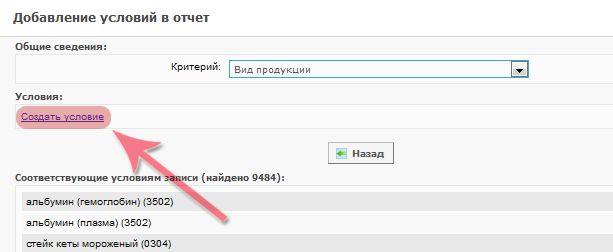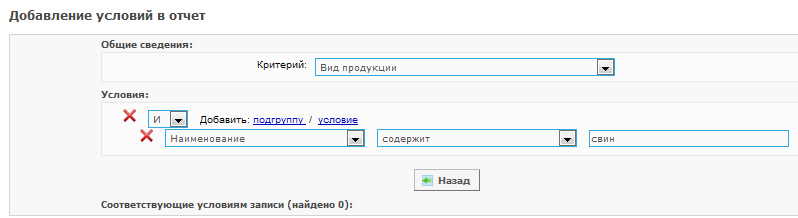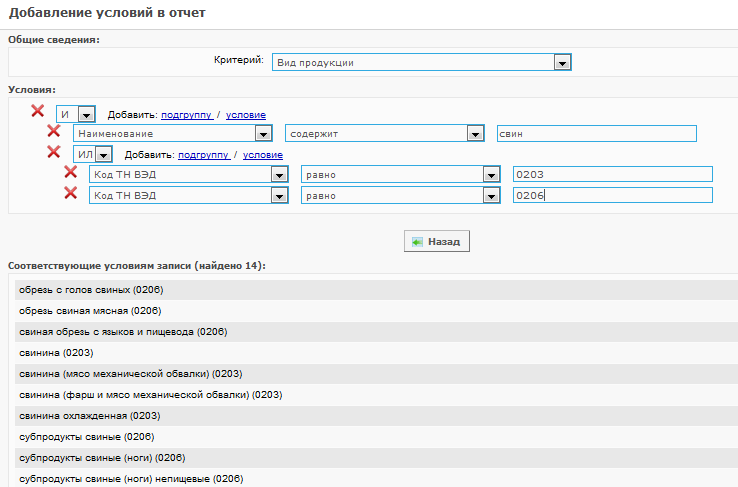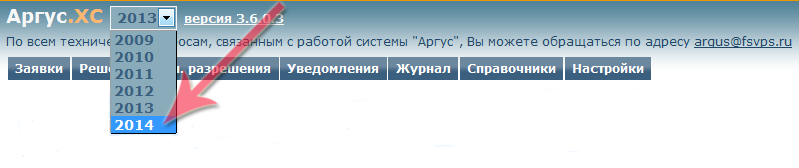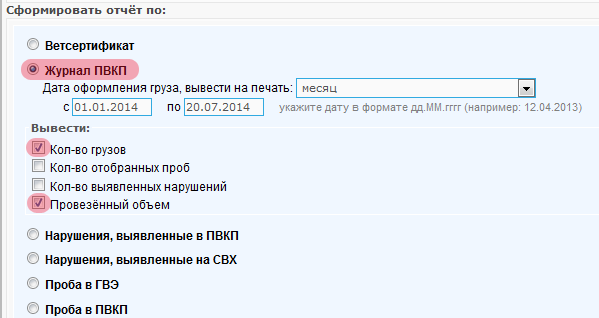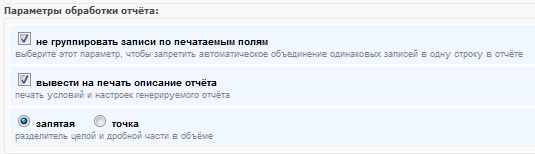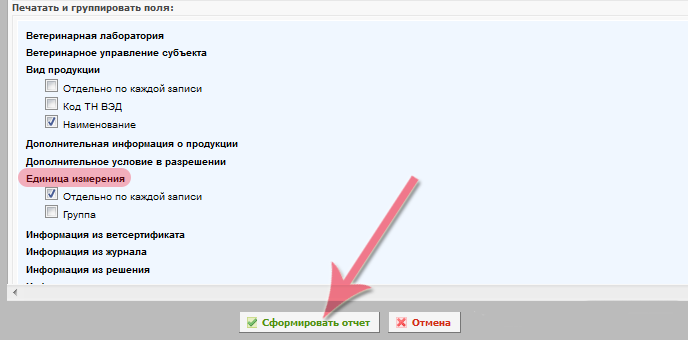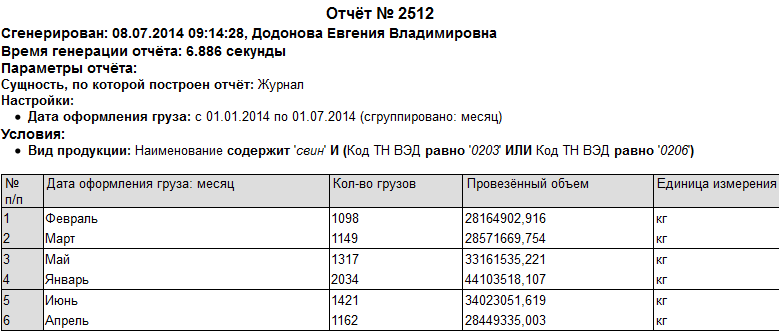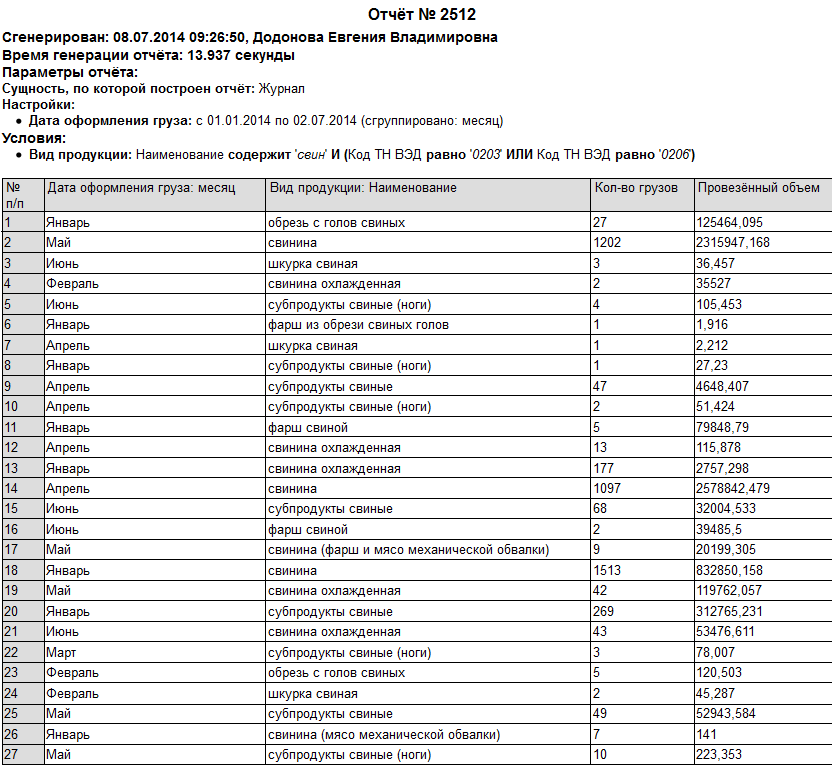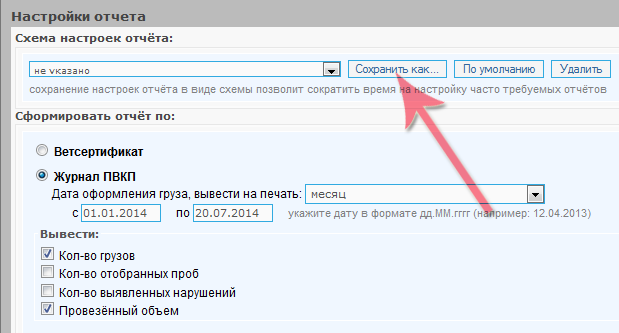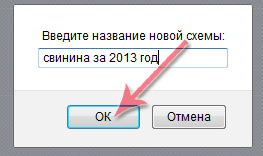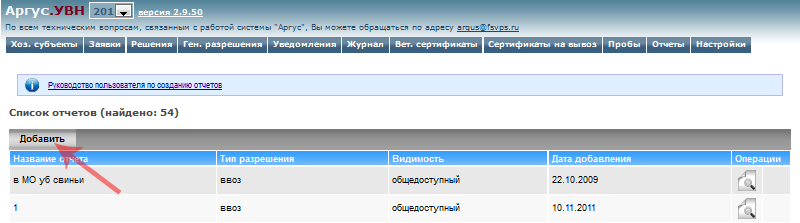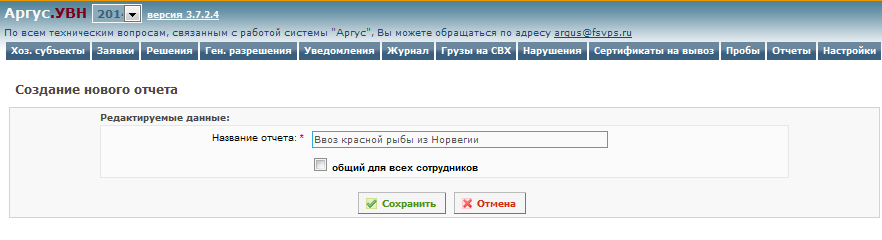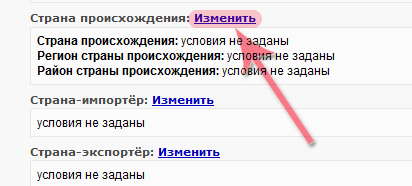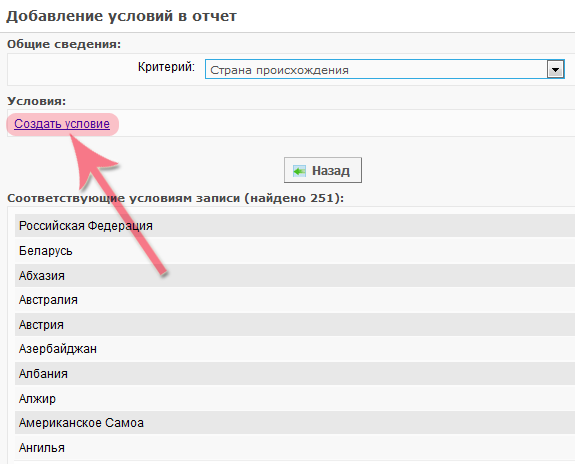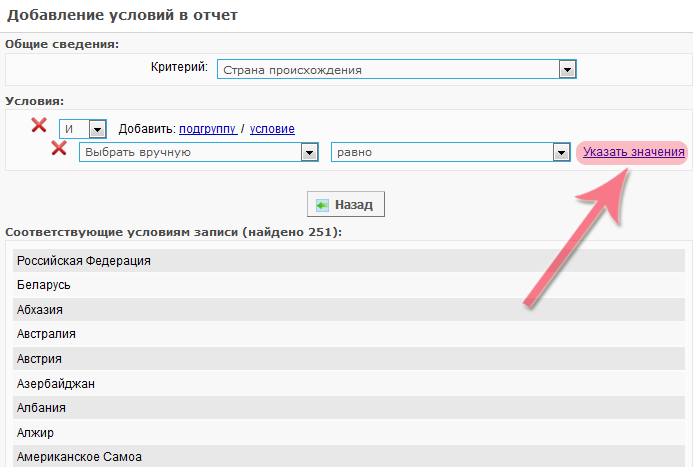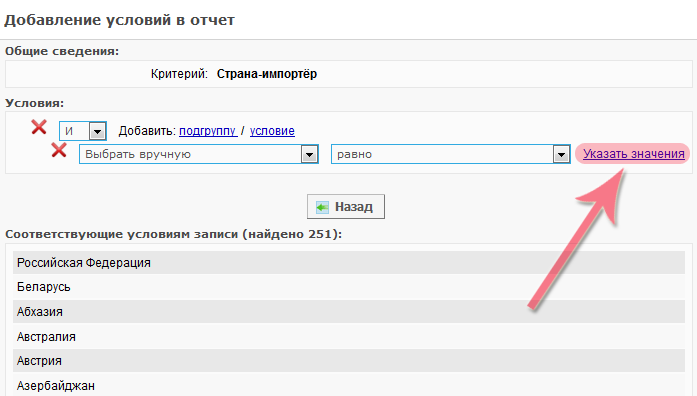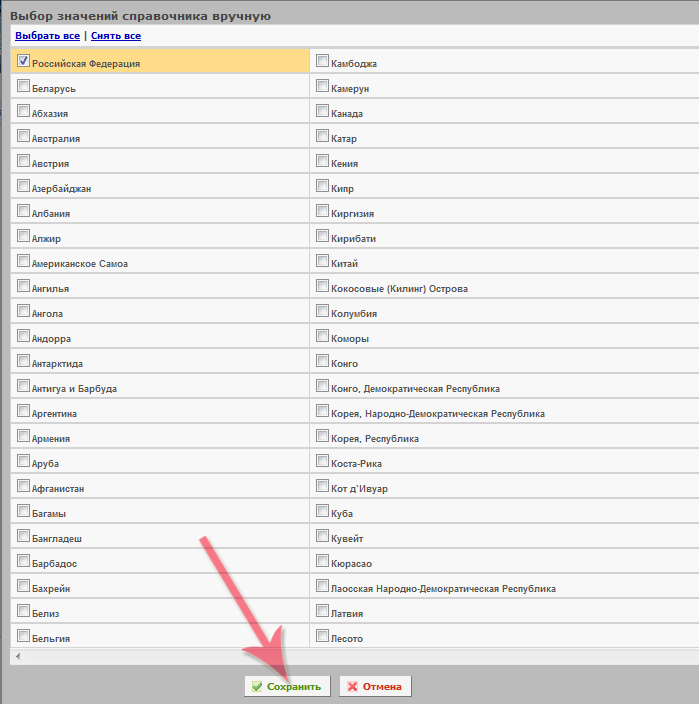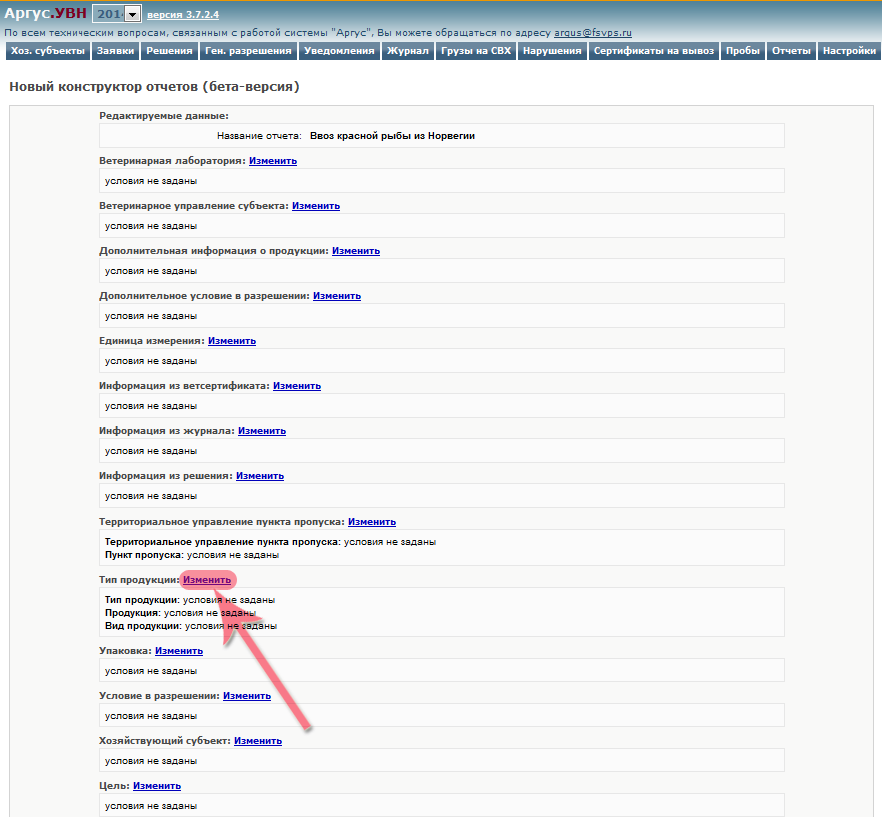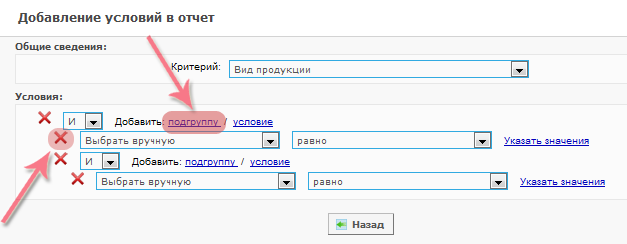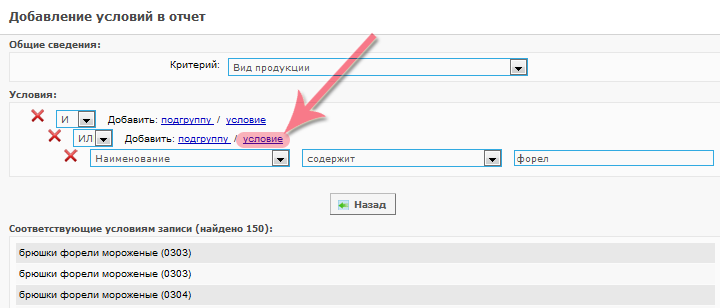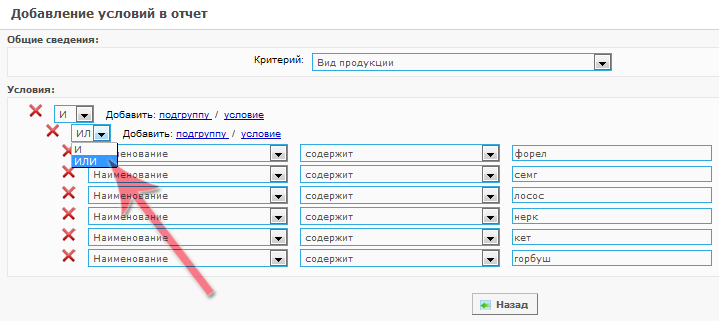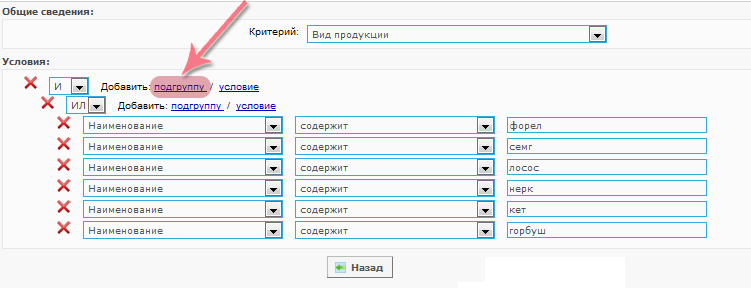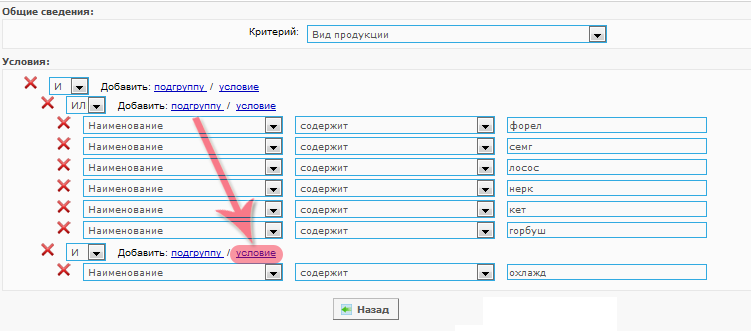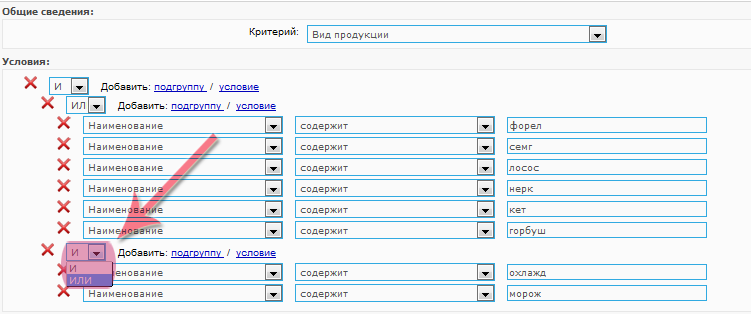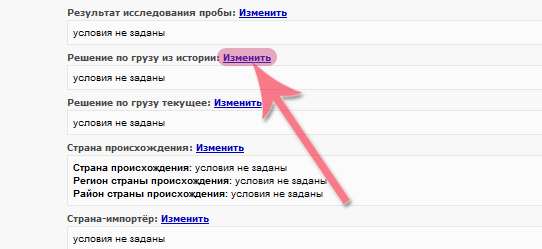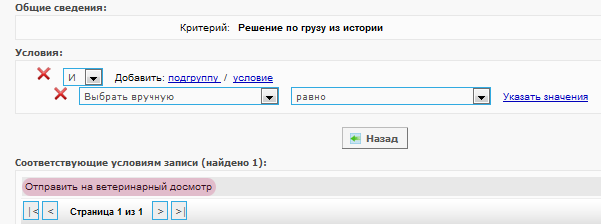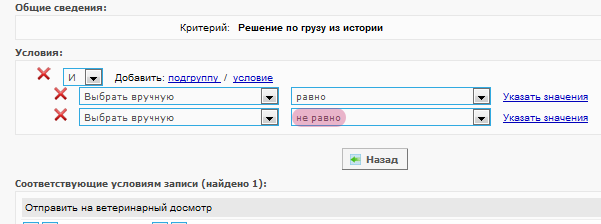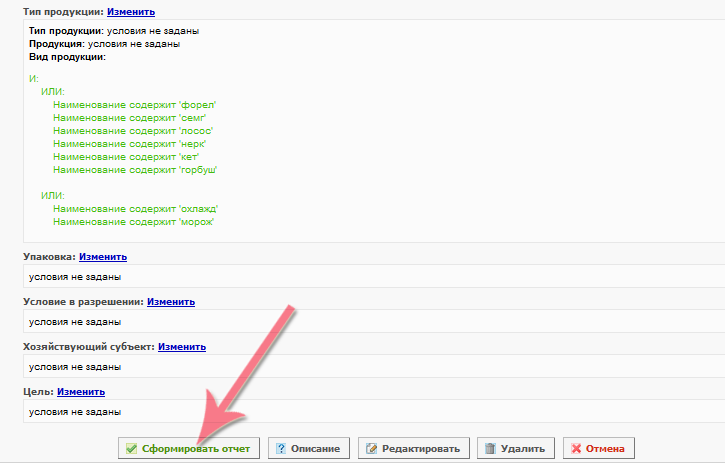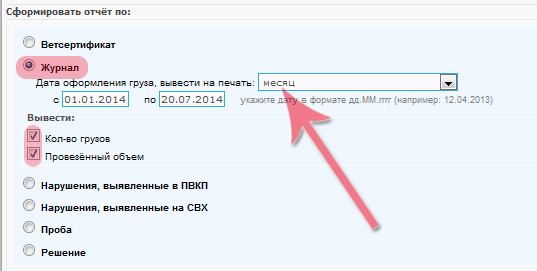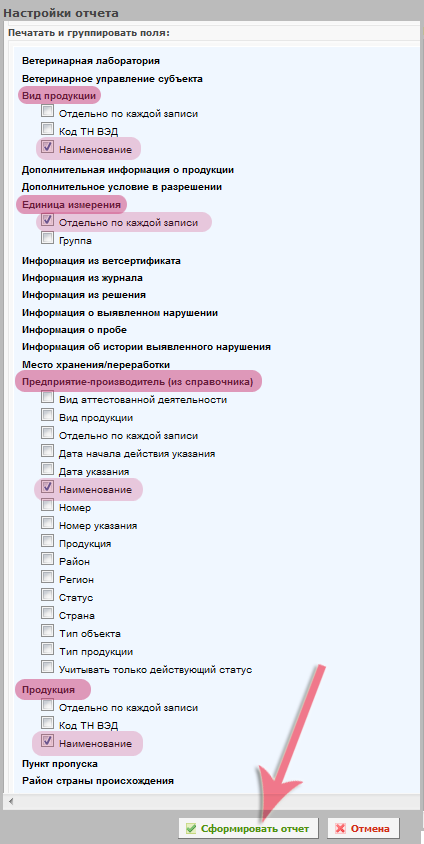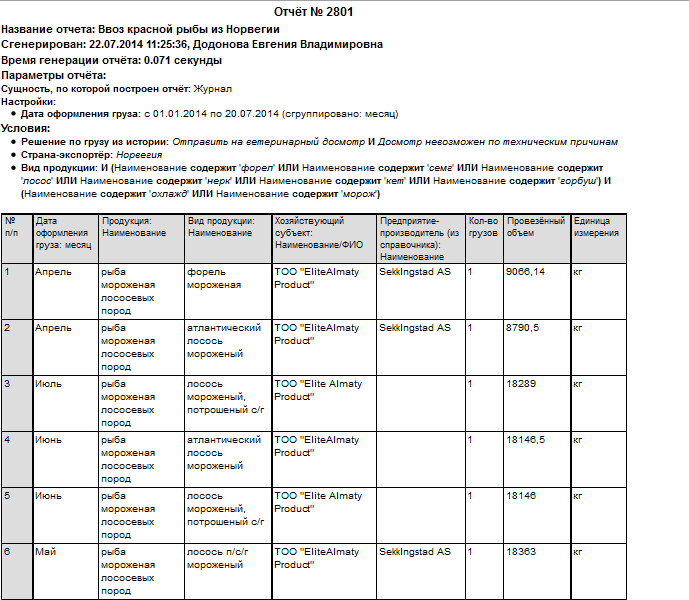Создание отчетов в новом конструкторе отчетов в Аргус.УВН
Общая информация
Вся информация, вводимая в систему Аргус, хранится в единой централизованной базе данных, поэтому в любой момент пользователь может запросить актуальную информацию, удовлетворяющую определенным критериям. Например, можно узнать, сколько было выдано разрешений на ввоз из определенной страны или сколько было ввезено в субъект РФ определенной продукции, сколько было отобрано проб от той или иной продукции, какие нарушения были выявлены и т.д. Каждый пользователь системы Аргус может создать для себя свой отчет, необходимый для отслеживания нужной ему статистической информации.
Новый конструктор отчетов
В системе Аргус есть возможность формировать отчеты, используя старый и новый конструкторы отчетов. В старом конструкторе, отчеты могут быть сформированы только по следующим критериям:
- страны;
- продукция;
- Территориальные управления Россельхознадзора;
- Ветеринарные Управления субъекта РФ;
- цели;
- решения о досмотре;
- хозяйствующие субъекты.
Это сильно ограничивает возможности для формирования отчетов, так как в большинстве случаев требуется отфильтровать информацию по дополнительным параметрам. Все недостатки были учтены в новом конструкторе отчетов. Список критериев значительно расширился и включает в себя всю информацию, которая содержится в разрешении, записи журнала и ветеринарном сертификате. Также появилась возможность создавать отчеты по грузам, оформленным на СВХ, по отобранным пробам, по выявленным в пункте пропуска и на СВХ нарушениям. Таким образом, новый конструктор отчетов позволяет делать отчеты более гибкими за счет того, что во все критерии отчета (страны, продукция, ХС и т.д.) есть возможность добавлять условия выборки нужных записей по разным параметрам.
В новом конструкторе отчетов доступны следующие новые возможности:
- возможность генерации отчета по новым сущностям (вет. сертификаты, журнал, разрешения, пробы, выявленные нарушения);
- возможность указания дополнительных критериев отчета;
- возможность генерации отчета сразу по нескольким годам (начиная с 2012 года);
- сохранение схемы настроек отчета;
- автоматическое приведение единиц измерения к базовой единице (например, тонны в кг).
Отличие старого конструктора отчетов от нового
Основное отличие старого конструктора отчетов от нового в том, что значения в критериях старого отчета указываются путем выбора конкретных записей, а так же выбранные условия влияют на отображение отчета при выводе его на печать. Например, если было добавлено условие по стране-производителю, то при выводе отчета на печать будет отображаться столбец «Страна-производитель» в печатной форме отчета. Таким образом, в старом конструкторе отчетов на печатную форму попадают только те столбцы, условия для которых были добавлены.
В новом же конструкторе отчетов, помимо выбора конкретных записей, есть возможность добавления условий, по которым нужная информация выбирается на этапе генерации отчета, отсекая при этом записи, которые не удовлетворяют заданным критериям. При этом добавленные условия никак не влияют на то, какие столбцы будут отображаться на печатной форме отчета, в отличие от старого конструктора.
Например, необходимо сформировать отчет по всей ввезенной в РФ продукции, которая содержит свинину. Сюда будет относиться свинина, субпродукты и жиры свиные, готовая продукция из свинины и т.д.
В старом конструкторе отчетов необходимо вручную выбрать конкретные виды и наименования продукции, которые соответствуют заданным условиям (рис. 1). При этом столбец с наименованием продукции будет выводиться на печать, так как в данный критерий было добавлено условие.
В новом же конструкторе отчетов есть возможность задавать условие выбора. На примере со свиной продукцией, в отчет необходимо добавить условие, которое будет выбирать все записи, если в наименовании вида продукции содержится "свин" (свинина, свиной жир, фарш свиной и т.д.). Для добавления данного условия в новом конструкторе отчетов необходимо найти поле "Тип продукции" и перейти по ссылке "Изменить" рядом с названием данного поля (рис. 2):
NOTE: Надо бы пояснить поподробнее, для чего добавляются условия, что они влияют только на то, какие записи попадут в отчёт. Т.е. условия позволяют отсечь из отчета ненужные строчки, в отличие от старого отчета, где условия влияли также и на отображаемые столбцы (т.е. если в старом отчете не добавить условие по стране, то и столбца такого не будет в отчете, а если добавить, то столбец будет всегда).
После выполненных действий откроется страница добавления условий в отчет, для поля "Тип продукции" доступны три критерия для добавления условий (рис. 3):
- тип продукции;
- продукция;
- вид продукции.
Список доступных критериев для добавления условий зависит от выбранного поля. При добавлении условий в иерархическое поле, есть возможность выбрать уровень иерархии, для которого добавляются данные условия. Критерий "Тип продукции" является иерархическим, первый уровень иерархии содержит тип продукции, т.е. что это за продукция (мясо, рыба, лекарственные средства и т.д.), на следующем уровне уточняется сама продукция (например, свинина или говядина), далее идет конкретное наименование вида продукции (например, фарш свиной).
В примере, отчет формируется по всей продукции, содержащей свинину, которая может относится к разным типам продукции (мясо и мясопродукты и пищевые продукты), то есть нас интересуют конкретные наименования вида продукции, по этой причине необходимо выбрать критерий "вид продукции" и для данного критерия добавить условие, нажав на ссылку "Создать условие" (рис. 4).
Далее необходимо сформулировать само условие. Есть возможность выбрать записи вручную из списка всех возможных наименований продукции, как было в старом конструкторе отчетов, либо искать записи по коду ТН ВЭД или наименованию. В данном случае необходимо искать нужные записи по полю "Наименование", после чего идет выбор оператора. Для поля "Наименование" доступны следующие виды операторов:
- равно - точный поиск на совпадение;
- не равно - все записи, в которых нет указанного значения;
- содержит - поиск на неточное совпадение;
- не содержит - все записи, которые не содержат указанное значение.
После выбора оператора указывается значение, для примера, описанного выше, оператор будет "содержит", а значение будет "свин" (рис. 5).
При генерации отчета из справочника видов продукции будут выбраны все записи, содержащие данный текст, сюда попадет свинина, субпродукты свиные, шпик свиной, шкурка свиная, свиньи, жир свиной и т.д., то есть все наименования продукции в названии которых присутствует текст "свин".
Если отчет нужен по свиной продукции с конкретными кодами ТН ВЭД, например, 0203 и 0206, то в уже заданное условие можно добавить подгруппу условий (рис. 6). Для добавления подгруппы условий необходимо нажать на ссылку "Добавить подгруппу" у условия-родителя. В появившейся строке необходимо выбрать поле "Код ТН ВЭД", оператор "равно" и указать значение "0203", после чего добавить второе условие в данную подгруппу, нажав на ссылку "Добавить условие" в подгруппе. Условия в подгруппе объединяются между собой оператором "или", а условие-родитель и подгруппа объединяются между собой оператором "и".
Само условие будет выглядеть следующим образом:
Вид продукции: Наименование содержит 'свин' И (Код ТН ВЭД равно '0206' ИЛИ Код ТН ВЭД равно '0203')
Условия и подгруппы условий объединяются логическими операторами "и" и "или". Оператор "и" означает, что для включения записи в отчет должны выполняться оба условия или подгруппы условий, которые он объединяет. Оператор "или" означает, что для включения записи в отчет должно выполняться хотя бы одно условие или подгруппа условий, которые он объединяет.
В примере, система должна выбрать все наименования видов продукции, которые содержат код ТН ВЭД 0203 или 0206, а затем из них выбрать те, которые содержат текст "свин" в своем названии. Таким образом будут выполнены оба условия, которые объединяет оператор "и".
Если это же условие объединить оператором "или":
Вид продукции: Наименование содержит 'свин' ИЛИ (Код ТН ВЭД равно '0206' ИЛИ Код ТН ВЭД равно '0203')
Результатом выполнения данного условия будут все наименования видов продукции, которые содержат текст "свин", независимо от кода ТН ВЭД, а так же будут выбраны все записи с кодом ТН ВЭД 0206 и 0203, в наименовании которых может и не быть текста "свин" (например, мясо кабана (0203), текст "свин" в названии не содержится, но код ТН ВЭД попадает под условия).
К каждому критерию можно добавить неограниченное количество условий или подгрупп условий. Подгруппы условий могут быть вложенными, т.е. одна подгруппа условий может содержать в себе условия и/или другие подгруппы условий. Если пользователь не добавил ни одного условия, то это означает, что данный критерий никак не будет учитываться при генерации отчета (т.е. в отчет будут включаться все записи данного критерия).
После того, как все условия заданы, необходимо настроить отчет, выбрать по какой сущности он будет формироваться (решение, журнал, проба, вет. сертификат, нарушение и т.д.), за какой период времени, какие поля выводить на печать, выбрать критерии, по которым необходимо отсортировать отчет и другие параметры.
В блоке «Сформировать отчет по» указывается сущность, по которой будет формироваться отчет, выбор сущности зависит от того, какая информация необходима, например, по выданным разрешениям (сущность - решение), по фактически ввезенному/вывезенному грузу (сущность – журнал ПВКП), по выданным ветеринарным сертификатам (сущность - ветсертификат) и т.д.
После выбора сущности указывается период, за который отчет будет сформирован. Отчет может быть сгенерирован с 2012 года по текущий год. Для генерации отчета за более ранний период в системе сначала необходимо выбрать текущим нужный год (рис. 7), после чего уже создавать отчет (в данном случае отчет будет формироваться только за выбранный год). После выбора временного интервала, за который будет сформирован отчет, необходимо указать с разбивкой за какой период выводить отчет на печать (день, неделя, месяц, год).
Например, необходимо посчитать объем ввезенной свиной продукции в РФ за каждый месяц с 01.01.2014 г. по 01.07.2014, количество ввезенных партий, без разбиения на конкретные наименования.
Сущность, по которой будет формироваться отчет - журнал. Далее, необходимо указать с разбивкой за какой период формировать отчет, в нашем случае - месяц. Для вывода на печать провезенного объема и количества ввезенных партий необходимо отметить «галочками» поля «количество грузов» и «провезенный объем» (рис. 8). Также для сущности «Журнал» можно вывести на печать количество проб, отобранных в пункте пропуска и количество выявленных нарушений.
В блоке "Параметры обработки отчета" есть возможность указать дополнительные настройки (рис. 9):
- "не группировать записи по печатаемым полям" - при выборе данного поля система не будет автоматически объединять одинаковые записи в одну строчку в отчете;
- "вывести на печать описание отчета" - при выборе данного параметра, на печатную форму отчета выводится текстовое описание заданных условий. Например:
Параметры отчета: Сущность по которой построен отчет: Журнал Настройки: Дата оформления груза: с 01.01.2014 по 01.07.2014 Условия: Вид продукции: Наименование содержит 'свин' И (Код ТН ВЭД равно '0206' ИЛИ Код ТН ВЭД равно '0203'));
- "разделитель целой и дробной части" – определяет вид разделителя между целой и дробной частью, доступны два значения - точка (например, 3.14) и запятая (например, 3,14).
В блоке «Печатать и группировать поля» есть возможность выбрать какую информацию выводить на печать, если поставить "галочку" в одном из данных полей, то в печатной форме отчета появится столбец с данным полем, а также будет выполнена группировка строчек таблицы по данному столбцу.
В результате в таблице будет столько строчек, сколько существует уникальных сочетаний значений всех столбцов, по которым группируется отчет (например, если отчет группируется по всем 12-ти месяцам и всем типам продукции, которых 8, то будет 12*8 = 96 строчек). Если значения всех ячеек в разных строчках совпадают, то они будут объединены в одну.
Для примера, описанного выше в печатную форму отчета необходимо вывести единицу измерения объема ввезенной продукции. Для этого нужно найти поле "Единица измерения", где есть возможность выбрать значения "Отдельно по каждой записи" и "Группа" (рис. 10). При выборе поля "Отдельно по каждой записи" для каждой строки отчета будет отображаться единица измерения, в случае выбора значения "Группа" для каждой строки отчета будет отображаться группа, к которой данная единица измерения относится, например для кг группой будут "веса".
Для генерирования отчета необходимо нажать кнопку "Сформировать отчет" (рис. 10).
NOTE: на печатной форме выводится ед. измерения, а о описании настройки отчета нет упоминания о том, что нужно поставить соответствующую галочку
После выполненных действий откроется печатная форма отчета (рис. 11), отчет содержит название, когда и кем он был сгенерирован, время генерации отчета и сама таблица с выбранными данными, в случае если в параметрах настройки отчета стояла галочка "выводить описание отчета", то на печатной форме также будет отображаться описание отчета.
Если на печатную форму отчета требуется вывести столбцы с дополнительной информацией, например конкретные наименования продукции, то в поле "Вид продукции" необходимо поставить галочку напротив поля "Наименование", тогда на печатной форме отчета будут отдельные строки для каждого наименования (рис. 12). Помимо этого на печать можно вывести и другие поля, единицу измерения продукции, дату и номер импортного ВСД, информацию о месте хранения груза, производителя, пункт пропуска, где был оформлен груз и т.д.
NOTE: тут надо поподробнее написать про блок "Печатать и группировать поля" на форме настроек отчета, пояснить, на что влияют данные галочки (во-первых, при печати отчета появляется соотв. столбец в таблице и, во-вторых, происходит группировка строчек таблицы отчета по данному столбцу, т.е. для каждого значения данного поля будет отдельная строка в таблице). В результате в таблице будет столько строчек, сколько существует уникальных сочетаний значений всех столбцов, по которым группируется отчет (например, если отчет группируется по всем месяцам и всем типам продукции, то будет 12*8 = 96 строчек). Если значения всех ячеек в разных строчках совпадают, то они будут объединены в одну.
NOTE: также надо пояснить параметры в блоке "Параметры обработки отчёта" - для чего нужна каждая галочка или радиобаттон, и блок "Схема настроек отчёта", что там за кнопки, для чего всё это. И ещё один момент: отчет можно генерировать с 2012 по текущий год, находясь в любом из этих годов. Для генерации отчета за более ранние годы нужно выбрать в системе соотв. год и создавать отчет там (только за один год).
Каждый раз после того, как Вы нажимаете кнопку "Сформировать отчет" у Вас открывается страница с настройками отчета. Для того, чтобы каждый раз не приходилось заново выставлять все имеющиеся настройки (выбор периода, сущности, параметры обработки отчеты, печатаемые поля), есть возможность сохранить схему настроек отчета. После чего, ее можно применять к любому отчету. Для этого сначала необходимо выставить нужные параметры отчета, после чего нажать кнопку "Сохранить как" в блоке "Схема настроек отчета" (рис. 13)
После выполненных действий появится всплывающее окно, в которое необходимо ввести название отчета, по которому Вы потом сможете найти данную схему настроек и нажать "ОК" (рис. 14).
После сохранения, данную схему можно использовать для любого отчета, выбрав ее из выпадающего списка, либо она может использоваться по умолчанию, т.е. после того, как открывается страница с настройками отчета, все настройки выставлены, согласно схеме используемой по умолчанию. Для того, чтобы установить схему настроек отчета по умолчанию, сначала ее необходимо выбрать из выпадающего списка, а затем нажать кнопку "По умолчанию" (рис. 14):
Пример составления отчета
Необходимо составить отчет по ввозу из Норвегии в РФ красной рыбы (лососевые, семга, форель, нерка, горбуша) охлажденной и замороженной с начала 2014 года, которая подвергалась ветеринарному досмотру в пункте пропуска ( и была фактически досмотрена с оформлением акта). В отчете должны быть следующие колонки: месяц ввоза, продукция, вид продукции, производитель, количество партий, ввезенный объем, ед. измерения, хозяйствующий субъект.
Для создания нового отчета перейдите в раздел "Отчеты" и нажмите кнопку "Добавить" (рис. 14), для просмотра и редактирования уже существующего отчета нажмите кнопку "Просмотр" в столбце "Операции".
После нажатия кнопки "Добавить" откроется страница "Создание нового отчета" (рис. 15). На данной странице достаточно указать название нового отчета, кратко описывающее его структуру или назначение. Чтобы сделать отчет доступным для просмотра всем сотрудникам данного учреждения, необходимо поставить галочку в поле "общий для всех сотрудников". Тогда другие сотрудники также смогут использовать созданный отчет. После внесения данных нажмите кнопку "Сохранить".
Перед генерацией отчета пользователю необходимо сформировать его структуру. Для этого нужно добавить необходимые условия, либо задать параметры, выбрав их из соответствующих списков. В зависимости от того, какие условия или параметры были указаны в структуре отчета, такие данные и будут выведены в результате его генерации.
Отчет необходимо составить по рыбе, ввезенной из Норвегии, то есть в отчет нужно добавить условие, которое будет выбирать только те записи, где страна происхождения груза - Норвегия. Для добавления данного условия необходимо нажать ссылку "Изменить" напротив поля "Страна происхождения" (рис. 16).
NOTE: со страной-экспортером не очень хороший пример, она не везде указывается. Лучше вместо страны-экспортера указывать страну происхождения, она указывается всегда.
На открывшейся странице необходимо добавить условие, нажав на ссылку "Создать условие" (рис. 17).
Для критерия "страна происхождения" доступен только выбор конкретных значений вручную. Значение для данного критерия должно быть "равно" "Норвегия", для выбора значения необходимо нажать ссылку "Указать значение" (рис. 18). После выполненных действий откроется окно с выбором значений, где необходимо поставить галочку в поле "Норвегия" и нажать на кнопку "Сохранить". Для возврата на страницу добавления условий в отчет необходимо нажать кнопку "Назад".
Далее необходимо указать, что в отчете должна быть информация о красной рыбе ввезенной в РФ, то есть информация о рыбе, которая была ввезена в другие страны Таможенного Союза должна отсекаться, для этого необходимо добавить условие в поле "Страна-импортер" (рис. 19).
Для добавления условия необходимо нажать ссылку "Добавить условие". В данном критерии возможен только ручной выбор значения. Необходимо выбрать оператор "равно" и нажать на ссылку "Указать значение" (рис. 20).
В открывшемся окне необходимо выбрать значение "Российская Федерация" и нажать кнопку "Сохранить" (рис. 21).
В примере необходимо сгенерировать отчет по охлажденной и мороженной красной рыбе, для этого необходимо добавить условие в поле "Тип продукции", нажав на ссылку "Изменить" рядом с названием соответствующего поля (рис. 22).
Далее, необходимо выбрать критерий, к которому будет добавлено условие, в нашем случае критерий будет - "Вид продукции".
Для данной задачи необходимо создать две подгруппы условий. Первая подгруппа условий будет выбирать все наименования продукции, относящиеся к красной рыбе, а вторая подгруппа все наименования охлажденной и мороженной продукции, эти две подгруппы условий необходимо объединить оператором "и". То есть результатом выполнения будут те записи, которые соответствуют обоим условиям (это красная рыба и она охлажденная, либо мороженная).
Наименование продукции по которой будет сформирован отчет можно выбрать вручную, но так как наименований много, лучше задать условие. Необходимо выбрать все записи в названии которых содержатся слова "форел", "семг", "лосос", "нерк", "кет", "горбуш" (так как у разных наименований окончания могут различаться, например, кусочки форелИ и форелЬ мороженая). Соответственно для добавления условия необходимо нажать ссылку "Создать условие" (рис. 23).
Так как условие будет состоять из двух подгрупп условий, сначала необходимо добавить подгруппу условий, нажав на ссылку "Добавить подгруппу", а затем удалить лишнее условие (рис. 24).
После чего необходимо выбрать поле "Наименование", оператор - "содержит", далее указываем одно из значений, например "форел". Отдельные условия необходимо добавлять для каждого значения, для этого нужно нажать на ссылку "Условие", указать второе значение и так для каждого значения. (рис. 25)
Оператор, который будет объединять все условия между собой - оператор "или". То есть, если в названии встретится одного из указанных значений, то данная запись будет выбрана в отчет (рис. 26).
Далее необходимо добавить вторую подгруппу условий, где будут выбираться все записи, содержащие в своем названии текст "охлажд" или "морож", для этого необходимо нажать на ссылку "Добавить подгруппу" (рис. 27).
Данная подгруппа будет состоять из двух условий, для первого условия необходимо выбрать поле "Наименование", оператор - "содержит", далее указать значение "охлажд". Для добавления второго условия в этой подгруппе необходимо нажать на ссылку "Добавить условие" (рис. 28).
Для второго условия необходимо выбрать поле "Наименование", оператор - "содержит", далее указать значение "морож". Эти два условия между собой должны объединяться оператором "или" (рис. 29).
Две подгруппы условий между собой должны быть объедены оператором "и", то есть будут выбраны записи, которые соответствуют и первой подгруппе условий и второй. После добавления условий в отчет нажмите кнопку "Назад" (рис. 30).
Помимо данного условия информацию также необходимо отфильтровать по решению, принятому в пункте пропуска, так как требуется информация только по той продукции, которая подвергалась досмотру с оформлением акта ветеринарно-санитарного досмотра.
Для этого необходимо добавить условие в поле "Решение по грузу из истории", нажав ссылку "Изменить" (рис. 31).
Значение для критерия "Решение по грузу из истории" должно быть равно "отправить на ветеринарный досмотр" (рис. 32). Для этого необходимо нажать ссылку "Создать условие", в данном критерии значения можно выбирать только вручную, оператором здесь необходимо выбрать "равно" и указать значение "отправить на ветеринарный досмотр":
Под такое условие будут попадать все записи о грузе, которые были отправлены на ветеринарный досмотр, но возможен случай, когда инспектор вместо оформления акта ветеринарно-санитарного досмотра нажал кнопку "Досмотр невозможен", т.е. по факту досмотр не был произведен и акт ветеринарно-санитарного досмотра не составлялся. Для того, чтобы такие записи не попадали в выборку, необходимо задать еще одно условие: "решение по грузу из истории" не равно "досмотр невозможен по техническим причинам". Для этого необходимо нажать ссылку "Добавить условие" оператором между условиями должен быть "И", т.е. должно одновременно выполняться как первое, так и второе условие (рис. 33). Аналогичным образом можно добавить условие, чтобы построить отчёт по задержанным грузам, по которым было принято решение о запрете ввоза и т.д. Для возврата необходимо нажать кнопку "Назад".
После выполненных действий откроется страница со структурой отчета, для того, чтобы сгенерировать отчет по добавленным условиям необходимо нажать кнопку "Сформировать отчет" (рис. 34). Также можно добавить другие условия для фильтрации необходимой информации.
NOTE: в условии примера написано, что отчет нужен по ввозу рыбы в РФ, т.е. нужно добавить ещё условие: страна-импортер равна РФ (чтобы не учитывалась рыба, ввезенная в Беларусь и другие страны ТС).
После нажатия данной кнопки откроется окно с выбором настроек отчета, на котором необходимо выбрать по какой сущности будет сформирован отчет (решение, журнал, проба, вет. сертификат, выявленное нарушение и т.д.), за какой период времени, какие поля выводить на печать, выбрать критерии, по которым необходимо группировать отчет.
Так как в отчет необходимо вывести информацию по продукции, ввезенной в РФ, то сущность, по которой будет формироваться отчет - журнал регистрации перевозок. Для того, чтобы выбрать данную сущность, в поле "Сформировать отчет по" выберите "Журнал".
Далее необходимо задать период, за который будет сформирован отчет, отчет будет сформирован с начала 2014 года по текущую дату (20 июля 2014). В блоке "вывести" необходимо проставить галочки в полях "Кол-во грузов" и "Провезенный объем", для того, чтобы на печать выводилось количество провезенных партий и провезенной объем соответственно. Так как в условия отчета указано, что разбивка информации должна быть помесячная, то в поле "дата оформления груза, вывести на печать" выберите значение "месяц" (рис. 35), помимо вывода столбца "месяц" на печатную форму, информация будет также сгруппирована по данному полю, т.е. строчки отчета, значения в ячейках которых совпадают, будут объединены в одну.
NOTE: Написать, что месяц не просто будет выводиться, но по нему ещё будет производиться группировка.
Сейчас на печатной форме отчета будут следующие колонки:
- месяц;
- количество провезенных грузов;
- провезенный объем.
Необходимо на печатную форму отчета выводить также следующие колонки:
- продукция;
- вид продукции;
- производитель;
- единица измерения;
- ХС.
Для того, чтобы добавить данные колонки в печатную форму отчета, необходимо в блоке "Печатать и группировать поля" пометить галочками необходимые значения. Нажмите на критерий "Вид продукции", в данном критерии для выбора доступно три значения.
- "Отдельно по каждой записи" - при выборе данного поля, в печатную форму отчета будет выводиться "представление" записи, например, если есть две записи с одинаковым кодом ТН ВЭД, например, 0203, но это разные наименования продукции, то если поставить галочку в поле "Код ТН ВЭД", то в отчете будет выведен код 0203 и записи, которые относятся к разным наименованиям будут сгруппированы в одну (будет строка "0203" к которой будет относится 15 грузов, например). А если поставить галочку "Отдельно по каждой записи", то вместо Кода ТН ВЭД продукции будет выведено "представление" данного критерия (для вида продукции это наименование и код ТН ВЭД), и группировка будет происходить по идентификатору записи, т.е. если выбрать галочку "Отдельно по каждой записи", то в отчете будет 2 строчки 1) 0203, семга мороженая, кол-во грузов 3 и 2) 0203, вобла мороженая, 7 грузов.
- "Наименование" - выводит наименование продукции.
- "Код ТН ВЭД" - выводит на печать код тн вэд.
В данном поле необходимо отметить галочкой значение "Наименование".
NOTE: Нет, галочка, при которой не происходит группировки записей отчета, называется "не группировать записи по печатаемым полям" в блоке "Параметры обработки отчёта" (при её выборе одинаковые строчки в отчете не будут объединятся в одну). А галочка "Отдельно по каждой записи" означает, что в будет выведено "представление" записи, а группировка будет производиться по идентификатору записи. Например, если в списке ХС есть две записи с одинаковым названием ЗАО "Евгения" (но по сути это разные ХС с разными ИНН), то если выбрать галочку "Наименование" для хозяйствующего субъекта, то в соответствующей ячейке отчета будет выведено ЗАО "Евгения" и сгруппируются записи для разных ХС (т.е. будет одна строка ЗАО "Евгения" с 10 грузов, например). А если поставить галочку "Отдельно по каждой записи", то вместо названия ХС ЗАО "Евгения" будет выведено его "представление" (для ХС это название и ИНН), и группировка будет происходить по идентификатору записи, т.е. если выбрать галочку "Отдельно по каждой записи" для хозяйствующего субъекта, то будет 2 строчки в отчете: 1) ЗАО "Евгения", ИНН 1234567890, кол-во грузов 3 и 2) ЗАО "Евгения", ИНН 0987654321, 7 грузов. Для предприятия-производителя из справочника при выборе галочки "Отдельно по каждой записи" будет выводиться номер, название и страна.
Далее критерий "Единица измерения", необходимо отметить значение "Отдельно по каждой записи", если в данном случае выбрать поле "группа", то на печать будет выводиться к какой группе относится единица измерения, например, кг и тонны относятся к группе "Веса".
Для критерия "Предприятие-производитель (из справочника)" выберите "Наименование", "Продукция" - "Наименование", "Хозяйствующий субъект" - "Наименование/ФИО" (рис. 28).
После того, как отмечены все поля, которые необходимо выводить на печать, можно также задать порядок сортировки записей в отчете, для этого выберите по какому полю сортировать записи в поле "Сортировать по" и в каком порядке, после чего нажмите кнопку "Сформировать отчет". Формирование отчета может занять некоторое время, после чего откроется окно с печатной формой отчета (рис. 29).
NOTE: Добавить, что страницу печати отчета с таблицей можно скопировать и вставить в Excel (т.е. сначала выделить всё на странице Ctrl+A, скопировать Ctrl+C, открыть Excel и вставить Ctrl+V).
Данный отчет можно скопировать в Excel, для этого после того, как печатная форма отчета откроется, необходимо выделить всю информацию, нажав Ctrl+A, после того как информация выделена, ее необходимо скопировать, нажав Ctrl+C. После выполненных действий откройте Ms Excel и вставьте скопированную информацию нажав Ctrl+V.
Ссылки
- http://argus.vetrf.ru/uvn - Веб-интерфейс подсистемы "Аргус.УВН".