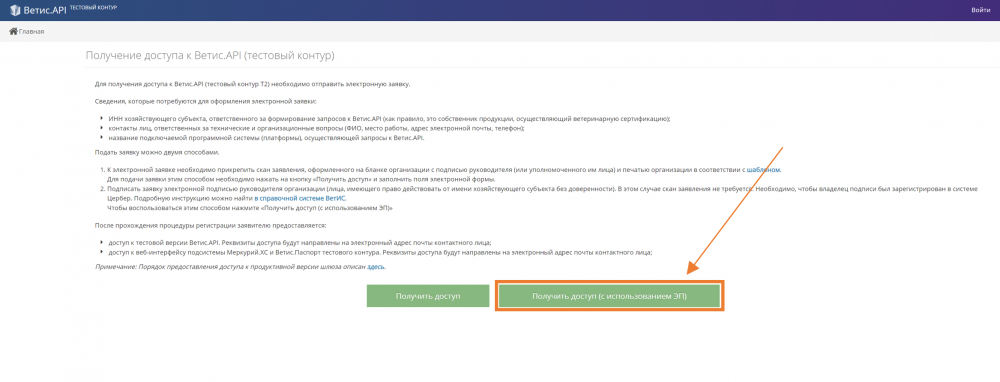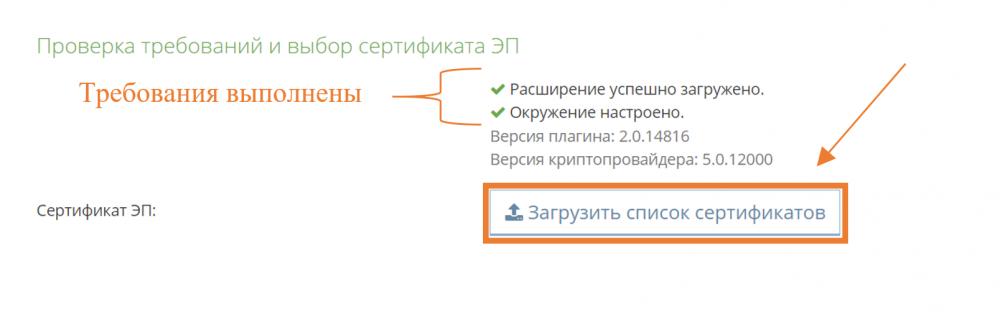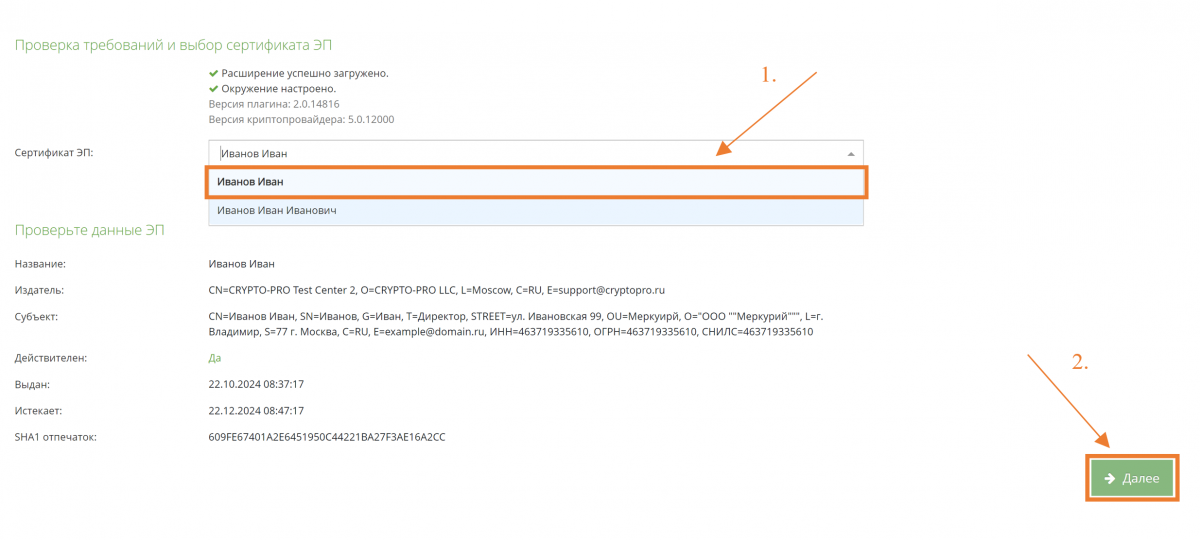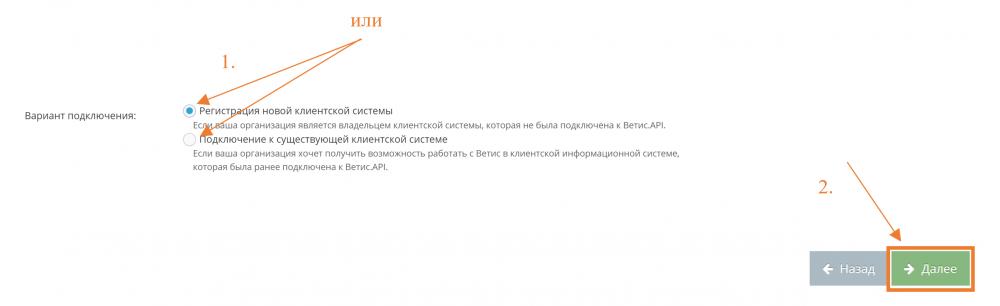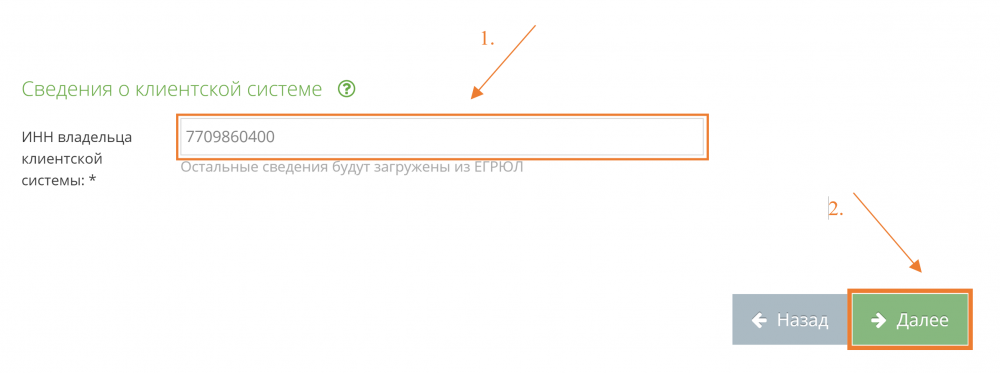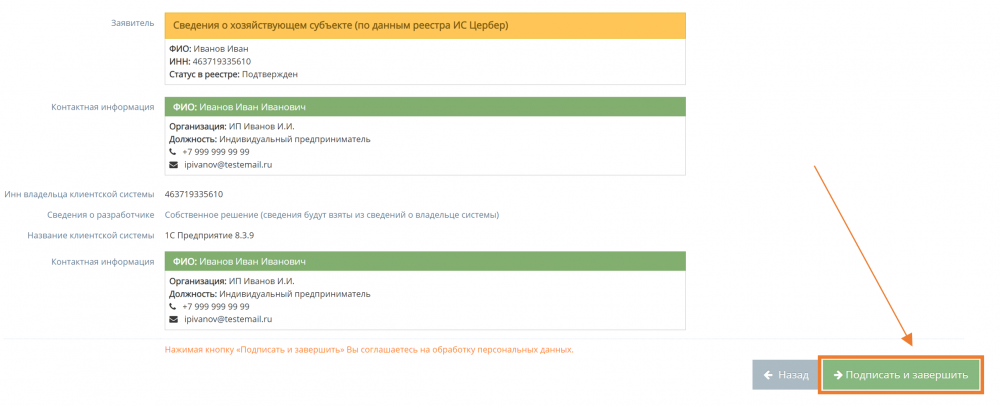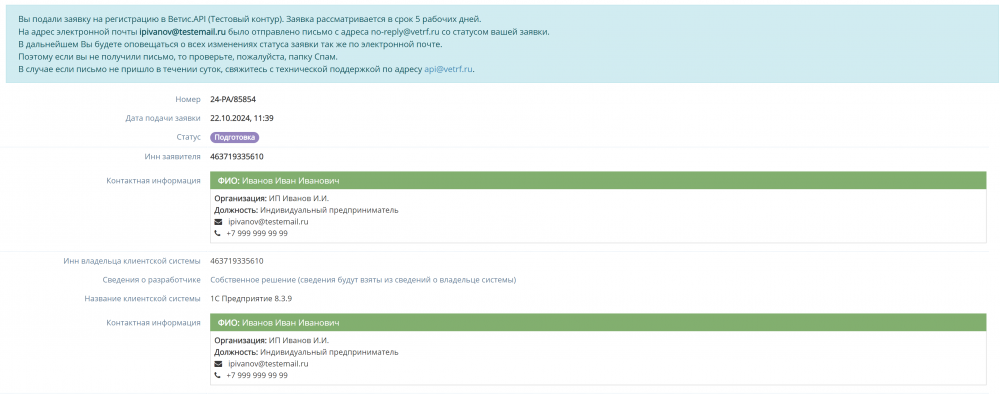Подача заявки на получение доступа к ВетИС.API с ЭП
Предусловия
Для подачи заявки с электронной подписью (далее - ЭП) необходимо выполнение следующих условий:
- На вашем компьютере должно быть установлено программное обеспечение КриптоПро CSP. Общая информация и инструкции по установке доступны на официальном сайте.
- Для браузера в котором вы работаете должен быть установлен плагин КриптоПро ЭП Browser plug-in. Инструкция по установке доступна по ссылке.
- Для браузера также необходимо установить расширение CryptoPro Extension for CAdES Browser Plug-in. Найти и установить можно через интернет-магазин расширений Вашего браузера. Для ОС Windows устанавливается вместе с КриптоПро ЭП Browser plug-in.
Необходимые минимальные рекомендуемые системные требования для работы с ЭП:
Операционные системы: Windows 7, iOS 8, macOS 10.9, FreeBSD 8, CentOS 5, Ubuntu 14.04, Linux Mint 13, Debian 7.
Интернет-браузеры: Google Chrome, Mozilla Firefox, Яндекс.Браузер, Safari и другие браузеры, поддерживающие сценарии JavaScript и плагины NPAPI.
Основные действия
| Обратите внимание! Для подачи заявки необходимо использовать электронную подпись руководителя организации (лицо, имеющее право действовать от имени хозяйствующего субъекта без доверенности). Сведения, указанные в ней, будут проверены по данным ЕГРЮЛ. Хозяйствующий субъект, указанный в прикрепляемой подписи, должен быть действующим в системе федеральной налоговой службы и иметь подтверждённый статус в реестре компонента ФГИС «ВетИС» - «Цербер».
|
Для подачи заявки на получение доступа к ВетИС.API с использованием ЭП перейдите по ссылке: https://aplms.vetrf.ru/. На открывшейся странице нажмите на кнопку «Получить доступ (с использованием ЭП)» (рис. 1).
Сведения, которые потребуются для оформления электронной заявки:
- ИНН хозяйствующего субъекта, ответственного за формирование запросов к ВетИС.API (как правило, это собственник продукции, осуществляющий ветеринарную сертификацию);
- контакты лиц, ответственных за технические и организационные вопросы (ФИО, место работы, адрес электронной почты, телефон);
- информация о подключаемой программной системы (платформы), осуществляющей запросы к ВетИС.API.
На первом шаге подачи заявки автоматически проверяется соответствие требованиям для подачи заявки с ЭП, если требования выполнены, то вы увидите соответствующие отметки и сможете продолжить подачу заявки нажав на кнопку «Загрузить список сертификатов» (рис. 2). Если требования не выполнены или выполнены частично, то вернитесь к предусловию и завершите установку необходимого программного обеспечения. После этого вы сможете вернуться к заполнению электронной формы.
После загрузки сертификатов выберите сертификат из списка, затем будет загружена информация об ЭП (рис. 3). Проверьте данные в ЭП, если они верны, то нажмите на кнопку «Далее» для перехода к следующему шагу подачи заявки .
Сведения о подключаемой организации будут использованы из ЭП и выведены на просмотр на следующем шаге.
На следующем шаге подачи заявки необходимо внести сведения о контактном лице ответственного за организационные вопросы в работе с ВетИС.API (рис.4). В сведения о контактном лице заполняются поля, которые являются обязательными для заполнения:
- ФИО - фамилия, имя, отчество сотрудника, ответственного за организационные вопросы,
- Организация - название организации, в которой работает сотрудник, ответственный за организационные вопросы,
- Контакты - номер телефона (мобильный) и адрес электронной почты. Эти данные будут использованы для связи с контактным лицом при необходимости, в том числе и для отправки письма с результатом обработки заявки;
а также необязательными: должность и дополнительная информация (указываются на усмотрение заявителя).
После указания контактных данных для продолжения подачи заявки нажмите на кнопку «Далее» для перехода к следующему шагу подачи заявки.
Затем необходимо выбрать вариант подключения, для выбора доступно два варианта (рис.5):
- Регистрация новой клиентской системы - выбирается в случае, если организация является владельцем клиентской системы, которая не была подключена к ВетИС.API. При выборе данного варианта подключения будет создана новая клиентская система, а реквизиты доступа ВетИС.API (login, password, apikey) будут отправлены на адрес электронной почты контактного лица. Хозяйствующий субъект, зарегистрировавший собственную клиентскую систему, автоматически становится её владельцем.
- Подключение к существующей клиентской системе - выбирается в случае, если организация хочет получить возможность работать с ВетИС.API в клиентской информационной системе, которая была ранее подключена к ВетИС.API. При выборе данного варианта новая система не создается, заявитель будет прикреплен к существующей системе, владельца которой будет предложено указать на следующем шаге. Реквизиты доступа в данном варианте не будут отправлены контактному лицу, а владелец клиентской системы получит уведомление о прикреплении организации к его системе.
Выберите подходящий вам вариант подключения, а затем нажмите на кнопку «Далее» для перехода к следующему шагу подачи заявки.
Для каждого из выбранных этапов следующий шаг подачи заявки будет отличаться набором данных, которые нужно указать. При выбранном первом варианте на следующем шаге необходимо указать сведения о подключаемой клиентской системе (рис. 6), а именно:
- Тип системы:
* Собственная разработка - выберите данный пункт, если программное обеспечение было разработано силами ваших технических специалистов,
* Покупное решение - следует выбрать, если программное обеспечение было приобретено у сторонней организации, занимающейся его разработкой.
- Сведения о разработчике - укажите наименование организации-разработчика, её ИНН и адрес регистрации. Указывается если решение покупное, а не собственная разработка.
- Название системы - укажите полное название системы, а также её версию.
Также вы можете добавить ещё одного или нескольких ответственных лиц, если это будет необходимо. По умолчанию контактное одно контактное лицо уже будет записано из сведений, которые вы указывали ранее при заполнении текущей заявки. После заполнения сведений о подключаемой системе нажмите на кнопку «Далее» для перехода к следующему шагу подачи заявки.
Если же выбран вариант "Подключение к существующей клиентской системе", то на следующем шаге потребуется ввести ИНН владельца клиентской системы (рис.7). Укажите ИНН организации, которая ранее уже получала доступ к ВетИС.API и является владельцем системы. После заполнения сведений о владельце системы нажмите на кнопку «Далее» для перехода к следующему шагу подачи заявки.
На открывшейся странице будут отображены сведения, которые были указаны при заполнении заявки (рис.8).
Проверьте сведения, указанные в заявке на предоставление доступа к ВетИС.API и завершите подачу заявки нажав на кнопку «Подписать и завершить».
После подписания и завершения подачи заявки откроется страница с информацией о поданной заявке и сроках ее обработки (рис. 9).
На данной странице отображены сведения, которые были указаны при заполнении заявки, а также номер, дата подачи и статус заявки.
На адрес электронной почты контактного лица было отправлено письмо с адреса no-reply@vetrf.ru со статусом вашей заявки. Если вы не получили письмо, то проверьте, пожалуйста, папку Спам.
В случае если письмо не пришло в течение суток, то свяжитесь с технической поддержкой по адресу api@vetrf.ru.
Заключительные действия
После подачи заявки вы можете закрыть страницу или подать новую заявку, нажав на кнопку "Главная" или логотип "ВетИС.API" в верхней левой части страницы.
Исключительные ситуации
По техническим вопросам, связанным с использованием ВетИС.API, обращайтесь по электронной почте на адрес api@vetrf.ru.
По техническим вопросам, связанным с работой ЭП, обращайтесь в техническую поддержку Крипто.ПРО по адресу: https://support.cryptopro.ru/
Ссылки
Компонент ВетИС.API - справочная информация по работе в компоненте ВетИС.API.