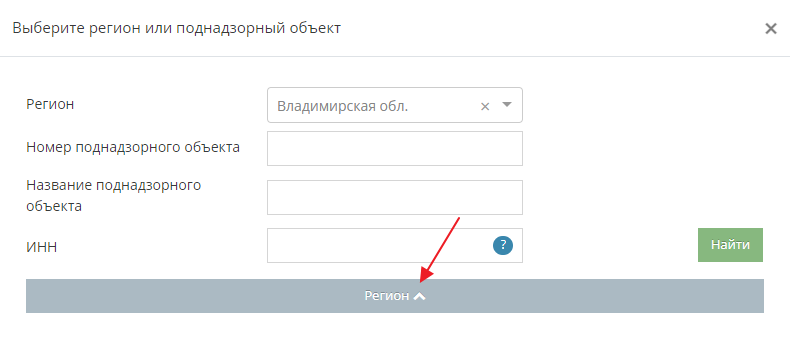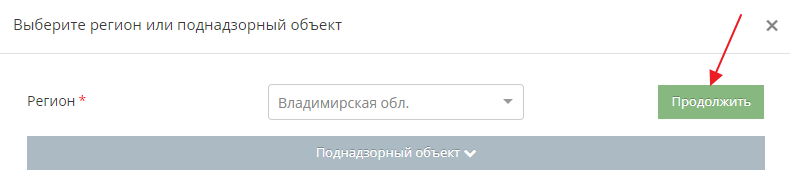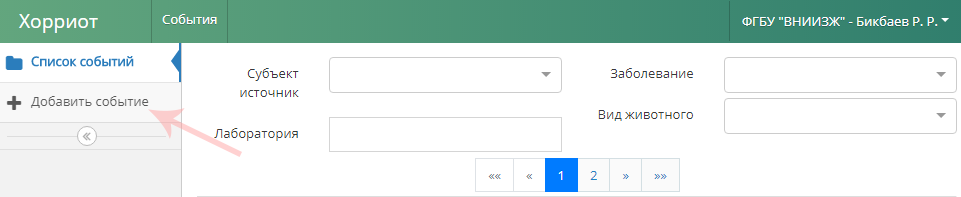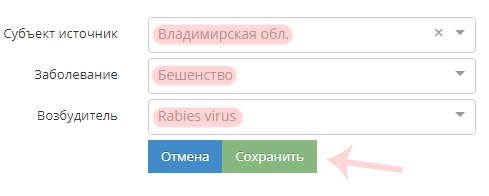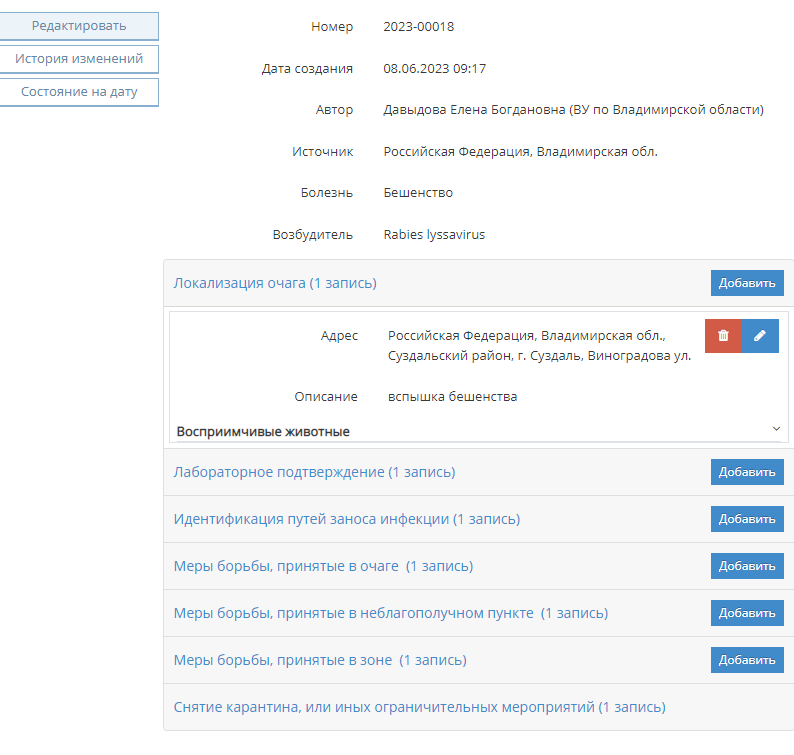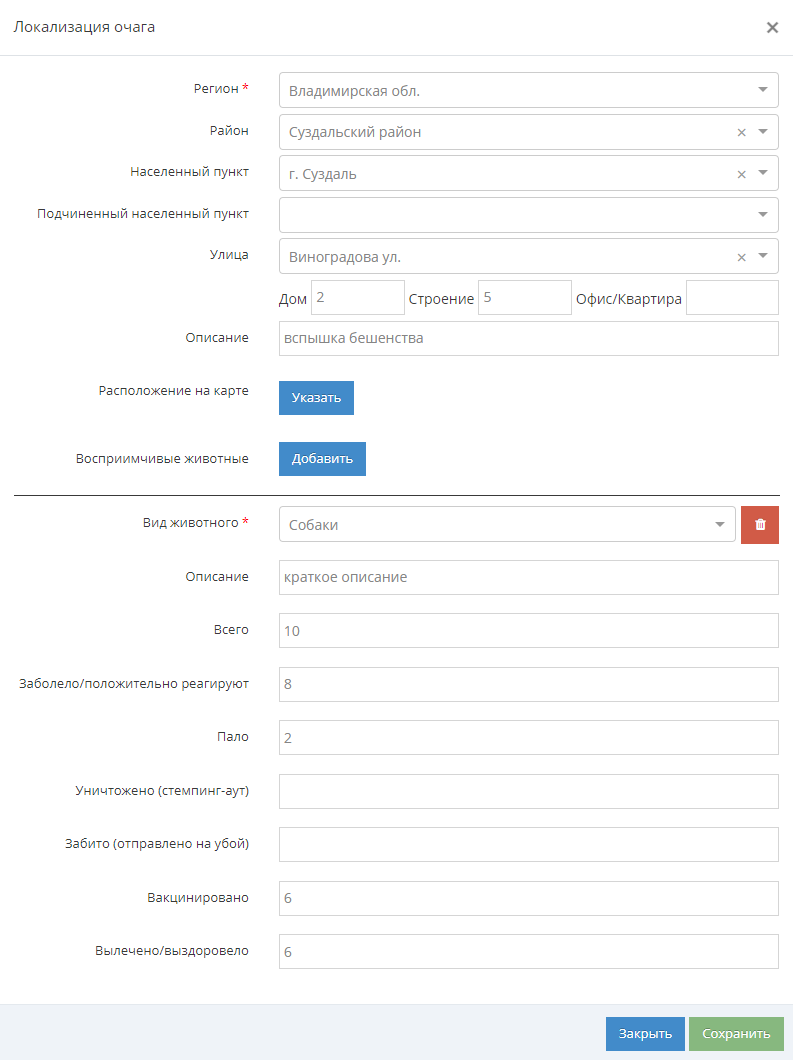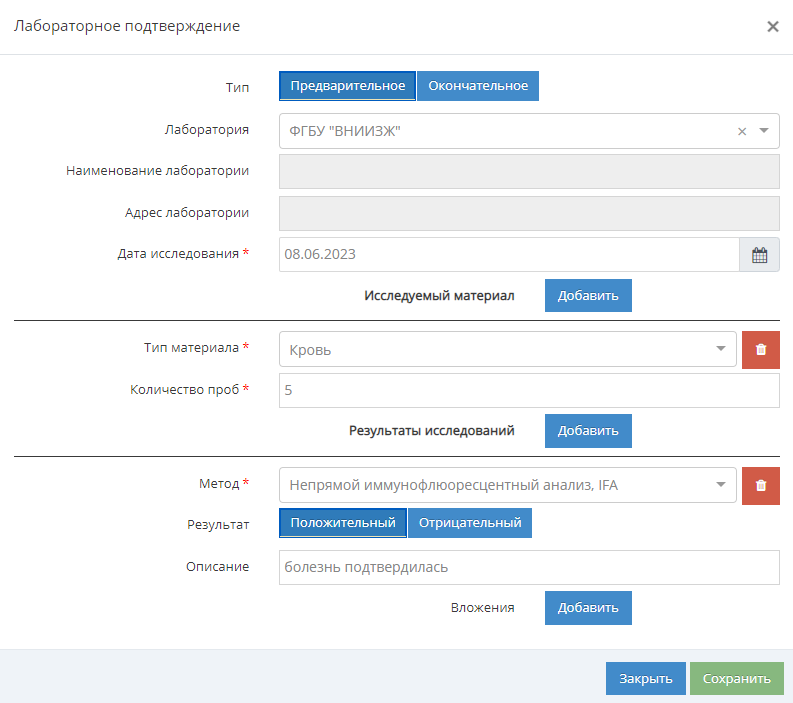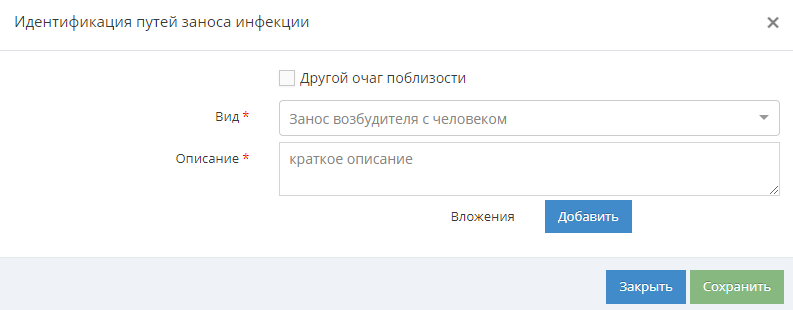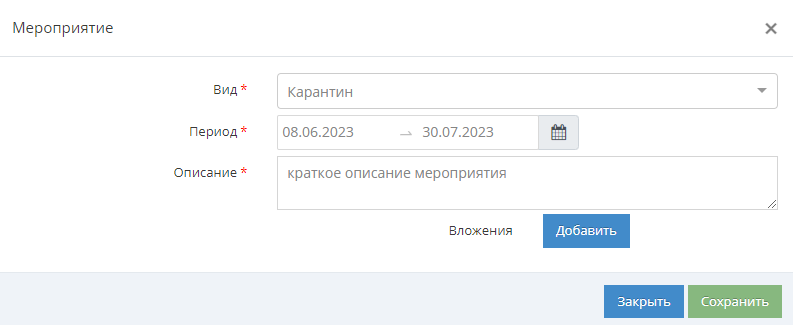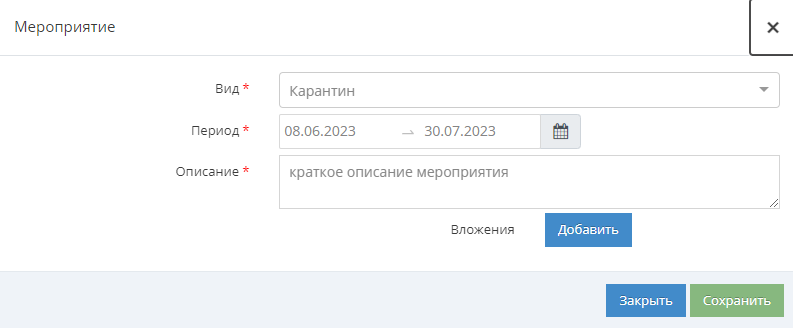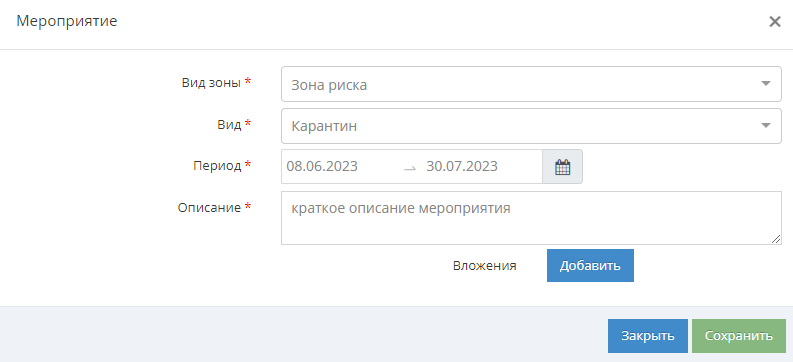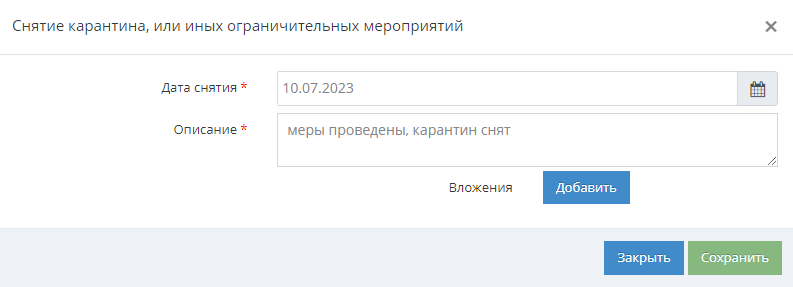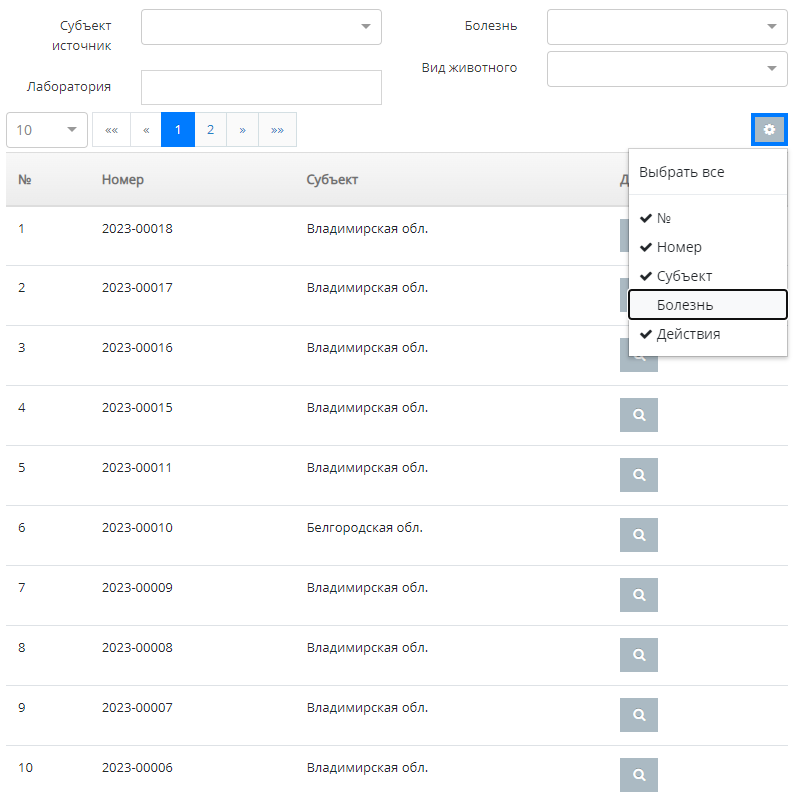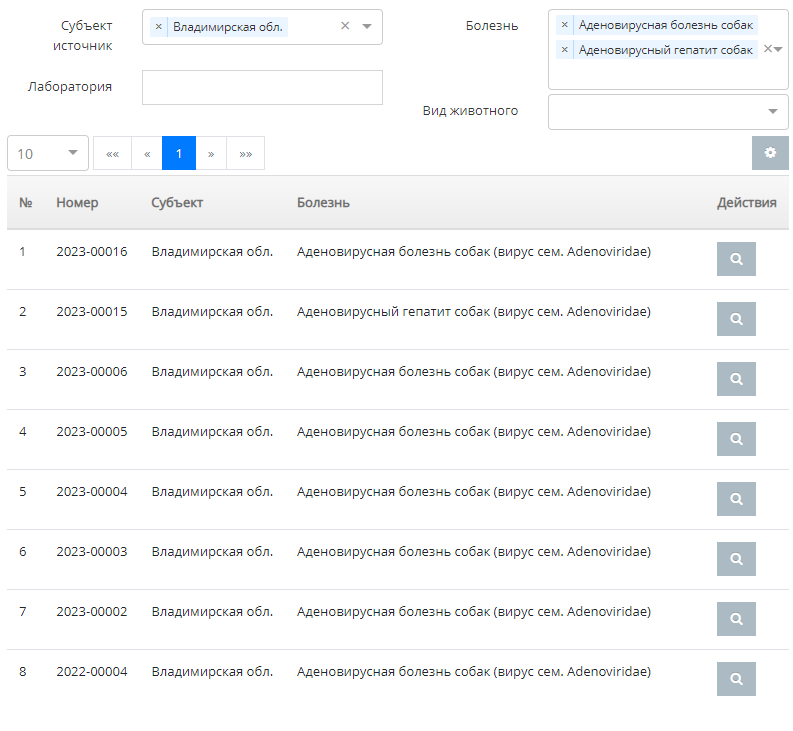Информация об установлении и отмене ограничительных мероприятий (карантина)
Предназначение операции
Представление информации о проведенных профилактических, лечебных и иных мероприятиях осуществляется с использованием компонента «Хорриот», предназначенного для ввода, сохранения и обработки информации об идентификации животных, проведенных профилактических, лечебных и иных мероприятиях.
Предусловия и подготовительные действия
Для выполнения операции необходимо соблюдение следующих условий: Пользователь должен иметь доступ к компоненту «Хорриот». Предоставить доступ к компоненту может Администратор организации в компоненте «Паспорт» по инструкции. Доступ в компонент могут получить сотрудники следующих организаций:
- Центральный аппарат Россельхознадзора,
- Территориальные управления,
- Ветеринарные управления,
- Станции по борьбе с болезнями животных.
Основные действия
Для добавления события в компоненте «Хорриот» необходимо выполнить следующие действия:
- Выполнить вход в «Хорриот».
- Выбрать регион, в котором будет регистрироваться событие (рис. 1-2).
Добавление информации о событии
Для добавления события по факту вспышки болезни могут быть выполнены следующие действия:
Нажмите на кнопку «Добавить событие» (рис. 3).
На открывшейся странице выберите субъект, в котором зарегистрирован очаг заболевания, заболевание, возбудитель (рис. 3).
| Внимание! В качестве источника заболевания можно указать только тот регион, за которым вы закреплены.
|
После заполнения данных о событии нажмите на кнопку «Сохранить» (рис. 4). Данные о добавленных событиях отображаются в реестре «Список событий» в выбранном регионе (рис. 14).
Просмотр события
На странице просмотра добавленного события содержатся следующие сведения (рис. 5):
- Номер - отображается номер события, генерируется автоматически;
- Дата создания - дата создания события;
- Автор - отображается ФИО и наименование организации;
- Источник - отображается регион источника заболевания;
- Заболевание - отображается наименование заболевания;
- Возбудитель - отображается наименование возбудителя заболевания.
На странице просмотра добавленного события может содержаться информация о следующих проведенных мероприятиях:
- локализации очага;
- лабораторном подтверждении;
- идентификации путей заноса инфекции;
- мерах борьбы, принятых в очаге;
- мерах борьбы, принятых в неблагополучном пункте;
- мерах борьбы, принятых в зоне;
- снятии карантина, или иных ограничительных мероприятиях.
- При нажатии на кнопку «Добавить», открывается страница «Локализация очага» с возможностью добавления нескольких записей по локализации очага, содержащая следующие элементы (рис.6):
- Регион - выбор из выпадающего списка регионов.
- Населенный пункт - поиск населенного пункта в выбранном регионе. При выборе населенного пункта район заполняется автоматически.
- Подчиненный населенный пункт - поиск подчиненного населенного пункта в выбранном регионе.
- Улица - укажите улицу в выбранном населенном пункте. Поле доступно, если указан населенный пункт.
- Дом - укажите номер дома. Поле доступно, если указан населенный пункт.
- Строение - укажите номер строения. Поле доступно, если указан населенный пункт.
- Офис/квартира - укажите номер офиса/квартиры. Поле доступно, если указан населенный пункт.
- Описание - укажите краткое описание.
- Расположение на карте - при нажатии на кнопку «Указать» отображается карта. Расположение на карте можно задать точкой или координатами с возможностью указания широты и долготы в разных форматах и добавления маркера.
- Восприимчивые животные - может быть не добавлено, добавлено одно или несколько полей. При нажатии на кнопку «Добавить» появляется возможность добавления следующих сведений:
- Вид животного - выбор из выпадающего списка животных с возможностью удаления добавленного значения при нажатии на пиктограмму «корзина»;
- Описание - укажите краткое описание восприимчивых животных;
- Всего - укажите общее количество восприимчивых животных;
- Заболело/положительно реагируют - укажите количество заболевших животных;
- Пало - укажите количество животных, которое пало;
- Уничтожено (стремпинг-аут) - укажите количество животных, которое уничтожено;
- Забито (отправлено на убой) - укажите количество животных, которое забито;
- Вакцинировано - укажите количество вакцинированных животных;
- Вылечено/выздоровело - укажите количество животных, которое вылечено/выздоровело.
После заполнения данных о восприимчивых животных нажмите на кнопку «Сохранить». Добавленная запись отображается в разделе «Локализация очага» с возможностью редактирования и удаления при нажатии на соответствующие пиктограммы «карандаш» и «корзина» (рис. 5).
- При нажатии на кнопку «Добавить», открывается страница «Лабораторное подтверждение» с возможностью добавления нескольких записей по лабораторному подтверждению, содержащая следующие элементы (рис. 7):
- Тип - выбор значения: предварительное или окончательное.
- Лаборатория - выбор из выпадающего списка лабораторий.
- Наименование лаборатории - укажите наименование лаборатории. При выборе лаборатории из выпадающего списка, данное поле становится неактивным.
- Адрес лаборатории - укажите адрес лаборатории. При выборе лаборатории из выпадающего списка, данное поле становится неактивным.
- Дата исследования - выбор даты из календаря.
- Исследуемый материал - укажите сведения об исследуемом материале с возможностью добавления нескольких полей. При нажатии на кнопку «Добавить» появляется возможность добавления следующих сведений:
- Тип материала - выбор из выпадающего списка материалов с возможностью удаления добавленного значения при нажатии на пиктограмму «корзина».
- Количество проб - укажите количество проб.
- Результаты исследований - укажите сведения о результатах исследований с возможностью добавления нескольких полей. При нажатии на кнопку «Добавить» появляется возможность добавления следующих сведений:
- Метод - выбор из выпадающего списка методов.
- Результат - выбор значения: положительный или отрицательный.
- Описание - укажите краткое описание результатов исследований.
- Вложения - при нажатии на кнопку «Добавить» появляется загрузчик файлов с возможностью добавления нескольких документов. При нажатии на пиктограмму «корзина» файл удаляется.
После заполнения данных нажмите на кнопку «Сохранить». Добавленная запись отображается в разделе «Лабораторное подтверждение» с возможностью редактирования и удаления при нажатии на соответствующие пиктограммы «карандаш» и «корзина» (рис. 7).
- При нажатии на кнопку «Добавить», открывается страница «Идентификация путей заноса инфекции» с возможностью добавления нескольких записей по идентификации путей заноса инфекции, содержащая следующие элементы (рис. 8):
- Другой очаг поблизости - выбор значения при нажатии флага;
- Вид - выбор из выпадающего списка путей заноса инфекции;
- Описание - укажите краткое описание идентификации путей заноса инфекции;
- Вложения - при нажатии на кнопку «Добавить» появляется загрузчик файлов с возможностью добавления нескольких документов. При нажатии на пиктограмму «корзина» файл удаляется.
После заполнения данных нажмите на кнопку «Сохранить». Добавленная запись отображается в разделе «Идентификация путей заноса инфекции» с возможностью редактирования и удаления при нажатии на соответствующие пиктограммы «карандаш» и «корзина» (рис. 5).
- При нажатии на кнопку «Добавить», открывается страница «Меры борьбы, принятые в очаге» с возможностью добавления нескольких записей по мерам борьбы, содержащая следующие элементы (рис. 9):
- Вид - выбор из выпадающего списка мероприятий;
- Период - выбор даты начала и даты окончания из календаря;
- Описание - укажите краткое описание мер борьбы, принятых в очаге;
- Вложения - при нажатии на кнопку «Добавить» появляется загрузчик файлов с возможностью добавления нескольких документов. При нажатии на пиктограмму «корзина» файл удаляется.
После заполнения данных нажмите на кнопку «Сохранить». Добавленная запись отображается в разделе «Меры борьбы, принятые в очаге» с возможностью редактирования и удаления при нажатии на соответствующие пиктограммы «карандаш» и «корзина» (рис. 5).
- При нажатии на кнопку «Добавить», открывается страница «Меры борьбы, принятые в неблагополучном пункте» с возможностью добавления нескольких записей по мерам борьбы, содержащая следующие элементы (рис. 10):
- Вид - выбор из выпадающего списка мероприятий;
- Период - выбор даты начала и даты окончания из календаря;
- Описание - укажите краткое описание мер борьбы, принятых в неблагополучном пункте;
- Вложения - при нажатии на кнопку «Добавить» появляется загрузчик файлов с возможностью добавления нескольких документов. При нажатии на пиктограмму «корзина» файл удаляется.
После заполнения данных нажмите на кнопку «Сохранить». Добавленная запись отображается в разделе «Меры борьбы, принятые в неблагополучном пункте» с возможностью редактирования и удаления при нажатии на соответствующие пиктограммы «карандаш» и «корзина» (рис. 5).
- При нажатии на кнопку «Добавить», открывается страница «Меры борьбы, принятые в зоне» с возможностью добавления нескольких записей по мерам борьбы, содержащая следующие элементы (рис. 11):
- Вид зоны - выбор из выпадающего списка видов зон;
- Вид - выбор из выпадающего списка мероприятий;
- Период - выбор даты начала и даты окончания из календаря;
- Описание - укажите краткое описание мер борьбы, принятые в зоне;
- Вложения - при нажатии на кнопку «Добавить» появляется загрузчик файлов с возможностью добавления нескольких документов. При нажатии на пиктограмму «корзина» файл удаляется.
После заполнения данных нажмите на кнопку «Сохранить». Добавленная запись отображается в разделе «Меры борьбы, принятые в зоне» с возможностью редактирования и удаления при нажатии на соответствующие пиктограммы «карандаш» и «корзина» (рис. 5).
- При нажатии на кнопку «Добавить», открывается страница «Снятие карантина, или иных ограничительных мероприятий», содержащая следующие элементы (рис. 12):
- Дата снятия - выбор даты снятия из календаря;
- Описание - укажите краткое описание снятия карантина, или иных ограничительных мероприятий;
- Вложения - при нажатии на кнопку «Добавить» появляется загрузчик файлов с возможностью добавления нескольких документов. При нажатии на пиктограмму «корзина» файл удаляется.
После заполнения данных нажмите на кнопку «Сохранить». Добавленная запись отображается в разделе «Снятие карантина, или иных ограничительных мероприятий» с возможностью редактирования и удаления при нажатии на соответствующие пиктограммы «карандаш» и «корзина» (рис. 5).
Редактирование события
На странице просмотра добавленного события при нажатии на кнопку «Редактировать» открывается форма для редактирования события. Состав сведений аналогичен странице «Добавления события», но все поля предзаполнены значениями с возможностью редактирования.
Просмотр списка событий
Для осуществления просмотра списка событий возможно выполнение следующих действий:
- На странице просмотра списочной формы реестра событий по нажатию на значок шестеренки в правом верхнем углу над списочной формой, открывается список доступных колонок таблицы для отображения, а также пункт «Выбрать всё». По умолчанию выбраны все колонки. Выбранные колонки должны быть отмечены галочкой. По нажатию на наименование колонки она должна пропадать из отображения в списочной форме (рис. 14).
- В списочной форме отображаются следующие поля:
- № - порядковый номер события;
- Номер - отображается уникальный номер события;
- Субъект - отображается субъект источник;
- Болезнь - отображается наименование болезни;
- Действия:
- просмотр — пиктограмма с изображением лупы. После нажатия на пиктограмму открывается страница просмотра карточки зарегистрированного события.
- Список животных выводится постранично, по умолчанию 10 элементов на странице с возможностью выбора из выпадающего списка - 10, 20, 50.
Поиск в списке событий
Для осуществления действия по поиску зарегистрированных событий необходимо на странице просмотра списочной формы реестра событий указать один или несколько параметров для поиска:
- Субъект источник - выбор из выпадающего списка регионов РФ для поиска события по региону;
- Лаборатория - поле для поиска в списке лабораторий осуществляется по названию лаборатории;
- Болезнь - выбор из выпадающего списка болезней с возможностью выбора нескольких болезней;
- Вид животного - выбор из выпадающего списка видов животных с возможностью выбора нескольких видов животных.
Поиск возможен как по одному, так и по нескольким параметрам. При этом, чем больше параметров указано, тем точнее будет поиск. Параметры, которые выбираются из выпадающего списка, являются строгими, т.е. в результате будут найдены только те элементы списка, которые полностью удовлетворяют указанным значениям. Остальные параметры, значения которых указываются в простом текстовом поле, являются не строгими, т.е. поиск по ним осуществляется по указанной подстроке.
К примеру, согласно критериям поиска, приведенным на рисунке, будут отображены все события, зарегистрированные по факту вспышки болезней «Аденовирусная болезнь собак» и «Аденовирусный гепатит собак» во Владимирской области (рис. 15).
Заключительные действия
После выполнения действий по добавлению события функция завершается и система готова для повторного исполнения этой функции.
Исключительные действия
По техническим вопросам, связанным с работой компонента «Хорриот», обращаться по электронной почте на адрес herriot@fsvps.ru.
Ссылки
https://demo-herriot.vetrf.ru/ - Веб-интерфейс демонстрационной версии компонента «Хорриот»
См. также
Ведение реестра животных в компоненте «Хорриот»
Вернуться к началу ↑