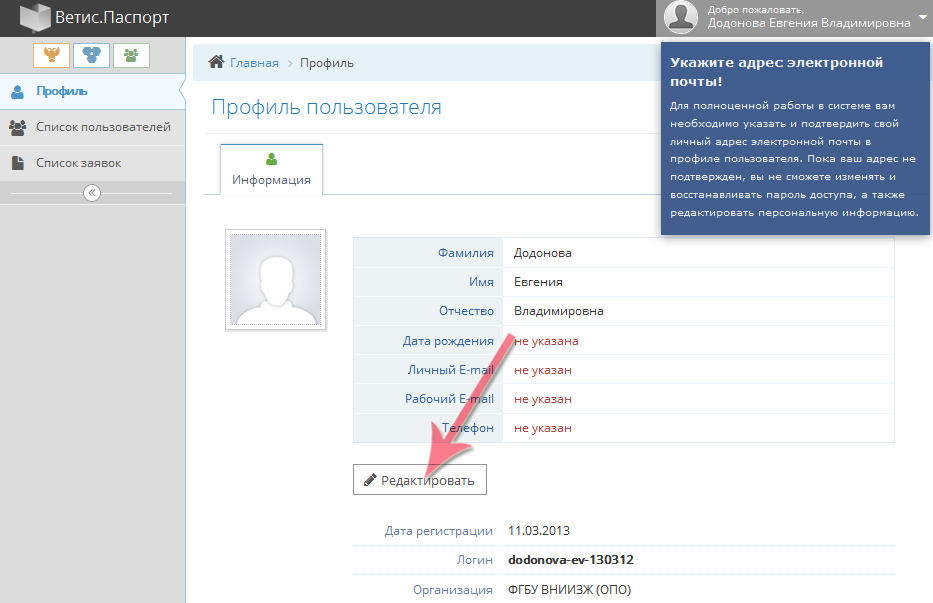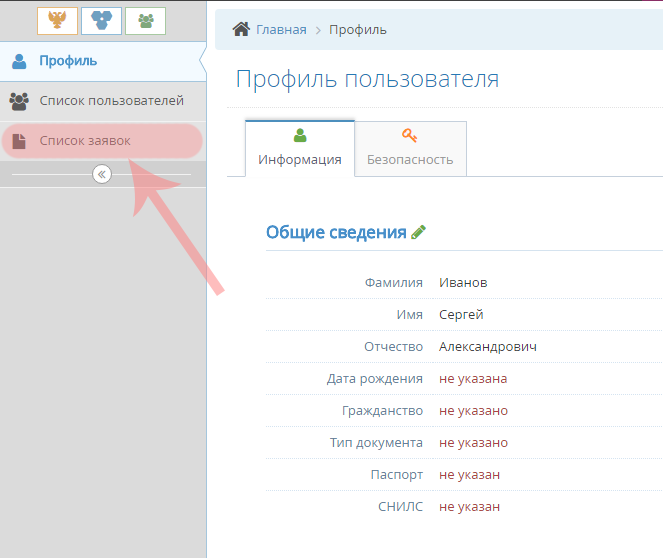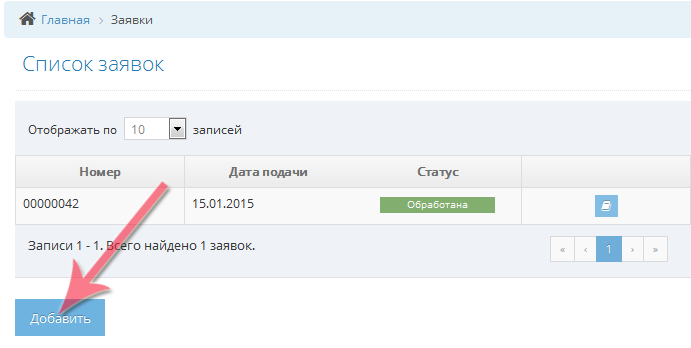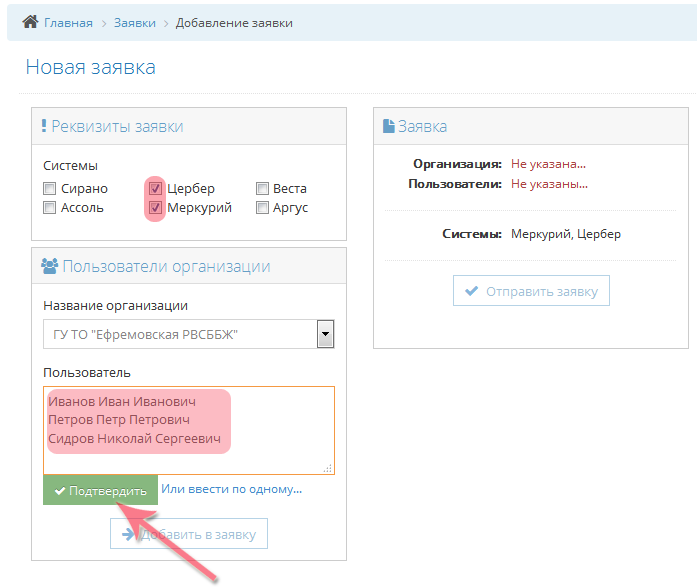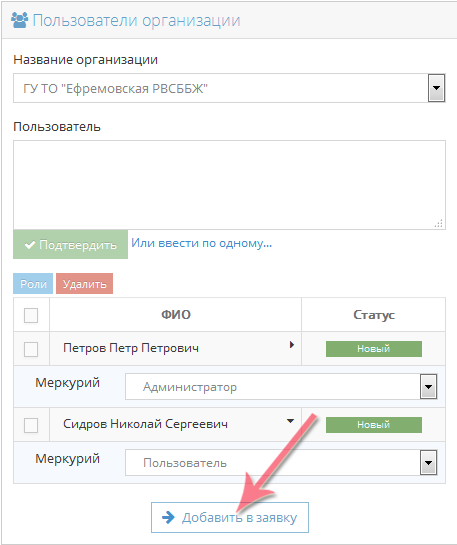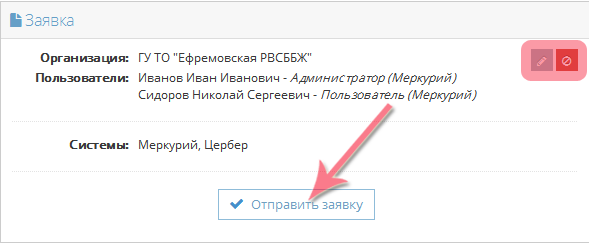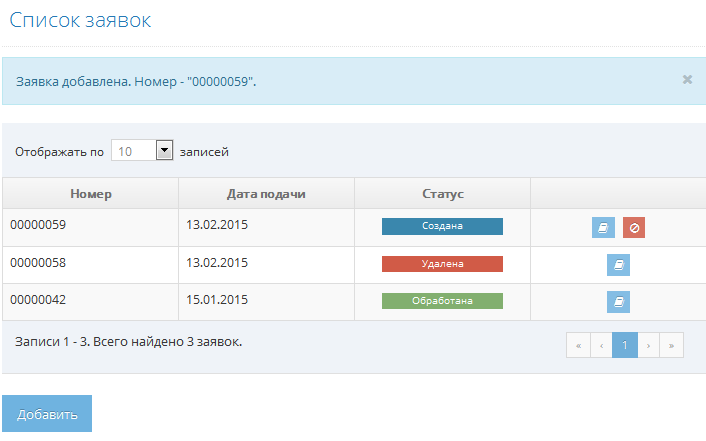Администрирование списка пользователей в Ветис.Паспорт
| Обратите внимание! C 14 января 2016 г. заявка на предоставление доступа к информационный системам Россельхознадзора подается на одну систему, на одну роль и от одной организации.
|
Общая информация
С 16 февраля 2015 года заявки на предоставление доступа к информационный системам Россельхознадзора должны направляться в электронном виде с использованием интерфейса специализированной системы "Ветис.Паспорт".
Учреждениям необходимо назначить одного, либо несколько администраторов системы Ветис.Паспорт.
Для предоставления доступа пользователям учреждений, приостановления и их блокировки администратор составляет заявку в электронном виде. В разумно короткий период времени электронная заявка обрабатывается, реквизиты доступа отправляются администратору учреждения в электронном виде через специализированную систему "Ветис.Паспорт".
Для того, чтобы подать заявку на предоставления доступа к одной из систем Россельхознадзора необходимо перейти в систему "Ветис.Паспорт" при этом у вас должна быть роль "Администратор".
Вход осуществляется по следующей ссылке: https://accounts.vetrf.ru
После аутентификации, откроется вкладка "Информация" на странице с профилем пользователя. На данной вкладке находится основная информация о пользователе. При первом входе в систему необходимо указать личный и рабочий e-mail. Личный e-mail адрес требуется для восстановления пароля в случае его утери, а на рабочий e-mail адрес будут приходить реквизиты доступа для сотрудников учреждения. Для того, чтобы внести адреса электронной почты, нажмите кнопку "Редактировать" (рис. 1).
Сначала необходимо ввести личный e-mail адрес, после чего нажать кнопку "Сохранить" и на указанный вами адрес электронной почты придет письмо с ссылкой на подтверждение данного адреса. После того, как личный адрес электронной почты подтвержден, появится возможность изменить ваш пароль в системе, а так же восстановить его в случае утраты.
Подача заявок на предоставление доступа
Для подачи заявки на получение реквизитов доступа для сотрудников вашего учреждения, необходимо перейти в раздел "Список заявок" (рис. 2).
После выполненных действий откроется страница на которой отображается список всех поданных вами заявок, для добавления новой заявки необходимо нажать кнопку "Добавить" (рис. 3).
Далее необходимо заполнить следующие поля:
- Реквизиты заявки - необходимо отметить галочкой систему, либо несколько систем, к которым необходимо предоставить доступ;
- Пользователи организации - указывается ФИО полностью сотрудника, которому необходимо предоставить доступ;
В случае, если у вашего учреждения есть подведомственные организации, то сначала необходимо выбрать нужную организацию (рис. 4) и далее ввести ФИО сотрудника этой организации полностью. ФИО пользователей можно вводить как по одному, так и сразу списком (для этого необходимо нажать ссылку "Или ввести списком..."). Если вы вводите ФИО пользователей одним списком, то после каждого ФИО необходимо нажимать "Enter" и вводить новое имя пользователя с новой строки. После того, как ФИО всех сотрудников внесены, нажмите кнопку "Подтвердить".
В случае, если вы вводите ФИО каждого сотрудника отдельно, то после того, как введено ФИО необходимо нажать на зеленую галочку, после чего ФИО сотрудника переносится в список, который расположен ниже со статусом "Новый".
Дальнейшие действия зависят от того, к какой системе вы хотите получить доступ, для систем Аргус и Меркурий перед тем, как подавать заявку, дополнительно необходимо назначить роль, которую пользователь будет иметь в системе. Для выбора доступны две роли - "Пользователь" и "Администратор". Для всех остальных систем, после добавления списка пользователей необходимо нажать кнопку "Добавить в заявку".
Для указания роли необходимо нажать на пиктограмму с восклицательным знаком, после чего появится форма с выбором роли (рис. 5).
После выбора ролей нажмите кнопку "Добавить в заявку" (рис. 6).
После выполненных действий внесенная информация будет отображаться в разделе "Заявка". В данном разделе отображается организация, список сотрудников, которым необходимо предоставить доступ, а так же наименование систем(ы). Заявку необходимо проверить, в случае, если были выявлены какие-либо ошибки, данную заявку можно отредактировать, либо удалить, нажав на соответствующую пиктограмму. В случае, если все заполнено верно, для того, чтобы отправить данную заявку необходимо нажать кнопку "Отправить заявку" (рис. 7).
После отправки заявки вы перейдете на страницу со списком всех заявок, на данной странице есть возможность посмотреть их статусы (рис. 8). Для заявок доступны следующие виды статусов:
- Создана - заявка подана, но пока не обработана, т.е. реквизиты доступа еще не направлены на электронный адрес почты;
- Обработана - заявка выполнена и реквизиты доступа направлены на адрес электронной почты администратора.
- Удалена - заявка удалена пользователем;
- Отклонена - заявка была отклонена по какой-либо причине, реквизиты доступа по такой заявке предоставлены не будут.
См. также
- https://accounts.vetrf.ru/ - Веб-интерфейс системы "Ветис.Паспорт".
- Автоматизированная система Ветис.Паспорт
- Восстановление пароля в Ветис.Паспорт
- Изменение пароля в Ветис.Паспорт