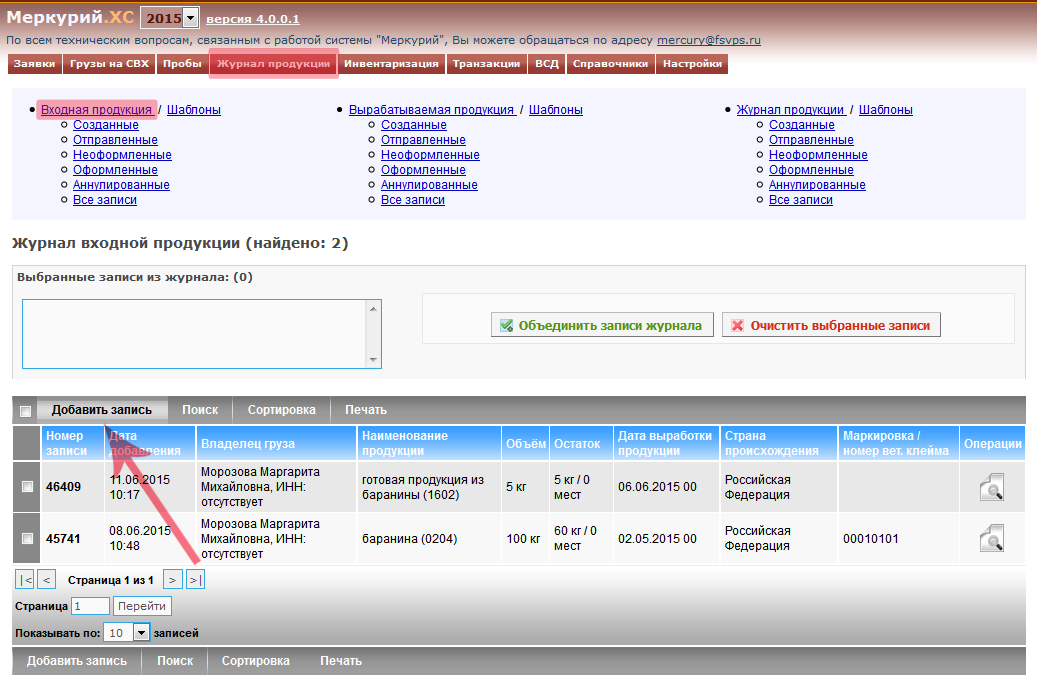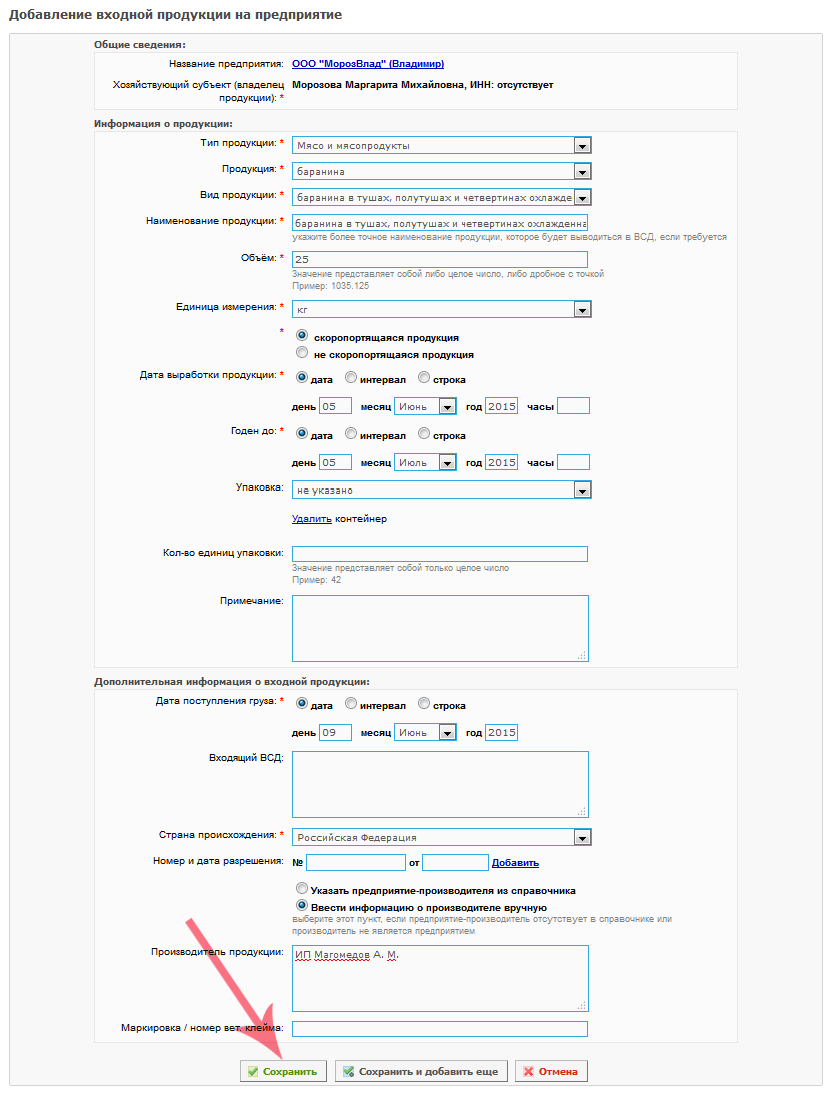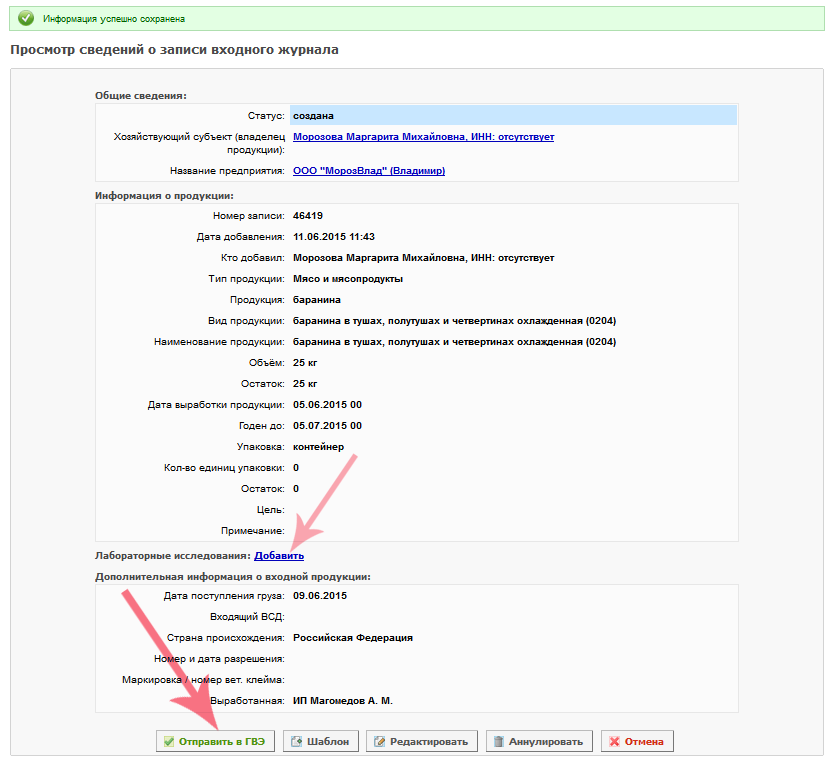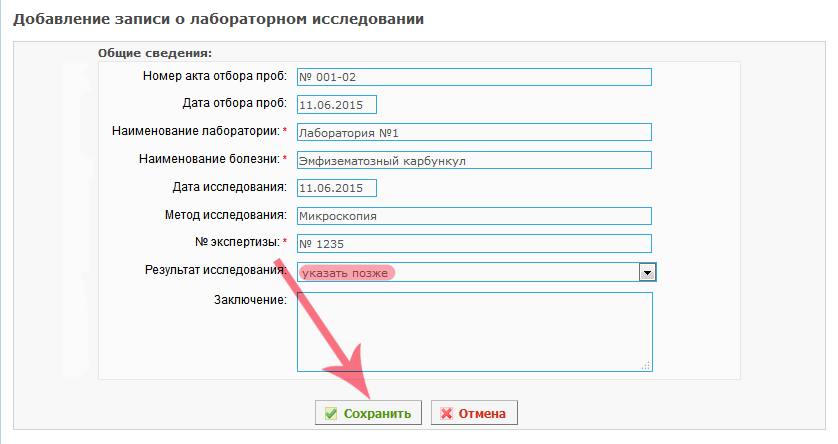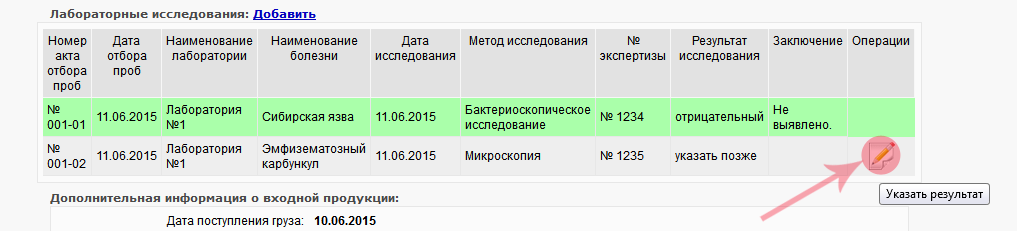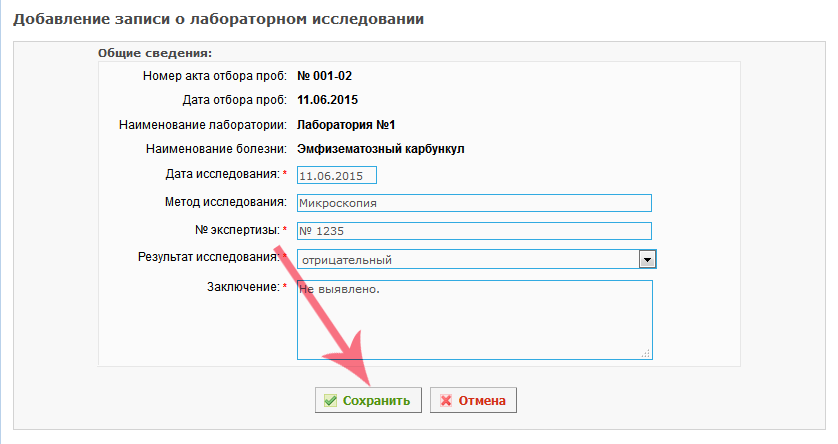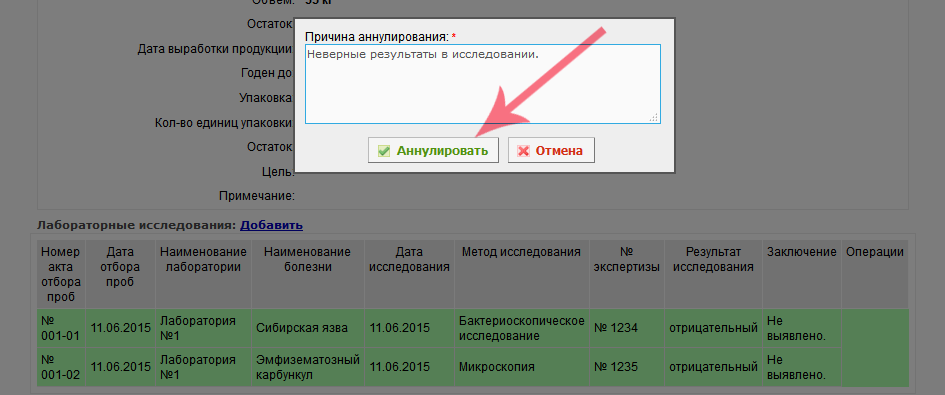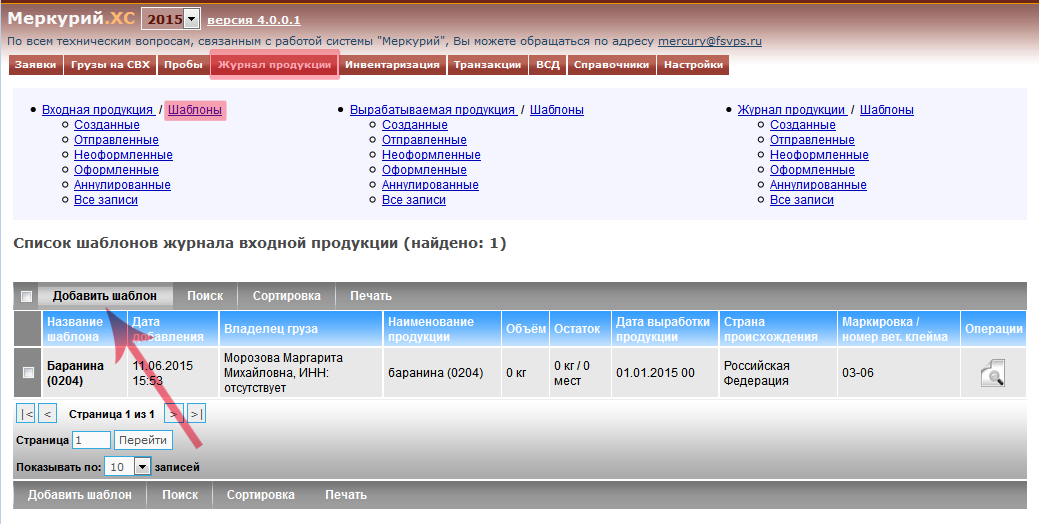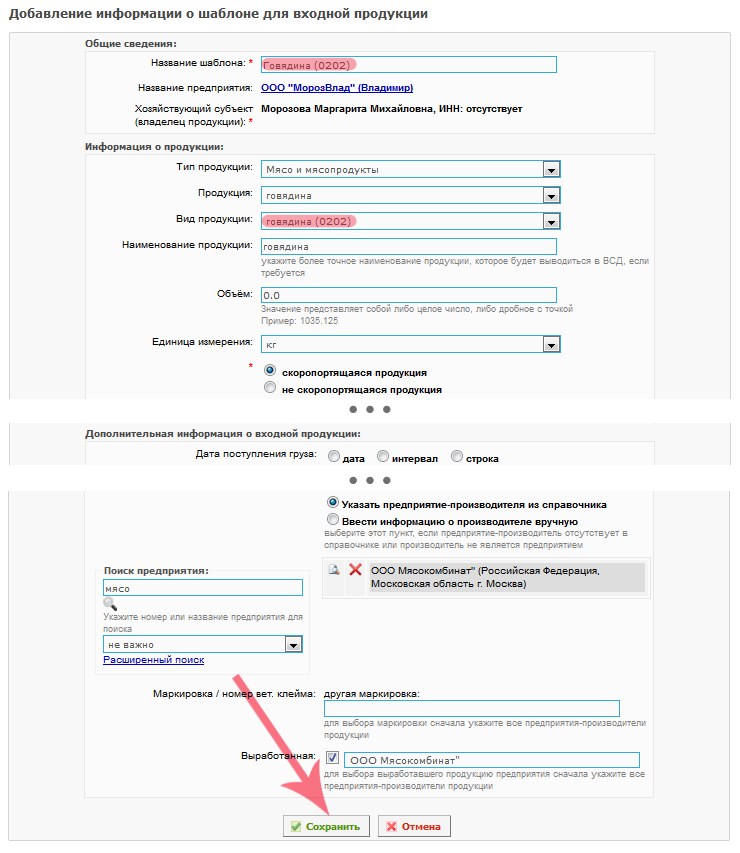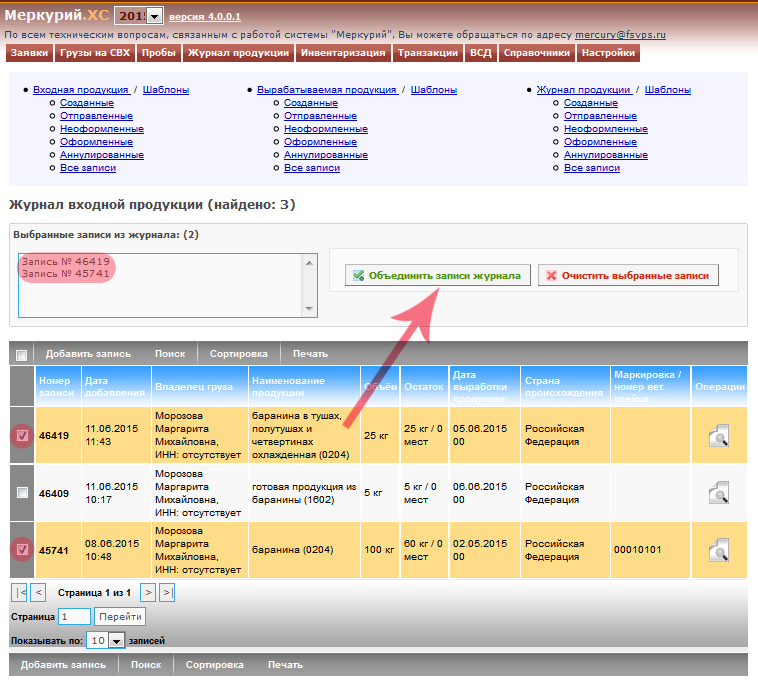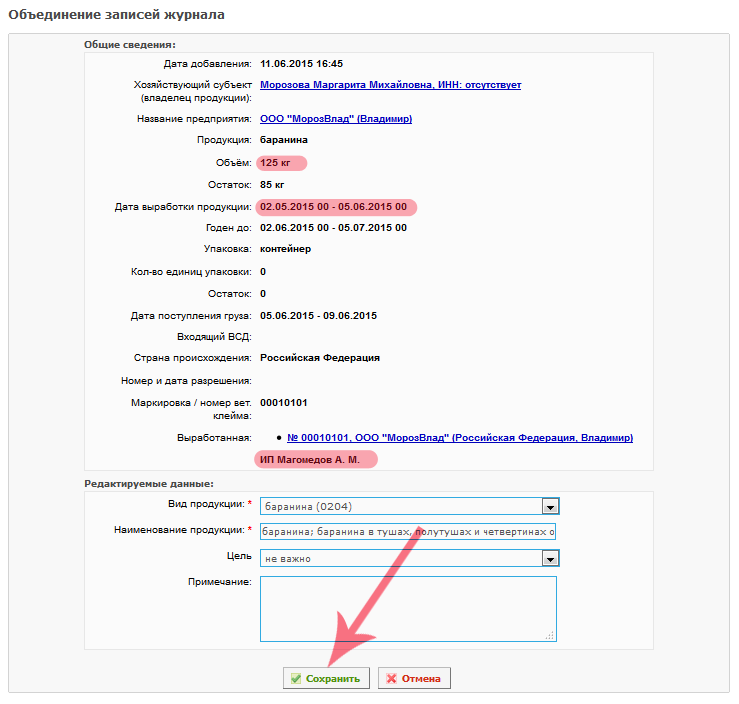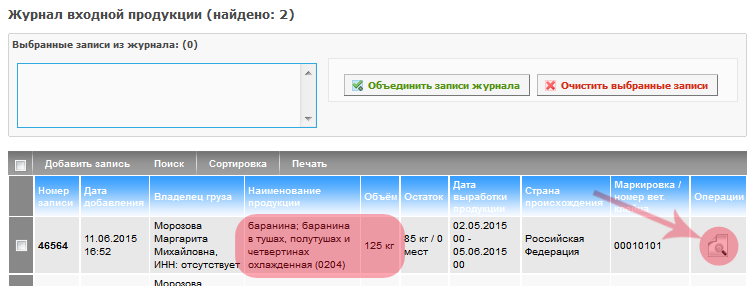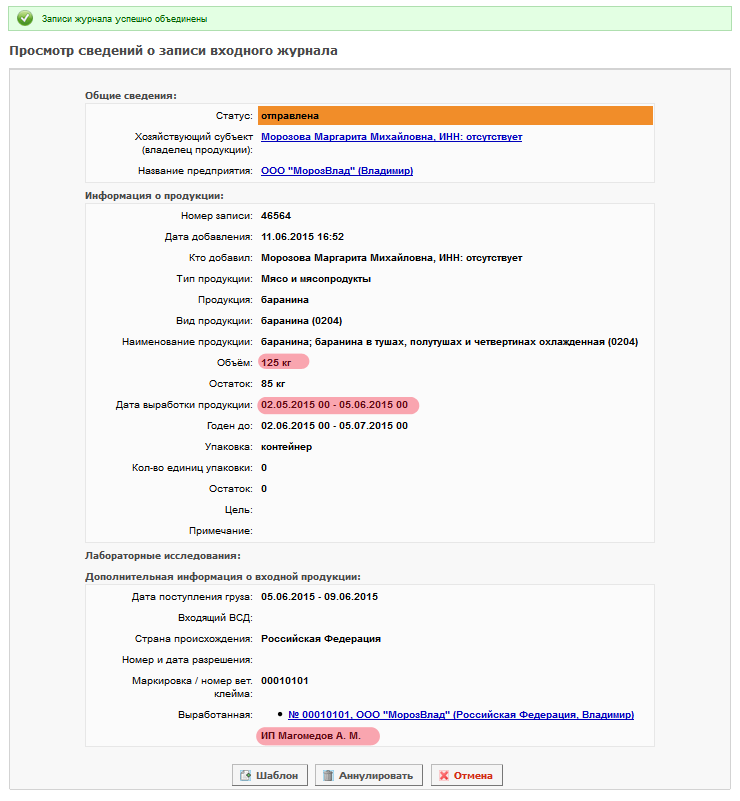Ведение журнала продукции в Меркурий.ХС
Журнал входной продукции
В подсистеме "Меркурий.ХС" реализована возможность ведения журнала входной продукции.
В данный журнал вносится информация о грузах, поступающих на предприятие.
Информация может вноситься двумя способами:
- гашением ВСД, по которому поступил груз;
- добавлением вручную.
Возможность ручного добавления информации создана из-за наличия переходного этапа между переводом ВСД на бумажном носителе к электронной форме, а также поскольку грузы могут поступать из Беларуси и Казахстана по ВСД на бумажном носителе. Поэтому в данном случае информацию в журнал входной продукции нужно добавлять вручную.
Для добавления записи перейдите в раздел "Журнал продукции" (по умолчанию откроется "Журнал входной продукции") и нажмите кнопку "Добавить запись" (рис. 1):
После этого откроется страница "Добавление входной продукции на предприятие" (рис. 2), на которой нужно указать следующую информацию:
- хозяйствующий субъект (владелец продукции) – выбирается фирма-владелец пришедшей продукции (должна быть связана с текущим обслуживаемым предприятием);
- наименование продукции и её объем;
- дата выработки продукции и дата окончания срока годности (можно указать конкретную дату в формате ДД:месяц:ГГГГ, задать временной интервал и установить произвольно строкой);
- упаковка и кол-во единиц упаковки;
- примечание (дополнительная необязательная информация о грузе);
- фактическая дата поступления груза (также есть три способа как задать дату);
- информация о ВСД, по которому поступил груз (форма, серия, номер, дата выдачи);
- номер и дата разрешения на ввоз (если имеется);
- страна происхождения продукции;
- одно или несколько предприятий-производителей;
- маркировка или номер вет. клейма производителя, указанное на продукции.
После заполнения формы для её сохранения нажмите кнопку "Сохранить". Если нужно добавить несколько записей подряд, нажмите кнопку "Сохранить и добавить ещё".
После откроется страница "Просмотр сведений о продукции входного журнала" (рис. 3), на которой отображается вся информация о поступившем грузе.
Созданные заявки можно просмотреть в разделе "Журнал продукции" → "Входная продукция" → "Созданные".
Теперь необходимо направить данную заявку на государственную ветеринарную экспертизу, для того, чтобы ветеринарный врач смог провести ветсанэкспертизу, лабораторные исследования и отобрать пробы, и затем оформить ветеринарно-сопроводительный документ по данному грузу. Тогда запись журнала примет статус "Отправлена".
Заявки, направленные в ГВЭ, можно просмотреть в разделе "Журнал продукции" → "Входная продукция" → "Отправленные".
После того, как ветеринарный врач оформит груз, заявка переместиться в раздел "Журнал продукции" → "Входная продукция" → "Оформленные".
Однако, прежде чем отправить в ГВЭ, хозяйствующий субъект может самостоятельно оформить сведения о проведенных лабораторных исследованиях.
Лабораторные исследования
В случае, если от поступившей продукции были отобраны пробы для проведения лабораторных исследований, то данную информацию нужно указать в разделе "Лабораторные исследования", нажав на ссылку "Добавить" (рис. 3).
При её нажатии откроется страница "Добавление записи о лабораторном исследовании" (рис. 4), на которой указывается информация об отобранной пробе и результатах исследования. В том случае, если результаты исследований ещё не известны, в соответствующей графе можно выбрать пункт "указать позже":
Результат исследования можно будет ввести после его получения, нажав на соответствующую ссылку "Добавить" в разделе "Лабораторные исследования" (рис. 5):
После заполнения результатов, нужно Сохранить введенные данные (рис. 6):
Возможность аннулировать или отредактировать запись
Если запись в журнале содержит ошибку, то её можно аннулировать или отредактировать, нажав соответственно на кнопку "Аннулировать" или "Редактировать" на странице "Просмотр сведений о записи входного журнала". При редактировании записи старая версия автоматически аннулируется и создается новая исправленная запись в журнале. При аннулировании и редактировании записи журнала необходимо указать причину (рис. 8).
Шаблоны
В случае частого поступления на предприятие одного и того же набора продукции для облегчения и ускорения ввода информации существует возможность использования шаблонов. Создать шаблон можно двумя способами:
- создать вручную, аналогично записи журнала, нажав кнопку "Добавить шаблон" в списке шаблонов в "Журнале продукции" (рис. 8);
- либо создать на основе уже имеющейся записи журнала, нажав кнопку "Шаблон" на странице просмотра информации о данной записи (рис. 5).
На форме "Добавление информации о шаблоне для входной продукции" требуется заполнить те поля, которые в дальнейшем при использовании шаблона, будут заполняться автоматически, создавая новую запись журнала входной продукции. Затем "Сохранить" (рис. 9):
После создания шаблона можно его отредактировать, удалить и, разумеется, применить.
Для добавления записи журнала на основании шаблона на странице "Просмотр информации о шаблоне для входной продукции" необходимо нажать кнопку "Создать запись" (рис. 10). При этом откроется страница "Добавление входной продукции на предприятие" с уже введенной информацией, которую можно отредактировать, если она отличается от фактически поступившего груза.
Объединение записей
В подсистеме Меркурий.ХС предоставляется такая возможность, как объединение нескольких записей журнала продукции одного вида, принадлежащих одному владельцу, для создания одной общей записи.
Для этого необходимо:
- из списка продукции в журнале выбрать несколько записей, установив галочку для каждой (запись будет выделена оранжевым цветом);
- тогда добавленные записи будут отображаться в сводном перечне "Выбранные записи из журнала";
- и затем нажать кнопку "Объединить записи журнала" (рис. 10).
Причем критерии выбора должны удовлетворять главным условиям:
- тип и вид продукции должны совпадать для всех выбранных записей. Если выбранные записи нарушают условие, система выдаст сообщение "Нельзя объединять разную продукцию" (рис. 11.а);
- владелец груза также должен быть общим. Если выбранные записи нарушают условие, система выдаст сообщение "Нельзя объединять продукцию, принадлежащую разным владельцам" (рис. 11.б).
После выбора и нажатия кнопки "Объединить записи журнала", откроется форма "Объединения записей журнала" (рис. 12).
Тогда:
- объем продукции, остаток и количество единиц упаковки будут просуммированы по всем выбранным прежде позициям и присвоены новой записи журнала;
- в качестве даты выработки продукции будет указан временной интервал с учетом границ дат выбранных записей (выбираются самая минимальная и самая максимальная даты из всех);
- если указаны различные типы упаковки или разные производители, то такая информация будет объединена, и все значения будут перечисляться через запятую в соответствующих полях;
- также это касается других полей: годен до, дата поступления груза, маркировка.
Стоит отметить, что наименование продукции в записи может как совпадать, так и не совпадать, но самое основное, за чем нужно следить, продукция должна относится к одной категории: мясная, молочная и т.д..
Например, можно выбрать две записи на баранину (0204), отличающихся объемом продукции, остатком, датой выработки, датой добавления и др.. Тогда новая сформированная запись будет также на мясную продукцию - на баранину (0204).
И рассмотрим другой случай. Когда, оформляя, например, новую запись типа мясо и мясопродукты, мы можем выбрать баранину (0204) и баранина в тушах, полутушах и четвертинах охлажденная (0204), которые также различаются объемом, остатком, датами, но относятся к одному виду и одному владельцу. Тогда новая сформированная запись будет по умолчанию на баранина; баранина в тушах, полутушах и четвертинах охлажденная (0204), как на рис. 12, однако, при желании можно заменить наименование продукции на какое-то другое более общее название.
К редактируемым данным относятся:
- вид продукции;
- наименование продукции;
- цель;
- примечание.
После нажать кнопку "Сохранить".
В результате объединения выбранных записей формируется новая запись и добавляется в журнал (рис. 13).
Запись можно просмотреть, нажав на значок "лупы" (рис. 14).
Оформленная запись автоматически отправляется в ГВЭ.
Далее доступны все возможные предоставленные операции, описанные выше.
Ссылки
- http://mercury.vetrf.ru/gve - Веб-интерфейс подсистемы "Меркурий.ГВЭ"