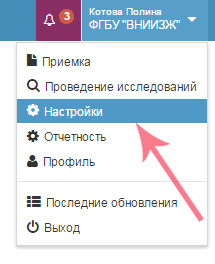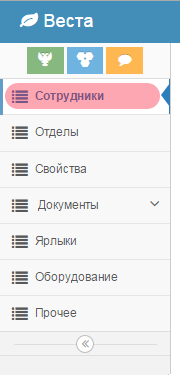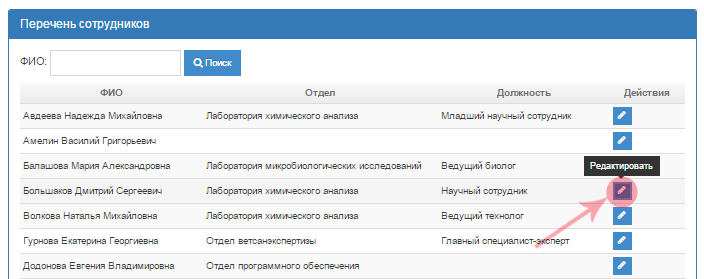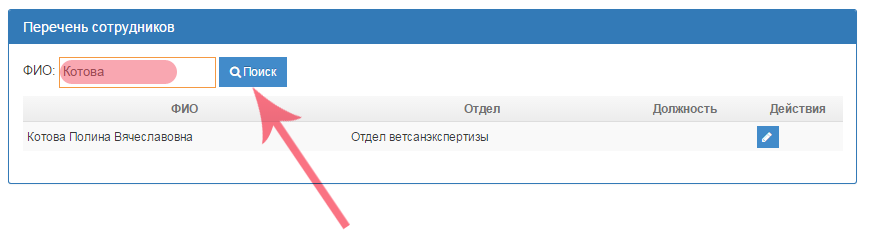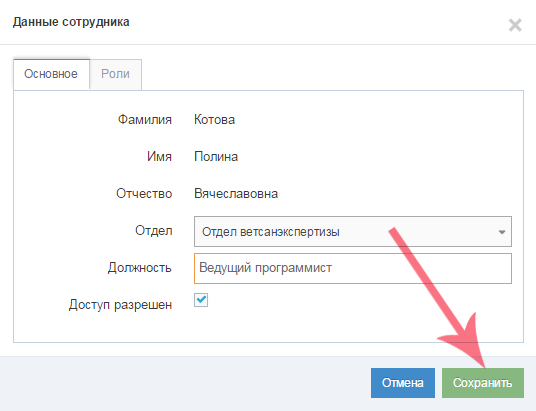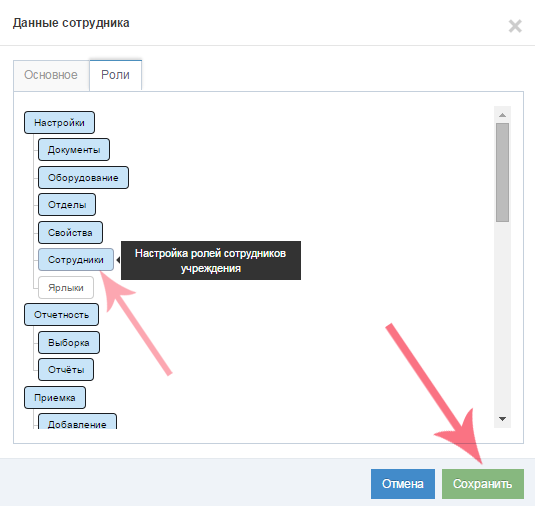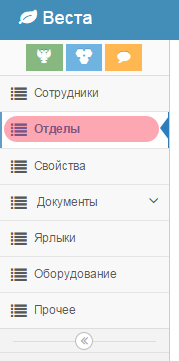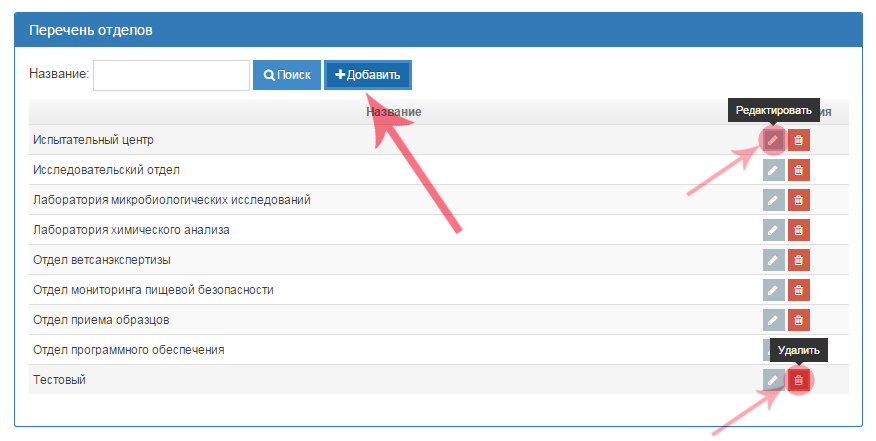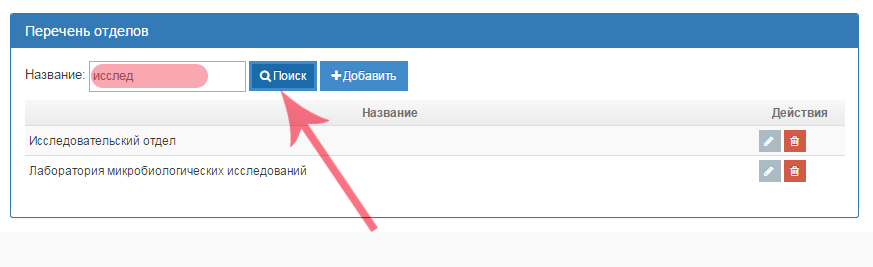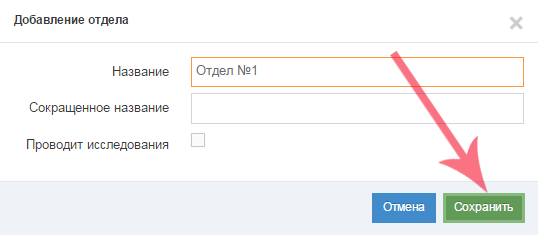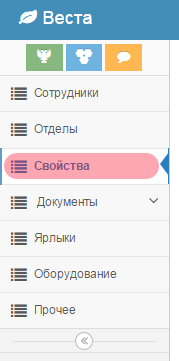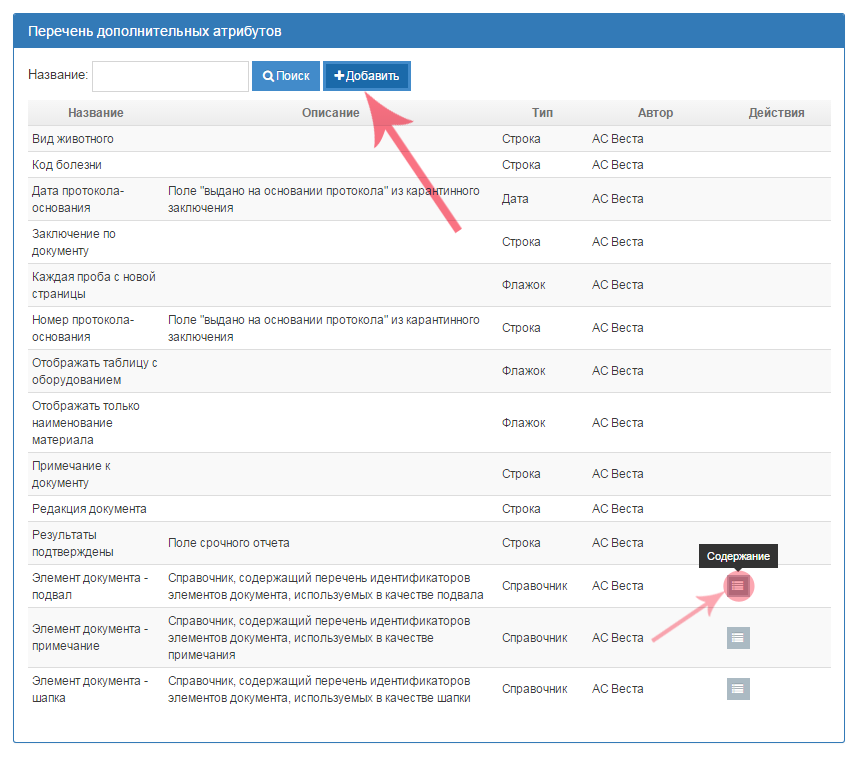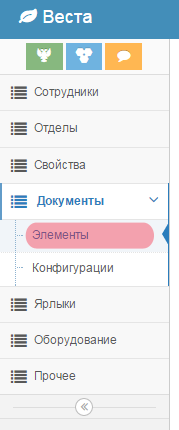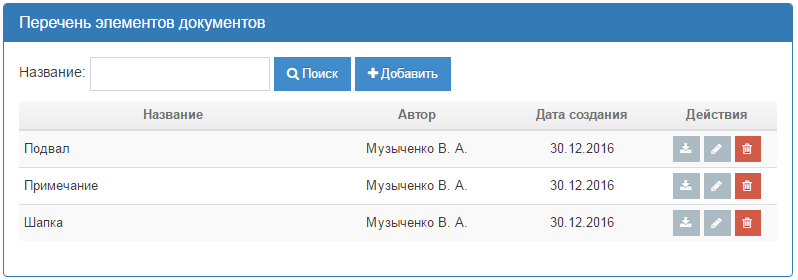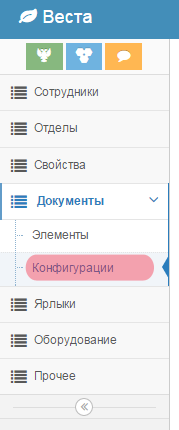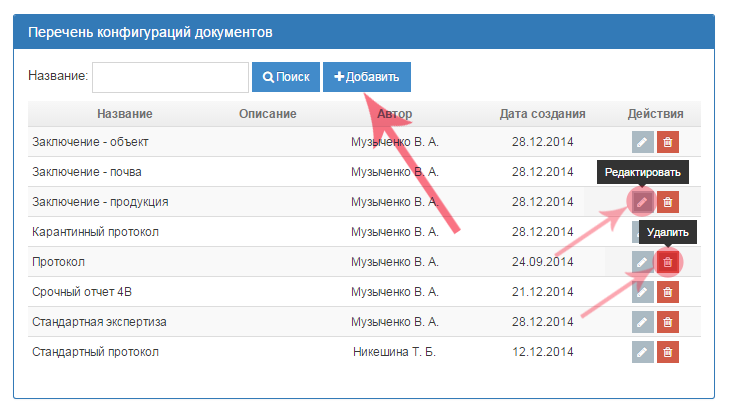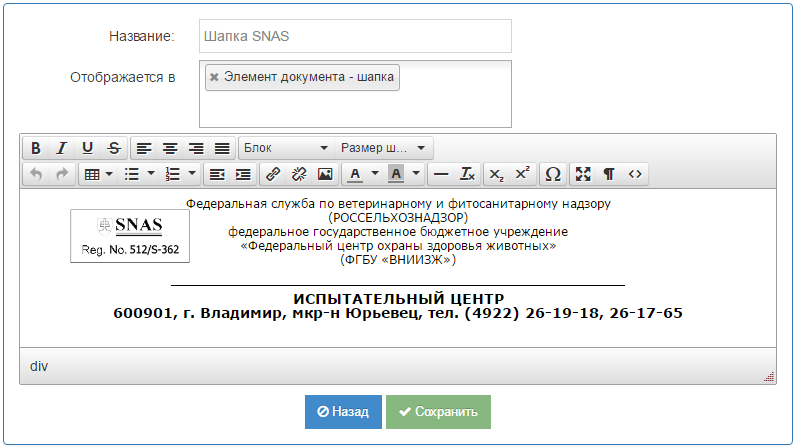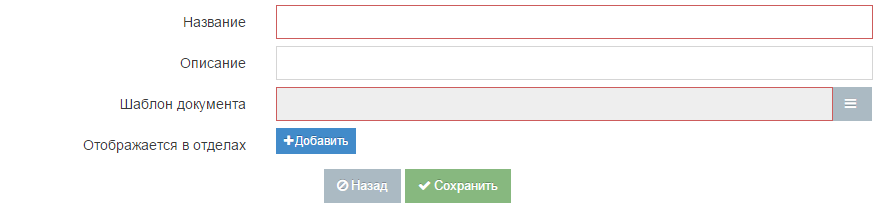Первичная настройка в подсистеме Веста.Настройки 2
Общие сведения
Первоначальная настройка лаборатории состоит из трех этапов:
- Настройка перечня отделов;
- Распределение сотрудников и присвоение ролей;
- Настройка выходных документов.
Все эти действия осуществляются в подсистеме "Настройки", перейти в которую можно воспользовавшись меню в правом верхнем углу (рис.1):
Сотрудники
Выберите пункт "Сотрудники" в боковом меню для перехода к списку сотрудников (рис. 2).
Откроется "Перечень сотрудников" - полный список зарегистрированных сотрудников отделов с указанием их должностей, а также с возможностью их редактирования и поиска в списке (рис. 3).
Чтобы выполнить поиск сотрудника в списке, следует ввести фамилию частично или полностью и нажать кнопку "Поиск" (рис. 4).
Распределение сотрудников и присвоение ролей
Следующим этапом необходимо распределить сотрудников по отделам и назначить требуемые роли.
В разделе "Сотрудники" для редактирования данных о сотруднике нажмите кнопку с изображением карандаша.
На вкладке "Основное" (рис. 4) сотруднику необходимо назначить отдел и, по возможности, заполнить поле "Должность", оно используется при формировании некоторых документов. Если вы только что добавили отдел, и он не отображается в списке для выбора, обновите страницу, нажав F5.
На вкладке "Роли" сотруднику необходимо назначить роли. При наведении указателя на роль, высвечивается более подробное описание. В отличии от предыдущей версии системы перечень ролей построен на основе функций системы, а не служебных обязанностей сотрудников. Несколько примеров соответствия старых ролей, новым: Роль в старой версии системы: Проведение исследования. Роли в новой версии системы:
- Проведение исследований;
- Получение проб;
- Внесение результатов;
- Настройка оборудования.
Роль в старой версии системы: Заведующий отделом. Роли в новой версии системы:
- Те же что у "Проведение исследований";
- Просмотр проб;
- Назначение исполнителей;
- Отправка на доработку;
- Подпись исследований.
| Внимание! Запрещено добавление ролей приемки сотрудникам отделов, проводящих исследования.
|
Отделы
Выберите пункт "Отделы" в боковом меню для перехода к списку отделов (рис. 5).
Откроется "Перечень отделов" - полный список отделов, с возможностью их добавления, редактирования, удаления и поиска в списке (рис. 6).
Чтобы найти нужный отдел в системе, нужно ввести название частично или полностью в поле для поиска и нажать кнопку "Поиск" (рис. 7).
Чтобы отредактировать или удалить отдел из списка нужно нажать соответствующую кнопку в конце строки. При редактировании откроется форма аналогичная как при добавлении отдела.
Настройка отделов
По умолчанию у каждой лаборатории создается отдел с названием "Тестовый". Необходимо добавить все отделы, сотрудники которых задействованы в работе системы. Для добавления отдела нажмите кнопку "Добавить" как отображено на рис. 6.
Форма добавления отдела содержит следующие поля (рис. 8):
- "Название" - обязательно для заполнения;
- "Сокращенное название" - заполняется по желанию;
- "Проводит исследования" - заполняется для отделов, проводящих исследования.
Настройка выходных документов
Прежде всего необходимо убедиться, что у вас имеются требующиеся для этого роли: Настройка → Свойства и Настройка → Документы. Механизм формирования документов был существенно переработан, документы допускают определенный уровень конфигурации с помощью свойств.
Свойства
Свойства - это произвольные дополнительные данные которые могут быть указаны при формировании документа.
Они могут быть следующих типов:
- Строка;
- Число;
- Дата;
- Флажок – переключатель Да/Нет;
- Справочник – набор пар значение-наименование.
Выберите пункт "Свойства" в боковом меню для перехода к списку свойств (рис. 9).
Откроется "Перечень дополнительных атрибутов" - полный список свойств, который изначально присутствует в системе, с возможностью добавления, просмотром содержания (редактирование и удаление значений содержания) и поиска свойства в списке (рис. 10).
Свойства используются при формировании имеющихся документов: Протокол и Срочный отчет.
Документы → Элементы
Элементы – фрагменты документа, например, шапки и подвалы.
Выберите пункт "Документы → Элементы" в боковом меню для перехода к списку элементов (рис. 11).
Откроется "Перечень элементов документов" - полный список фрагментов документов, с возможностью скачать в формате PDF, добавить, отредактировать, удалить и выполнить поиск в списке (рис. 12).
Документы → Конфигурации
Конфигурации – настройки для формирования документов.
Выберите пункт "Документы → Конфигурации" в боковом меню для перехода к списку конфигураций (рис. 13).
Откроется "Перечень конфигураций документов" - полный список фрагментов документов, в который можно добавить конфигурацию, отредактировать, удалить имеющуюся и выполнить поиск в списке (рис. 14).
Пример
В качестве примера рассмотрим настройку выходного документа «Протокол».
Этот документ поддерживает три вида элементов: шапка, подвал и примечание. Необходимо выполнить следующий ряд действий:
- Добавить элементы
- Для этого переходим в раздел "Элементы" и нажимаем "Добавить". С помощью редактора создаем требуемый элемент. Указываем название элемента, в данном случае "Протокол (шапка) с аккредитацией (пример)" и нажимаем "Сохранить" (рис. 15).
- После сохранения элементу будет присвоен идентификатор, отображаемый в таблице элементов. Скопируем его. Для этого нужно прежде выделить идентификатор левой кнопкой мыши, затем нажать комбинацию клавиш Ctrl+C, либо щелкнув правой кнопки мыши, выбрать Копировать.
- Указать, к какому справочнику относится данный элемент
- Чтобы это выполнить следует перейти в Настройки → Свойства, для свойства "Элемент документа – шапка" нажать кнопку "Содержание". В открывшемся окне нажать кнопку "Добавить" (рис. ).
- В поле "Значение" вставляем скопированный идентификатор, в поле "Наименование" указываем название элемента, после этого можно сохранить запись.
- Аналогично надо добавить все остальные шапки, подвалы и примечания. Примечание в протоколе выводится перед подвалом.
- Добавить конфигурацию документов
- После того, как все элементы добавлены, можно добавлять конфигурации документов. Переходим в раздел «Конфигурации» и нажимаем кнопку «Добавить» (рис.9).
- Для начала надо указать название конфигурации, и выбрать используемый шаблон. После выбора шаблона появится возможность указать значение по умолчанию для используемых в шаблоне свойств (рис.10).
- При указании значения по умолчанию, вы также можете запретить изменение этого значения пользователем (рис.11).
- Выбрать отделы
Последним этапом надо выбрать отделы в которых будет отображаться данный документ.
| Внимание! Для документов «Протокол» и «Срочный отчет» запрещено формирование из исследовательского отдела. Исследовательские отделы не будут отображаться в списке.
|
Воспользовавшись данными функциями, предоставляется возможность настроить документы одним из следующих способов:
- Добавить один документ с возможностью выбирать любую имеющуюся шапку/подвал;
- Добавить несколько документов с предустановленными допустимыми сочетаниями элементов;
- Комбинировать оба подхода.
Добавление ярлыков
Для того, чтобы было удобно группировать пробы и экспертизы, им можно назначать ярлыки. Для этого необходимо зайти в раздел "Настройки", выбрать пункт меню "Ярлыки", нажать кнопку "Добавить" и заполнить следующие поля (рис. 12):
Далее возвращаемся в Приемку и в журнале проб отметить галочкой нужную пробу и нажать кнопку "Ярлыки" (рис. 13), отметить галочкой какой ярлык присвоить данной пробе и нажать кнопку "Применить".
Далее после назначения ярлыка конкретной пробе, она будет помечена, что особенно удобно при поиске проб. Таким образом можно помечать пробы, относящиеся к какому-то филиалу или округу.