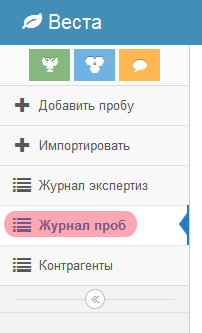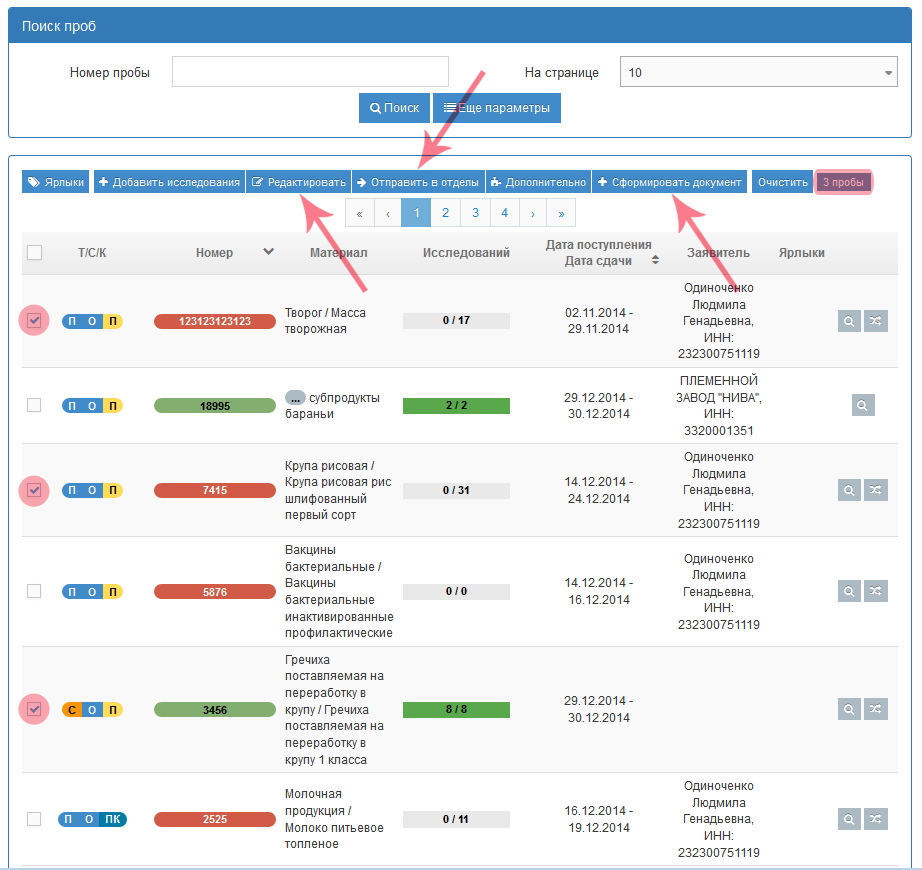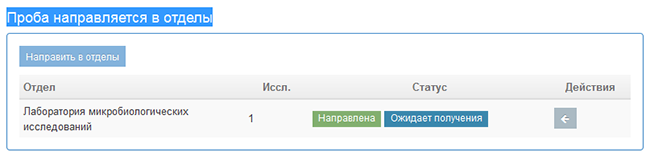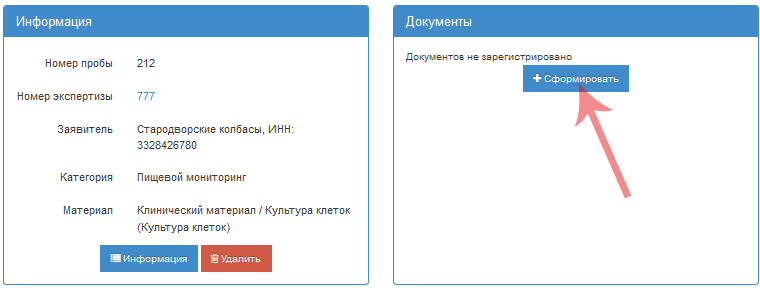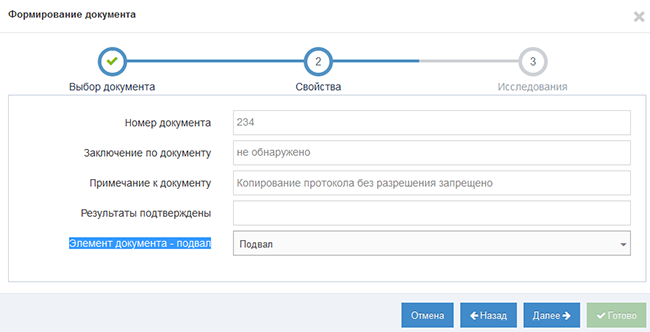Страница просмотра пробы в подсистеме Веста.Приемка 2
Общая информация
В подсистеме Веста.Приемка в разделе "Журнал проб" находятся все созданные пробы.
В данном разделе можно выбрать пробу по каким-либо критериям и производить над пробами групповые действия.
Для того, чтобы перейти в данный раздел необходимо нажать кнопку "Журнал проб" в боковом меню с левой стороны (рис. 1).
Добавление образцов в составную пробу
Выделяют два вида проб: простая и составная.
Простая проба в системе Веста состоит из одного образца. Составная проба может состоять из нескольких. Данные об образцах в составной пробе необходимо добавлять отдельно.
Для этого, необходимо перейти в раздел меню "Журнал проб", далее найти нужную пробу на форме "Поиск проб" и открыть на просмотр, нажав на кнопку со значком лупы (рис. 2).
После выполненных действий откроется страница со сводной информацией по пробе:
- Информация - общая информация, где отображается номер пробы, номер экспертизы, указывается заявитель и материал с возможностью просмотра полной информации о пробе при нажатии на кнопку "Информация";
- Документы - указан полный список документов, протоколов испытаний, приложенный к данной пробе;
- Образцы/Исследования
- Заключение
- Проба направляется в отделы
Теперь в блоке "Образцы/Исследования" для добавления образца к составной пробе необходимо нажать кнопку "Добавить образцы". (рис. 3).
Тогда откроется форма "Добавление образов к пробе № Номер пробы (экспертиза № Номер экспертизы)" (рис. 4), где выбирается категория образца. И в зависимости от выбранной категории образца добавляется либо описание (если категория "По умолчанию"), либо инвентарный номер и сведения об вакцинации (если категория "Диагностический образец").
Также указывается количество образцов и обозначается: одинаковые они или разные. Если указать, что образцы разные, тогда набор полей на форме смениться, и нужно будет установить только количество.
По окончании ввода данных следует нажать кнопку "Добавить".
Если добавлено несколько образцов, то назначать исследования в таком случае можно сразу всем образцам. Это позволяет формировать более компактные документы для диагностических исследований.
Направление пробы на исследование
На форме добавление исследований имеется возможность назначить отдел для исследования. Если показатель был выбран ошибочно, то его можно удалить, нажав на красную кнопку "Удалить".
После добавления необходимых исследований появляется страница просмотра информации о пробе, для того, чтобы отправить данные о пробе в назначенный отдел, внизу страницы в блоке "Проба направляется в отделы" необходимо нажать кнопку "Направить в отделы" (рис. 3). Передача в отдел происходит один раз, далее, если к пробе добавляется еще какая-либо информация, новое исследование и т.д. получателю приходит уведомление об изменении.
После нажатия этой кнопки статус пробы изменяется на "Направлена", "Ожидает получателя". Чтобы принять пробу, необходимо в подсистеме "Проведение исследований" отметить галочками пробы, которые необходимо получить, и нажать кнопку "Принять".
Формирование документов
Для формирования документов необходимо в разделе "Журнал проб" найти нужную пробу, открыть ее на просмотр, нажав на значок лупы, после чего откроется страница со сводной информацией по пробе. На данной странице в блоке "Документы" необходимо нажать кнопку "Сформировать" (рис. 4).
Формирование документов происходит при помощи диалогового окна. Имеется возможность сохранить сформированные документы в системе, при этом нужно ввести номер документа. На первом этапе формирования документа необходимо выбрать тип документа, который необходимо сформировать, например, срочный отчет. Далее заполняется форма свойств документа (рис. 5):
- Номер документа;
- Заключение по документу;
- Примечание к документу;
- Результаты подтверждены;
- Элемент документа - подвал.
После заполнения необходимых полей нажмите кнопку "Далее" и выберите исследования, которые необходимо включить в отчет, затем нажмите кнопку "Готово". В блоке "Документы" появится сформированный документ, который можно скачать в формате pdf.
Ссылки
- http://vesta.vetrf.ru - Веб-интерфейс системы "Веста".