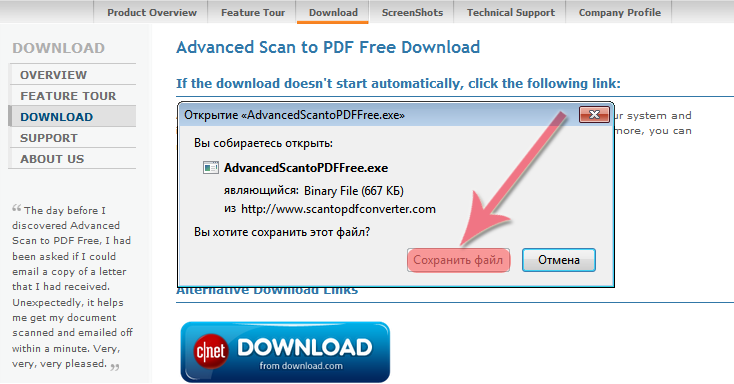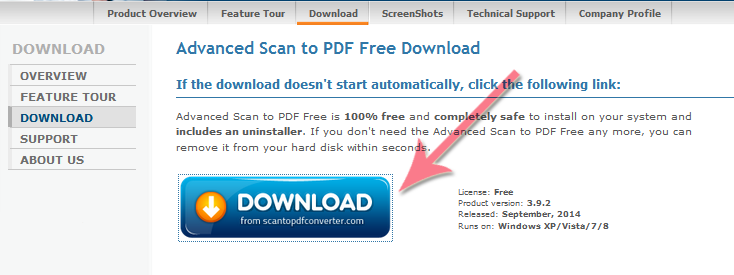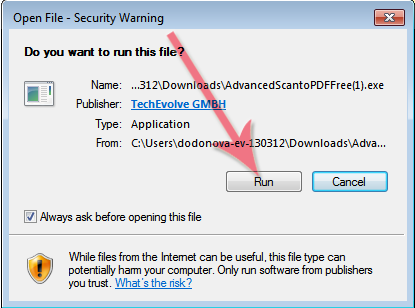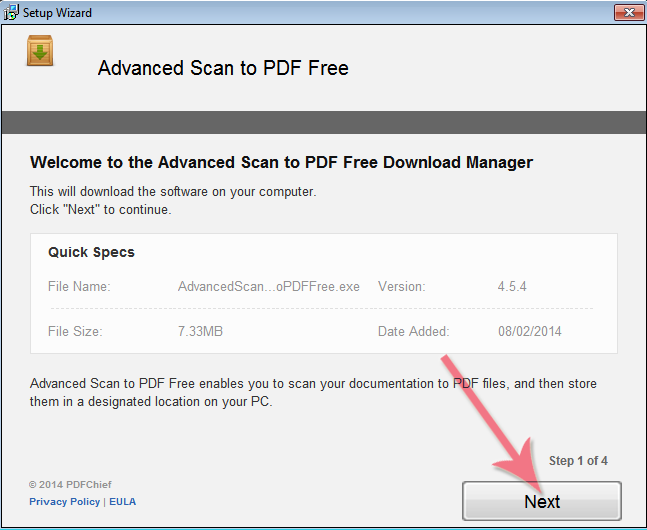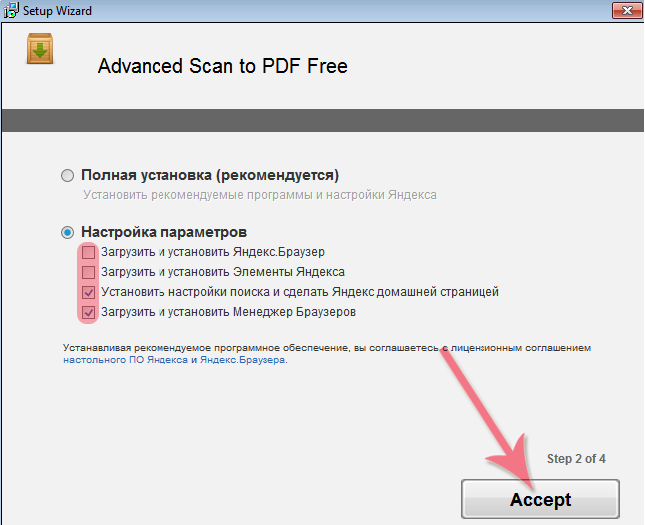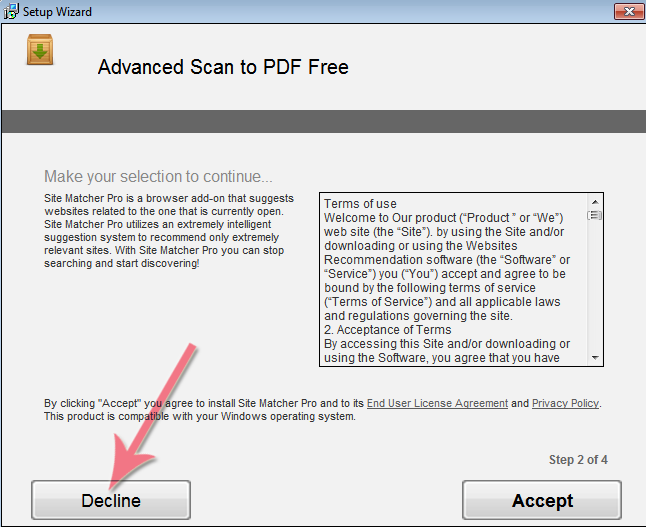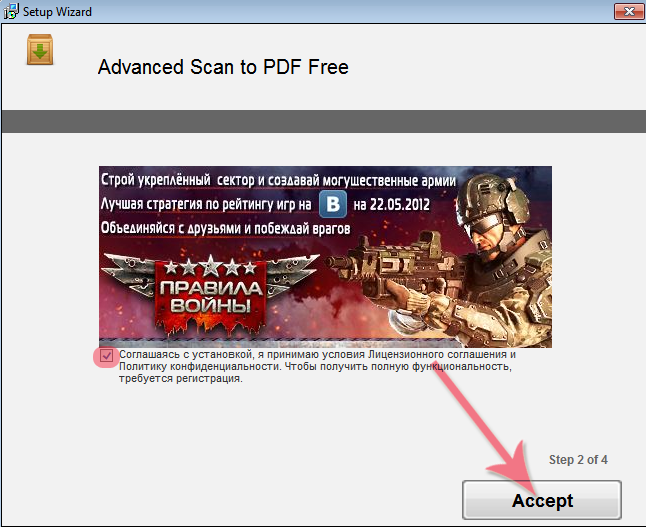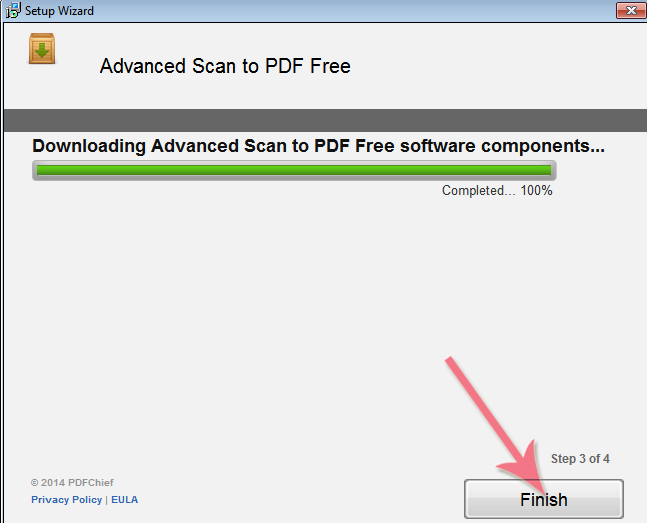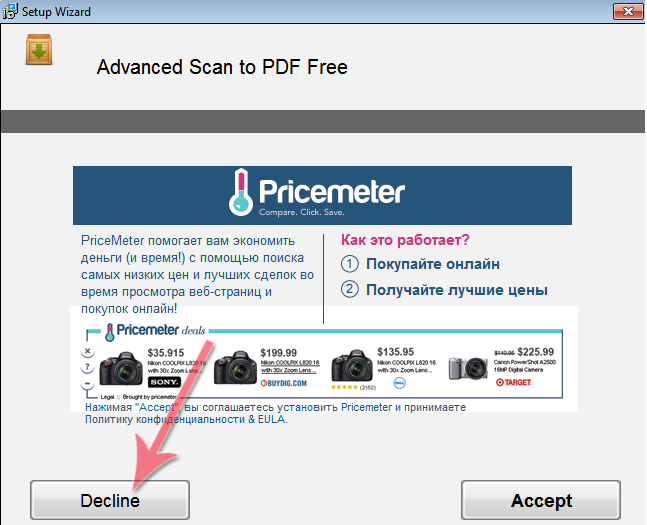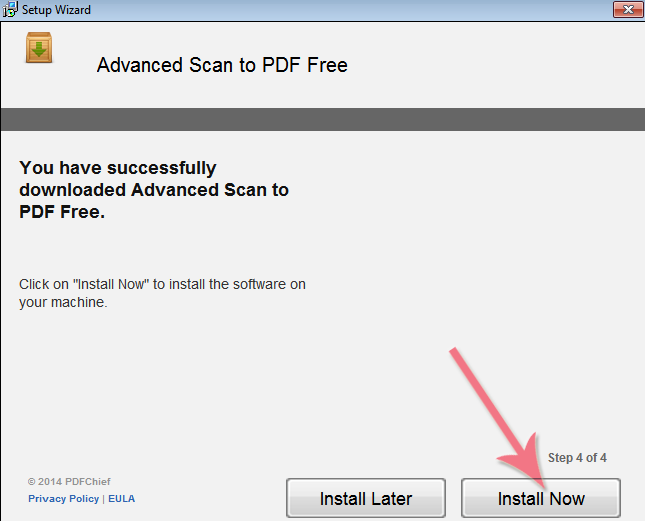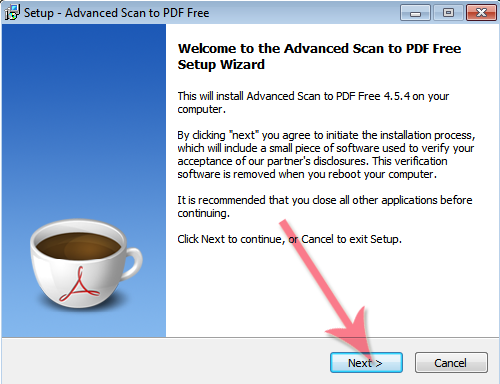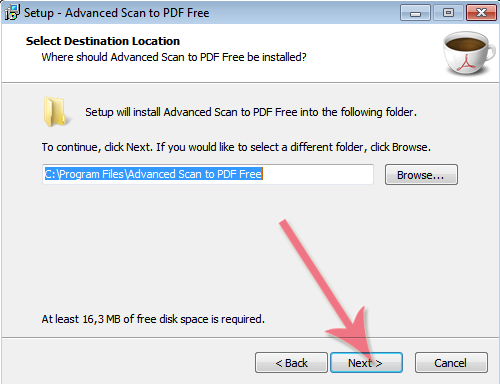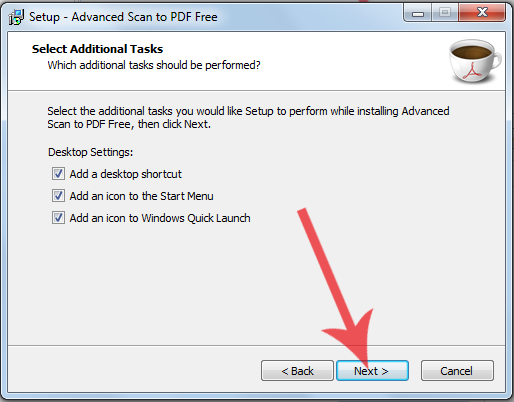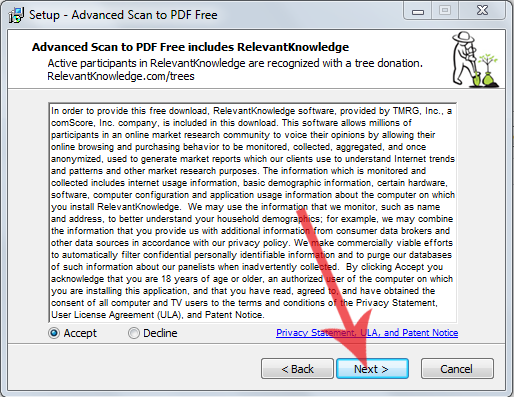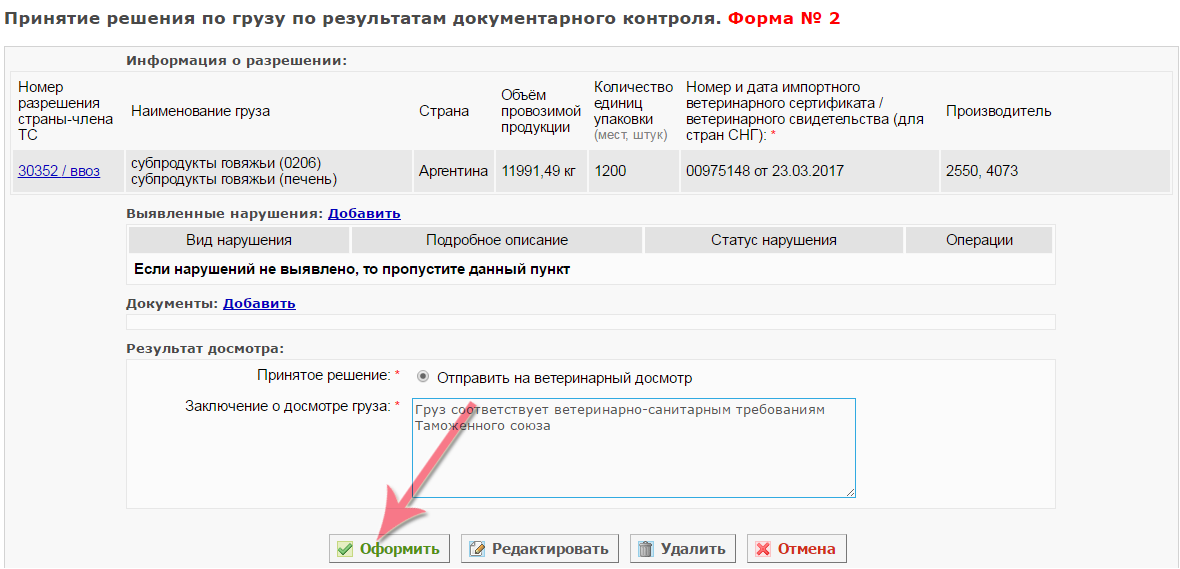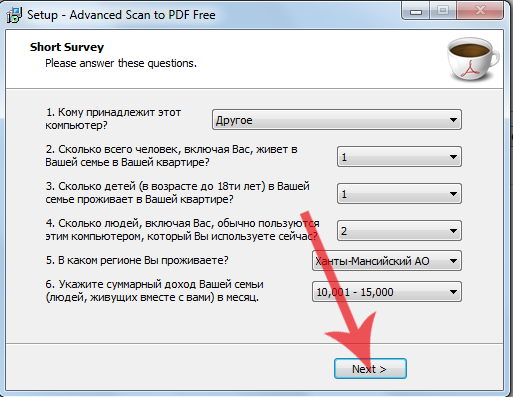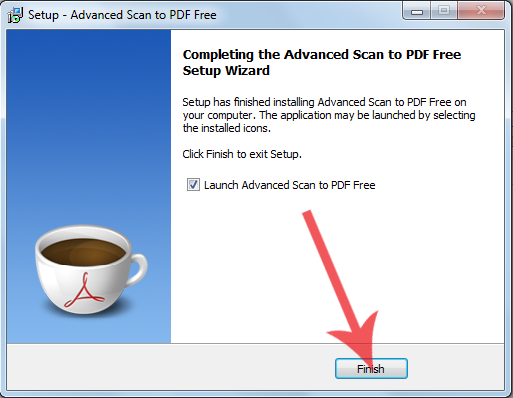Сканирование документов и создание многостраничных pdf файлов
Требования к сканируемым документам
При загрузке сканированных документов в информационные системы Россельхознадзора к ним предъявляются следующие требования:
- документ должен быть в формате pdf;
- если документ содержит несколько страниц, то он должен быть прикреплен в виде одного многостраничного pdf-документа, недопустимо прикрепление отдельных pdf-файлов на каждую страницу;
- рекомендуемое разрешение при сканировании документа - 300 dpi;
- тип сканируемого документа - цветной.
Установка программного обеспечения для сканирования документов и их сохранения в формате pdf
Стандартные средства операционной системы Windows не позволяют сканировать документы в формат pdf, также отсутствует возможность создания многостраничных pdf-документов, поэтому для решения данной задачи необходимо воспользоваться сторонним программным обеспечением.
В сети интернет есть возможность найти бесплатные программы, которые отвечают поставленным требованиям.
В данной инструкции будет рассмотрена работа с бесплатной программой Advanced Scan to PDF Free (http://www.scantopdfconverter.com/).
Для того, чтобы загрузить и установить данную программу себе на компьютер необходимо перейти на страницу загрузки сайта разработчика по следующей ссылке: http://www.scantopdfconverter.com/download.htm.
после выполненных действий появится всплывающее окно, на котором необходимо нажать кнопку "Сохранить файл" (рис. 1)
В случае, если скачивание не началось автоматически, то на данной странице Вам необходимо нажать кнопку "Download" (рис. 2) после чего подтвердить сохранение файла, нажав кнопку "Сохранить файл" (рис. 1).
Далее начнется загрузка данного файла на Ваш компьютер, после того, как файл будет загружен, его необходимо найти на компьютере и запустить кликнув по нему мышкой два раза. После чего появится окно, где необходимо подтвердить, что Вы действительно хотите запустить данный файл, для подтверждения нажмите кнопку "Запустить" / "Run" (рис. 3).
Отдельно нужно обратить внимание на рекламу, которая незаметным образом встраивается в процесс установки программ. Интернет очень коммерциализирован, и при установке программы, нам часто предлагаются установить новую домашнюю страницу, новую поисковую систему или панель инструментов в браузер. Также вместе с основной программой, разработчики могут предлагать установить одну или несколько дополнительных программ. Все это, в итоге, очень засоряет систему, и новички потом часто задаются вопросом о том, откуда в компьютере появились те или иные вещи. Рассмотрим несколько примеров, и будем подкованными во время установки программ в будущем: Чтобы избежать установки не нужных программ и сервисов в систему, все галочки нужно снять перед тем, как продолжить. Будьте внимательны! Часто разработчики прибегают к хитрым уловкам, и делают все, чтобы вы пропустили те шаги установки, в которых есть вопрос об установке рекламных компонентов.
Сканирование документов и создание многостраничных pdf-документов
После того, как вы скачали и установили программу, запустите ее. Активной должна быть вкладка "Scan to PDF / JPG to PDF" (рис. )
Портативный формат документа является безопасным файл, который легко отправить по электронной почте или использовать для хранения документов, так как размер файла сжимается. Почему бы не сканировать бумажный документ, содержащий текст, изображения и т.д. для формирования PDF, которые могут быть легко распределены, гусеничные и проанализированные? Расширенный Сканирование в PDF Free поможет вам сканировать бумажные документы в формате PDF. Скачать и установить Advanced Scan для PDF Бесплатно для сканирования в PDF.
1 Запуск Расширенный Сканирование в PDF Бесплатно и разместить документ на планшет сканера. Убедитесь, что это как можно более прямо. Нажмите "Сканировать ...", чтобы выбрать сканер подключен к компьютеру и активировать программу сканера.
Вы можете нажать "Предварительный просмотр", чтобы увидеть изображение для сканирования. Затем нажмите кнопку "Scan", чтобы выполнить сканирование. После того, как Вы поместили документ в сканер, нажмите кнопку "Scan", программа предложит Вам выбрать устройство
Разрешение определяет уровень детализации объекта при сканировании и определяется в точках на дюйм (dpi). Чем выше этот показатель, тем более детально будет передан объект, но тем больше будет и размер выходного файла.
Через несколько секунд, изображение сканируется в окно программы. Нажмите кнопку "Fit Image", "По ширине", "Увеличить" и "Уменьшить", чтобы настроить изображение до нужного размера. При необходимости, нажмите "Повернуть ACW" или "Повернуть направо", чтобы исправить ее в до-правильном положении. Перетащите мышь, чтобы выбрать часть изображения до урожая, копировать и удалять. Вам разрешено сканировать несколько изображений, и их эскизы будут отображаться в окне предварительного просмотра. Используйте "Top / Bottom / Вверх / Вниз", чтобы организовать заказать файлы и "Удалить / Сброс", чтобы удалить нежелательные изображения по мере необходимости.
3 Выберите размер страницы (A0-6, B5, Letter (8,5 "× 11"), Legal (8,5 "х 14"), книга (17 "× 11")) и сжатия (УПИ, G3Fax, G4Fax, JPEG) . Нажмите кнопку "Сохранить PDF", чтобы выбрать папку вывода, а затем "ОК", чтобы преобразовать эти отсканированные изображения в PDF.