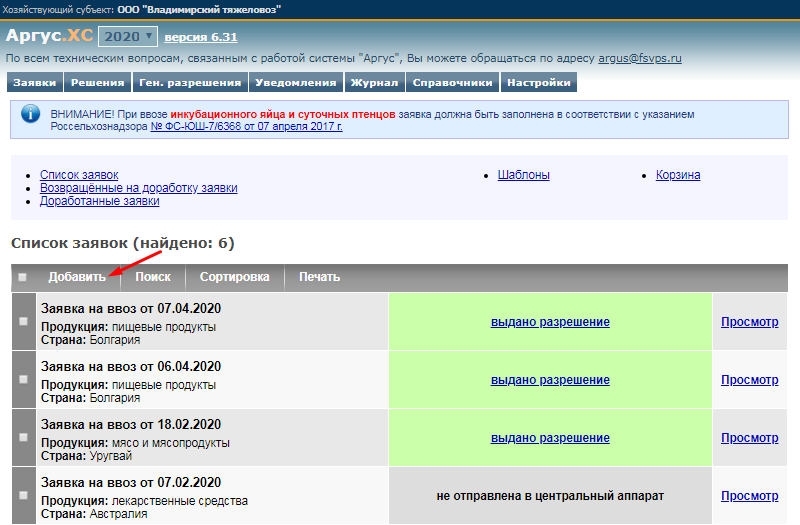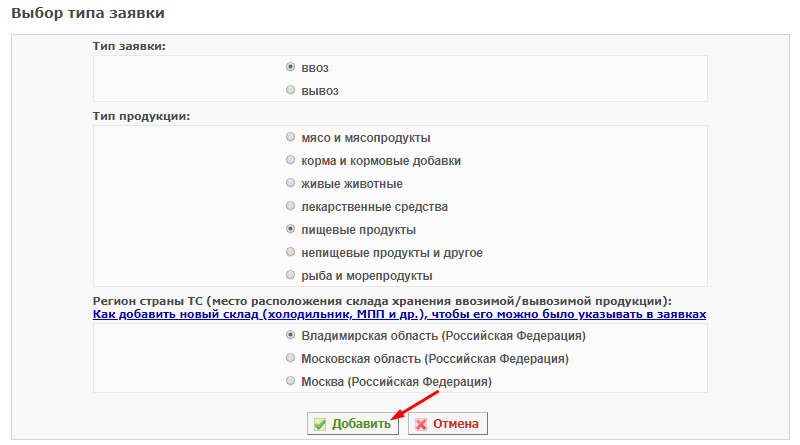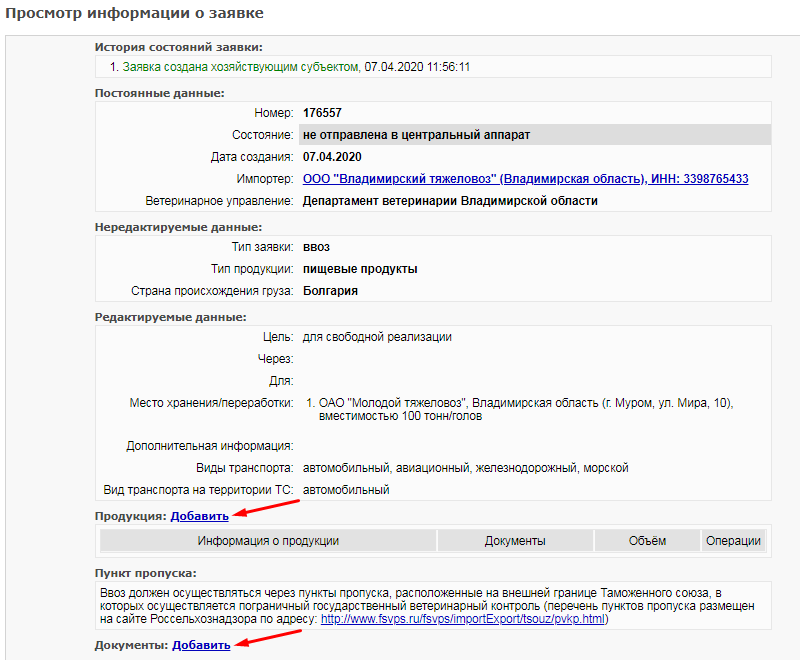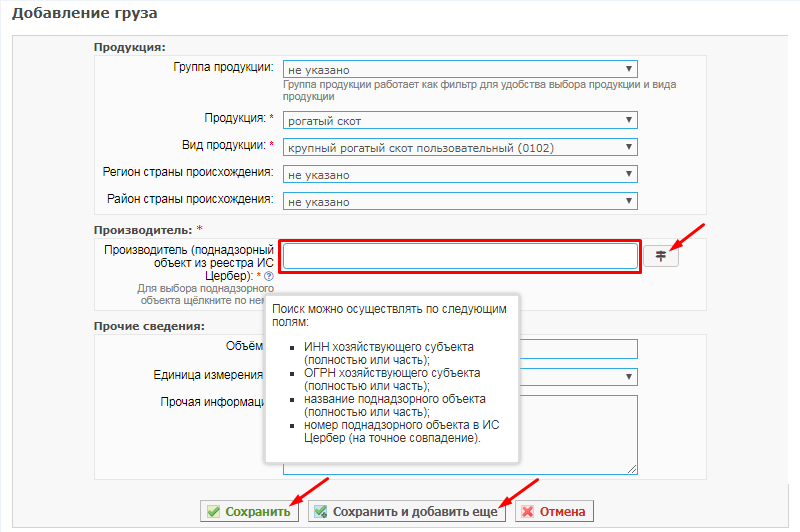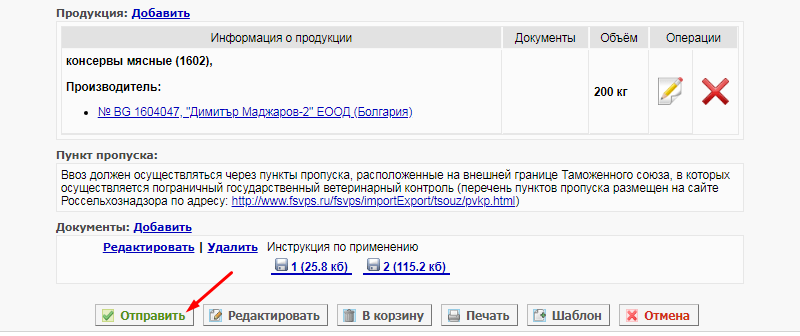Создание заявок на ввоз/вывоз продукции в Аргус.ХС
| Обратите внимание! В данный момент статья находится на редактировании
|
Предназначение операции
Операция предназначена для подачи заявок на получение разрешений Россельхознадзора на ввоз/вывоз подконтрольной госветнадзору продукции в подсистеме «Аргус.ХС».
Предусловия и подготовительные действия
Для выполнения операции необходимо соблюдение следующих условий:
- Пользователь должен иметь доступ к подсистеме «Аргус.ХС».
- У ХС должен быть зарегистрирован склад хранения ввозимой/вывозимой продукции.
| Обратите внимание! Склад в компоненте «Аргус» и предприятие/площадка в компонентах«Меркурий», «Цербер» – различные понятия. Склад требует отдельной регистрации.
С порядком действий по регистрации склада можно ознакомиться здесь.
|
Для реализации функции средствами подсистемы необходимо выполнить следующие действия:
- Осуществить вход в подсистему «Аргус.ХС».
- Выбрать обслуживаемый хозяйствующий субъект.
- Открыть раздел «Заявки».
Основные действия
Для осуществления в подсистеме «Аргус.ХС» операции по оформлению заявки на ввоз/вывоз должны быть выполнены следующие действия:
Добавление заявки
Для осуществления действия по добавлению заявки на ввоз/вывоз подконтрольной продукции необходимо выполнить следующие шаги:
- Нажмите на кнопку «Добавить» на странице просмотра списка заявок (рис. 1). В результате откроется страница «Выбор типа заявки».
- На открывшейся странице выбора типа заявки укажите (рис. 2):
- тип заявки – ввоз или вывоз;
- тип продукции – одна заявка может содержать продукцию только одного типа;
- регион страны Таможенного союза (место расположения склада хранения ввозимой/вывозимой продукции).
- Нажмите на кнопку «Добавить». В результате откроется страница «Добавление заявки».
- Внесите основную информацию о заявке. В зависимости от выбранного типа (ввоз либо вывоз), форма добавления заявки будет различаться.
- 4.1. Для ввоза заявка содержит следующую информацию:
- Импортер – данные о ХС, который хочет ввезти продукцию (заполняется автоматически на основании выбранного ранее ХС);
- Ветеринарное управление;
- Тип заявки – заполняется автоматически на основании выбранного на предыдущей странице типа заявки;
- Тип продукции – заполняется автоматически на основании выбранного на предыдущей странице типа продукции;
- Страна происхождения груза – страна-производитель продукции;
- Страна-экспортер – страна, из которой будет происходить ввоз продукции, доступно, если для данного типа продукции разрешен реэкспорт.
- Цель – цель ввоза продукции;
- Через – наименование фирмы, через которую будет производиться ввоз продукции для данного ХС;
- Для – наименование фирмы, для которой будет производиться ввоз продукции данным ХС;
- Место хранения/переработки – склады, на которых будет храниться ввозимая продукция;
- Вид транспорта на территории ТС – вид транспорта, которым груз будет перевозиться по территории Таможенного союза после пересечения пограничного пункта пропуска;
- Год ввоза – год, на который будет действовать разрешение на ввоз продукции;
- Дополнительная информация – любая дополнительная информация (примечания, пометки и т.п.).
- 4.2. Форма добавления заявки на вывоз содержит следующую информацию:
- Экспортер – данные о ХС, который хочет вывезти продукцию (заполняется автоматически на основании выбранного ранее ХС);
- Ветеринарное управление;
- Тип заявки – определяется автоматически на основании выбранного на предыдущей странице типа заявки;
- Тип продукции – выбранный на предыдущей странице тип продукции;
- Страна происхождения груза – страна, из которой будет происходить вывоз продукции;
- Страна-импортер груза – страна, в которую будет происходить вывоз продукции;
- Цель – цель вывоза продукции;
- Через – наименование фирмы, через которую будет производиться вывоз для данного ХС;
- Для – наименование фирмы, для которой будет производиться вывоз данным ХС;
- Место хранения/переработки – склады, на которых будет храниться продукция до вывоза из РФ;
- Год вывоза – год, на который будет действовать разрешение на вывоз продукции;
- Дополнительная информация – любая дополнительная информация (примечания, пометки и т.п.).
- 4.1. Для ввоза заявка содержит следующую информацию:
- Нажмите на кнопку «Сохранить». В результате откроется страница «Просмотр информации о заявке».
| Обратите внимание! При создании заявки на ввоз живых животных, в системе «Аргус» сделано ограничение на выбор страны-экспортера продукции. В случае указания страны происхождения продукции, входящей в Евросоюз (ЕС), в качестве страны-экспортера можно указать любую страну, входящую в ЕС, в противном случае (если страна происхождения не входит в ЕС), в качестве страны-экспортера нельзя указать страну, отличную от страны происхождения.
Для типа продукции «корма и кормовые добавки», «лекарственные средства», «непищевые продукты и другое», а также для заявок, оформляемых в ГУВ Республики Беларусь, данное условие не выполняется, то есть, страна происхождения и страна-экспортер могут не совпадать и быть любыми. Для типов продукции «мясо и мясопродукты», «пищевые продукты» и «рыба и морепродукты» поле «страна-экспортер» отсутствует, так как страну-экспортера отдельно указывать нельзя (она не может отличаться от страны происхождения в любом случае). |
Добавление груза и документов
Перед отправкой заявки в Центральный аппарат Россельхознадзора на рассмотрение, в ней необходимо указать груз, ввоз или вывоз которого будет осуществляться. Также к заявке можно добавить различные документы в виде файлов (рис. 3).
Для осуществления действия по добавлению информации о грузе и документов в заявку на ввоз/вывоз необходимо выполнить следующие шаги:
- На странице просмотра информации о заявке перейдите по ссылке «Добавить» справа от подзаголовка «Продукция». В результате откроется страница «Добавление груза», содержащая форму для заполнения информации о продукции (рис. 4). Вид этой формы может отличаться в зависимости от типа продукции.
После заполнения формы, нажмите кнопку «Сохранить и добавить еще» для внесения информации о нескольких грузах подряд либо «Сохранить» для сохранения внесенной на странице информации. В результате откроется страница «Просмотр информации о заявке». - Если к заявке необходимо приложить документы, перейдите по ссылке «Добавить» справа от подзаголовка «Документы». В результате откроется страница «Добавление документа».
- 2.1. Укажите название документа. Название можно выбрать из списка, указать вручную или выбрать из настроек (в настройках Вы можете сохранять собственные названия документов как шаблоны).
- 2.2. Нажмите на кнопку «Сохранить». В результате откроется страница «Редактирование документа» (рис. 5):
- Кнопка «Добавить» дает возможность приложить несколько файлов (несколько страниц документа).
- Выберите поле «Сохранить документ в настройках», если необходимо сохранить его название для упрощения добавления документов в будущих заявках на ввоз/вывоз.
- Нажмите «Файл не выбран|Выбрать» и выберите файл.
- В случае, если необходимо приложить несколько файлов (несколько страниц документа), для добавления каждого из них:
- Нажмите на кнопку «Добавить».
- Нажмите на кнопку «Выберите файл».
- Добавьте файл по аналогии с первым.
Названия приложенных документов будут отображены рядом с кнопками выбора, через которые они были приложены.
- Нажмите на кнопку «Сохранить».
Отправка заявки
Для осуществления действий по отправке заявки в Центральный аппарат Россельхознадзора необходимо выполнить следующие действия:
- Нажмите кнопку «Отправить» (рис. 6). В результате появится модальное окно для подтверждения действия на странице.
- Подтвердите действие. В результате откроется страница «Просмотр информации о заявке».
Если в заявке не была указана какая-либо обязательная информация (например, продукция или пункты пропуска), то при попытке отправки заявки будут показаны соответствующие оповещения. В случае, если заявка попадает под какое-либо ограничение, пользователю будет выдана информация об ограничении.
Создание заявок на ввоз/вывоз продукции на следующий год
Для осуществления действия по получению разрешения на ввоз/вывоз подконтрольной продукции на следующий год необходимо выполнить следующие действия:
- Измените текущий год в подсистеме «Аргус.ХС» (рис. 6).
- Создайте заявку в обычном режиме, в том числе используя созданные ранее «Шаблон».
По состоянию на 07.04.2020 г. списке доступен текущий, 2020 год. Следующий год становится доступным для выбора с 1 декабря текущего года.
| Обратите внимание! Если год не будет изменен, то заявка будет создана для получения разрешения на текущий год.
|
Заключительные действия
На странице «Просмотр информации о заявке» после ее отправки доступны следующие функции (в зависимости от статуса, в котором находится заявка, набор доступных действий может различаться):
- Редактировать – редактирование информации о заявке;
- В корзину – перемещение заявки в корзину (данную заявку можно будет найти в разделе «Список заявок» - «Корзина»);
- Печать – открытие страницы для печати заявки;
- Шаблон – создание шаблона на основе заявки;
- Отмена – возврат к разделу «Список заявок».
Ресурсы
Временные затраты на подачу одной заявки на ввоз/вывоз подконтрольной продукции составляют не более 1 минуты.
Ссылки
- http://argus.vetrf.ru/hs - Веб-интерфейс подсистемы «Аргус.ХС».