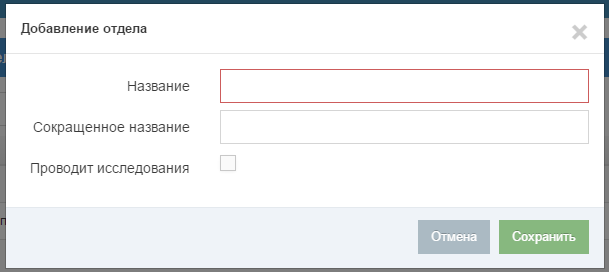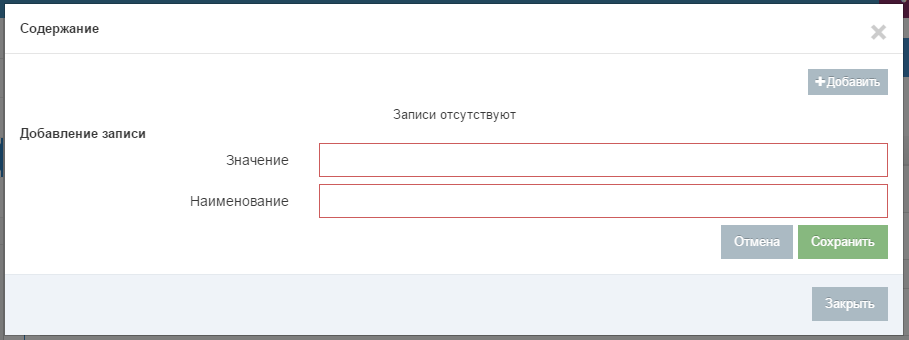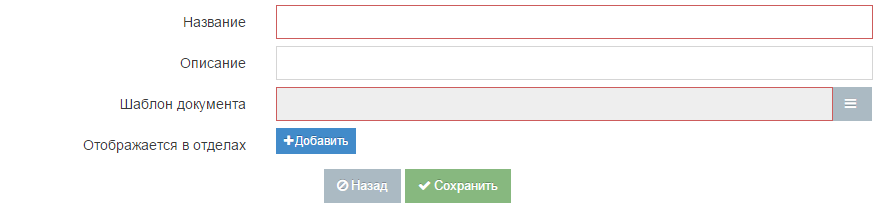Первичная настройка в подсистеме Веста.Настройки: различия между версиями
| Строка 68: | Строка 68: | ||
Указываем название элемента, в данном случае «Протокол – шапка с аккредитацией» и нажимаем '''«Сохранить»'''. После сохранения элементу будет присвоен идентификатор, отображаемый в таблице элементов (рис.7). | Указываем название элемента, в данном случае «Протокол – шапка с аккредитацией» и нажимаем '''«Сохранить»'''. После сохранения элементу будет присвоен идентификатор, отображаемый в таблице элементов (рис.7). | ||
[[Image:Vesta-nastroiki-image7.png|center|frame|Рис. 7. Таблица элементов]] | [[Image:Vesta-nastroiki-image7.png|center|frame|Рис. 7. Таблица элементов]] | ||
Скопируем его, нажав '''Ctrl+C'''. Теперь нам надо указать | Скопируем его, нажав '''Ctrl+C'''. Теперь нам надо указать, к какому справочнику относится данный элемент. | ||
Переходим в '''Настройки – Свойства'''. И нажимаем кнопку '''«Содержание»''' свойства '''«Элемент документа – шапка»'''. В открывшемся окне нажимаем '''«Добавить»''' (рис.8): | Переходим в '''Настройки – Свойства'''. И нажимаем кнопку '''«Содержание»''' свойства '''«Элемент документа – шапка»'''. В открывшемся окне нажимаем '''«Добавить»''' (рис.8): | ||
[[Image:Vesta-nastroiki-image8.png|center|frame|Рис. 8. Форма добавления записи]] | [[Image:Vesta-nastroiki-image8.png|center|frame|Рис. 8. Форма добавления записи]] | ||
Версия 09:09, 5 декабря 2014
 | |
| Общие сведения | |
|---|---|
| Тип | |
| Оператор |
Россельхознадзор (Федеральная служба по ветеринарному и фитосанитарному надзору) |
| Разработчик |
ФГБУ «ВНИИЗЖ» (Федеральный центр охраны здоровья животных, г.Владимир) |
| Начало использования |
7 ноября 2011 года |
| Состояние |
Промышленная эксплуатация |
| Последняя версия |
Версия 2.65.0 (21.11.2024) |
| Технологии | |
| Язык программирования | |
| Программная платформа | |
| СУБД | |
| Интерфейс |
Веб-интерфейс |
| Языки интерфейса |
Русский |
| Электронный паспорт ФГИС | |
| Серия паспорта |
ФС-7711 |
| Номер паспорта | |
| Дата выдачи |
27.12.2011 |
| Сопровождение и поддержка | |
| Сайт | |
| Электронная почта | |
| Справочные материалы | |
Первоначальная настройка
Первоначальная настройка лаборатории состоит из трех этапов:
- Настройка перечня отделов;
- Распределение сотрудников и присвоение ролей;
- Настройка выходных документов.
Все эти действия осуществляются в подсистеме «Настройки», перейти в которую можно воспользовавшись меню в правом верхнем углу (рис.1):
Настройка отделов
Выберите пункт «Отделы» в боковом меню для перехода к списку отделов. По умолчанию у каждой лаборатории создается отдел с названием «Тестовый». Вам необходимо добавить все отделы, сотрудники которых задействованы в работе системы. Для добавления отдела нажмите кнопку «Добавить» (рис.2).
Форма добавления отдела содержит следующие поля:
- «Название» - обязательно для заполнения;
- «Сокращенное название» - заполняется по желанию;
- «Проводит исследования» - заполняется для отделов, проводящих исследования.
Распределение сотрудников и присвоение ролей
Следующим этапом необходимо распределить сотрудников по отделам и назначить требуемые роли. Выберите пункт «Сотрудники» в боковом меню для перехода к списку сотрудников. Для редактирования данных о сотруднике нажмите кнопку с изображением карандаша.
На вкладке «Основное» (рис. 3) сотруднику необходимо назначить отдел и, по возможности, заполнить поле «Должность», оно используется при формировании некоторых документов. Если вы только что добавили отдел, и он не отображается в списке для выбора, обновите страницу, нажав F5.
На вкладке «Роли» сотруднику необходимо назначить роли. При наведении указателя на роль, высвечивается более подробное описание. В отличии от предыдущей версии системы перечень ролей построен на основе функций системы, а не служебных обязанностей сотрудников. Несколько примеров соответствия старых ролей, новым: Роль в старой версии системы: Проведение исследования. Роли в новой версии системы:
- Проведение исследований;
- Получение проб;
- Внесение результатов;
- Настройка оборудования.
Роль в старой версии системы: Заведующий отделом. Роли в новой версии системы:
- Те же что у "Проведение исследований";
- Просмотр проб;
- Назначение исполнителей;
- Отправка на доработку;
- Подпись исследований.
| Внимание! Запрещено добавление ролей приемки сотрудникам отделов, проводящих исследования.
|
Настройка выходных документов
Прежде всего вам надо убедиться, что у вас имеются требующиеся для этого роли: Настройка – Свойства и Настройка – Документы. Механизм формирования документов был существенно переработан, документы допускают определенный уровень конфигурации с помощью свойств. Свойства - это произвольные дополнительные данные которые могут быть указаны при формировании документа.
Они могут быть следующих типов:
- Строка;
- Число;
- Дата;
- Флажок – переключатель Да/Нет;
- Справочник – набор пар значение-наименование.
Изначально в системе присутствуют следующие свойства, доступные для всех (рис.5).
Они используются при формировании имеющихся документов: Протокол и Срочный отчет.
Помимо свойств настройка документов связана с тремя разделами:
- Шаблоны – непосредственно формы документов;
- Элементы – фрагменты документа, например, шапки и подвалы;
- Конфигурации – настроенные для формирования документы.
В качестве примера рассмотрим настройку выходного документа «Протокол». Этот документ поддерживает три вида элементов: шапка, подвал и примечание. В первую очередь необходимо добавить их. Для этого переходим в раздел Элементы и нажимаем «Добавить». С помощью редактора создаем требуемый элемент. (рис.6)
Указываем название элемента, в данном случае «Протокол – шапка с аккредитацией» и нажимаем «Сохранить». После сохранения элементу будет присвоен идентификатор, отображаемый в таблице элементов (рис.7).
Скопируем его, нажав Ctrl+C. Теперь нам надо указать, к какому справочнику относится данный элемент. Переходим в Настройки – Свойства. И нажимаем кнопку «Содержание» свойства «Элемент документа – шапка». В открывшемся окне нажимаем «Добавить» (рис.8):
В поле «Значение» вставляем скопированный идентификатор, в поле «Наименование» указываем название элемента, после этого можно сохранить запись. Аналогично надо добавить все остальные шапки, подвалы и примечания. Примечание в протоколе выводится перед подвалом.
После того как все элементы добавлены, можно добавлять конфигурации документов. Переходим в раздел «Конфигурации» и нажимаем кнопку «Добавить» (рис.9).
Для начала надо указать название конфигурации, и выбрать используемый шаблон. После выбора шаблона появится возможность указать значение по умолчанию для используемых в шаблоне свойств (рис.10).
При указании значения по умолчанию, вы также можете запретить изменение этого значения пользователем (рис.11).
Последним этапом надо выбрать отделы в которых будет отображаться данный документ.
| Внимание! Для документов «Протокол» и «Срочный отчет» запрещено формирование из исследовательского отдела. Исследовательские отделы не будут отображаться в списке.
|
Воспользовавшись данными функциями, вы можете настроить документы одним из следующих способов:
- Добавить один документ с возможностью выбирать любую имеющуюся шапку/подвал;
- Добавить несколько документов с предустановленными допустимыми сочетаниями элементов;
- Комбинировать оба подхода.