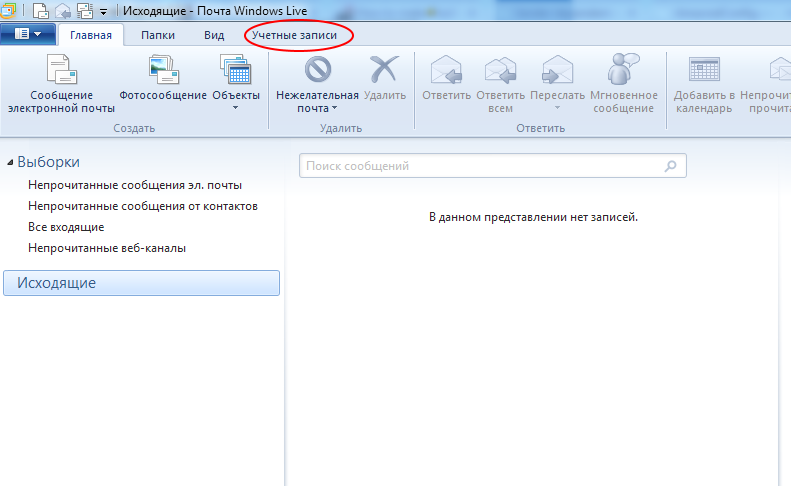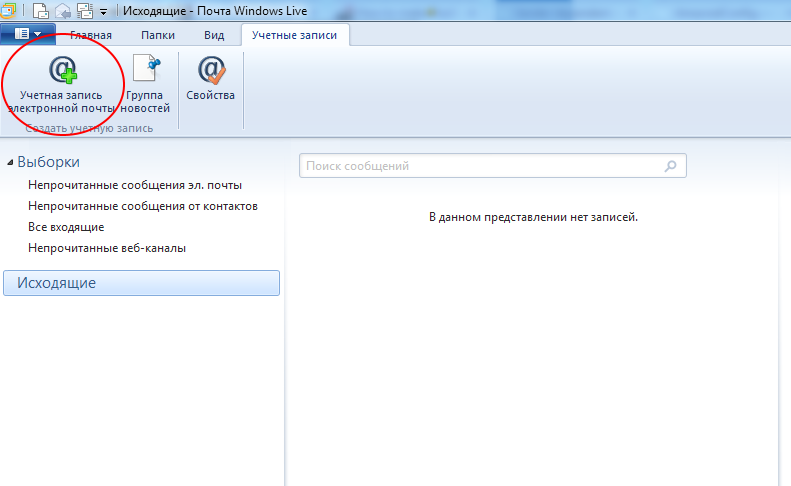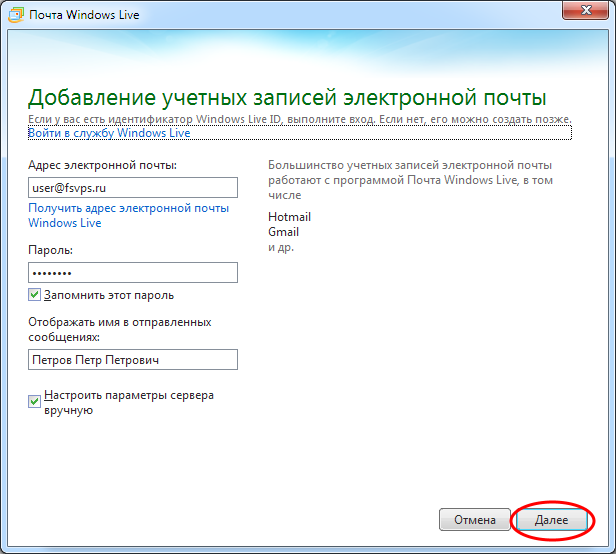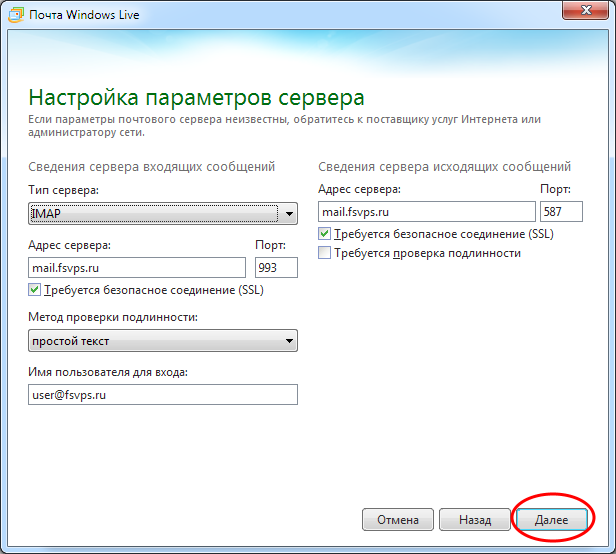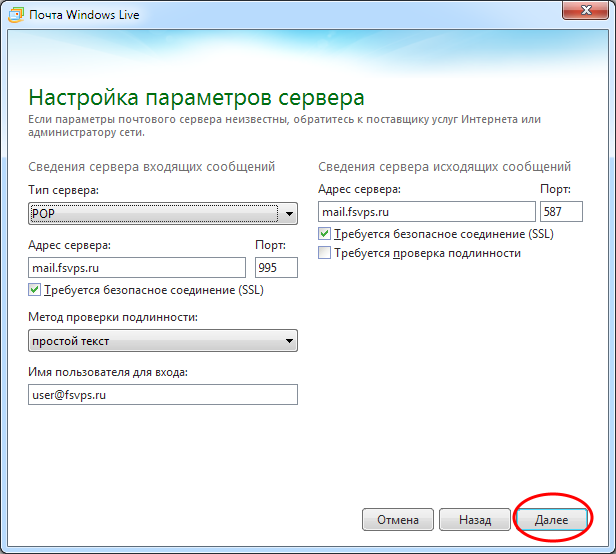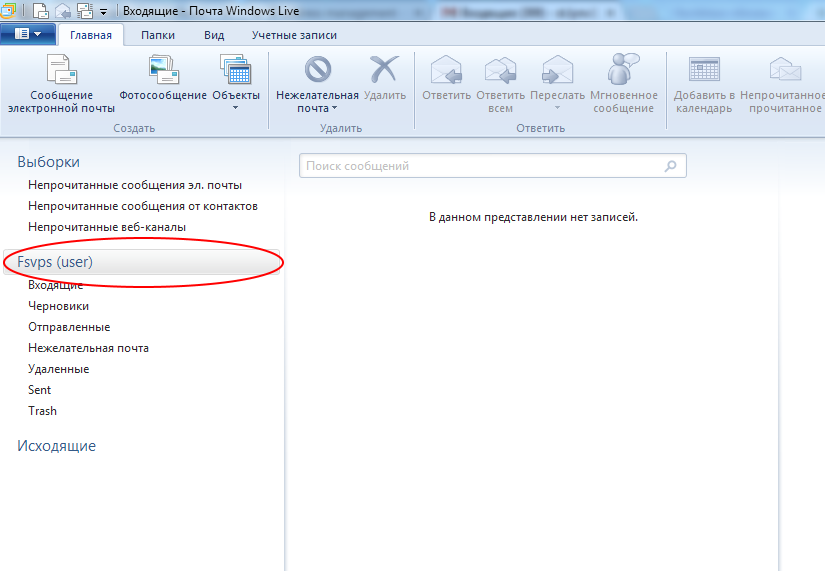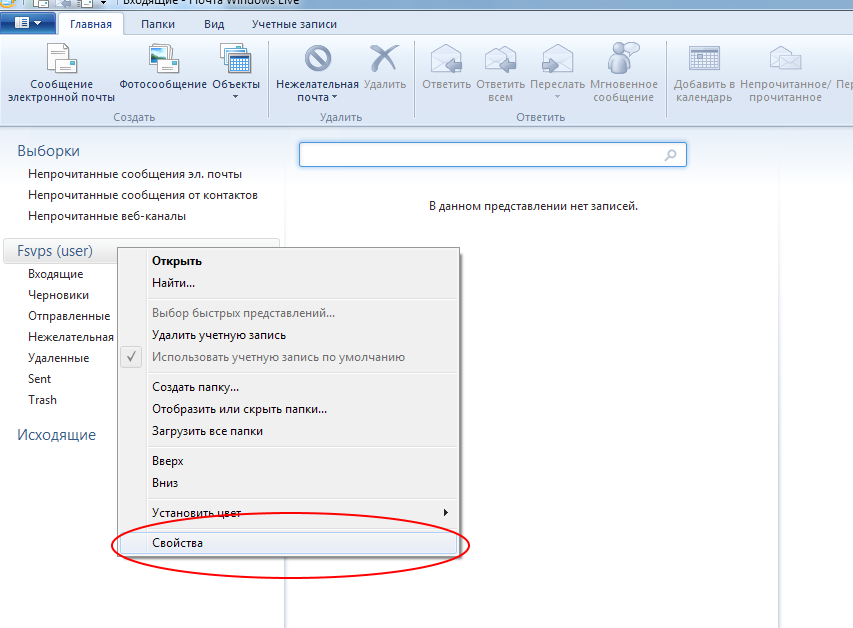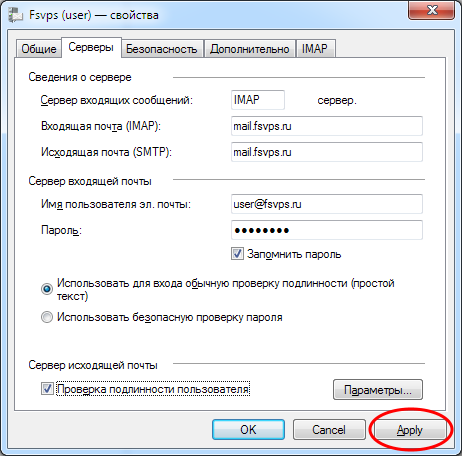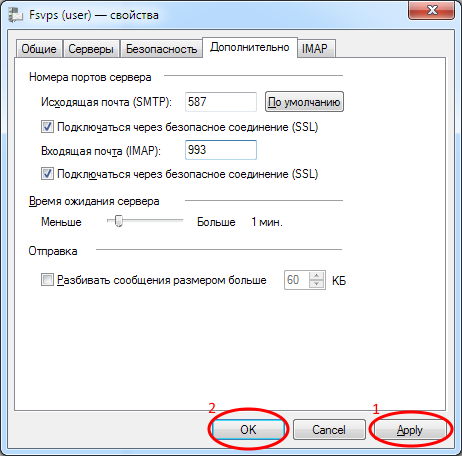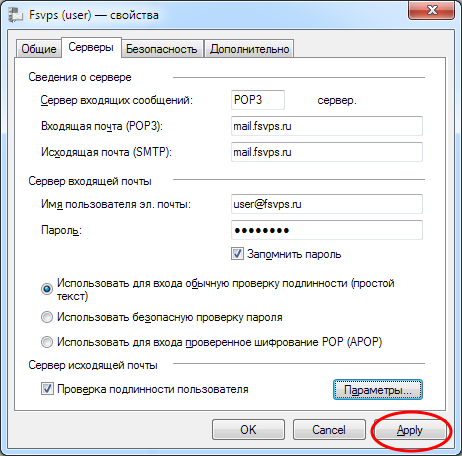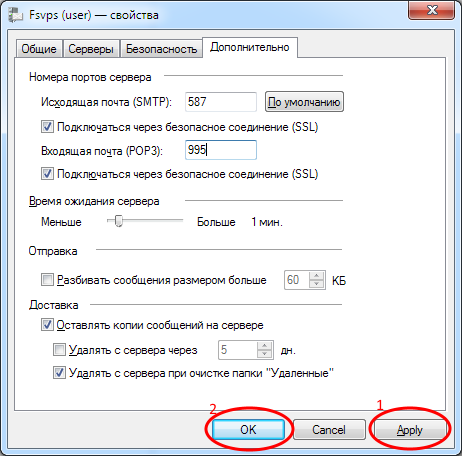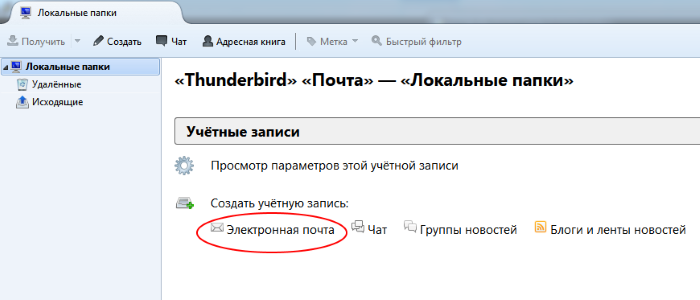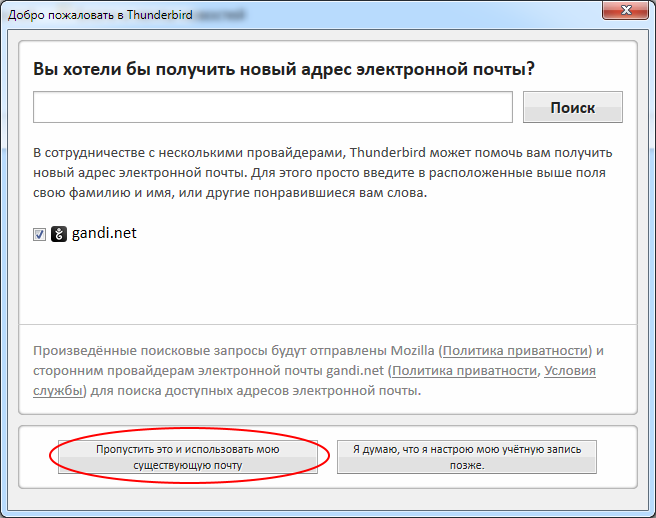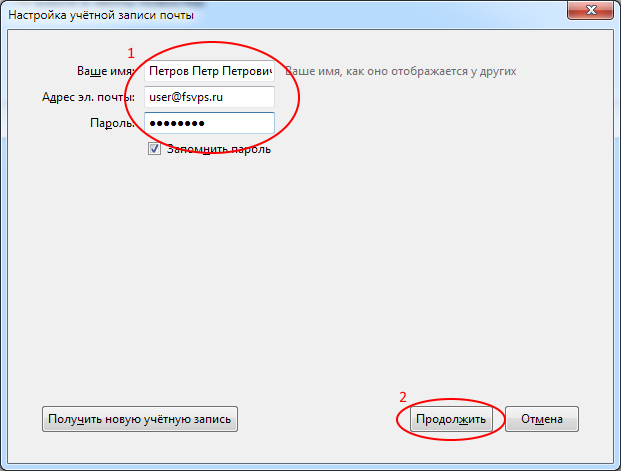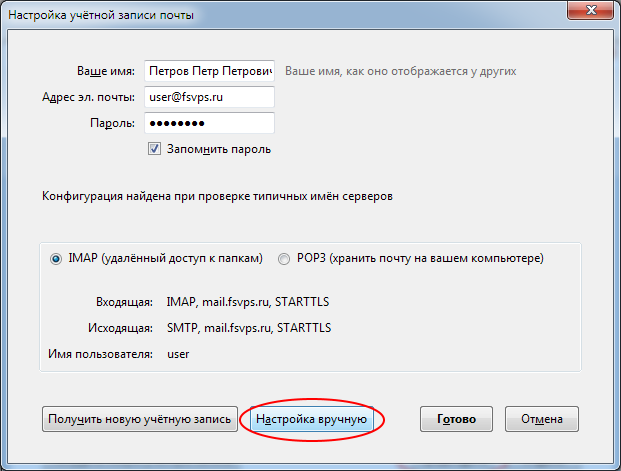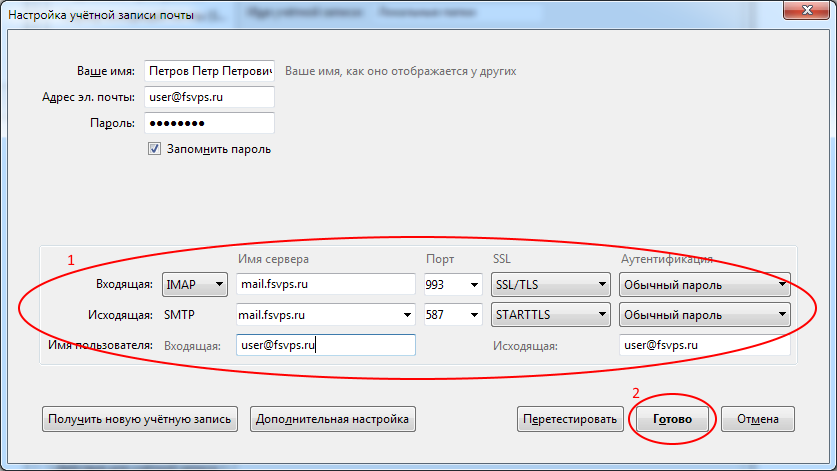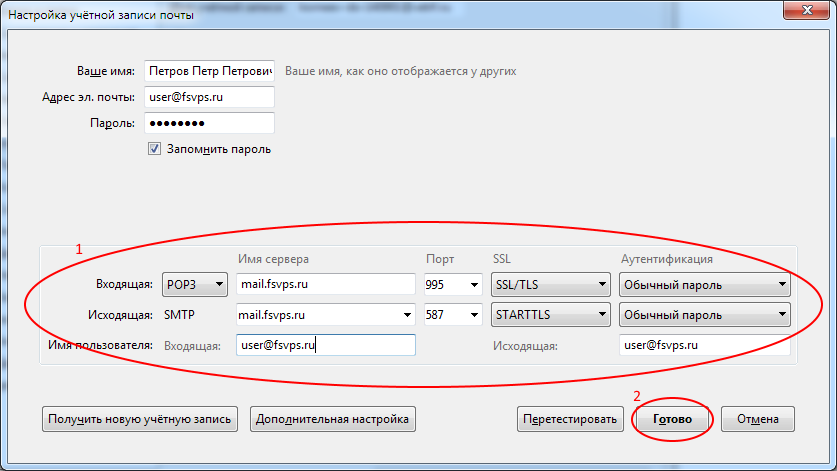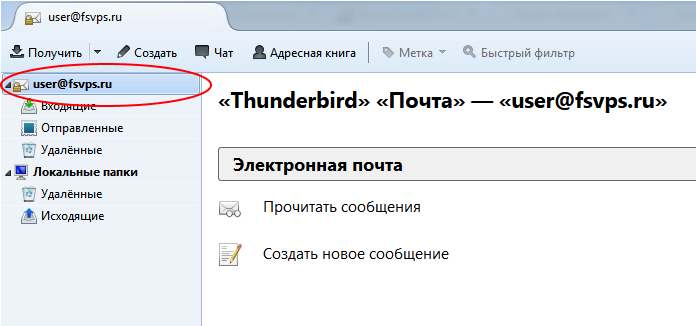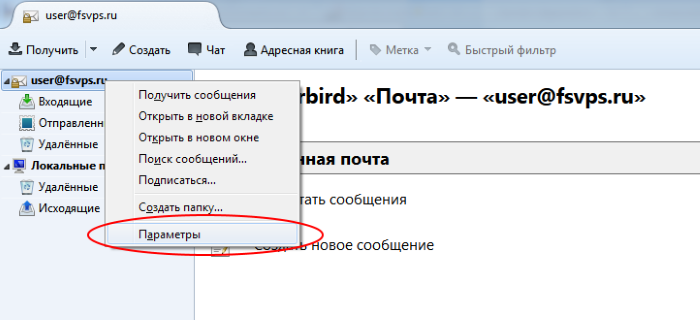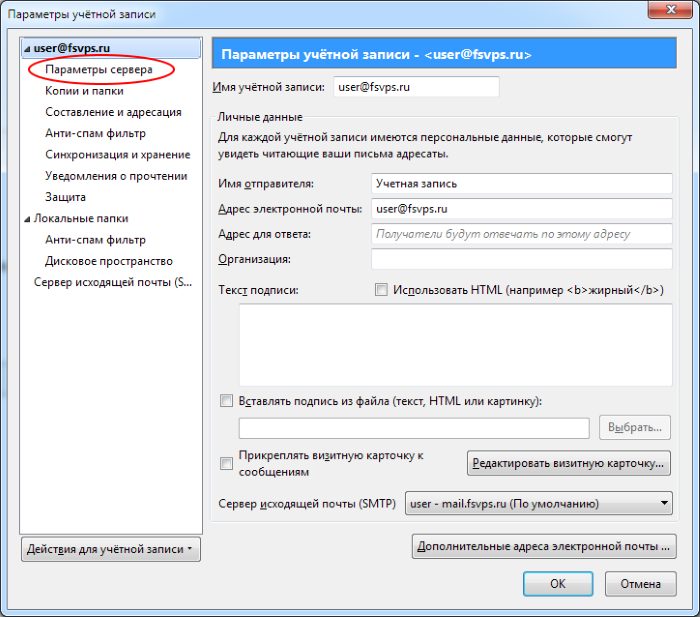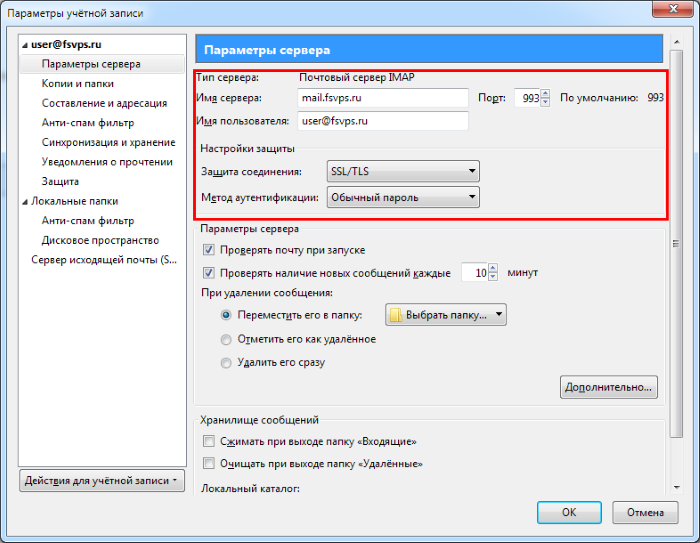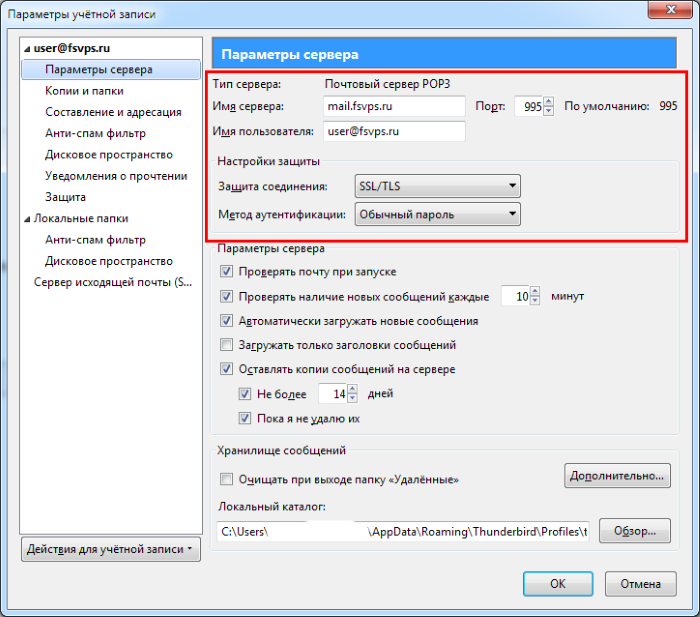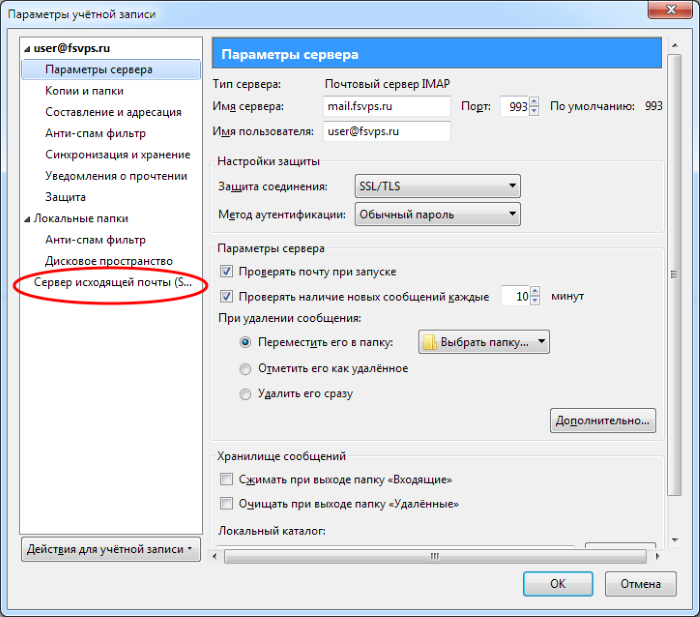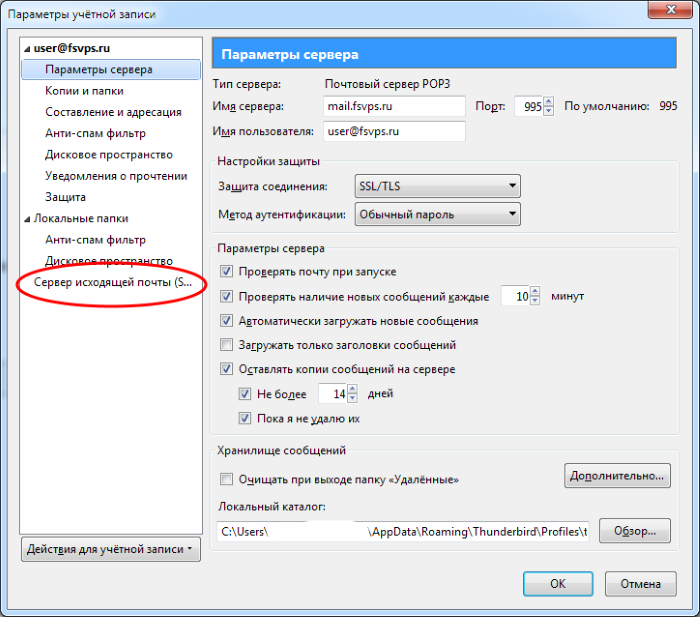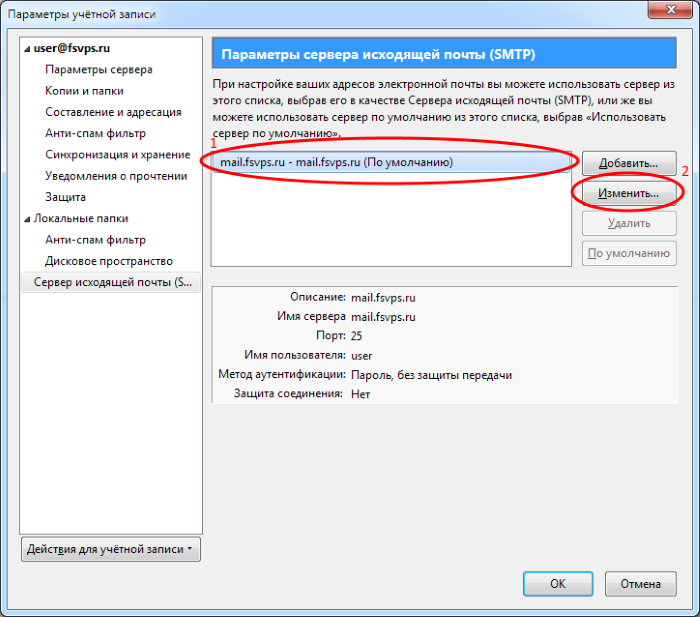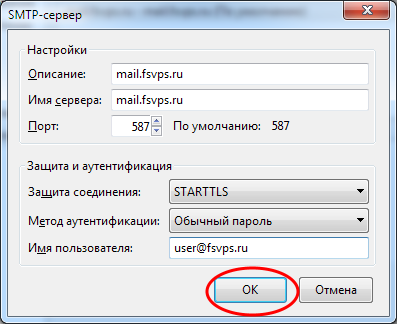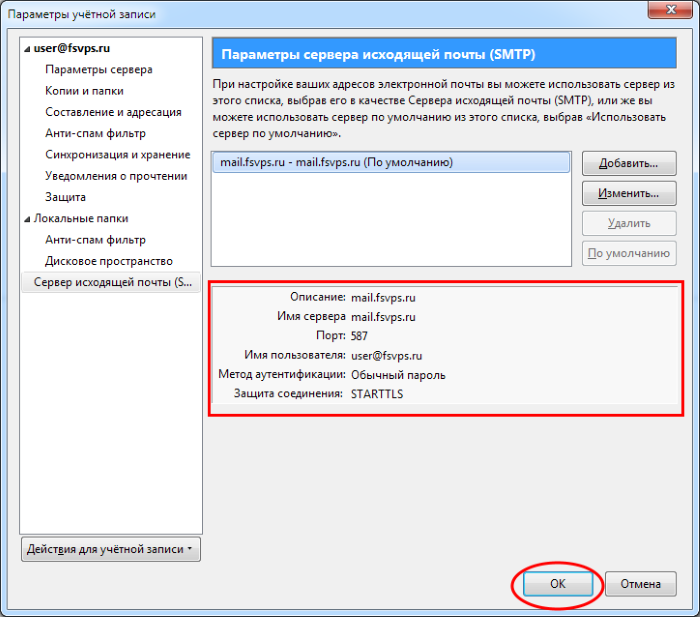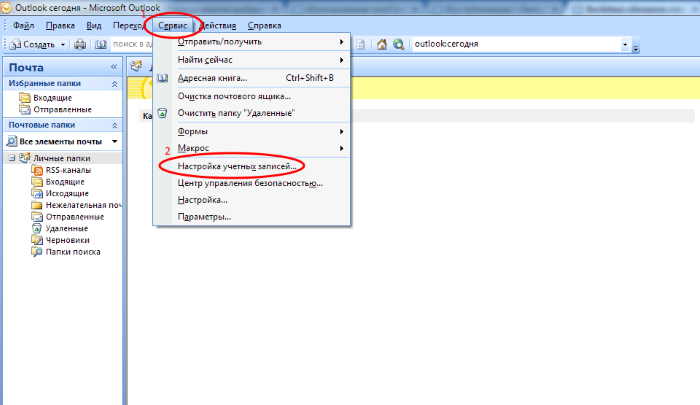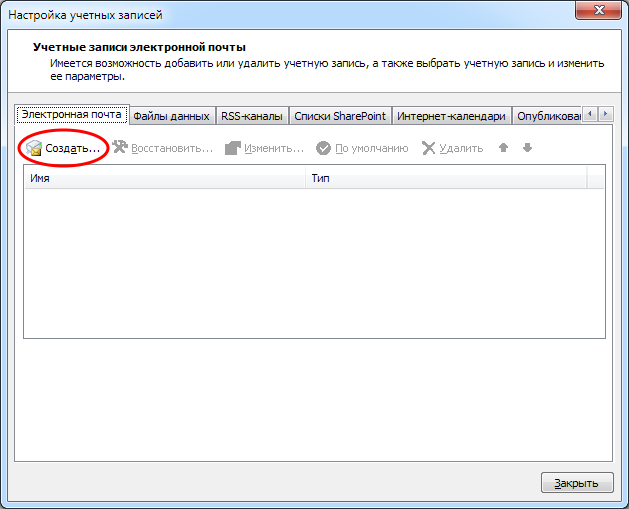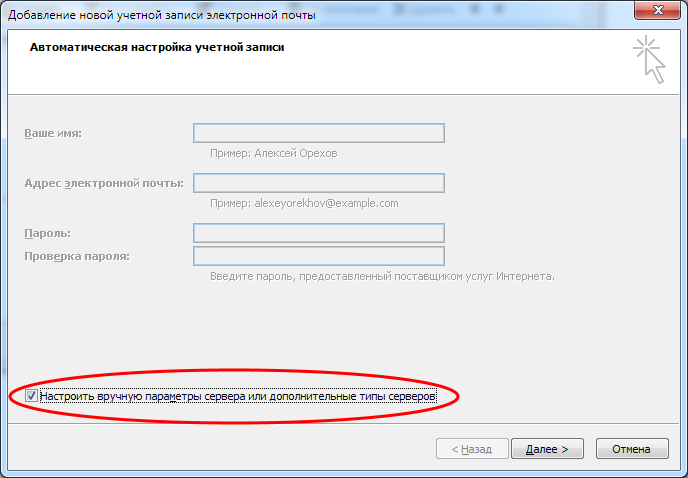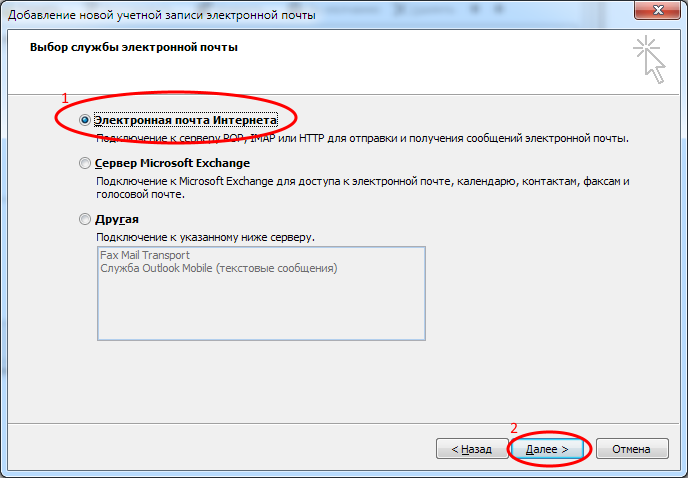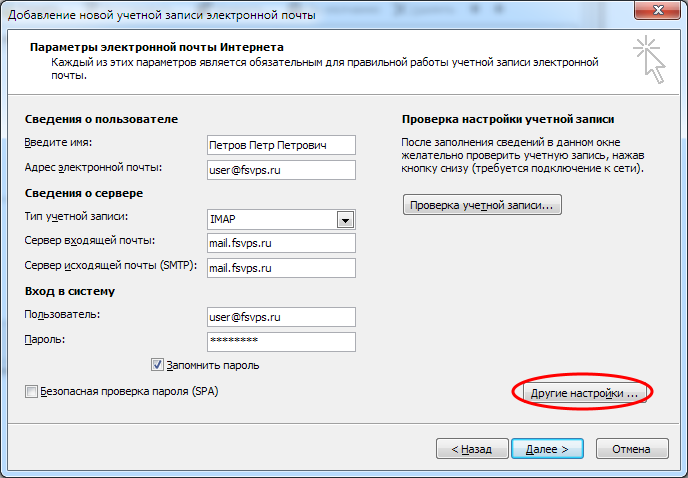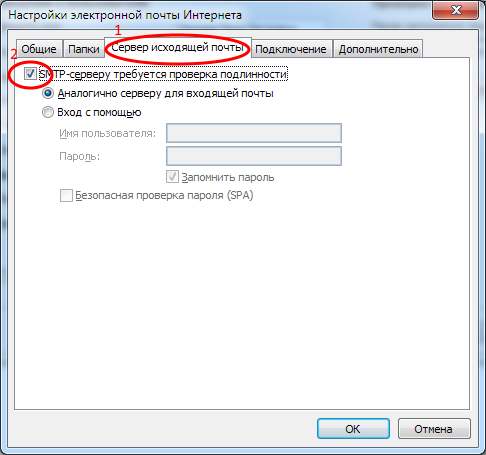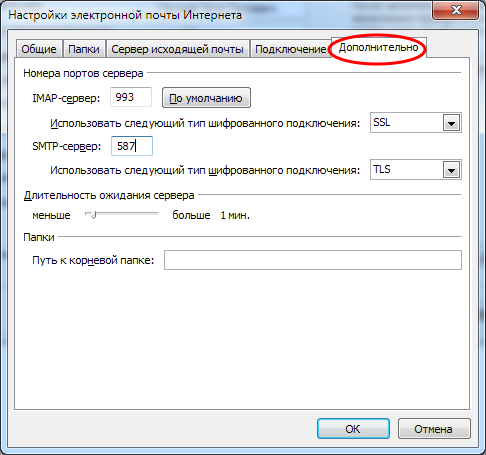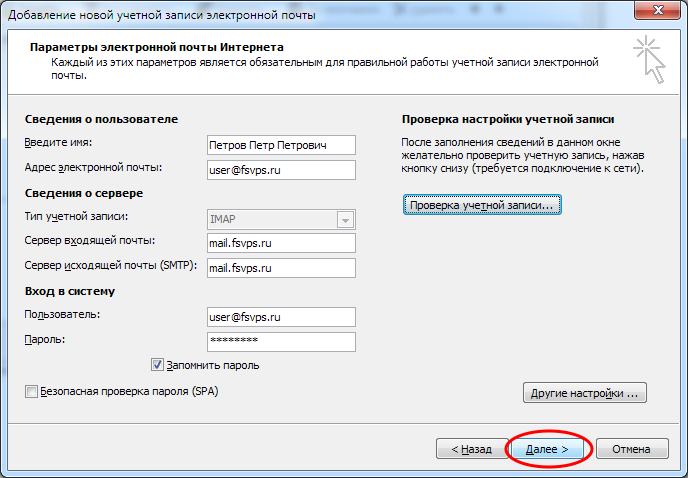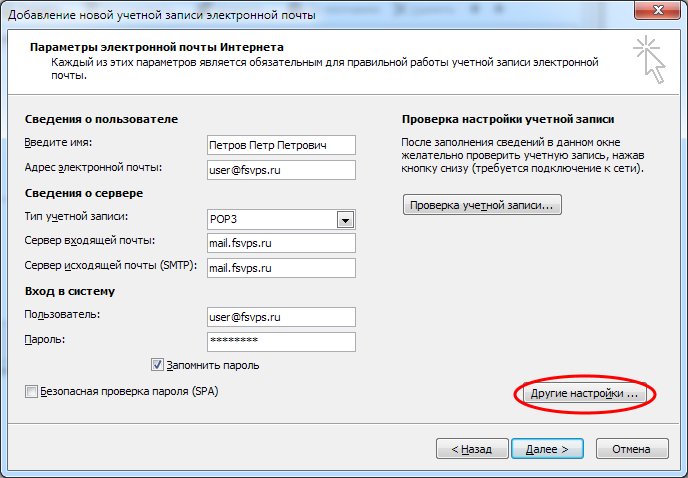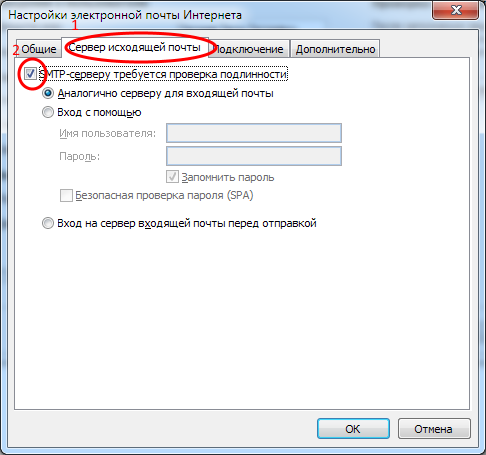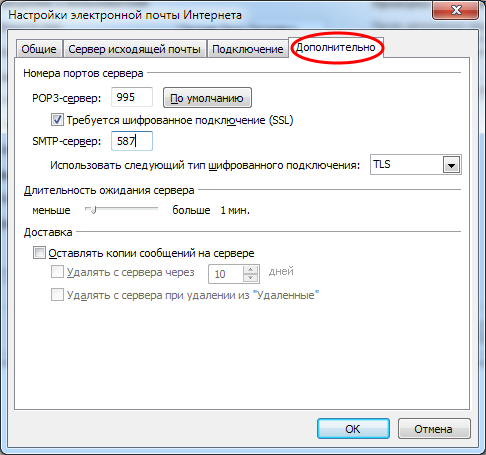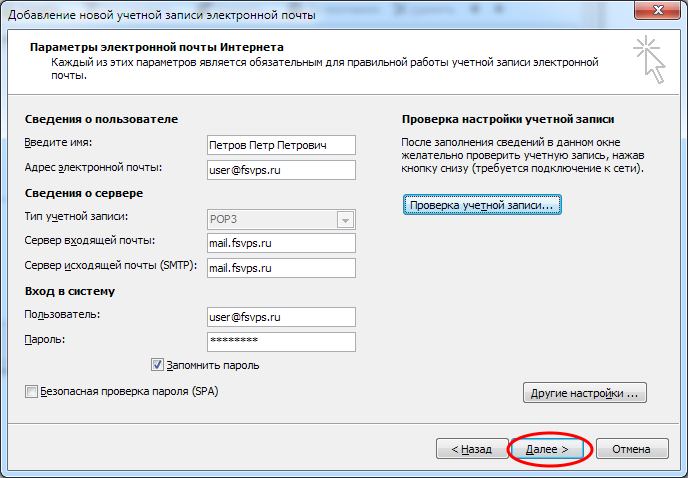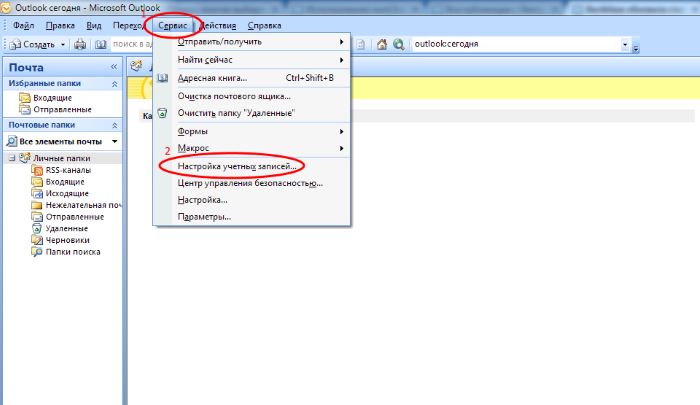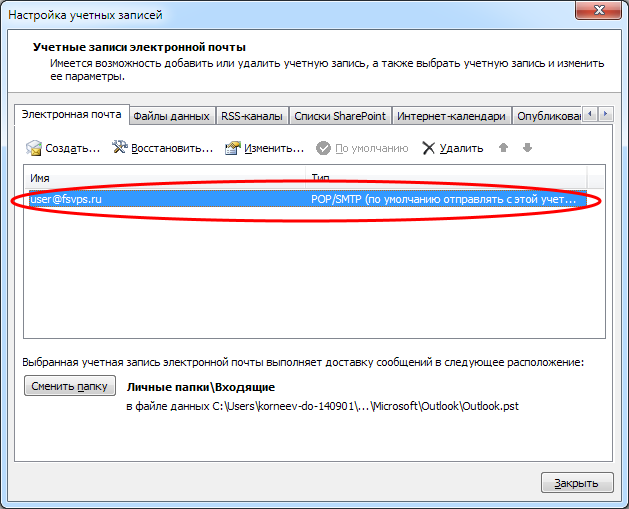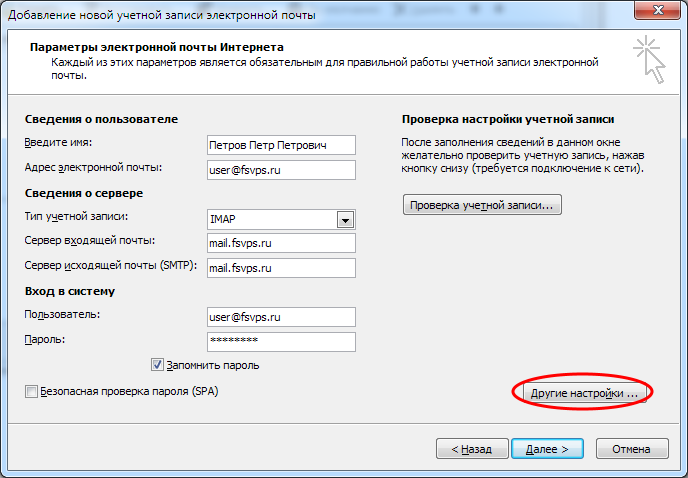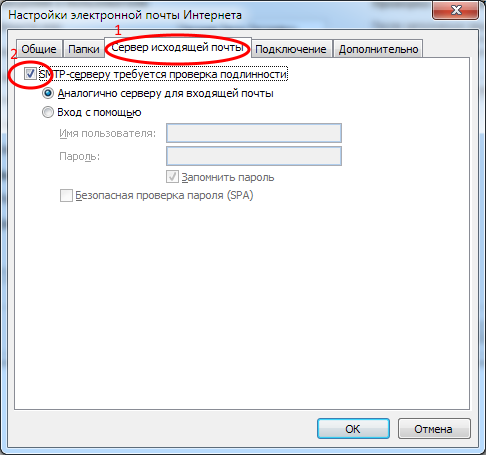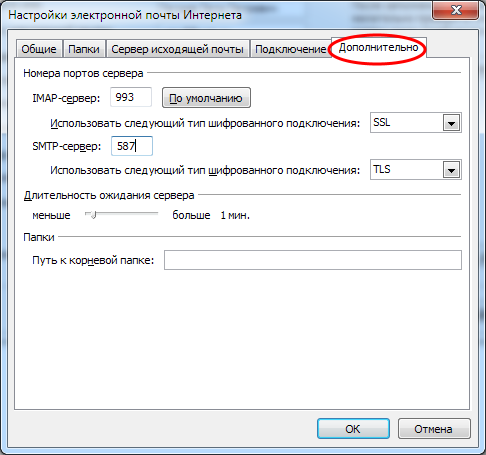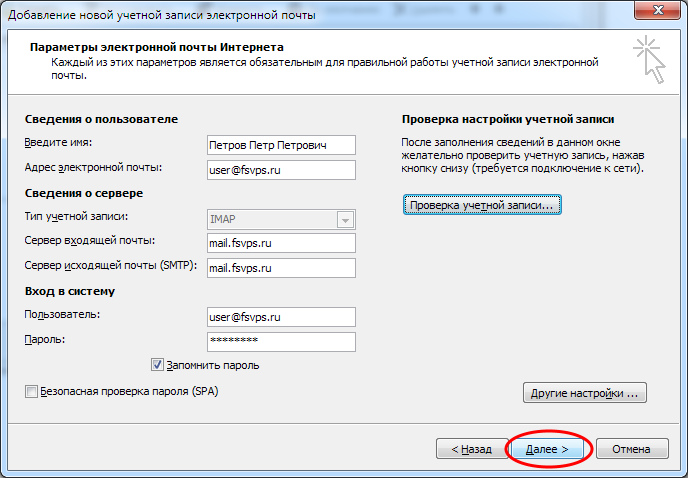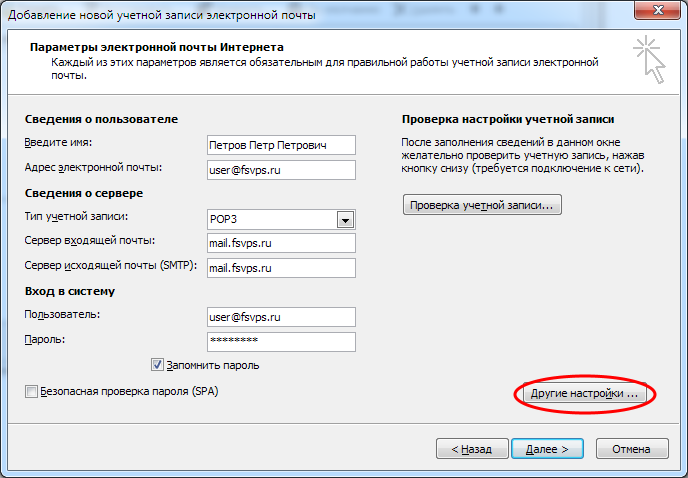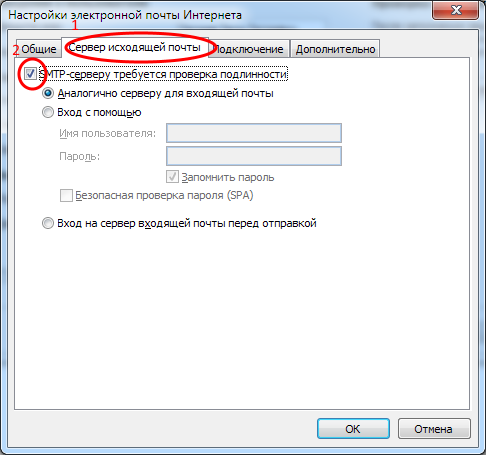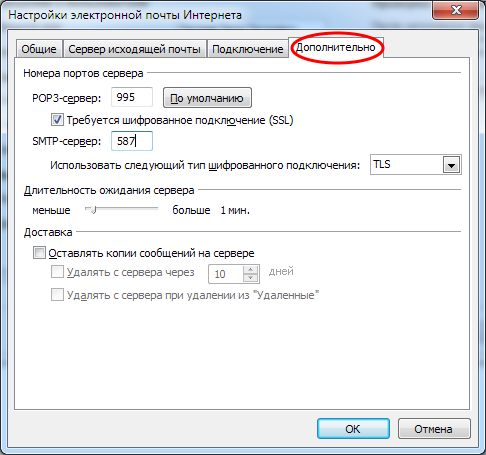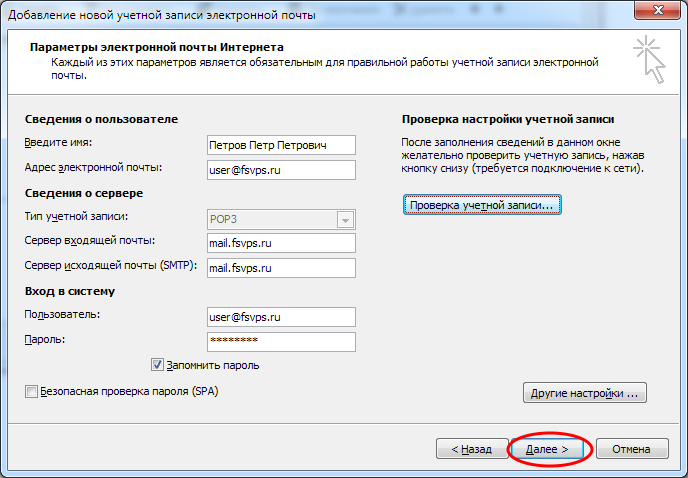Инструкция по подключению к почтовой системе Россельхознадзора: различия между версиями
| Строка 99: | Строка 99: | ||
[[Image:Pic8MozzillaChange.png|center|frame|Рис. 23. Параметры сервера исходящей почты в Mozilla Thunderbird]] | [[Image:Pic8MozzillaChange.png|center|frame|Рис. 23. Параметры сервера исходящей почты в Mozilla Thunderbird]] | ||
8. Параметры в открывшемся окне заполните в соответствии с рисунком 24 и зафиксируйте их кнопкой «Ок». (Обратите внимание на правильность ввода строки «Имя пользователя» вашей учетной записи). | 8. Параметры в открывшемся окне заполните в соответствии с рисунком 24 и зафиксируйте их кнопкой '''«Ок»'''. (Обратите внимание на правильность ввода строки '''«Имя пользователя»''' вашей учетной записи). | ||
[[Image:Pic9MozzillaChange.png|center|frame|Рис. 24. Настройки SMPT-сервера в Mozilla Thunderbird]] | [[Image:Pic9MozzillaChange.png|center|frame|Рис. 24. Настройки SMPT-сервера в Mozilla Thunderbird]] | ||
9. Далее нажмите кнопку '''«Ок»''' (рис. 25). | 9. Далее нажмите кнопку '''«Ок»''' (рис. 25). | ||
Версия 07:24, 30 сентября 2014
Подключение к почтовой системе Россельхознадзора в Windows Live Mail
Создание нового подключения в Windows Live Mail
1. Для подключения к почтовой системе Россельхознадзора запустите Windows Live Mail.
2. Перейдите на вкладку «Учетные записи» (рис. 1):
3. Далее нажмите на кнопку «Учетная запись электронной почты» (рис. 2) — откроется окно «Добавление учетных записей электронной почты».
4. Введите Ваш адрес электронной почты вида «пользователь@fsvps.ru», пароль к учетной записи, отображаемое имя и отметьте «галочкой» пункт «Настроить параметры сервера вручную» (рис. 3). Для продолжения нажмите кнопку «Далее».
5. В зависимости от нужного почтового протокола, воспользуйтесь рисунком 4 для настройки доступа по протоколу IMAP и рисунком 5 для настройки доступа по протоколу POP3.
Обратите внимание на правильность ввода строки «Имя пользователя для входа» вашей учетной записи. Для фиксации настроек нажмите кнопку «Далее».
Изменение существующего соединения в Windows Live Mail
1. Для изменения настроек почты Россельхознадзора запустите Windows Live Mail.
2. В списке существующих почтовых ящиков найдите ящик соответствующий Россельхознадзору (@fsvps.ru) (рис. 6).
3. Нажмите правой кнопкой мыши по названию ящика и в выпадающем меню выберите пункт «Свойства» (рис. 7).
4. Далее необходимо настроить параметры сервера. Выставляемые параметры зависят от протокола, который Вы используете:
- для IMAP: настройте параметры вкладки «Серверы» в соответствии с рисунком 8 и зафиксируйте их кнопкой «Применить».
Далее перейдите на вкладку «Дополнительно» и выставите настройки в соответствии с рисунком 9, после чего нажмите кнопку «Ок».
- для POP3: настройте параметры вкладки «Серверы» в соответствии с рисунком 10 и зафиксируйте их кнопкой «Применить»
Далее перейдите на вкладку «Дополнительно» и выставите настройки в соответствии с рисунком 11, после чего нажмите кнопку «Ок».
Обратите внимание на правильность ввода строки «Имя пользователя эл. почты» вашей учетной записи.
Подключение к почтовой системе Россельхознадзора в Mozilla Thunderbird
Создание нового подключения в Mozilla Thunderbird
1. Для подключения к почтовой системе Россельхознадзора запустите Mozilla Thunderbird.
2. В окне приветствия в разделе «Учетные записи» нажмите на надпись «Электронная почта» (рис. 11).
3. В появившемся окне выберите «Пропустить это и использовать мою существующую почту» соответствующей кнопкой (рис. 12).
4. В следующем окне укажите Ваше имя, адрес электронной почты вида «пользователь@fsvps.ru», пароль к учетной записи. Нажмите кнопку «Продолжить». (рис. 13).
5. Далее нажмите на кнопку «Настройка вручную» (рис. 14).
6. В зависимости от нужного почтового протокола воспользуйтесь рисунком 15 для настройки доступа по протоколу IMAP и рисунком 16 для настройки доступа по протоколу POP3. Обратите внимание на правильность ввода строки «Имя пользователя» вашей учетной записи. Для фиксации настроек нажмите кнопку «Готово».
Изменение существующего соединения в Mozilla Thunderbird
1. Для изменения настроек почты Россельхознадзора запустите Mozilla Thunderbird.
2. В списке существующих почтовых ящиков найдите ящик соответствующий Россельхознадзору (@fsvps.ru) (рис. 16).
3. Нажмите правой кнопкой мыши по названию ящика и в выпадающем меню выберите пункт «Параметры» (рис. 17).
4. Выберите пункт «Параметры сервера» вашего почтового ящика (рис. 18)
5. Выставите настройки сервера соответственно рисунку 19 для доступа к почте по протоколу IMAP и соответственно рисунку 20 для доступа к почте по протоколу POP3.
6. Далее выберите пункт «Сервер исходящей почты» и выполните настройки согласно рис. 21 или 22 в зависимости от используемого протокола и зафиксируйте их кнопкой «Ок». (Обратите внимание на правильность ввода строки «Имя пользователя» вашей учетной записи).
7. В списке серверов выберите Ваш сервер исходящей почты (рис. 23) и нажмите кнопку «Изменить».
8. Параметры в открывшемся окне заполните в соответствии с рисунком 24 и зафиксируйте их кнопкой «Ок». (Обратите внимание на правильность ввода строки «Имя пользователя» вашей учетной записи).
9. Далее нажмите кнопку «Ок» (рис. 25).
Подключение к почтовой системе Россельхознадзора в Microsoft Outlook
Создание нового подключения в Microsoft Outlook
1. Для подключения к почтовой системе Россельхознадзора запустите Microsoft Outlook.
2. В главном меню программы кликните мышкой на пункте «Настройка учётных записей...» в разделе «Сервис» (рис. 24).
3. В появившемся окне «Настройка учётных записей» нажмите кнопку «Создать» (рис. 25).
4. Далее в следующем окне отметьте «галочкой» пункт «Настроить вручную параметры сервера или дополнительные типы серверов» (рис. 26) затем нажмите кнопку «Далее».
5. В списке служб электронной почты выберите «Электронная почта интернета» (рис. 27) и нажмите кнопку «Далее».
6. В зависимости от нужного почтового протокола заполните пункты окна «Параметры электронной почты интернета» в соответствии с рисунком 28 для IMAP. Уделите особое внимание строкам «Адрес электронной почты» и «Пользователь» в которых укажите свои реквизиты. Далее нажмите на кнопку «Другие настройки...».
7. В открывшемся окне заполните настройки вкладок «Сервер исходящей почты» и «Дополнительно» в соответствии с рисунками 29 и 30. По окончанию нажмите кнопку «Ок».
8. В окне «Параметры электронной почты Интернета» нажмите на кнопку «Далее» (рис. 31).
9. Для протокола POP3 заполните пункты окна «Параметры электронной почты интернета» в соответствии с рисунком 32. Уделите особое внимание строкам «Адрес электронной почты» и «Пользователь» в которых укажите свои реквизиты.
10. Далее нажмите на кнопку «Другие настройки...» и в открывшемся окне заполните настройки вкладок «Сервер исходящей почты» и «Дополнительно» в соответствии с рисунками 33 и 34. По окончанию нажмите кнопку «Ок».
11. В окне «Параметры электронной почты Интернета» нажмите на кнопку «Далее» (рис. 35).
Изменение существующего соединения в Microsoft Outlook
1. Для изменения настроек почты Россельхознадзора запустите Microsoft Outlook.
2. В главном меню программы кликните мышкой на пункте «Настройка учётных записей...» в разделе «Сервис» (рис. 36).
3. В появившемся окне «Настройка учётных записей» найдите нужную запись электронной почты и кликните на ней (рис 37.).
4. В открывшемся окне заполните поля соответствующими настройками, в зависимости от нужного почтового протокола.
- для IMAP: заполните пункты окна «Параметры электронной почты интернета» в соответствии с рисунком 38. Уделите особое внимание строкам «Адрес электронной почты» и «Пользователь» в которых укажите свои реквизиты.
Далее нажмите на кнопку «Другие настройки...» и в открывшемся окне заполните настройки вкладок «Сервер исходящей почты» и «Дополнительно» в соответствии с рисунками 39 и 40. По окончанию нажмите кнопку «Ок».
В окне «Параметры электронной почты Интернета» нажмите на кнопку «Далее» (рис. 41).
- для POP3: заполните пункты окна «Параметры электронной почты интернета» в соответствии с рисунком 42. Уделите особое внимание строкам «Адрес электронной почты» и «Пользователь» в которых укажите свои реквизиты.
Далее нажмите на кнопку «Другие настройки...» и в открывшемся окне заполните настройки вкладок «Сервер исходящей почты» и «Дополнительно» в соответствии с рисунками 43 и 44. По окончанию нажмите кнопку «Ок».
В окне «Параметры электронной почты Интернета» нажмите на кнопку «Далее» (рис. 45).