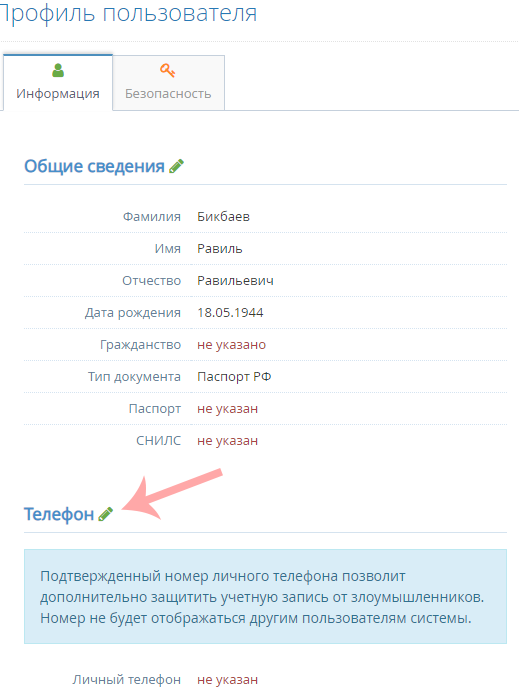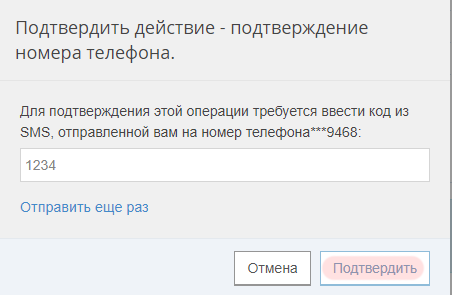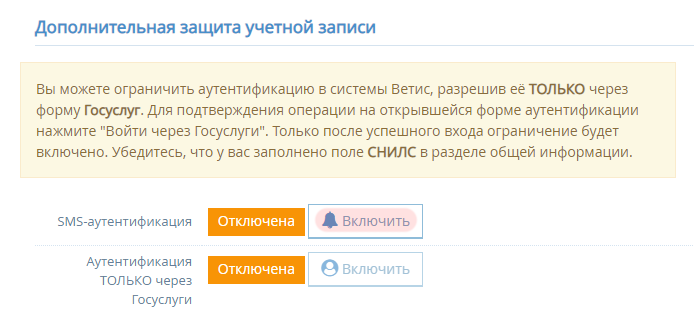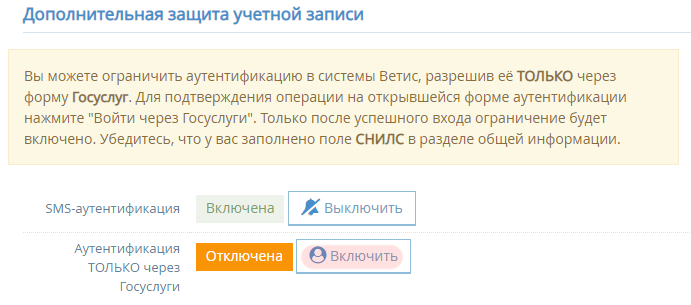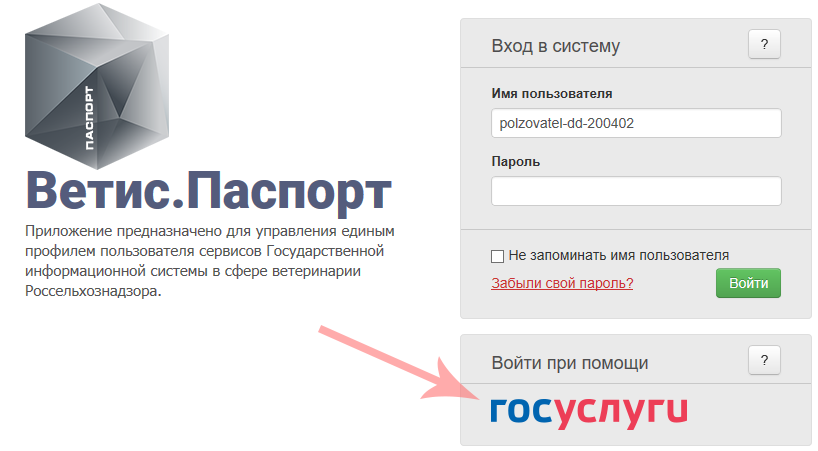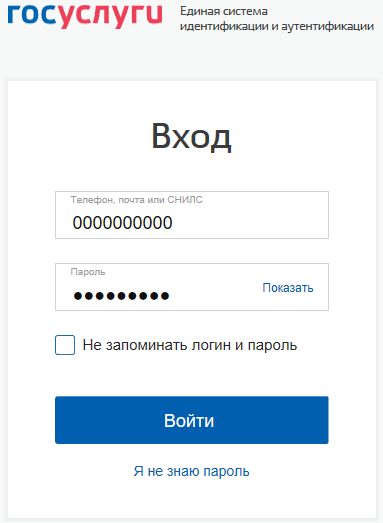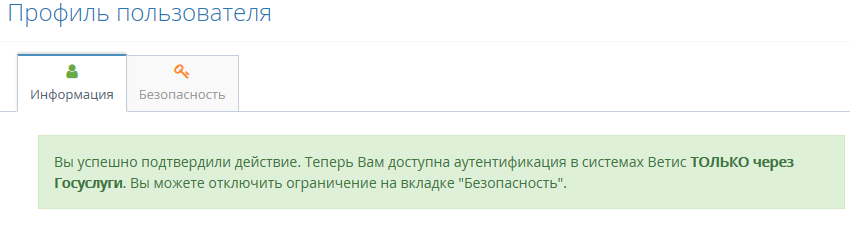Дополнительная защита учетной записи: различия между версиями
| Строка 11: | Строка 11: | ||
== Ограничение способа аутентификации == | == Ограничение способа аутентификации == | ||
В обновлении компонента ''' | В обновлении компонента '''«Паспорт»''' версии 1.3.5 добавлена возможность ограничить аутентификацию в компоненты ФГИС «ВетИС», разрешив её '''ТОЛЬКО''' через форму Госуслуг. Перед включением ограничений необходимо [[Работа_с_профилем_пользователя_ХС#Добавление СНИЛС| указать]] СНИЛС в профиле учетной записи, если он не указан. | ||
Для включения аутентификации нажмите на кнопку '''«Включить»''' (рис. 4). | Для включения аутентификации нажмите на кнопку '''«Включить»''' (рис. 4). | ||
[[Image: On auth with gosuslugi.png|frame|center| Рис.4 Ограничение аутентификации в компоненте | [[Image: On auth with gosuslugi.png|frame|center| Рис.4 Ограничение аутентификации в компоненте Паспорт]] | ||
Далее вы будете перенаправлены на страницу входа, где необходимо нажать '''«Госуслуги»''' (рис. 5). | Далее вы будете перенаправлены на страницу входа, где необходимо нажать '''«Госуслуги»''' (рис. 5). | ||
<center> | <center> | ||
| Строка 22: | Строка 22: | ||
}} | }} | ||
</center> | </center> | ||
[[Image: Auth_with_gu_logpass.png|frame|center| Рис.5 Ограничение аутентификации в компоненте | [[Image: Auth_with_gu_logpass.png|frame|center| Рис.5 Ограничение аутентификации в компоненте Паспорт]] | ||
На странице входа в Госуслуги введите ваши реквизиты доступа и нажмите войти (рис. 6). | На странице входа в Госуслуги введите ваши реквизиты доступа и нажмите войти (рис. 6). | ||
[[Image: Auth_in_gu.png|frame|center| Рис.6 Ограничение аутентификации в компоненте | [[Image: Auth_in_gu.png|frame|center| Рис.6 Ограничение аутентификации в компоненте Паспорт]] | ||
После успешного входа в Госуслуги вы будете перенаправлены на страницу профиля в компоненте ''' | После успешного входа в Госуслуги вы будете перенаправлены на страницу профиля в компоненте '''«Паспорт»''', где увидите сообщение об успешном завершении действия (рис. 7). | ||
[[Image: Success_auth_with_gu.png|frame|center| Рис.7 Ограничение аутентификации в компоненте | [[Image: Success_auth_with_gu.png|frame|center| Рис.7 Ограничение аутентификации в компоненте Паспорт]] | ||
После успешного подтверждения действия, выполнить вход в компоненты ФГИС «ВетИС» возможно будет только через | После успешного подтверждения действия, выполнить вход в компоненты ФГИС «ВетИС» возможно будет только через «Госуслуги». При попытке войти в компоненты ФГИС «ВетИС» не через «Госуслуги», будет появляться сообщение об ошибке (рис. 8) | ||
[[Image: Error auth no gu.png|frame|center| Рис.8 Ограничение аутентификации в компоненте | [[Image: Error auth no gu.png|frame|center| Рис.8 Ограничение аутентификации в компоненте Паспорт]] | ||
== Исключительные ситуации == | == Исключительные ситуации == | ||
По техническим вопросам, связанным с работой [[Автоматизированная система Ветис.Паспорт|'''" | По техническим вопросам, связанным с работой [[Автоматизированная система Ветис.Паспорт|'''"Паспорт"''']], обращаться по электронной почте на адрес [mailto:passport@fsvps.ru passport@fsvps.ru]. | ||
== Ссылки == | == Ссылки == | ||
* http://accounts.vetrf.ru - Веб-интерфейс системы [[Автоматизированная система Ветис.Паспорт|'''" | * http://accounts.vetrf.ru - Веб-интерфейс системы [[Автоматизированная система Ветис.Паспорт|'''"Паспорт"''']]. | ||
== См. также == | == См. также == | ||
* [[:Категория:Ветис.Паспорт|Перечень всей справочной информации по системе Ветис.Паспорт]] | * [[:Категория:Ветис.Паспорт|Перечень всей справочной информации по системе Ветис.Паспорт]] | ||
* [[Автоматизированная система Ветис.Паспорт]] | * [[Автоматизированная система Ветис.Паспорт]] | ||
Версия 16:29, 15 февраля 2021
Аутентификация по смс
Для того что бы включить аутентификацию по смс необходимо выполнить следующие действия:
- Указать личный номер телефона на странице профиля.
- Включить аутентификацию по смс.
Авторизуйтесь в компоненте «Паспорт» по ссылке. После авторизации откроется страница вашего профиля. Указать личный номер телефона необходимо в разделе «Телефон», для этого на кнопку «Редактировать» (рис. 1).
Затем укажите ваш номер и нажмите на кнопку «Сохранить». После сохранения на указанный номер будет отправлено смс с кодом для подтверждения указанного номера. Введите полученный код из смс и нажмите на кнопку «Подтвердить» (рис. 2).
После того как личный номер указан и подтвержден, перейдите в раздел «Безопасность» и включите аутентификацию по смс (рис. 3).
Ограничение способа аутентификации
В обновлении компонента «Паспорт» версии 1.3.5 добавлена возможность ограничить аутентификацию в компоненты ФГИС «ВетИС», разрешив её ТОЛЬКО через форму Госуслуг. Перед включением ограничений необходимо указать СНИЛС в профиле учетной записи, если он не указан. Для включения аутентификации нажмите на кнопку «Включить» (рис. 4).
Далее вы будете перенаправлены на страницу входа, где необходимо нажать «Госуслуги» (рис. 5).
| Внимание! Обратите внимание, что на вход в Госуслуги время ограничено. Войти в Госуслуги нужно в течение 15 минут с момента включения ограничения.
|
На странице входа в Госуслуги введите ваши реквизиты доступа и нажмите войти (рис. 6).
После успешного входа в Госуслуги вы будете перенаправлены на страницу профиля в компоненте «Паспорт», где увидите сообщение об успешном завершении действия (рис. 7).
После успешного подтверждения действия, выполнить вход в компоненты ФГИС «ВетИС» возможно будет только через «Госуслуги». При попытке войти в компоненты ФГИС «ВетИС» не через «Госуслуги», будет появляться сообщение об ошибке (рис. 8)
Исключительные ситуации
По техническим вопросам, связанным с работой "Паспорт", обращаться по электронной почте на адрес passport@fsvps.ru.
Ссылки
- http://accounts.vetrf.ru - Веб-интерфейс системы "Паспорт".