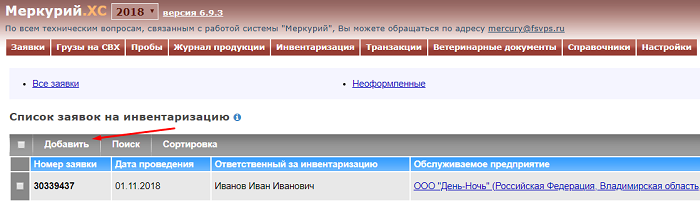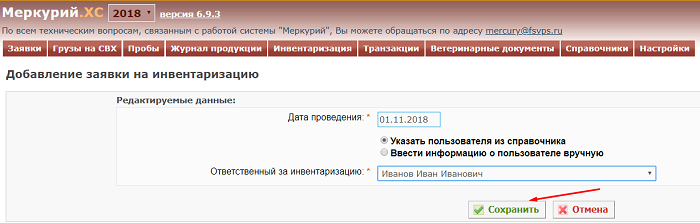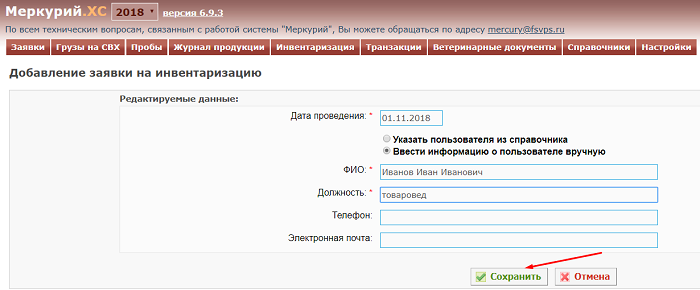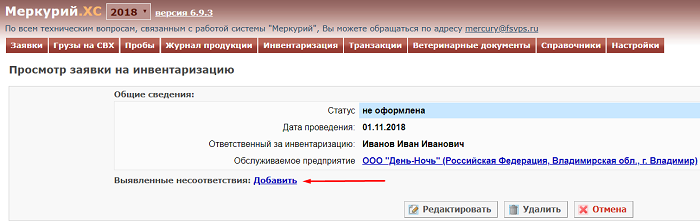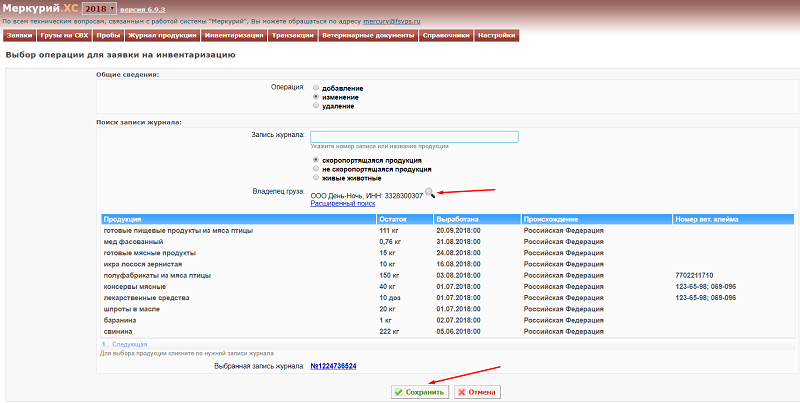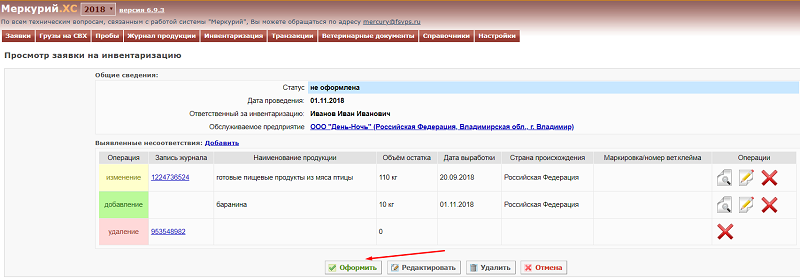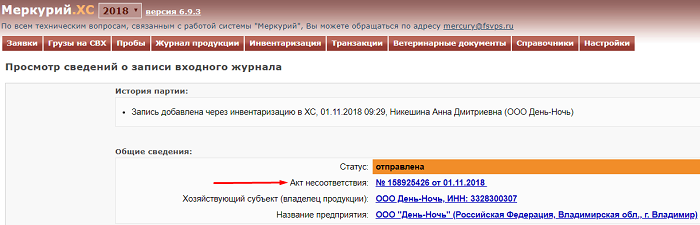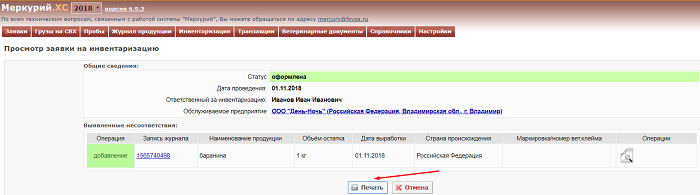Оформление инвентаризации в Меркурий.ХС: различия между версиями
| Строка 34: | Строка 34: | ||
# На странице добавления заявки на инвентаризацию в блоке '''«Редактируемые данные»''' введите необходимые данные: дату проведения инвентаризации и информацию о пользователе, который проводит инвентаризацию (рис 2.а).<br>[[Image:Mercury_hs_act_nesootvetstniya-2.1.png|center|frame|Рис. 2.а. Добавление заявки на инвентаризацию и выбор сотрудник из списка в подсистеме «Меркурий.ХС» (01.11.2018: Версия 6.9.3)]]<br>Если в выпадающем списке отсутствует сотрудник, то информацию о нем можно внести вручную, выбрать '''«Ввести информацию о пользователе вручную»''' (рис. 2.б).<br>[[Image:Mercury_hs_act_nesootvetstniya-2.2.png|center|frame|Рис. 2.б. Добавление заявки на инвентаризацию и указание информации о сотруднике вручную в подсистеме «Меркурий.ХС» (01.11.2018: Версия 6.9.3)]]<br> | # На странице добавления заявки на инвентаризацию в блоке '''«Редактируемые данные»''' введите необходимые данные: дату проведения инвентаризации и информацию о пользователе, который проводит инвентаризацию (рис 2.а).<br>[[Image:Mercury_hs_act_nesootvetstniya-2.1.png|center|frame|Рис. 2.а. Добавление заявки на инвентаризацию и выбор сотрудник из списка в подсистеме «Меркурий.ХС» (01.11.2018: Версия 6.9.3)]]<br>Если в выпадающем списке отсутствует сотрудник, то информацию о нем можно внести вручную, выбрать '''«Ввести информацию о пользователе вручную»''' (рис. 2.б).<br>[[Image:Mercury_hs_act_nesootvetstniya-2.2.png|center|frame|Рис. 2.б. Добавление заявки на инвентаризацию и указание информации о сотруднике вручную в подсистеме «Меркурий.ХС» (01.11.2018: Версия 6.9.3)]]<br> | ||
# Нажмите на кнопку '''«Сохранить»'''. В результате откроется страница '''«Просмотр заявки на инвентаризацию»'''. | # Нажмите на кнопку '''«Сохранить»'''. В результате откроется страница '''«Просмотр заявки на инвентаризацию»'''. | ||
# На открывшейся странице просмотра заявки на инвентаризацию в блоке '''«Выявленные несоответствия»''' нажмите на ссылку «Добавить» (рис.3). В результате откроется страница '''«Выбор операции для заявки на инвентаризацию»'''.<br>[[Image:Mercury_hs_act_nesootvetstniya-3.png|center|frame|Рис. 3. Просмотр заявки на инвентаризацию в подсистеме «Меркурий.ХС» (01.11.2018: Версия 6.9.3)]]<br> | # На открывшейся странице просмотра заявки на инвентаризацию в блоке '''«Выявленные несоответствия»''' нажмите на ссылку '''«Добавить»''' (рис.3). В результате откроется страница '''«Выбор операции для заявки на инвентаризацию»'''.<br>[[Image:Mercury_hs_act_nesootvetstniya-3.png|center|frame|Рис. 3. Просмотр заявки на инвентаризацию в подсистеме «Меркурий.ХС» (01.11.2018: Версия 6.9.3)]]<br> | ||
# На открывшейся странице выбора операции укажите тип инвентаризации, которая будет проведена. Выделяют три типа операций: | # На открывшейся странице выбора операции укажите тип инвентаризации, которая будет проведена. Выделяют три типа операций: | ||
#* '''«Добавление»''' входной или вырабатываемой продукции – операция внесения новой записи в журнал продукции, которая сопровождается актом несоответствия; | #* '''«Добавление»''' входной или вырабатываемой продукции – операция внесения новой записи в журнал продукции, которая сопровождается актом несоответствия; | ||
Версия 09:55, 1 ноября 2018
| Гашение эВСД | Гашение импортных ветсертификатов • Гашение эВСД • Пакетное гашение эВСД • Уполномоченное гашение эВСД |  |
|---|---|---|
| Журнал продукции | Добавление по бумажному ВСД • Объединение записей журнала • Поиск, сортировка, печать журнала | |
| Инвентаризация | Создание акта несоответствия | |
| Транзакции | Оформление производства • Оформление незавершенного производства • Оформление перевозки • Оформление перевозки сырого молока • Мультимодальная перевозка | |
| Справочники и Настройки | Ведение справочника номенклатур • Настройка зон ответственности • Отправка запроса на уполномоченное гашение • Рассмотрение запроса на уполномоченное гашение | |
| Подсистемы | Меркурий.СВХ • Меркурий.ГВЭ • Меркурий.ХС • Меркурий.ТУ • Меркурий.Уведомления • Mercury.Notice • Проверка ВСД | |
Предназначение операции
В подсистеме Меркурий.ХС реализована возможность создания акта несоответствия - акта об установленном расхождении по количеству и качеству при приемке товарно-материальных ценностей. Операция создания акта несоответствия предназначена для внесения корректировок в журнал входной или вырабатываемой продукции в случае:
- Если расхождения были обнаружены после гашения электронного ветеринарно-сопроводительного документа (эВСД);
- Если выявлены расхождения между фактическим количеством подконтрольной продукции и реальным, в ходе проверки;
- Для списания остатков продукции, в случае реализации подконтрольной продукции физическим лицам (в розницу);
- Для списания остатков продукции.
Обратите внимание, что акт несоответствия может быть сформирован и при процедуре гашения эВСД.
Предусловия и подготовительные действия
Для выполнения операции по оформлению акта несоответствия необходимо соблюдение следующих условий:
- Пользователь должен иметь доступ к подсистеме Меркурий.ХС с ролями «Администратор» или «Пользователь».
- Пользователь должен иметь доступ хотя бы к одному обслуживаемому предприятию.
Для реализации функции средствами подсистемы необходимо выполнить следующие действия:
- Выполнить вход в подсистему Меркурий.ХС.
- Выбрать из списка обслуживаемое предприятие, на котором осуществляется деятельность.
- Открыть раздел «Инвентаризация».
Необходимо отметить, что записи журнала вырабатываемой продукции, сформированные на основании справки о безопасности сырого молока, скорректировать с помощью данной операции невозможно.
Основные действия
Для осуществления в подсистеме «Меркурий.ХС» операции оформления акта несоответствия должны быть выполнены следующие действия:
Добавление заявки на инвентаризацию
Для осуществления в подсистеме «Меркурий.ХС» действия по добавлению заявки на инвентаризацию должны быть выполнены следующие действия:
- Откройте раздел «Инвентаризация». В результате откроется страница «Список заявок на инвентаризацию».
- На открывшейся странице нажмите на кнопку «Добавить». В результате откроется страница «Добавление заявки на инвентаризацию» (рис. 1).
- На странице добавления заявки на инвентаризацию в блоке «Редактируемые данные» введите необходимые данные: дату проведения инвентаризации и информацию о пользователе, который проводит инвентаризацию (рис 2.а).
Если в выпадающем списке отсутствует сотрудник, то информацию о нем можно внести вручную, выбрать «Ввести информацию о пользователе вручную» (рис. 2.б). - Нажмите на кнопку «Сохранить». В результате откроется страница «Просмотр заявки на инвентаризацию».
- На открывшейся странице просмотра заявки на инвентаризацию в блоке «Выявленные несоответствия» нажмите на ссылку «Добавить» (рис.3). В результате откроется страница «Выбор операции для заявки на инвентаризацию».
- На открывшейся странице выбора операции укажите тип инвентаризации, которая будет проведена. Выделяют три типа операций:
- «Добавление» входной или вырабатываемой продукции – операция внесения новой записи в журнал продукции, которая сопровождается актом несоответствия;
- «Изменение» записи журнала – операция предназначена для внесения корректировки в конкретной записи журнала.
- «Удаление» записи журнала – операция предназначена для списания остатков записи журнала, которая сопровождается актом несоответствия. В системе нет возможности удалить какую-либо информацию, поэтому в результате данной операции спишутся остатки из записи журнала, то есть остаток станет равен 0. Данная запись будет отображаться в разделе «Журнал продукции» - «Оформленные», статус записи также изменится на «Оформлена».
| Обратите внимание! В зависимости от выбранной операции для заявки на инвентаризацию определяется набор полей для заполнения. В случае выбора операции «Добавление» указывается какой будет продукция – входной или вырабатываемой. Операция по добавлению продукции аналогична операциям по добавлению входной продукции (ссылка на инструкцию).
В случае выбора операций «Изменение» или «Удаление», вначале требуется выполнить поиск изменяемой/удаляемой записи журнала продукции..
|
«Добавление» входной или вырабатываемой продукции
Для осуществления в подсистеме «Меркурий.ХС» действия по добавлению входной или вырабатываемой продукции через раздел «Инвентаризация» должны быть выполнены следующие действия:
- На странице «Выбор операции для заявки на инвентаризацию» в блоке «Общие сведения» выберите пункт «Добавление», далее выберите пункт «входная продукция» или «вырабатываемая продукция».
- Нажмите на кнопку «Сохранить». В результате откроется страница «Добавление входной/вырабатываемой продукции».
- На открывшейся странице добавления продукции внесите необходимые данные и нажмите на кнопку «Сохранить».
«Изменение» / «Удаление»
Для осуществления в подсистеме «Меркурий.ХС» действия по изменению/удалению продукции должны быть выполнены следующие действия:
- На странице «Выбор операции для заявки на инвентаризацию» в блоке «Общие сведения» выберите пункт «Изменение» / «Удаление». В результате откроется блок «Поиск записи журнала».
- В открывшемся окне укажите тип продукции: скоропортящаяся продукция, не скоропортящаяся продукция или живые животные
- Нажмите на кнопку «Поиск» (пиктограмма «лупа») для поиска продукции. В результате, откроется список продукции. Также возможно осуществить поиск по номеру записи журнала, либо воспользовавшись расширенным поиском.
- В открывшемся списке нажмите на нужную запись журнала, а после нажмите на кнопку «Сохранить» (рис.4).
- Если выбрана операция «Изменение», на открывшейся странице «Редактирование входной/вырабатываемой продукции на предприятие» скорректируйте необходимую информацию. Могут быть скорректированы следующие данные:
- Два нижних уровня продукции, а именно «Вид продукции» и «Название номенклатуры»;
- Объем остатка;
- Единица измерения;
- Дата выработки и срок годности;
- Упаковка и маркировка;
- Примечание;
- Дата поступления груза;
- Входящий ВСД;
- Номер и дата разрешения Россельхознадзора. После корректировки информации нажмите на кнопку «Сохранить». В результате откроется страница «Просмотр заявки на инвентаризацию».
- Если выбрана операция «Изменение», на открывшейся странице «Редактирование входной/вырабатываемой продукции на предприятие» скорректируйте необходимую информацию. Могут быть скорректированы следующие данные:
- Если выбрана операция «Удаление» после выбора продукции откроется страница «Просмотр заявки на инвентаризацию».
Оформление акта несоответствия
На странице «Просмотр заявки на инвентаризацию» в блоке «Выявленные несоответствия» добавлена запись об изменении. На данной форме возможно выполнить следующие операции:
- «Добавить» другие несоответствия к заявке на инвентаризацию, нажав на ссылку «Добавить» в блоке «Выявленные несоответствия»;
- «Оформить» заявку на инвентаризацию – завершить операцию по добавлению заявки и сформировать акт несоответствия;
- «Редактировать» общие сведения заявки – изменить дату проведения инвентаризации и сведения об ответственном за инвентаризацию;
- «Удалить» заявку;
- «Отмена» - возврат на страницу «Список заявок на инвентаризацию».
Обратите внимание, заявки на инвентаризацию выделяются цветом по типу операции:
- зеленым – добавление входной и вырабатываемой продукции;
- желтым – изменение записи журнала;
- красным – удаление записи журнала. По окончании добавления выявленных несоответствий, заявку требуется подтвердить, т.е. нажать на кнопку «Оформить» (рис.5). В результате откроется страница «Просмотр заявки на инвентаризацию».
Оформленный акт несоответствия возможно просмотреть в разделе «Инвентаризация», а также в разделе «Журнал продукции», открыв запись журнала на просмотр. В блоке «Общие сведения» необходимо нажать на ссылку «Акт несоответствия», после чего откроется форма «Просмотр сведений об акте несоответствия», где отображаются общие сведения о заявке и возможность распечатать выбранный акт.
Печать акта несоответствия
Для осуществления в подсистеме «Меркурий.ХС» действия по печати акта несоответствия должны быть выполнены следующие действия:
- Зайдите в раздел «Инвентаризация». В результате откроется страница «Список заявок на инвентаризацию».
- На открывшейся странице выполните поиск нужной записи.
- В столбце «Операции» нажмите на кнопку «Просмотр сведений» (пиктограмма «белый лист с лупой»). В результате откроется страница «Просмотр заявки на инвентаризацию».
- На открывшейся странице нажмите на кнопку «Печать».
Распечатать акт несоответствия также возможно на странице просмотра информации о записи журнала, для этого необходимо выполнить следующие действия:
- Зайдите в раздел «Журнал продукции». В результате откроется страница «Журнал входной продукции».
- На открывшейся странице выполните поиск нужной записи.
- В столбце «Операции» нажмите на кнопку «Просмотр сведений» (пиктограмма «белый лист с лупой»). В результате откроется страница «Просмотр сведений о записи входного журнала».
- В блоке «Общие сведения», в строке «Акт несоответствия» нажмите на номер акта несоответствия. В результате откроется страница «Просмотр сведений об акте несоответствия» (рис.6).
- Нажмите на кнопку «Печать» (рис.7).
Заключительные действия
В результате выполнения действия по добавлению и оформлению акта несоответствия журнала будет добавлена новая запись журнала, внесены коррективы в существующие записи или удален остаток у выбранных записей. Просмотр всех заявок на инвентаризацию находится во вкладке «Инвентаризация». Обратите внимание на статусы заявок. Если заявка находится в статусе «не оформлена», то информация в данной заявке не отобразится в системе и в записях журнала соответственно; если работа над данной заявкой не будет продолжена, нажмите на кнопку «Удалить». Если заявка находится в статусе «оформлена», то информация по внесенным изменениям находится в заявке, нажмите на кнопку «Просмотр сведений» (пиктограмма «белый лист с лупой»), или в конкретных записях журнала продукции.
Исключительные ситуации
- Если невозможно найти запись журнала продукции при добавлении в заявку на инвентаризацию при выборе операции изменение или удаление, то необходимо проверить:
- Существует ли нужная запись;
- Не является ли запись сформированной на основании справки о безопасности сырого молока;
- Верно ли указан тип продукции (скоропортящаяся/не скоропортящаяся).
- Если не появляется всплывающее окно с подтверждением, то необходимо включить всплывающие окна в браузере.
Ресурсы
Временные затраты на оформление одного акте несоответствия, составляют не более 1 минуты.
Ссылки
http://mercury.vetrf.ru/hs - Веб-интерфейс подсистемы Меркурий.ХС
См. также
- Перечень всей справочной информации по системе Меркурий
- Ведение журнала входной продукции в Меркурий.ХС
- Ведение журнала вырабатываемой на предприятии продукции в Меркурий.ХС
- Подсистема Хозяйствующего субъекта (Меркурий.ХС)
- Автоматизированная система Меркурий
| Гашение эВСД | Гашение импортных ветсертификатов • Гашение эВСД • Пакетное гашение эВСД • Уполномоченное гашение эВСД |  |
|---|---|---|
| Журнал продукции | Добавление по бумажному ВСД • Объединение записей журнала • Поиск, сортировка, печать журнала | |
| Инвентаризация | Создание акта несоответствия | |
| Транзакции | Оформление производства • Оформление незавершенного производства • Оформление перевозки • Оформление перевозки сырого молока • Мультимодальная перевозка | |
| Справочники и Настройки | Ведение справочника номенклатур • Настройка зон ответственности • Отправка запроса на уполномоченное гашение • Рассмотрение запроса на уполномоченное гашение | |
| Подсистемы | Меркурий.СВХ • Меркурий.ГВЭ • Меркурий.ХС • Меркурий.ТУ • Меркурий.Уведомления • Mercury.Notice • Проверка ВСД | |