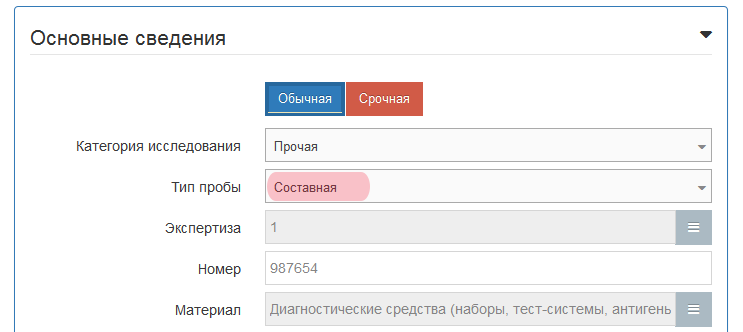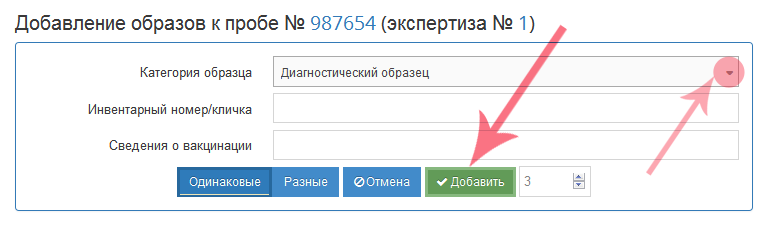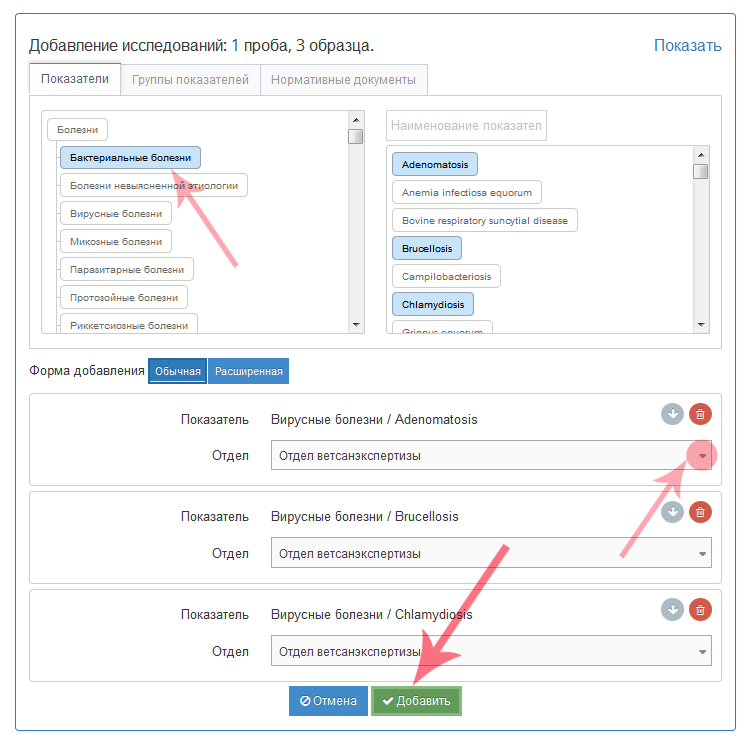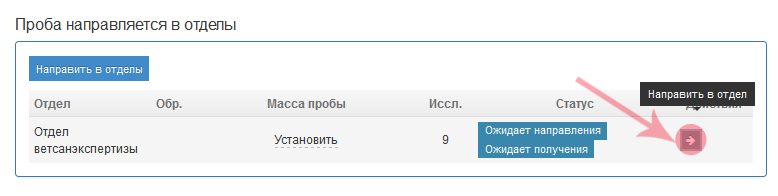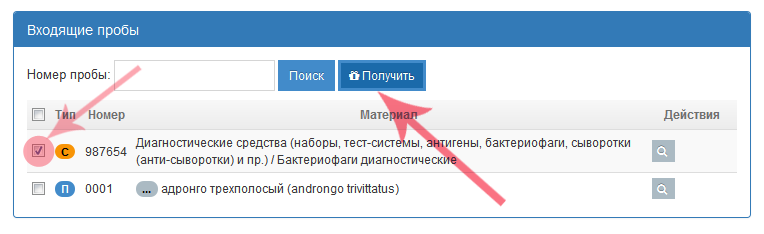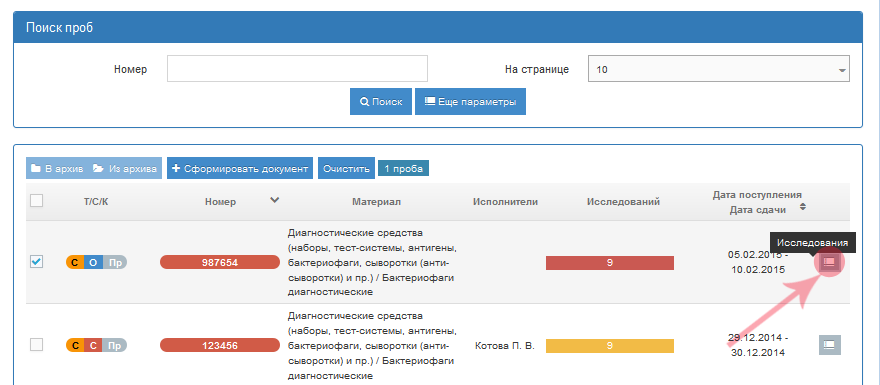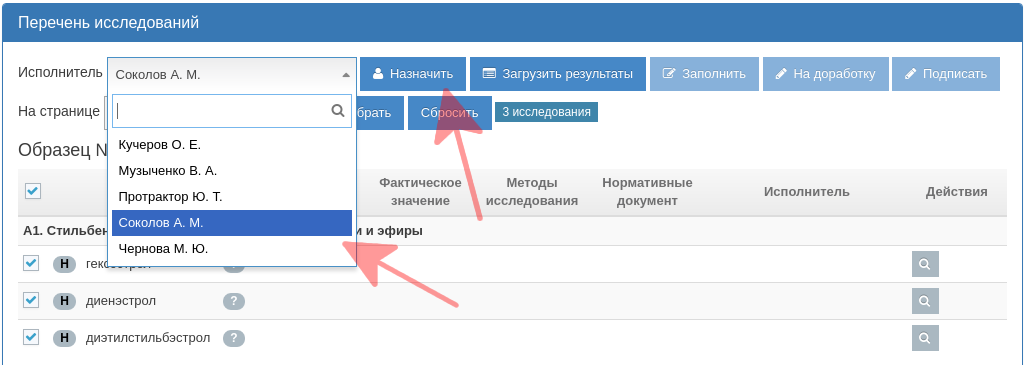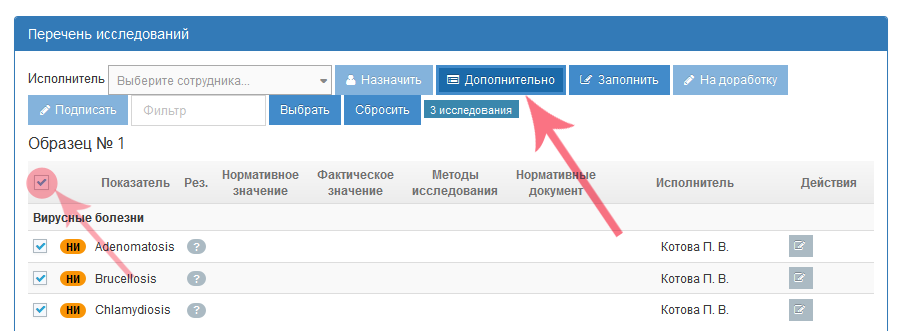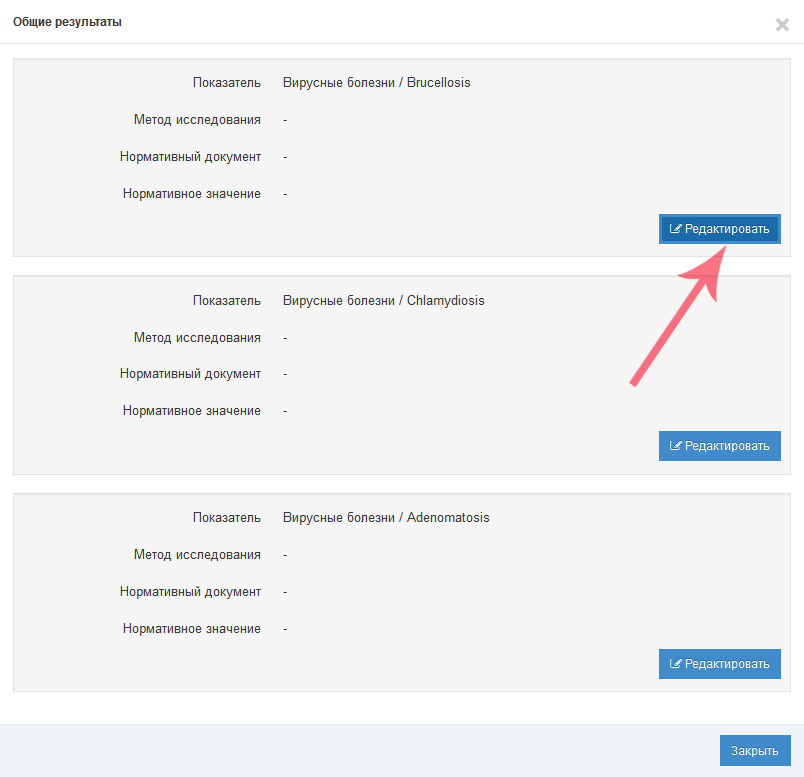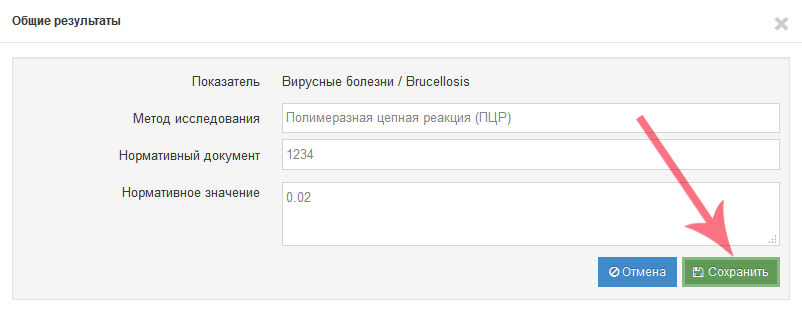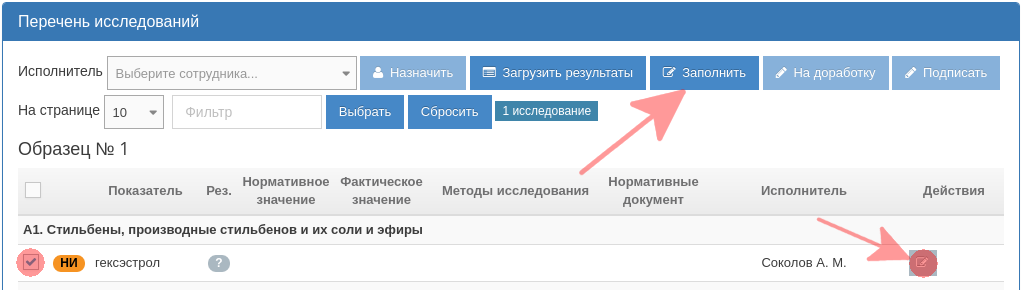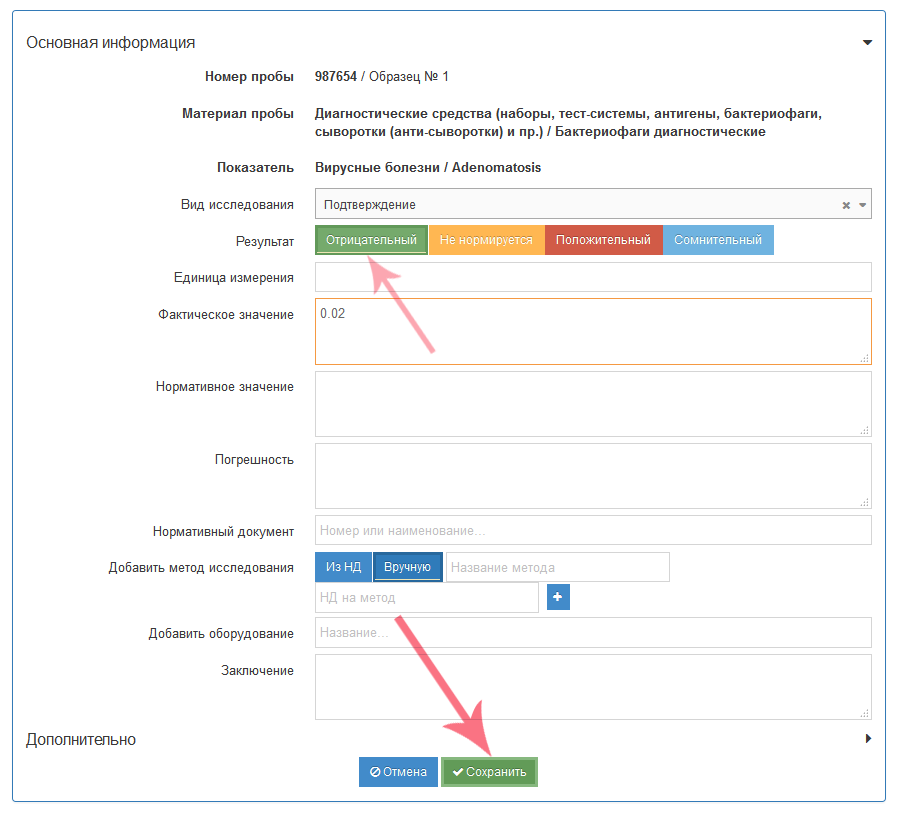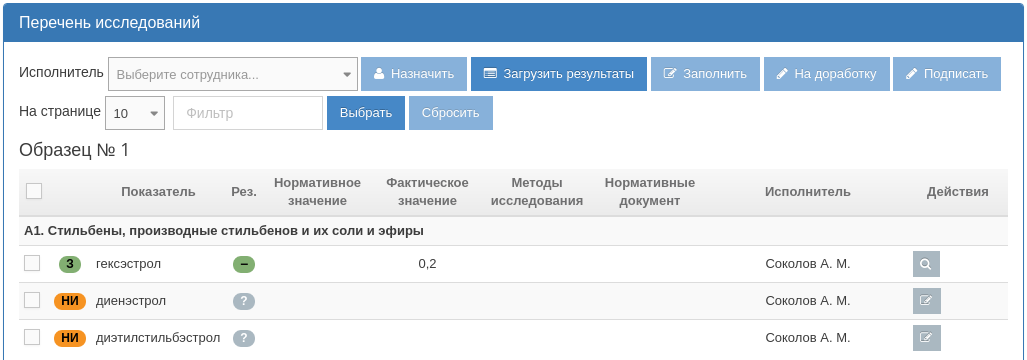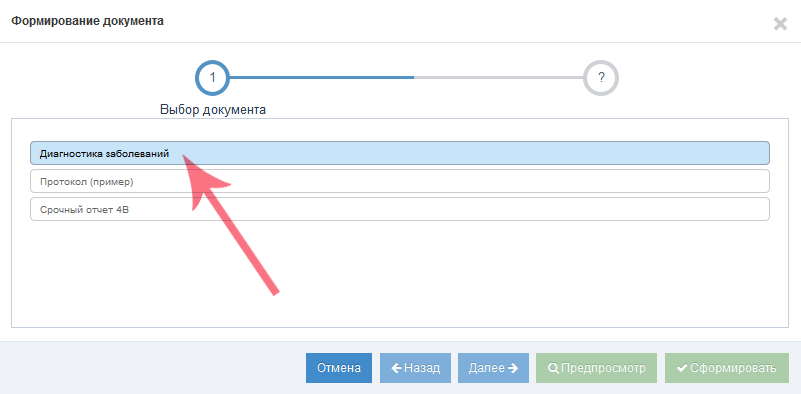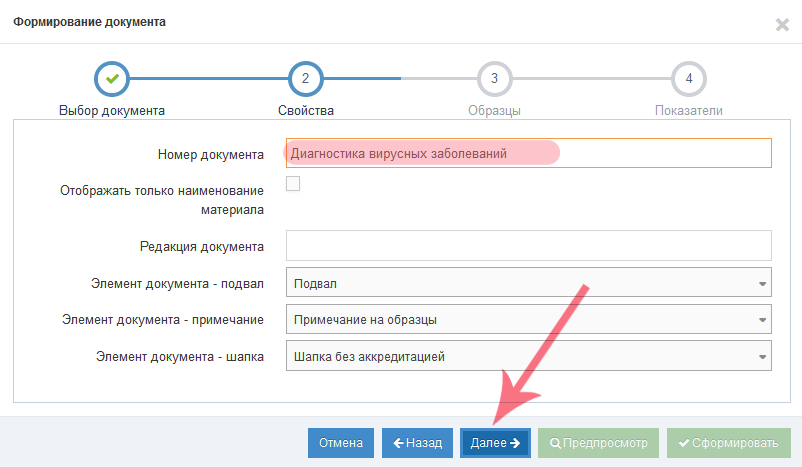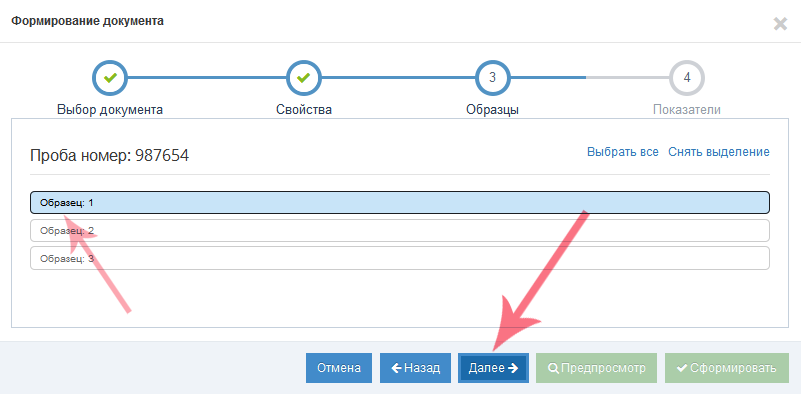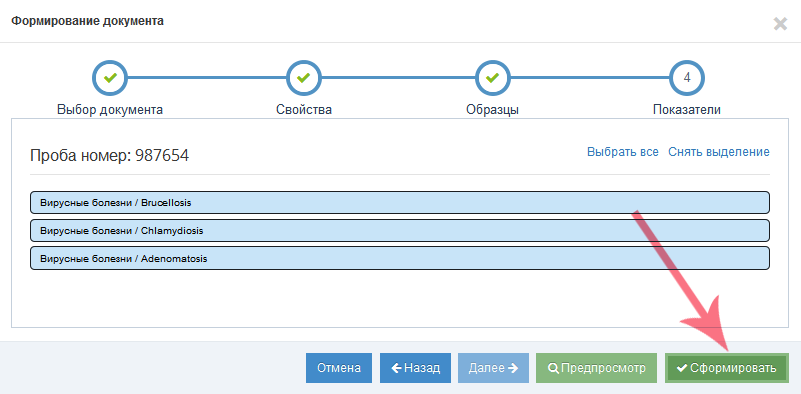Формирование документа "Диагностика заболеваний" для составной пробы: различия между версиями
| Строка 117: | Строка 117: | ||
* '''Элемент документа - шапка'''. | * '''Элемент документа - шапка'''. | ||
[[Image:Vesta-priemka-adding-docs-04.png|center|frame|Рис. 15. Выбор типа документа в подсистеме Веста.Приемка (24.08.2015: Версия 2.5.0)]] | После внесения значений в поля следует нажать кнопку '''"Далее"'''. | ||
[[Image: Vesta-priemka-adding-docs-04.png|center|frame|Рис. 15. Выбор типа документа в подсистеме Веста.Приемка (24.08.2015: Версия 2.5.0)]] | |||
На следующем шаге требуется определить, по каким образцам выбранной пробы будет строится протокол. Из списка образцов щелкнуть левой кнопкой мыши и нажать кнопку '''"Далее"''' (рис. 16). | |||
[[Image: Vesta-priemka-adding-docs-05.png|center|frame|Рис. 16. Выбор образцов для построения протокола в подсистеме Веста.Приемка (24.08.2015: Версия 2.5.0)]] | |||
Затем указать по каким показателям будет строится таблица в отчете. Предлагается выполнить '''"Предпросмотр"''' сформированного документа и убедиться в выполненных прежде действиях. По завершении этапов формирования документа нужно нажать кнопку '''"Сформировать"''' (рис. 17). | |||
[[Image: Vesta-priemka-adding-docs-06.png|center|frame|Рис. 17. Выбор показателей для построения протокола в подсистеме Веста.Приемка (24.08.2015: Версия 2.5.0)]] | |||
Сформированный документ отображается в блоке '''"Документы"''' на странице просмотра пробы в '''"Журнале проб"''' (рис. 18). | |||
[[Image: Vesta-priemka-adding-docs-06.png|center|frame|Рис. 18. Сформированные документы по пробе в подсистеме Веста.Приемка (24.08.2015: Версия 2.5.0)]] | |||
== Ссылки == | == Ссылки == | ||
Версия 16:57, 26 августа 2015
Создание составной пробы
При создании пробы для дальнейшего формирования документа "Диагностики заболеваний " в подсистеме "Веста.Приемка" следует выбирать тип пробы - "составная" (рис. 1).
Порядок действий при создании пробы в разделе "Приемка" - "Добавить пробу" описан в инструкции.
Добавление образцов в пробу
После добавления пробы в систему, следует добавить к ней образцы. Это выполняется также в подсистеме "Веста.Приемка", в разделе "Журнал проб".
Открыв пробу на просмотр, следует нажать на кнопку "Добавить образцы". В раскрывшейся форме "Добавление образов к пробе" следует установить категорию образцов и их количество (рис. 2).
Порядок действий по добавлению образцов в составную пробу описан в инструкции.
Добавление исследований
Для образцов пробы далее требуется добавить исследования, проводимые в лаборатории над материалом.
В разделе Приемка в "Журнале проб" на форме просмотра пробы следует нажать на кнопку "Добавить исследования". На открывшейся форме "Добавление исследований" на вкладке "Показатели" установить значения, по которым проводились исследования над образцами выбранной пробы. Для каждого выбранного показателя выбрать отдел, где проводились исследования (рис. 3).
Порядок действий по добавлению исследований в образце описан в инструкции.
Направление в отделы
После того, как были добавлены исследования по пробе, необходимо направить образцы на исследования в соответствующие отделы.
В разделе Приемка в "Журнале проб" на форме просмотра пробы в блоке "Проба направляется в отделы" следует нажать на кнопку "Направить в отдел" (рис. 4).
Подробное описание действий описан в инструкции.
Принятие пробы в отделе проведения исследований
Сотрудник отдела лаборатории должен принять пробу, поступившую с образцами для исследований.
Для этого в подсистеме "Веста.Проведение исследований" в разделе главного меню "Принять", установив галочку напротив пробы из списка входящих проб, следует нажать кнопку "Получить" (рис. 5).
Назначение пробы сотруднику
Теперь пробу можно просмотреть в разделе главного меню "Журнале проб".
Нажав кнопку "Исследования" для составной пробы (рис. 6), откроется перечень исследований.
Из данного перечня выбираются исследования по-отдельности, установив галочку напротив записи, либо сразу все, относящиеся к образцу. Количество выбранных исследований отображается на панели кнопок.
В поле "Исполнитель" из выпадающего списка требуется выбрать сотрудника, кто будет выполнять исследование, и нажать кнопку "Назначить" (рис. 7).
Внесение данных для формирования документа
Затем, по показателям вносится информация, уточняющая метод исследования с занесением нормативного значения и указанием нормативного документа, на основании которого проводится исследование.
Для этого на форме следует нажать кнопку "Дополнительно" (рис. 8).
Далее откроется форма "Общие результаты", где по каждому показателю возможна функция редактирования после нажатия на кнопку "Редактировать" (рис. 9).
В результате становятся доступными для редактирования следующие поля (рис. 10):
- Метод исследования;
- Нормативный документ;
- Нормативное значение.
После внесения значений в поля следует нажать кнопку "Сохранить".
| Обратите внимание! Внесенные изменения применимы при построении протокола "Диагностика заболеваний", соответственно, заполнение данных полей является обязательным.
|
Заполнение результатов по исследованиям
Следующим шагом является занесение информации о результатах проведенных исследований.
Чтобы указать результаты исследований образцов пробы следует заполнить соответствующей информацией запись об исследовании по выбранному показателю. Для этого нужно выбрать показатель из перечня и нажать кнопку "Заполнить" (рис. 11).
Откроется форма, где требуется внести данные в следующих полях (рис. 12):
- Вид исследования;
- Результат;
- Единица измерения;
- Фактическое значение;
- Погрешность;
- и другое.
После внесения значений в поля следует нажать кнопку "Сохранить".
Затем следует "Подписать" внесенные результаты исследования образца пробы по данному показателю. В результате исследования будут завершены (рис. 13).
Формирование документа
В системе "Веста" предусмотрен функционал формирования документа по диагностике заболеваний. При формировании документа используются данные, занесенные по образцам составной пробы.
Вначале следует открыть составную пробу на просмотр через "Журнал проб" в подсистеме "Приемка", затем, нажав в блоке "Документы" кнопку "Сформировать", откроется соответствующая форма, где на первом этапе требуется выбрать тип документа - "Диагностика документа" (рис. 14).
После, на следующем этапе формирования документа, следует заполнить следующие поля (рис. 15):
- Номер документа;
- Отображать только наименование материала;
- Редакция документа;
- Элемент документа - подвал;
- Элемент документа - примечание;
- Элемент документа - шапка.
После внесения значений в поля следует нажать кнопку "Далее".
На следующем шаге требуется определить, по каким образцам выбранной пробы будет строится протокол. Из списка образцов щелкнуть левой кнопкой мыши и нажать кнопку "Далее" (рис. 16).
Затем указать по каким показателям будет строится таблица в отчете. Предлагается выполнить "Предпросмотр" сформированного документа и убедиться в выполненных прежде действиях. По завершении этапов формирования документа нужно нажать кнопку "Сформировать" (рис. 17).
Сформированный документ отображается в блоке "Документы" на странице просмотра пробы в "Журнале проб" (рис. 18).
Ссылки
- http://vesta.vetrf.ru - Веб-интерфейс системы "Веста".