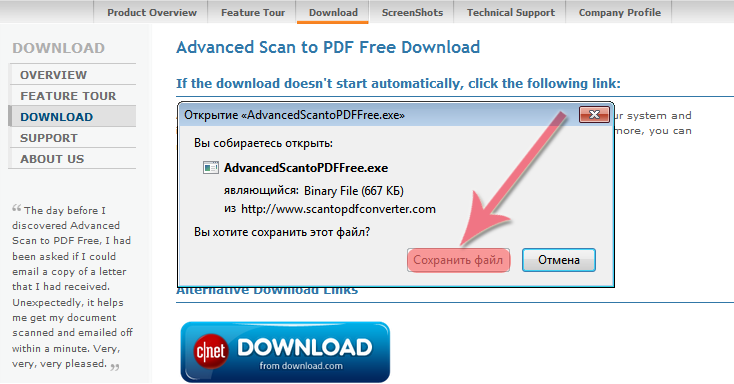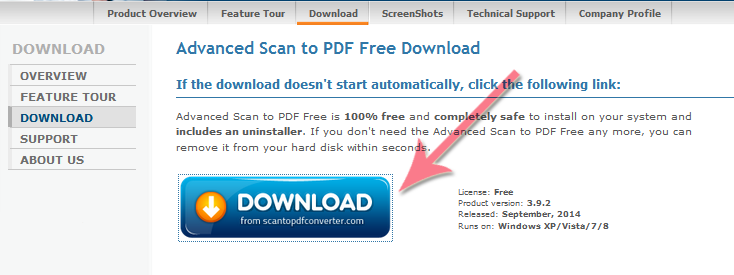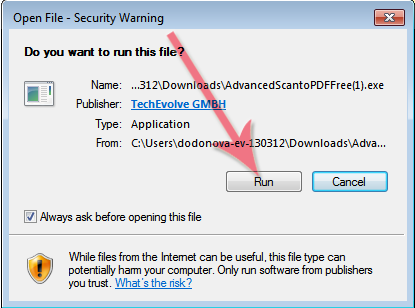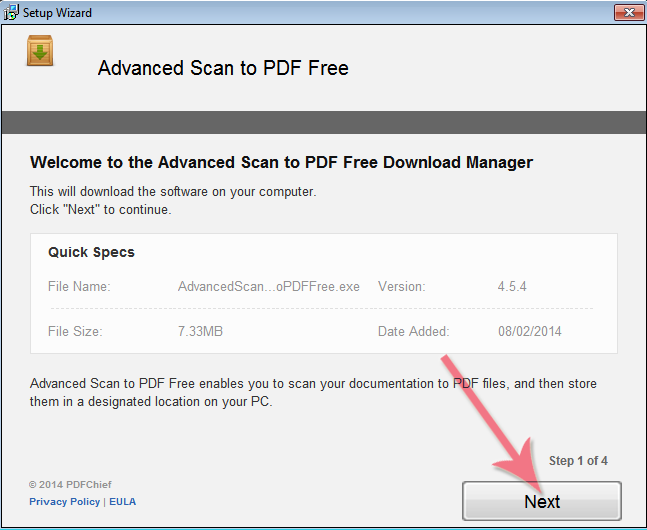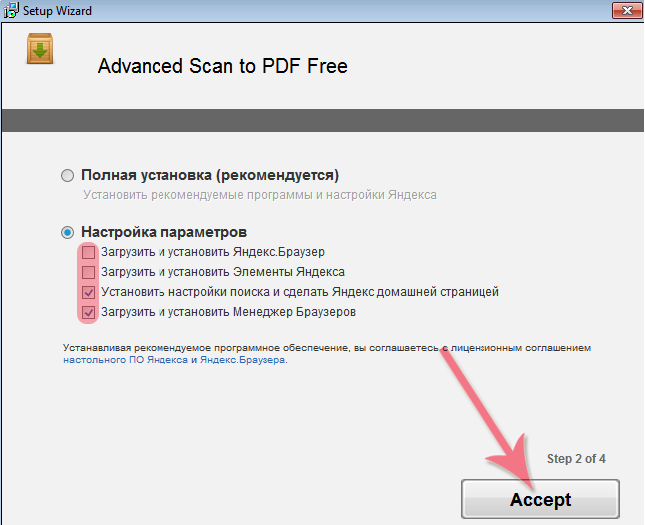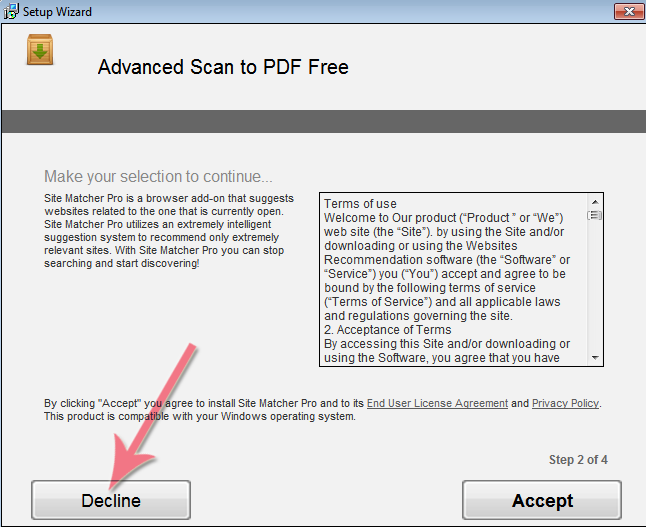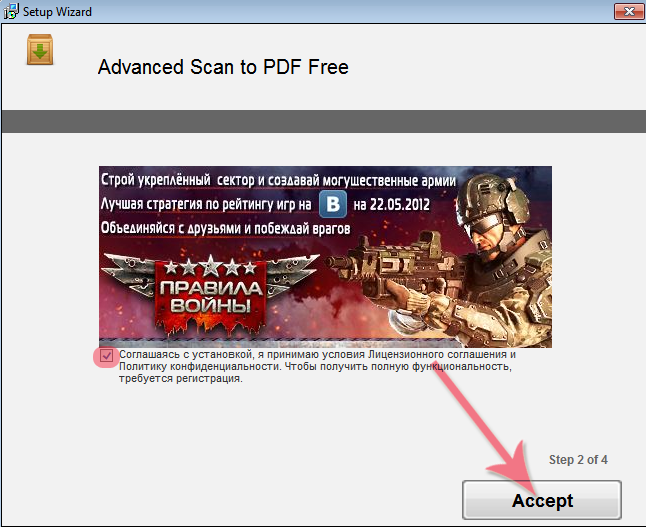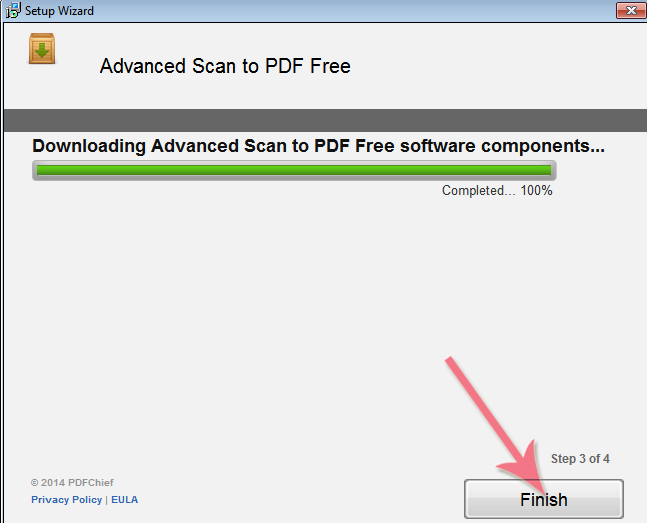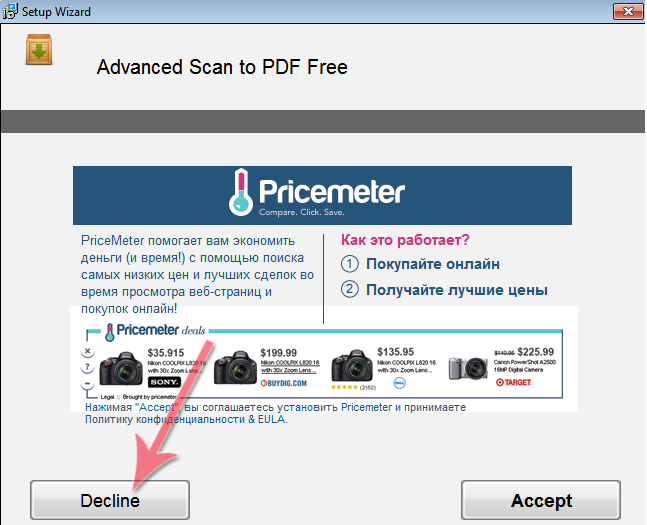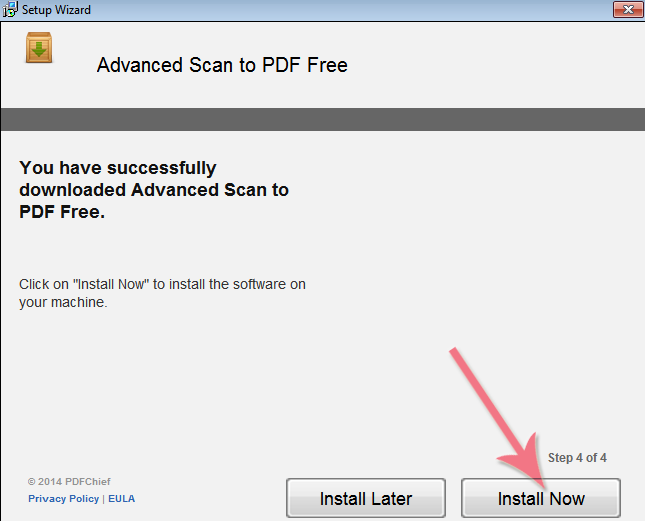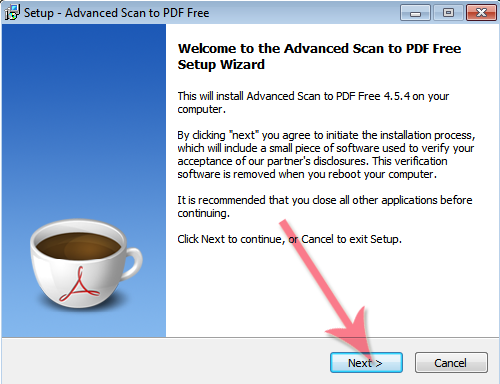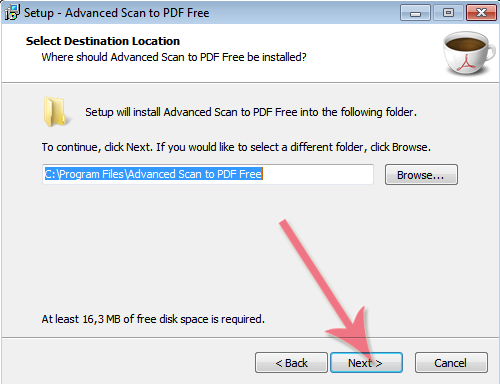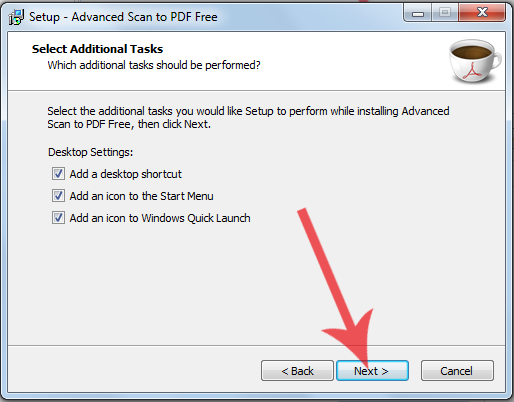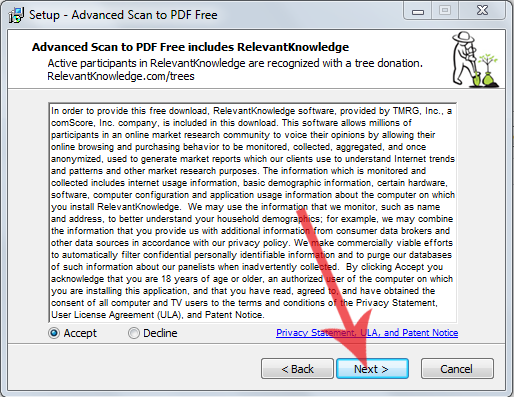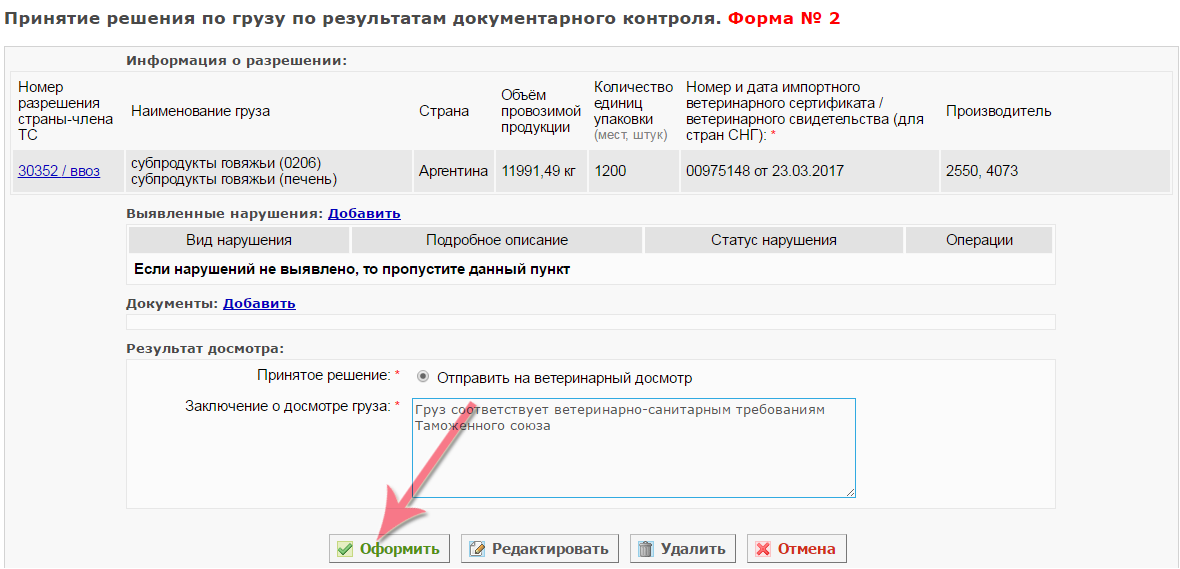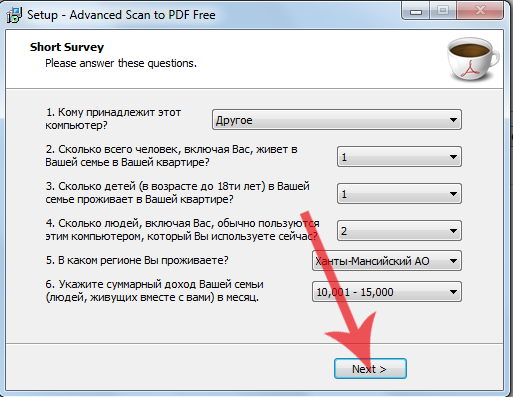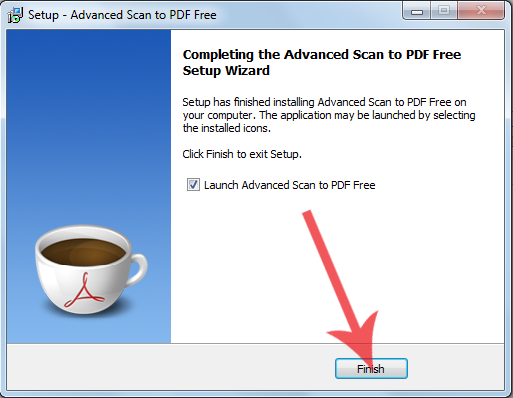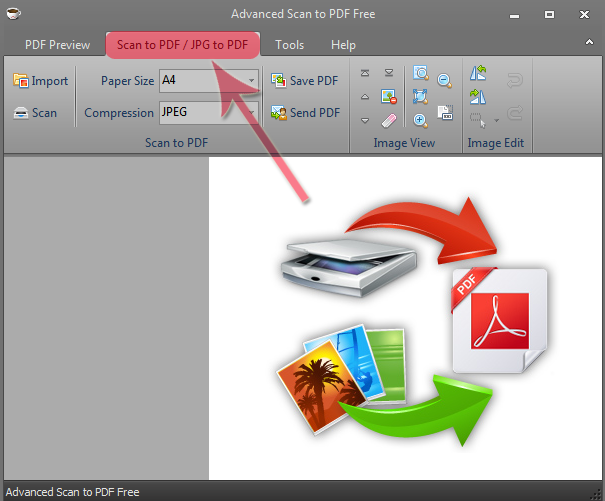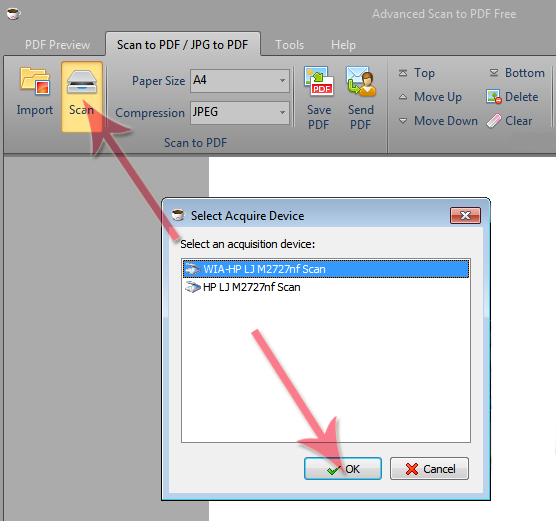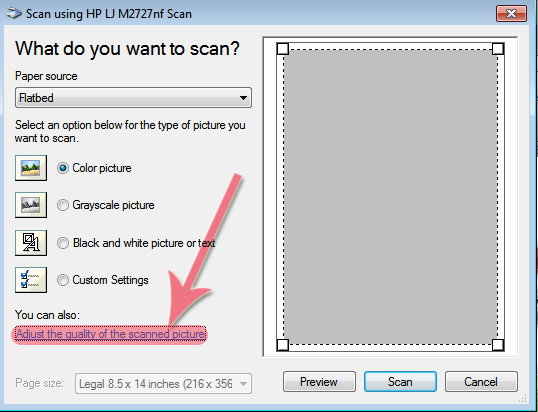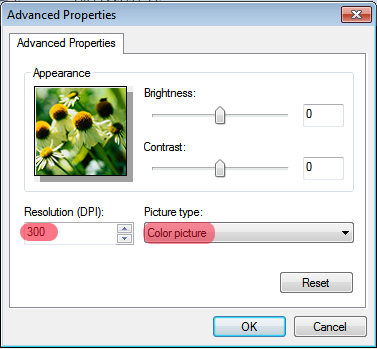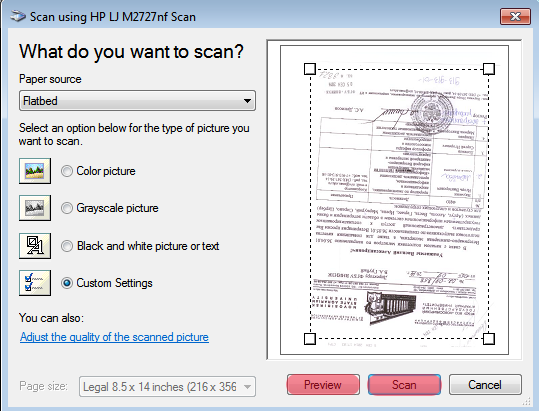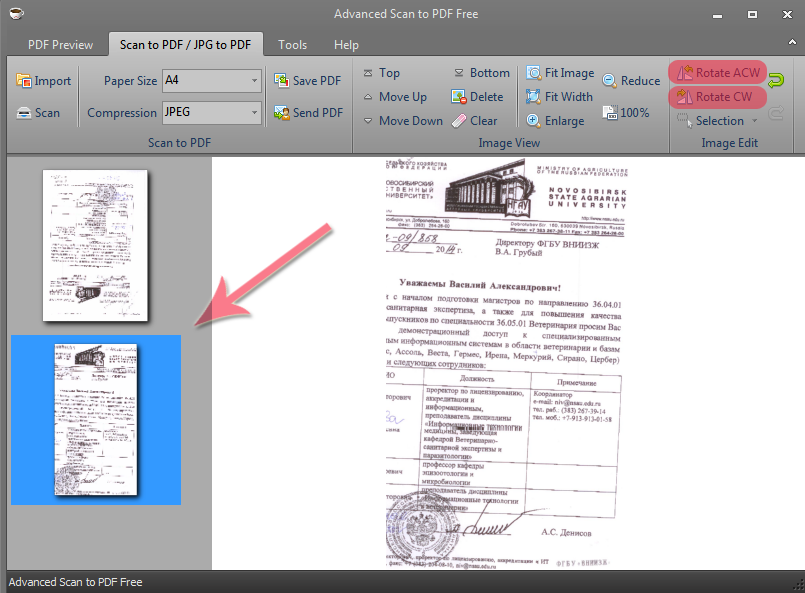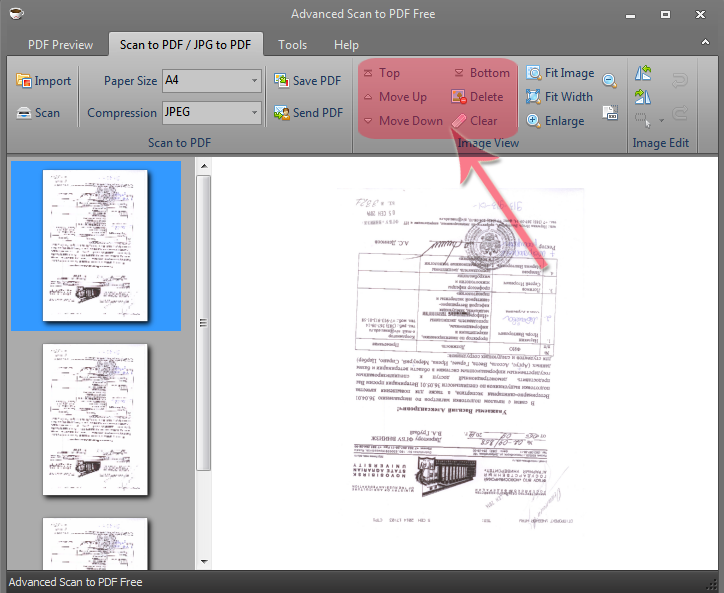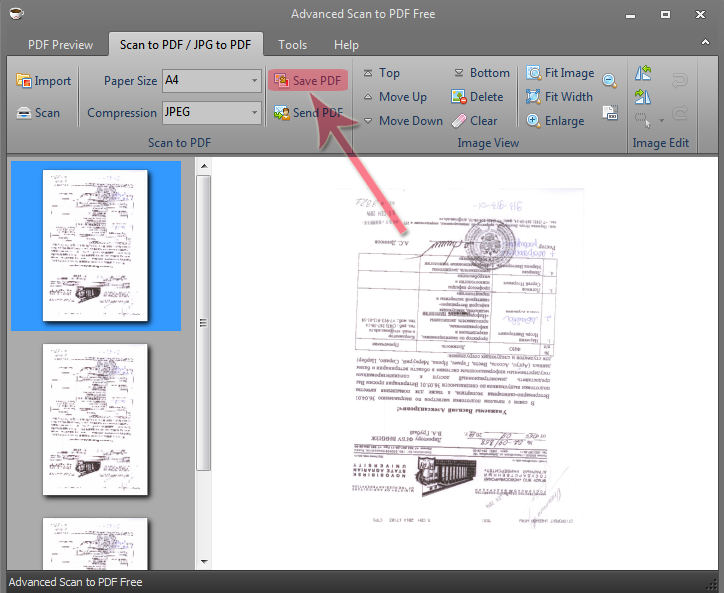Сканирование документов и создание многостраничных pdf файлов: различия между версиями
| (не показано 27 промежуточных версий этого же участника) | |||
| Строка 2: | Строка 2: | ||
При загрузке сканированных документов в информационные системы Россельхознадзора к ним предъявляются следующие требования: | При загрузке сканированных документов в информационные системы Россельхознадзора к ним предъявляются следующие требования: | ||
* документ должен быть в формате pdf; | * документ должен быть в формате pdf; | ||
* если документ содержит несколько страниц, то он должен быть прикреплен в виде одного многостраничного pdf- | * если документ содержит несколько страниц, то он должен быть прикреплен в виде одного многостраничного pdf-файла, недопустимо прикрепление отдельных pdf-документов на каждую страницу; | ||
* рекомендуемое разрешение при сканировании документа - 300 dpi; | * рекомендуемое разрешение при сканировании документа - 300 dpi; | ||
* тип сканируемого документа - цветной. | * тип сканируемого документа - цветной; | ||
* текст отсканированного документа должен располагаться прямо, изображение должно быть четким и хорошо читаемым как при просмотре на экране компьютера, так и при печати; | |||
* страницы отсканированного документа должны идти по порядку, документ не должен содержать пустых страниц, недопустимо прикрепление документа, где изображение повернуто, либо расположено вверх ногами. | |||
==Установка программного обеспечения для сканирования документов и их сохранения в формате pdf == | ==Установка программного обеспечения для сканирования документов и их сохранения в формате pdf == | ||
Стандартные средства операционной системы Windows не позволяют | |||
Стандартные средства операционной системы Windows не позволяют сохранять сканированные документы в формат pdf, а также отсутствует возможность создания многостраничных pdf-документов, поэтому для решения данной задачи необходимо воспользоваться сторонним программным обеспечением. | |||
В сети интернет есть возможность найти бесплатные программы, которые отвечают поставленным требованиям. | В сети интернет есть возможность найти бесплатные программы, которые отвечают поставленным требованиям. | ||
В данной инструкции будет рассмотрена работа с бесплатной программой Advanced Scan to PDF Free (http://www.scantopdfconverter.com/). <br /> | В данной инструкции будет рассмотрена работа с бесплатной программой Advanced Scan to PDF Free (http://www.scantopdfconverter.com/). <br /> | ||
Для того, чтобы загрузить и установить данную программу себе на компьютер необходимо перейти на страницу загрузки сайта разработчика по следующей ссылке: http://www.scantopdfconverter.com/download.htm. | Для того, чтобы загрузить и установить данную программу себе на компьютер необходимо перейти на страницу загрузки сайта разработчика по следующей ссылке: http://www.scantopdfconverter.com/download.htm. | ||
После выполненных действий появится всплывающее окно, на котором необходимо нажать кнопку '''"Сохранить файл"''' для начала загрузки установочного файла (рис. 1) | |||
[[Image:Saving-exe-file.png|frame|center|Рис. 1 Сохранение exe-файла Advanced Scan to PDF Free]] | [[Image:Saving-exe-file.png|frame|center|Рис. 1 Сохранение exe-файла Advanced Scan to PDF Free]] | ||
| Строка 17: | Строка 20: | ||
В случае, если скачивание не началось автоматически, то на данной странице Вам необходимо нажать кнопку '''"Download"''' (рис. 2) после чего подтвердить сохранение файла, нажав кнопку '''"Сохранить файл"''' (рис. 1). | В случае, если скачивание не началось автоматически, то на данной странице Вам необходимо нажать кнопку '''"Download"''' (рис. 2) после чего подтвердить сохранение файла, нажав кнопку '''"Сохранить файл"''' (рис. 1). | ||
[[Image:Download.png|frame|center|Рис. 2 | [[Image:Download.png|frame|center|Рис. 2 Страница загрузки программы Advanced Scan to PDF Free]] | ||
Далее начнется загрузка данного файла на Ваш компьютер, после того, как файл будет загружен, его необходимо найти на компьютере и запустить, кликнув по нему мышкой два раза. После выполненных действий появится окно, где необходимо подтвердить, что Вы действительно хотите запустить данный файл, для подтверждения нажмите кнопку '''"Запустить"''' / '''"Run"''' (рис. 3). Данный файл представляет собой исполняемый файл-инсталлятор, который автоматически установит программу на Ваш компьютер. | |||
[[Image:Run_file.png|frame|center|Рис. 3 Запуск файла AdvancedScantoPDFFree.exe]] | |||
Далее откроется мастер установки, который предложит загрузить актуальную версию программы на Ваш компьютер, для продолжения нажмите кнопку '''"Next"''' (рис. 4). | |||
[[Image:Download_manager.png|frame|center|Рис. 4 Загрузчик программы Advanced Scan to PDF Free]] | |||
Отдельно нужно обратить внимание на рекламу, которая незаметным образом встраивается в процесс установки программ. Интернет очень коммерциализирован, и при установке программы, зачастую предлагают установить новую домашнюю страницу, новую поисковую систему или панель инструментов в браузере. Чтобы избежать установки ненужных программ и сервисов в систему, необходимо выбрать пункт '''"Настройка параметров"''' и снять все галочки перед тем, как продолжить, нажав кнопку '''"Accept"''' (рис. 5). | |||
[[Image:Advanced settings.png|frame|center|Рис. 5 Загрузчик программы Advanced Scan to PDF Free]] | |||
Также вместе с основной программой, разработчики могут предлагать установить одну или несколько дополнительных программ. Все это, в итоге, очень засоряет систему и если Вы не хотите устанавливать никаких дополнительных программ нажмите кнопку '''"Decline"''' в следующих трех окнах (рис. 6). | |||
[[Image:Decline.png|frame|center|Рис. 6 Загрузчик программы Advanced Scan to PDF Free]] | |||
Также во избежание скачивания и установки ненужных программ необходимо снять "галочку" в поле с лицензионным соглашением перед тем, как нажать кнопку '''"Accept"''' (рис. 7) | |||
[[Image:Checkbox.png|frame|center|Рис. 7 Загрузчик программы Advanced Scan to PDF Free]] | |||
На следующем шаге происходит загрузка программы на Ваш компьютер, после того как это произошло и появилась надпись '''Completed...100%"''' нажмите кнопку '''"Finish"''' (рис. 8) | |||
[[Image:Finish.png|frame|center|Рис. 8 Загрузчик программы Advanced Scan to PDF Free]] | |||
В случае, если появится окно с предложением установить дополнительные программы нажмите кнопку '''"Decline"''' (рис. 9) | |||
[[Image:Decline one more.png|frame|center|Рис. 9 Загрузчик программы Advanced Scan to PDF Free]] | |||
[[Image: | |||
После того, как появится окно с сообщением об успешной загрузке ('''"You have successfully downloaded Advanced Scan to PDF Free"''') нажмите кнопку '''"Install Now"''' для начала процесса установки (рис. 10). | |||
[[Image: | [[Image:Install now.png|frame|center|Рис. 10 Загрузчик программы Advanced Scan to PDF Free]] | ||
После чего в появившемся окне нажмите кнопку '''"Next"''' для продолжения процесса установки (рис. 11) | |||
[[Image: | [[Image:Setup.png|frame|center|Рис. 11 Мастер установки программы Advanced Scan to PDF Free]] | ||
Далее необходимо выбрать путь, куда будет установлена программа, по умолчанию, это диск С:\Program Files\ (рис. 12) | |||
[[Image: | [[Image:Destination location.png|frame|center|Рис. 12 Мастер установки программы Advanced Scan to PDF Free]] | ||
На следующем этапе установки можно добавить ярлыки программы на рабочий стол и в меню '''"Пуск"''' и в панель быстрого запуска, поставив "галочки" в соответствующих полях (рис. 13) | |||
[[Image: | [[Image:first.png|frame|center|Рис. 13 Мастер установки программы Advanced Scan to PDF Free]] | ||
Далее появится окно с лицензионным соглашением, для продолжения процесса установки необходимо его принять, отметив поле '''"Accept"''' и нажать кнопку '''"Next"''' (рис. 14) | |||
[[Image:second.png|frame|center|Рис. 14 Мастер установки программы Advanced Scan to PDF Free]] | |||
Для запуска процесса установки нажмите кнопку '''"Install"''' (рис. 15) | |||
[[Image: | [[Image:3.png|frame|center|Рис. 15 Мастер установки программы Advanced Scan to PDF Free]] | ||
Далее разработчик предлагает пройти опрос, Вы можете ответить на вопросы и нажать кнопку '''"Next"''', либо не отвечать и сразу нажать кнопку '''"Next"''', после чего откроется всплывающее окно с просьбой пройти опрос, для отказа нажмите '''"No"''', в следующем окне подтвердите свое решение нажав кнопку '''"Yes"'''. | |||
[[Image:fourth.png|frame|center|Рис. | [[Image:fourth.png|frame|center|Рис. 16 Мастер установки программы Advanced Scan to PDF Free]] | ||
[[Image:fifth.png|frame|center|Рис. | Для завершения процесса установки нажмите кнопку '''"Finish"''', если оставить галочку в поле '''"Launch Advanced Scan to PDF Free"''', то программа запустится сразу после завершения процесса установки (рис. 17). | ||
[[Image:fifth.png|frame|center|Рис. 17 Мастер установки программы Advanced Scan to PDF Free]] | |||
==Сканирование документов и создание многостраничных pdf-документов== | ==Сканирование документов и создание многостраничных pdf-документов== | ||
После того, как вы скачали и установили программу, запустите ее. Активной должна быть вкладка "Scan to PDF / JPG to PDF" (рис. ) | После того, как вы скачали и установили программу '''Advanced Scan to PDF Free''', запустите ее. Активной должна быть вкладка '''"Scan to PDF / JPG to PDF"''' (рис. 18) | ||
[[Image:ScanToPdf.png|frame|center|Рис. 18 Вкладка "Scan to PDF / JPG to PDF" программы Advanced Scan to PDF Free]] | |||
Далее поместите бумажный документ на стекло сканера, текстом вниз. Нажмите кнопку '''"Scan"''', чтобы выбрать сканер подключенный к компьютеру и активировать программу сканера (рис. 19). После выбора устройства нажмите кнопку '''"OK"'''. | |||
[[Image:ScanButton.png|frame|center|Рис. 19 Вкладка "Scan to PDF / JPG to PDF" программы Advanced Scan to PDF Free]] | |||
После выполненных действий откроется окно настроек, где необходимо выбрать в каком виде сканировать документ: цветной, черно-белый и т.д., можно указать дополнительные параметры, нажав на ссылку '''"Adjust the quality of scanned picture"''' (рис. 20) | |||
[[Image:adjust.png|frame|center|Рис. 20 Окно настроек сканирования программы Advanced Scan to PDF Free]] | |||
В окне с расширенными настройками, есть возможность указать разрешение, отрегулировать яркость и контрастность. Разрешение определяет уровень детализации объекта при сканировании и определяется в точках на дюйм (dpi). Чем выше этот показатель, тем более детально будет передан объект, но тем больше будет и размер выходного файла. Рекомендуемое разрешение 300 dpi. Значение в поле '''"Picture type"''' должно быть '''"Color picture"'''. Остальные параметры Вы можете установить на свое усмотрение. После того, как все настройки сделаны, нажмите кнопку '''"ОK"'''. | |||
[[Image:AdvancedProperties.png|frame|center|Рис. 21 Окно дополнительных настроек сканирования программы Advanced Scan to PDF Free]] | |||
Перед началом сканирования, Вы можете нажать кнопку '''"Preview"''' (предпросмотр), чтобы увидеть как будет выглядеть сканированное изображение. Для того, чтобы начать сканирование нажмите кнопку '''"Scan"''' (рис. 22) | |||
[[Image:scan.png|frame|center|Рис. 22 Окно настроек сканирования программы Advanced Scan to PDF Free]] | |||
Через несколько секунд, изображение появится в окне программы. При необходимости Вы можете повернуть изображение, используя кнопки '''"Rotate ACW"''' или '''"Rotate CW"'''. <br /> | |||
Если документ содержит несколько страниц, то после того, как в окне появилось изображение первой страницы, можно вставлять в сканер следующую страницу и повторить с ней операции, описанные выше. Эскизы каждой страницы будут отображаться в окне предварительного просмотра. (рис. 23) | |||
[[Image:Preview.png|frame|center|Рис. 23 Вкладка "Scan to PDF / JPG to PDF" программы Advanced Scan to PDF Free]] | |||
Если необходимо изменить порядок расположения страниц, то можно использовать следующие кнопки (рис. 24): | |||
*'''Top''' - перемещает текущую страницу наверх (она становится первой в многостраничном документе); | |||
*'''Bottom''' - перемещает текущую страницу вниз (она становится последней в многостраничном документе); | |||
*'''Move Up''' - перемещает текущую страницу на одну позицию вверх; | |||
*'''Move Down''' - перемещает текущую страницу на одну позицию вниз; | |||
*'''Delete''' - удаляет текущую выбранную страницу; | |||
* '''Clear''' - данная кнопка очищает окно программы, удаляя все документы. | |||
[[Image:Buttons.png|frame|center|Рис. 24 Вкладка "Scan to PDF / JPG to PDF" программы Advanced Scan to PDF Free]] | |||
Для сохранения отсканированного документа в формат PDF необходимо нажать кнопку '''"Save PDF"''' и далее выбрать место на Вашем компьютере куда Вы хотите загрузить файл (рис. 25). | |||
[[Image:SavePdf.png|frame|center|Рис. 25 Вкладка "Scan to PDF / JPG to PDF" программы Advanced Scan to PDF Free]] | |||
Помимо программы Advanced Scan to PDF Free можно использовать другое программное обеспечение, которое соответствует предъявляемым требованиям. Для сканирования документов и сохранения их в формат PDF также подойдут следующие программы: | |||
* '''ScanLite''' | |||
* '''WinScan2PDF''' | |||
* '''СканКорректор''' | |||
== См. также == | |||
* [[Автоматизированная система Аргус]] | |||
* [[Автоматизированная система Меркурий]] | |||
* [[Автоматизированная система Дюма]] | |||
== Ссылки == | |||
* http://duma.vetrf.ru - Веб-интерфейс системы "Дюма". | |||
* http://mercury.vetrf.ru/svh - Веб-интерфейс подсистемы "Меркурий.СВХ" | |||
* [http://www.scantopdfconverter.com/ Сайт разработчика программы Advanced Scan to PDF Free] | |||
[[#top|Вернуться к началу ↑]] | |||
[[Category:Дюма]] | |||
[[Category:Меркурий]] | |||
[[Category:Аргус]] | |||
Текущая версия на 08:21, 26 сентября 2014
Требования к сканируемым документам
При загрузке сканированных документов в информационные системы Россельхознадзора к ним предъявляются следующие требования:
- документ должен быть в формате pdf;
- если документ содержит несколько страниц, то он должен быть прикреплен в виде одного многостраничного pdf-файла, недопустимо прикрепление отдельных pdf-документов на каждую страницу;
- рекомендуемое разрешение при сканировании документа - 300 dpi;
- тип сканируемого документа - цветной;
- текст отсканированного документа должен располагаться прямо, изображение должно быть четким и хорошо читаемым как при просмотре на экране компьютера, так и при печати;
- страницы отсканированного документа должны идти по порядку, документ не должен содержать пустых страниц, недопустимо прикрепление документа, где изображение повернуто, либо расположено вверх ногами.
Установка программного обеспечения для сканирования документов и их сохранения в формате pdf
Стандартные средства операционной системы Windows не позволяют сохранять сканированные документы в формат pdf, а также отсутствует возможность создания многостраничных pdf-документов, поэтому для решения данной задачи необходимо воспользоваться сторонним программным обеспечением.
В сети интернет есть возможность найти бесплатные программы, которые отвечают поставленным требованиям.
В данной инструкции будет рассмотрена работа с бесплатной программой Advanced Scan to PDF Free (http://www.scantopdfconverter.com/).
Для того, чтобы загрузить и установить данную программу себе на компьютер необходимо перейти на страницу загрузки сайта разработчика по следующей ссылке: http://www.scantopdfconverter.com/download.htm.
После выполненных действий появится всплывающее окно, на котором необходимо нажать кнопку "Сохранить файл" для начала загрузки установочного файла (рис. 1)
В случае, если скачивание не началось автоматически, то на данной странице Вам необходимо нажать кнопку "Download" (рис. 2) после чего подтвердить сохранение файла, нажав кнопку "Сохранить файл" (рис. 1).
Далее начнется загрузка данного файла на Ваш компьютер, после того, как файл будет загружен, его необходимо найти на компьютере и запустить, кликнув по нему мышкой два раза. После выполненных действий появится окно, где необходимо подтвердить, что Вы действительно хотите запустить данный файл, для подтверждения нажмите кнопку "Запустить" / "Run" (рис. 3). Данный файл представляет собой исполняемый файл-инсталлятор, который автоматически установит программу на Ваш компьютер.
Далее откроется мастер установки, который предложит загрузить актуальную версию программы на Ваш компьютер, для продолжения нажмите кнопку "Next" (рис. 4).
Отдельно нужно обратить внимание на рекламу, которая незаметным образом встраивается в процесс установки программ. Интернет очень коммерциализирован, и при установке программы, зачастую предлагают установить новую домашнюю страницу, новую поисковую систему или панель инструментов в браузере. Чтобы избежать установки ненужных программ и сервисов в систему, необходимо выбрать пункт "Настройка параметров" и снять все галочки перед тем, как продолжить, нажав кнопку "Accept" (рис. 5).
Также вместе с основной программой, разработчики могут предлагать установить одну или несколько дополнительных программ. Все это, в итоге, очень засоряет систему и если Вы не хотите устанавливать никаких дополнительных программ нажмите кнопку "Decline" в следующих трех окнах (рис. 6).
Также во избежание скачивания и установки ненужных программ необходимо снять "галочку" в поле с лицензионным соглашением перед тем, как нажать кнопку "Accept" (рис. 7)
На следующем шаге происходит загрузка программы на Ваш компьютер, после того как это произошло и появилась надпись Completed...100%" нажмите кнопку "Finish" (рис. 8)
В случае, если появится окно с предложением установить дополнительные программы нажмите кнопку "Decline" (рис. 9)
После того, как появится окно с сообщением об успешной загрузке ("You have successfully downloaded Advanced Scan to PDF Free") нажмите кнопку "Install Now" для начала процесса установки (рис. 10).
После чего в появившемся окне нажмите кнопку "Next" для продолжения процесса установки (рис. 11)
Далее необходимо выбрать путь, куда будет установлена программа, по умолчанию, это диск С:\Program Files\ (рис. 12)
На следующем этапе установки можно добавить ярлыки программы на рабочий стол и в меню "Пуск" и в панель быстрого запуска, поставив "галочки" в соответствующих полях (рис. 13)
Далее появится окно с лицензионным соглашением, для продолжения процесса установки необходимо его принять, отметив поле "Accept" и нажать кнопку "Next" (рис. 14)
Для запуска процесса установки нажмите кнопку "Install" (рис. 15)
Далее разработчик предлагает пройти опрос, Вы можете ответить на вопросы и нажать кнопку "Next", либо не отвечать и сразу нажать кнопку "Next", после чего откроется всплывающее окно с просьбой пройти опрос, для отказа нажмите "No", в следующем окне подтвердите свое решение нажав кнопку "Yes".
Для завершения процесса установки нажмите кнопку "Finish", если оставить галочку в поле "Launch Advanced Scan to PDF Free", то программа запустится сразу после завершения процесса установки (рис. 17).
Сканирование документов и создание многостраничных pdf-документов
После того, как вы скачали и установили программу Advanced Scan to PDF Free, запустите ее. Активной должна быть вкладка "Scan to PDF / JPG to PDF" (рис. 18)
Далее поместите бумажный документ на стекло сканера, текстом вниз. Нажмите кнопку "Scan", чтобы выбрать сканер подключенный к компьютеру и активировать программу сканера (рис. 19). После выбора устройства нажмите кнопку "OK".
После выполненных действий откроется окно настроек, где необходимо выбрать в каком виде сканировать документ: цветной, черно-белый и т.д., можно указать дополнительные параметры, нажав на ссылку "Adjust the quality of scanned picture" (рис. 20)
В окне с расширенными настройками, есть возможность указать разрешение, отрегулировать яркость и контрастность. Разрешение определяет уровень детализации объекта при сканировании и определяется в точках на дюйм (dpi). Чем выше этот показатель, тем более детально будет передан объект, но тем больше будет и размер выходного файла. Рекомендуемое разрешение 300 dpi. Значение в поле "Picture type" должно быть "Color picture". Остальные параметры Вы можете установить на свое усмотрение. После того, как все настройки сделаны, нажмите кнопку "ОK".
Перед началом сканирования, Вы можете нажать кнопку "Preview" (предпросмотр), чтобы увидеть как будет выглядеть сканированное изображение. Для того, чтобы начать сканирование нажмите кнопку "Scan" (рис. 22)
Через несколько секунд, изображение появится в окне программы. При необходимости Вы можете повернуть изображение, используя кнопки "Rotate ACW" или "Rotate CW".
Если документ содержит несколько страниц, то после того, как в окне появилось изображение первой страницы, можно вставлять в сканер следующую страницу и повторить с ней операции, описанные выше. Эскизы каждой страницы будут отображаться в окне предварительного просмотра. (рис. 23)
Если необходимо изменить порядок расположения страниц, то можно использовать следующие кнопки (рис. 24):
- Top - перемещает текущую страницу наверх (она становится первой в многостраничном документе);
- Bottom - перемещает текущую страницу вниз (она становится последней в многостраничном документе);
- Move Up - перемещает текущую страницу на одну позицию вверх;
- Move Down - перемещает текущую страницу на одну позицию вниз;
- Delete - удаляет текущую выбранную страницу;
- Clear - данная кнопка очищает окно программы, удаляя все документы.
Для сохранения отсканированного документа в формат PDF необходимо нажать кнопку "Save PDF" и далее выбрать место на Вашем компьютере куда Вы хотите загрузить файл (рис. 25).
Помимо программы Advanced Scan to PDF Free можно использовать другое программное обеспечение, которое соответствует предъявляемым требованиям. Для сканирования документов и сохранения их в формат PDF также подойдут следующие программы:
- ScanLite
- WinScan2PDF
- СканКорректор
См. также
- Автоматизированная система Аргус
- Автоматизированная система Меркурий
- Автоматизированная система Дюма
Ссылки
- http://duma.vetrf.ru - Веб-интерфейс системы "Дюма".
- http://mercury.vetrf.ru/svh - Веб-интерфейс подсистемы "Меркурий.СВХ"
- Сайт разработчика программы Advanced Scan to PDF Free