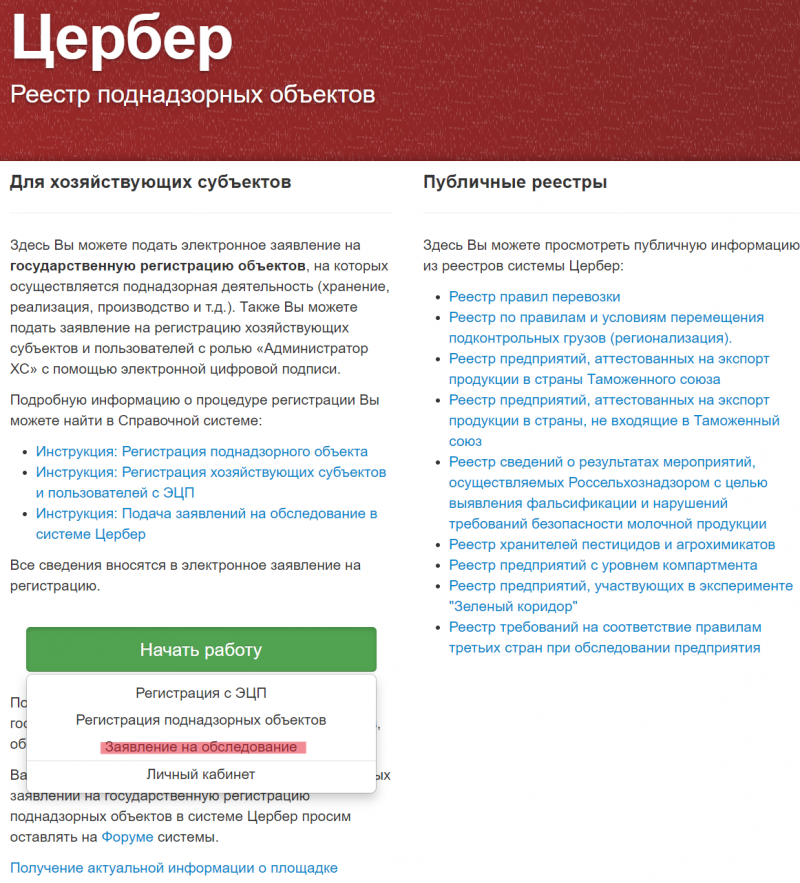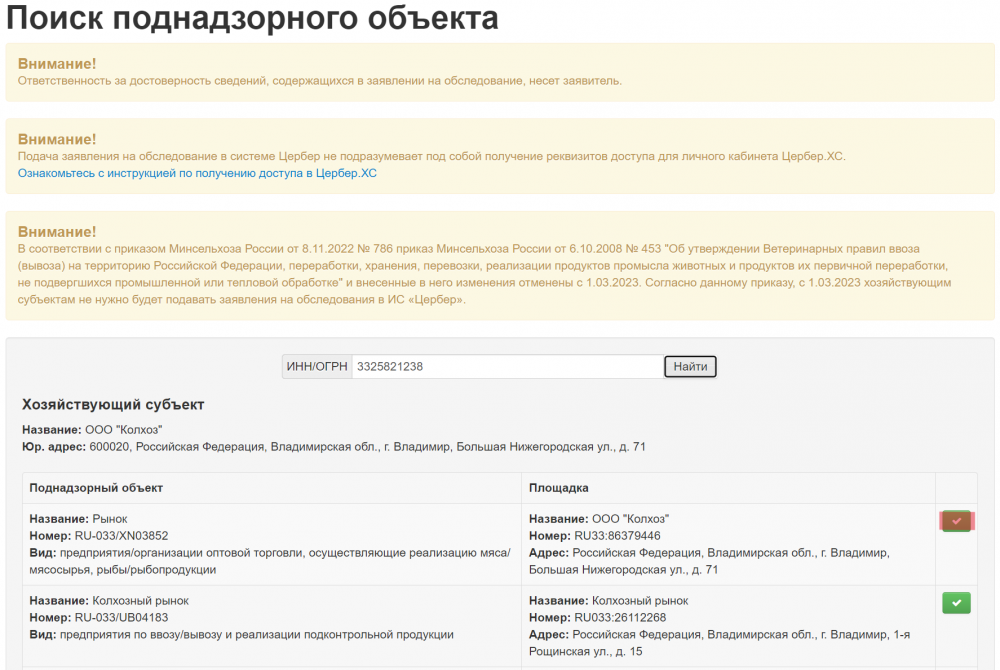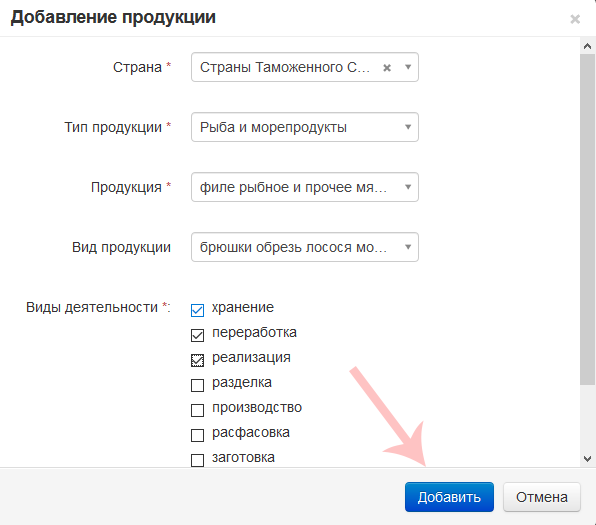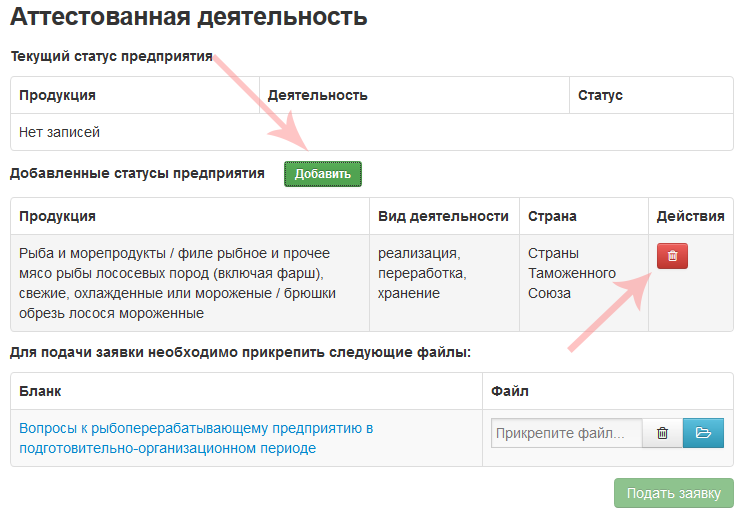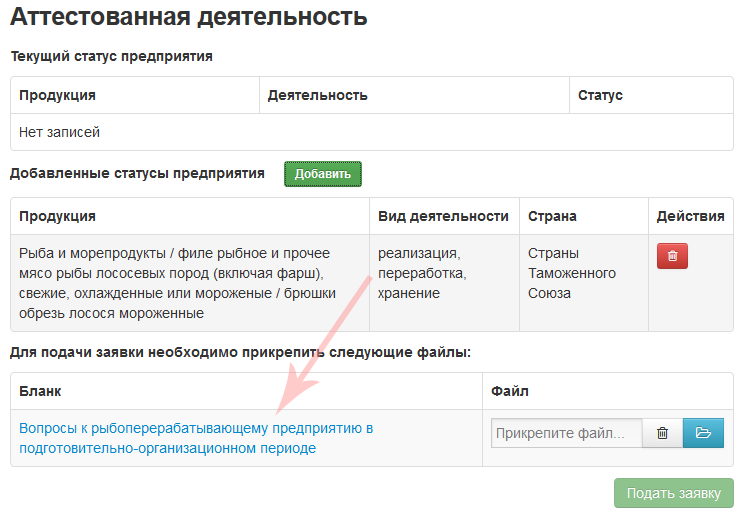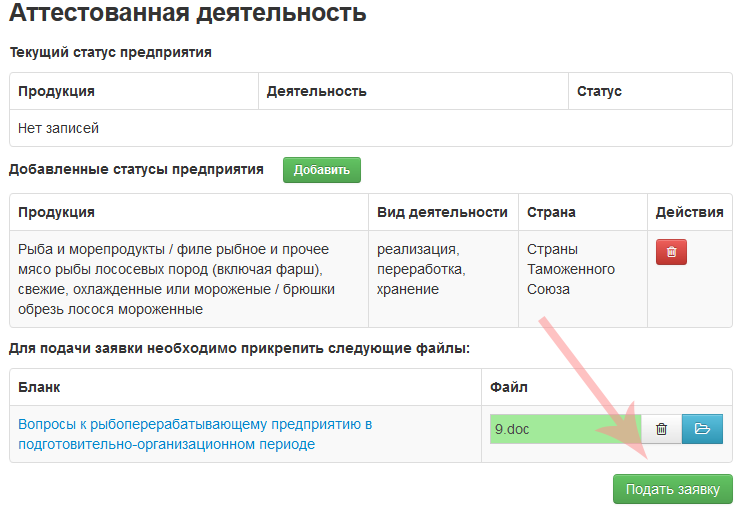Подача заявки на обследование в системе Цербер: различия между версиями
| (не показаны 2 промежуточные версии этого же участника) | |||
| Строка 13: | Строка 13: | ||
1. На главной странице системы Цербер в разделе '''Для хозяйствующих субъектов''' нажмите на кнопку зеленого цвета '''«Начать работу»''' и выберите в выпадающем списке '''«Заявление на обследование»''' (Рис. 1): | 1. На главной странице системы Цербер в разделе '''Для хозяйствующих субъектов''' нажмите на кнопку зеленого цвета '''«Начать работу»''' и выберите в выпадающем списке '''«Заявление на обследование»''' (Рис. 1): | ||
[[Image: Att-hs-1-2024.png|center|thumb| | [[Image: Att-hs-1-2024.png|center|thumb|800px|frame|Рис. 1. Подача заявок на обследование в системе Цербер]] | ||
2. После этого откроется форма '''«Поиск поднадзорного объекта»''', введите ИНН организации и нажмите на кнопку '''«Найти»'''. В результате отобразится список поднадзорных объектов, закрепленных за этим хозяйствующим субъектом. Для подачи заявки необходимо выбрать объект, который нужно аттестовать и нажать на кнопку '''«Подтвердить»''' (пиктограмма с зеленой галочкой (Рис. 2)). Если необходимый поднадзорный объект найти не удалось, то необходимо пройти процедуру регистрации, порядок действий описан по [[Регистрация производственной площадки хозяйствующим субъектом|ссылке]].. | 2. После этого откроется форма '''«Поиск поднадзорного объекта»''', введите ИНН организации и нажмите на кнопку '''«Найти»'''. В результате отобразится список поднадзорных объектов, закрепленных за этим хозяйствующим субъектом. Для подачи заявки необходимо выбрать объект, который нужно аттестовать и нажать на кнопку '''«Подтвердить»''' (пиктограмма с зеленой галочкой (Рис. 2)). Если необходимый поднадзорный объект найти не удалось, то необходимо пройти процедуру регистрации, порядок действий описан по [[Регистрация производственной площадки хозяйствующим субъектом|ссылке]].. | ||
[[Image: Att-hs-2-2024.png|center|frame|Рис. 2. Список найденных поднадзорных объектов]] | [[Image: Att-hs-2-2024.png|center|thumb|1000px|frame|Рис. 2. Список найденных поднадзорных объектов]] | ||
3. В результате откроется страница с информацией о выбранном поднадзорном объекте. В блоке '''«Добавленные статусы предприятия»''' нужно нажать кнопку '''«Добавить»'''. В открывшемся окне необходимо заполнить поля (Рис. 4): | 3. В результате откроется страница с информацией о выбранном поднадзорном объекте. В блоке '''«Добавленные статусы предприятия»''' нужно нажать кнопку '''«Добавить»'''. В открывшемся окне необходимо заполнить поля (Рис. 4): | ||
Текущая версия на 14:19, 7 ноября 2024
Предназначение операции
В связи с проводимой Россельхознадзором активной работой по продвижению животноводческой продукции российских производителей на рынки зарубежных стран в целях оптимизации работы задействованных в этом хозяйствующих субъектов и специалистов территориальных управлений Россельхознадзора вводится следующий порядок проведения обследований предприятий, желающих экспортировать свою продукцию, в более удобной электронной форме с использованием информационных систем.
Предусловия и подготовительные действия
Для подачи заявления на обследование предприятия необходимо перейти по следующей ссылке: https://cerberus.vetrf.ru/
Основные действия
Для подачи заявки необходимо:
1. На главной странице системы Цербер в разделе Для хозяйствующих субъектов нажмите на кнопку зеленого цвета «Начать работу» и выберите в выпадающем списке «Заявление на обследование» (Рис. 1):
2. После этого откроется форма «Поиск поднадзорного объекта», введите ИНН организации и нажмите на кнопку «Найти». В результате отобразится список поднадзорных объектов, закрепленных за этим хозяйствующим субъектом. Для подачи заявки необходимо выбрать объект, который нужно аттестовать и нажать на кнопку «Подтвердить» (пиктограмма с зеленой галочкой (Рис. 2)). Если необходимый поднадзорный объект найти не удалось, то необходимо пройти процедуру регистрации, порядок действий описан по ссылке..
3. В результате откроется страница с информацией о выбранном поднадзорном объекте. В блоке «Добавленные статусы предприятия» нужно нажать кнопку «Добавить». В открывшемся окне необходимо заполнить поля (Рис. 4):
- Страна - страна в которую планируется экспортировать продукцию;
- Тип продукции;
- Продукция;
- Вид продукции;
- Вид деятельности.
После заполнения нажать на кнопку «Добавить». Если какой-то из вышеперечисленных пунктов был выбран ошибочно, статус можно удалить, для этого нужно нажать на красную пиктограмму с корзиной (Рис. 6).
| Внимание! Если необходимо, чтобы предприятие было аттестовано на поставки в несколько стран, то выполните добавление статуса отдельно для каждой страны и продукции
|
5. После добавления всех статусов для предприятия нужно загрузить файл с вопросами к вашему предприятию. Загрузить файл вы можете нажав на его название (Рис. 6).
Заполненный файл необходимо прикрепить к заявке на обследование нажав на пиктограмму «Файл». После прикрепления файла кнопка станет активной «Подать заявку» (Рис. 8).
Нажав на кнопку «Подать заявку» откроется форма, где необходимо ввести контактную информацию (e-mail, телефон) и нажать кнопку «Подтвердить». На e-mail придет номер заявки и ссылка, перейдя по которой можно следить за ходом рассмотрения заявки (Рис. 9).
Заключительные действия
После указания электронной почты функция завершается и система готова для повторного исполнения этой функции. В результате выполнения основных действий формируется заявка на обследование предприятия, которая рассматривается и визируется сотрудниками Россельхознадзора.
Исключительные ситуации
По техническим вопросам, связанным с работой в системе «Цербер», обращаться по электронной почте на адрес cerberus@fsvps.ru.
Ссылки
http://cerberus.vetrf.ru/cerberus/ - Веб-интерфейс системы "Цербер"
См. также
Порядок государственной регистрации производственных объектов