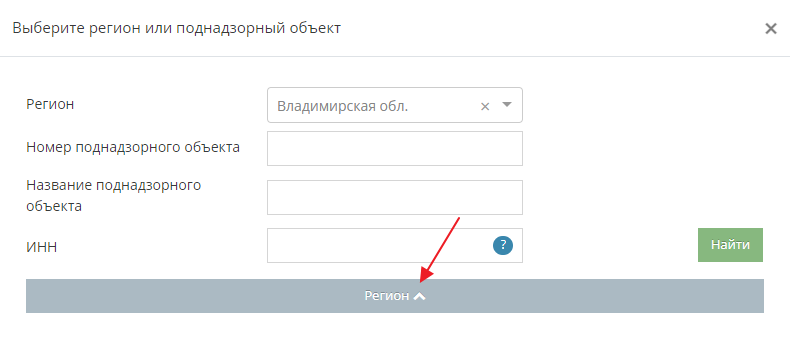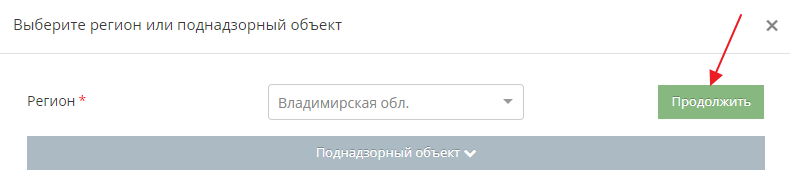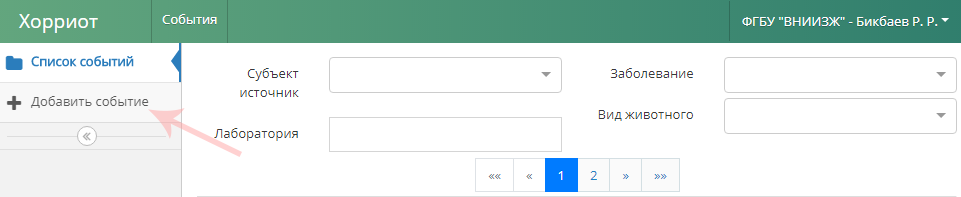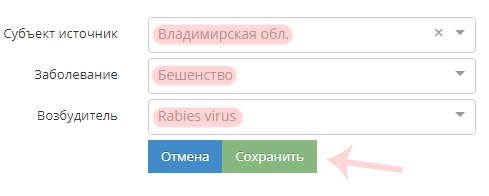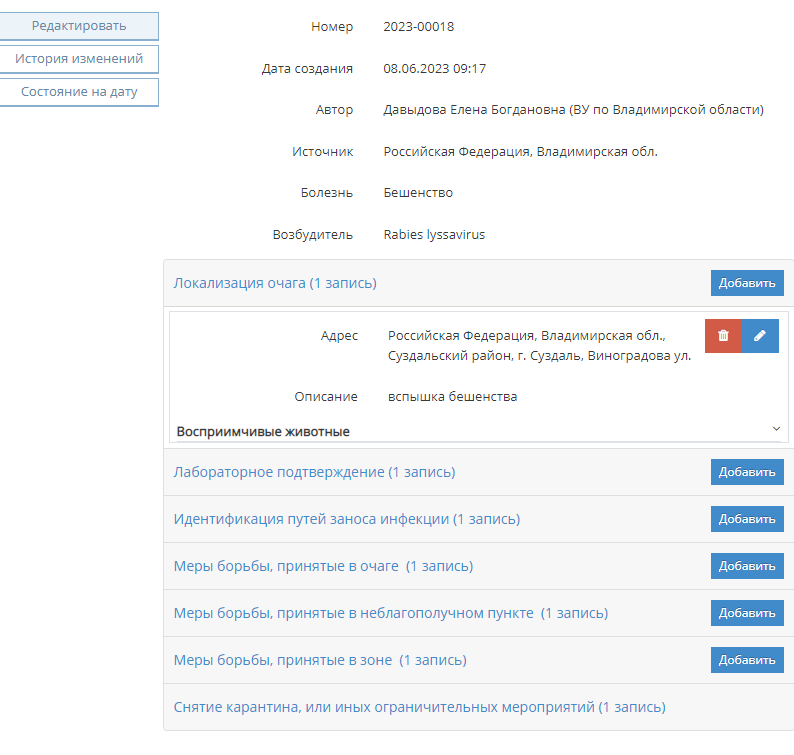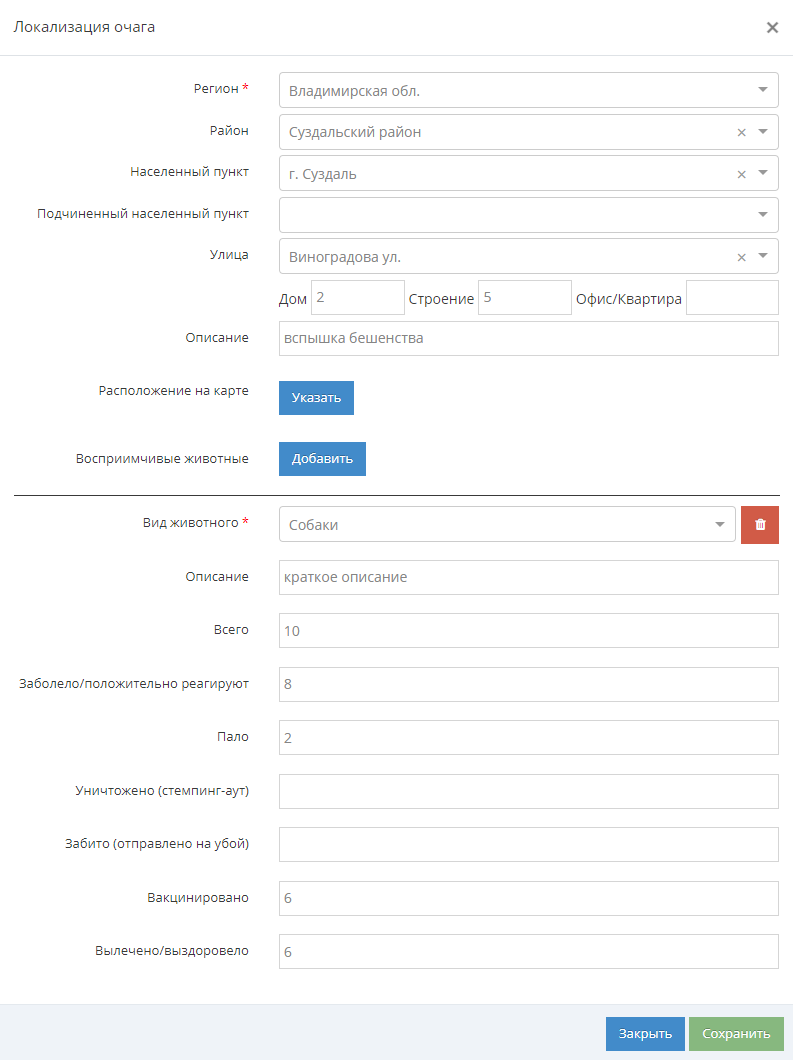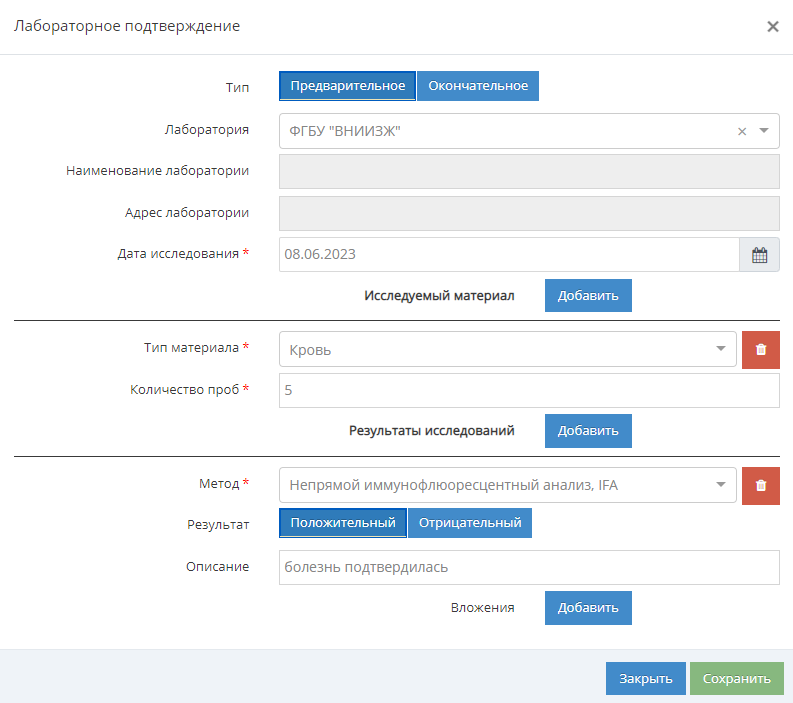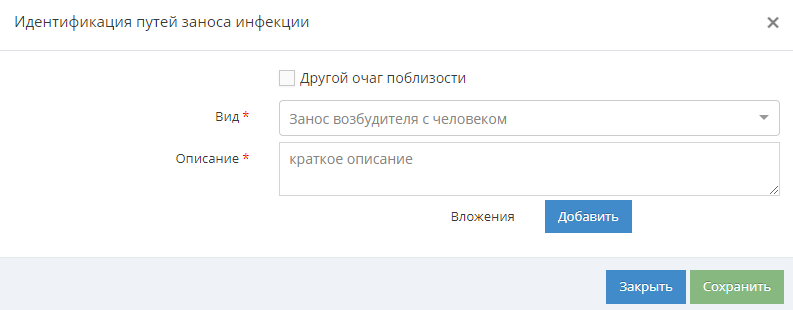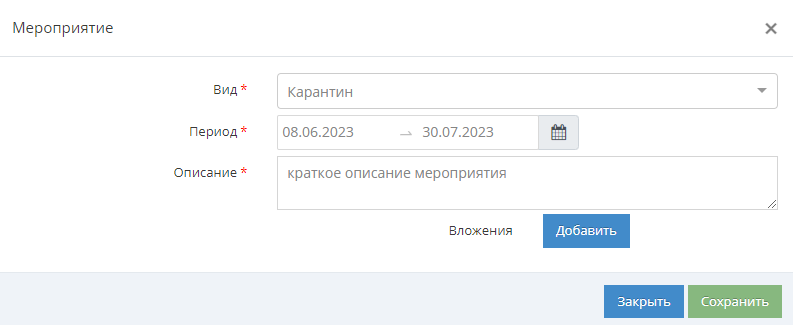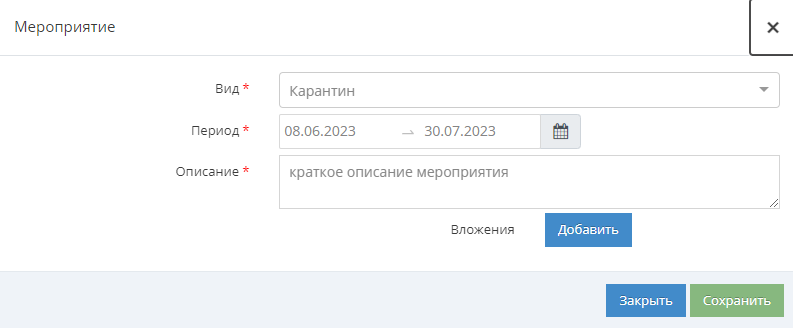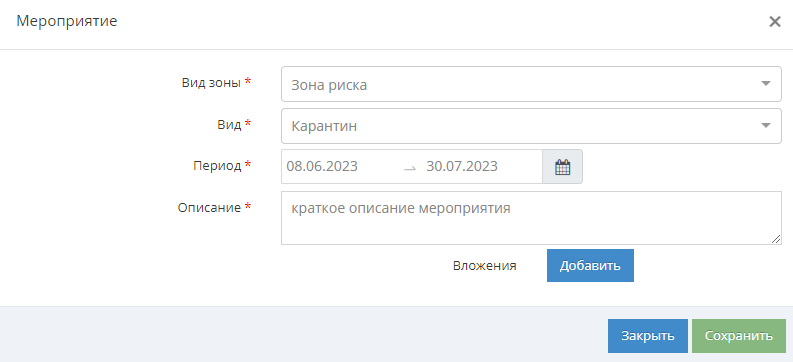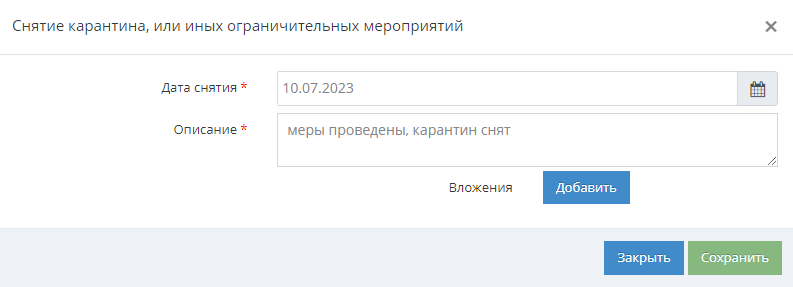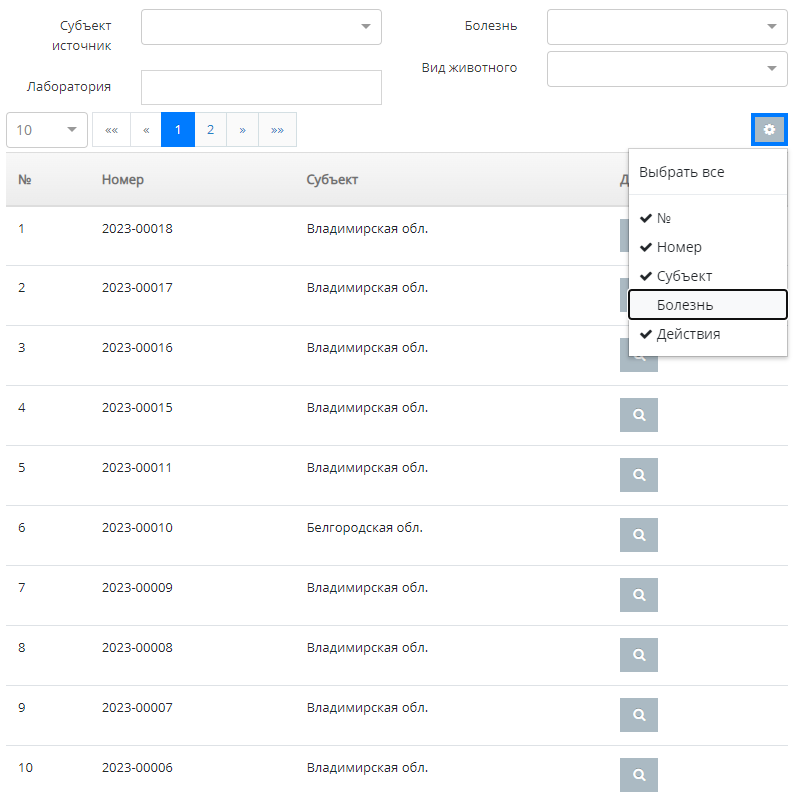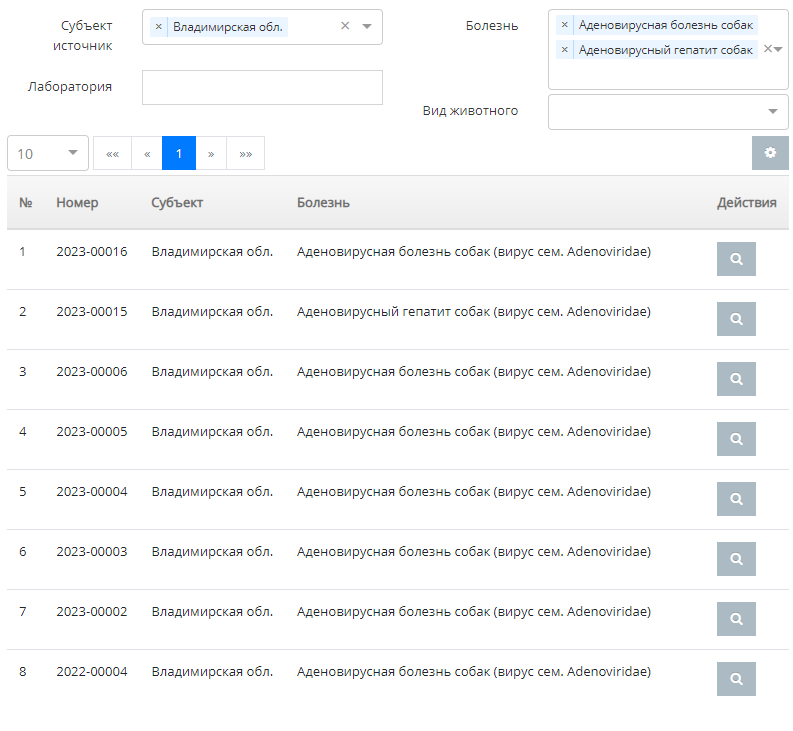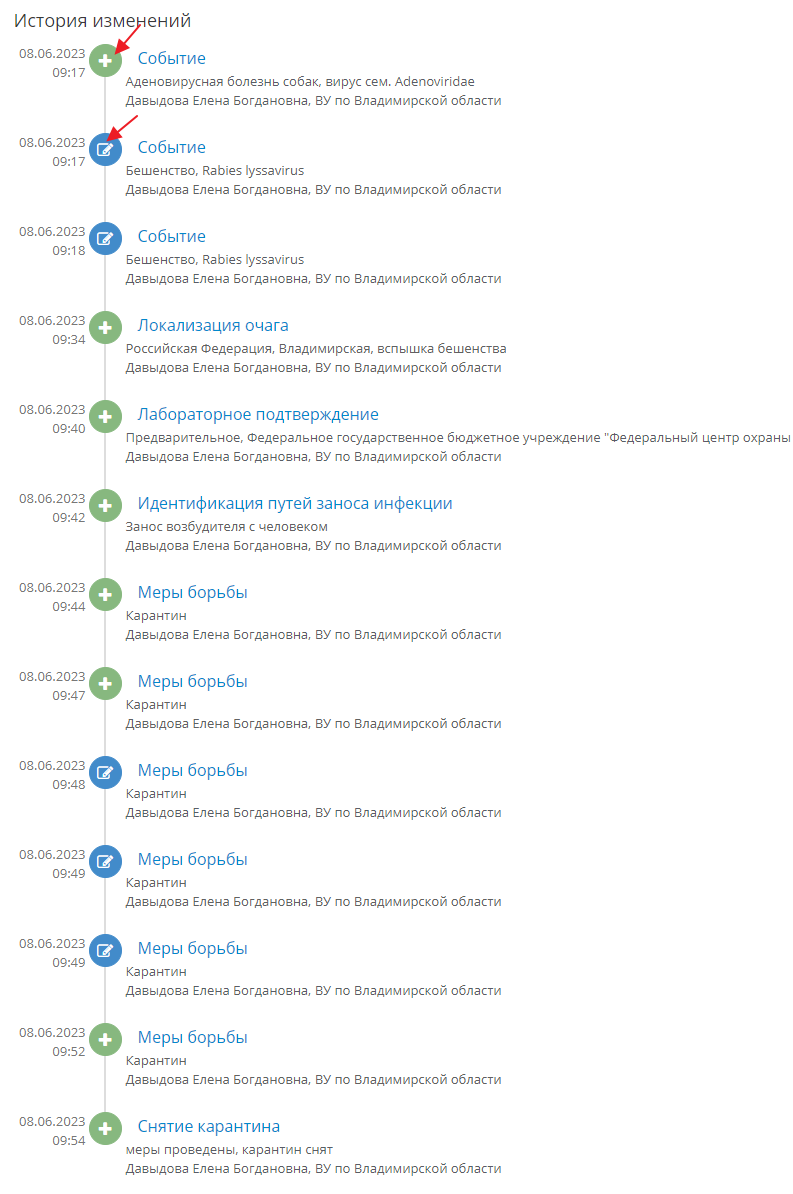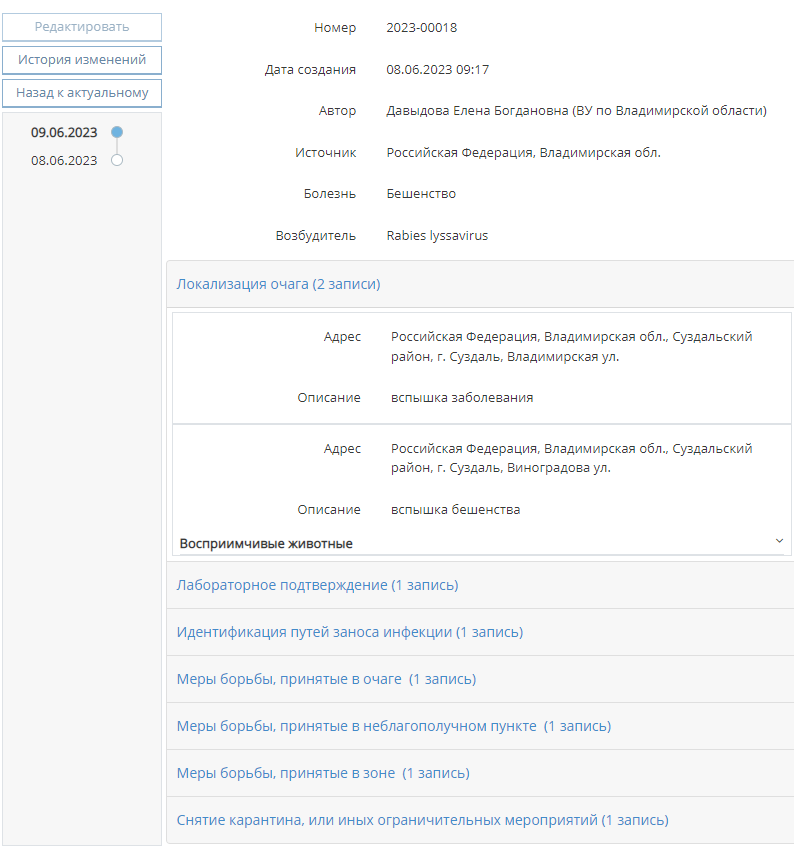Информация об установлении и отмене ограничительных мероприятий (карантина): различия между версиями
| (не показаны 62 промежуточные версии этого же участника) | |||
| Строка 10: | Строка 10: | ||
*'''Станции по борьбе с болезнями животных'''. | *'''Станции по борьбе с болезнями животных'''. | ||
== Основные действия == | |||
Для добавления события в компоненте [[Компонент_Хорриот|'''«Хорриот»''']] необходимо выполнить следующие действия: | Для добавления события в компоненте [[Компонент_Хорриот|'''«Хорриот»''']] необходимо выполнить следующие действия: | ||
# Выполнить вход в [https://herriot.vetrf.ru '''«Хорриот»''']. | # Выполнить вход в [https://herriot.vetrf.ru '''«Хорриот»''']. | ||
# Выбрать регион, в котором будет регистрироваться событие (рис. 1 | # Выбрать регион, в котором будет регистрироваться событие (рис. 1-2). | ||
[[Файл:Horriot add events-1.png|обрамить|центр|Рис. 1. Поиск региона]] [[Файл:Horriot add events-2.png|обрамить|центр|Рис. 2. Выбор региона]] | [[Файл:Horriot add events-1.png|обрамить|центр|Рис. 1. Поиск региона]] [[Файл:Horriot add events-2.png|обрамить|центр|Рис. 2. Выбор региона]] | ||
===Добавление информации о событии=== | |||
== | |||
Для добавления события по факту вспышки болезни могут быть выполнены следующие действия:<br> | Для добавления события по факту вспышки болезни могут быть выполнены следующие действия:<br> | ||
Нажмите на кнопку ''' | Нажмите на кнопку '''«Добавить событие»''' (рис. 3). | ||
[[Image:add_action.png|center|frame|Рис. | [[Image:add_action.png|center|frame|Рис. 3. Добавление события]] | ||
На открывшейся странице выберите субъект, в котором зарегистрирован очаг заболевания, заболевание, возбудитель ( | На открывшейся странице выберите субъект, в котором зарегистрирован очаг заболевания, заболевание, возбудитель (рис. 3). | ||
<center> | <center> | ||
{{ambox | {{ambox | ||
| Строка 27: | Строка 27: | ||
}} | }} | ||
</center> | </center> | ||
[[Image:add_diseas2.png|center|frame|Рис. | [[Image:add_diseas2.png|center|frame|Рис. 4. Добавление сведений о событии]] | ||
После заполнения данных о событии нажмите на кнопку '''«Сохранить»''' (рис. 4). | |||
Данные о событиях отображаются в реестре '''«Список событий»''', добавленных в выбранном регионе (рис. 13). | |||
===Просмотр события=== | |||
На странице просмотра добавленного события содержатся следующие сведения (рис. 5): | |||
*'''Номер''' - отображается номер события, генерируется автоматически; | |||
*'''Дата создания''' - дата создания события; | |||
*'''Автор''' - отображается ФИО и наименование организации; | |||
*'''Источник''' - отображается регион источника заболевания; | |||
*'''Заболевание''' - отображается наименование заболевания; | |||
*'''Возбудитель''' - отображается наименование возбудителя заболевания. | |||
[[Файл:Horriot add events-16.png|center|frame|Рис. 5. Просмотр добавленного события]] | |||
На странице просмотра добавленного события может содержаться информация о следующих проведенных мероприятиях: | |||
* локализации очага; | |||
* лабораторном подтверждении; | |||
* идентификации путей заноса инфекции; | |||
* мерах борьбы, принятых в очаге; | |||
* мерах борьбы, принятых в неблагополучном пункте; | |||
* мерах борьбы, принятых в зоне; | |||
* снятии карантина, или иных ограничительных мероприятиях. | |||
# При нажатии на кнопку '''«Добавить»''', открывается страница '''«Локализация очага»''' с возможностью добавления нескольких записей по локализации очага, содержащая следующие элементы (рис.6): | |||
#:* '''Регион''' - выбор из выпадающего списка регионов; | |||
#:* '''Населенный пункт''' - поиск населенного пункта в выбранном регионе. При выборе населенного пункта район заполняется автоматически; | |||
#:* '''Подчиненный населенный пункт''' - поиск подчиненного населенного пункта в выбранном регионе; | |||
#:* '''Улица''' - укажите улицу в выбранном населенном пункте. Поле доступно, если указан населенный пункт; | |||
#:* '''Дом''' - укажите номер дома. Поле доступно, если указан населенный пункт; | |||
#:* '''Строение''' - укажите номер строения. Поле доступно, если указан населенный пункт; | |||
#:* '''Офис/квартира''' - укажите номер офиса/квартиры. Поле доступно, если указан населенный пункт; | |||
#:* '''Описание''' - укажите краткое описание; | |||
#:* '''Расположение на карте''' - при нажатии на кнопку '''«Указать»''' отображается карта. Расположение на карте можно задать точкой или координатами с возможностью указания широты и долготы в разных форматах и добавления маркера; | |||
#:* '''Восприимчивые животные''' - может быть не добавлено, добавлено одно или несколько полей. При нажатии на кнопку '''«Добавить»''' появляется возможность добавления следующих сведений: | |||
#:** '''Вид животного''' - выбор из выпадающего списка животных с возможностью удаления добавленного значения при нажатии на пиктограмму «корзина»; | |||
#:** '''Описание''' - укажите краткое описание восприимчивых животных; | |||
#:** '''Всего''' - укажите общее количество восприимчивых животных; | |||
#:** '''Заболело/положительно реагируют''' - укажите количество заболевших животных; | |||
#:** '''Пало''' - укажите количество животных, которое пало; | |||
#:** '''Уничтожено (стремпинг-аут)''' - укажите количество животных, которое уничтожено; | |||
#:** '''Забито (отправлено на убой)''' - укажите количество животных, которое забито; | |||
#:** '''Вакцинировано''' - укажите количество вакцинированных животных; | |||
#:** '''Вылечено/выздоровело''' - укажите количество животных, которое вылечено/выздоровело. <br> После заполнения данных о восприимчивых животных нажмите на кнопку '''«Сохранить»'''. Добавленная запись отображается в разделе '''«Локализация очага»''' с возможностью редактирования и удаления при нажатии на соответствующие пиктограммы «карандаш» и «корзина» (рис. 5). [[Файл:Horriot add events-8.png|обрамить|центр|Рис. 6. Добавление информации о локализации очага]] | |||
# При нажатии на кнопку '''«Добавить»''', открывается страница '''«Лабораторное подтверждение»''' с возможностью добавления нескольких записей по лабораторному подтверждению, содержащая следующие элементы (рис. 7): | |||
#:* '''Тип''' - выбор значения: предварительное или окончательное; | |||
#:* '''Лаборатория''' - выбор из выпадающего списка лабораторий; | |||
#:* '''Наименование лаборатории''' - укажите наименование лаборатории. При выборе лаборатории из выпадающего списка, данное поле становится неактивным; | |||
#:* '''Адрес лаборатории''' - укажите адрес лаборатории. При выборе лаборатории из выпадающего списка, данное поле становится неактивным; | |||
#:* '''Дата исследования''' - выбор даты из календаря; | |||
#:* '''Исследуемый материал''' - укажите сведения об исследуемом материале с возможностью добавления нескольких полей. При нажатии на кнопку '''«Добавить»''' появляется возможность добавления следующих сведений: | |||
#:** '''Тип материала''' - выбор из выпадающего списка материалов с возможностью удаления добавленного значения при нажатии на пиктограмму «корзина»; | |||
#:** '''Количество проб''' - укажите количество проб. | |||
#:* '''Результаты исследований''' - укажите сведения о результатах исследований с возможностью добавления нескольких полей. При нажатии на кнопку '''«Добавить»''' появляется возможность добавления следующих сведений: | |||
#:** '''Метод''' - выбор из выпадающего списка методов; | |||
#:** '''Результат''' - выбор значения: положительный или отрицательный; | |||
#:** '''Описание''' - укажите краткое описание результатов исследований. | |||
#:* '''Вложения''' - при нажатии на кнопку '''«Добавить»''' появляется загрузчик файлов с возможностью добавления нескольких документов. При нажатии на пиктограмму «корзина» файл удаляется. <br> После заполнения данных нажмите на кнопку '''«Сохранить»'''. Добавленная запись отображается в разделе '''«Лабораторное подтверждение»''' с возможностью редактирования и удаления при нажатии на соответствующие пиктограммы «карандаш» и «корзина» (рис. 5). [[Файл:Horriot add events-9.png|обрамить|центр|Рис. 7. Добавление информации о лабораторном подтверждении]] | |||
# При нажатии на кнопку '''«Добавить»''', открывается страница '''«Идентификация путей заноса инфекции»''' с возможностью добавления нескольких записей по идентификации путей заноса инфекции, содержащая следующие элементы (рис. 8): | |||
#:* '''Другой очаг поблизости''' - выбор значения при нажатии флага; | |||
#:* '''Вид''' - выбор из выпадающего списка путей заноса инфекции; | |||
#:* '''Описание''' - укажите краткое описание идентификации путей заноса инфекции; | |||
#:* '''Вложения''' - при нажатии на кнопку '''«Добавить»''' появляется загрузчик файлов с возможностью добавления нескольких документов. При нажатии на пиктограмму «корзина» файл удаляется. <br> После заполнения данных нажмите на кнопку '''«Сохранить»'''. Добавленная запись отображается в разделе '''«Идентификация путей заноса инфекции»''' с возможностью редактирования и удаления при нажатии на соответствующие пиктограммы «карандаш» и «корзина» (рис. 5). [[Файл:Horriot add events-10.png|обрамить|центр|Рис. 8. Добавление информации об идентификации путей заноса инфекции]] | |||
# При нажатии на кнопку '''«Добавить»''', открывается страница '''«Меры борьбы, принятые в очаге»''' с возможностью добавления нескольких записей по мерам борьбы, содержащая следующие элементы (рис. 9): | |||
#:* '''Вид''' - выбор из выпадающего списка мероприятий; | |||
#:* '''Период''' - выбор даты начала и даты окончания из календаря; | |||
#:* '''Описание''' - укажите краткое описание мер борьбы, принятых в очаге; | |||
#:* '''Вложения''' - при нажатии на кнопку '''«Добавить»''' появляется загрузчик файлов с возможностью добавления нескольких документов. При нажатии на пиктограмму «корзина» файл удаляется. <br> После заполнения данных нажмите на кнопку '''«Сохранить»'''. Добавленная запись отображается в разделе '''«Меры борьбы, принятые в очаге»''' с возможностью редактирования и удаления при нажатии на соответствующие пиктограммы «карандаш» и «корзина» (рис. 5). [[Файл:Horriot add events-11.png|обрамить|центр|Рис. 9. Добавление информации о мерах борьбы, принятых в очаге]] | |||
# При нажатии на кнопку '''«Добавить»''', открывается страница '''«Меры борьбы, принятые в неблагополучном пункте»''' с возможностью добавления нескольких записей по мерам борьбы, содержащая следующие элементы (рис. 10): | |||
#:* '''Вид''' - выбор из выпадающего списка мероприятий; | |||
#:* '''Период''' - выбор даты начала и даты окончания из календаря; | |||
#:* '''Описание''' - укажите краткое описание мер борьбы, принятых в неблагополучном пункте; | |||
#:* '''Вложения''' - при нажатии на кнопку '''«Добавить»''' появляется загрузчик файлов с возможностью добавления нескольких документов. При нажатии на пиктограмму «корзина» файл удаляется. <br> После заполнения данных нажмите на кнопку '''«Сохранить»'''. Добавленная запись отображается в разделе '''«Меры борьбы, принятые в неблагополучном пункте»''' с возможностью редактирования и удаления при нажатии на соответствующие пиктограммы «карандаш» и «корзина» (рис. 5). [[Файл:Horriot add events-12.png|обрамить|центр|Рис. 10. Добавление информации о мерах борьбы, принятых в неблагополучном пункте]] | |||
# При нажатии на кнопку '''«Добавить»''', открывается страница '''«Меры борьбы, принятые в зоне»''' с возможностью добавления нескольких записей по мерам борьбы, содержащая следующие элементы (рис. 11): | |||
#:* '''Вид зоны''' - выбор из выпадающего списка видов зон; | |||
#:* '''Вид''' - выбор из выпадающего списка мероприятий; | |||
#:* '''Период''' - выбор даты начала и даты окончания из календаря; | |||
#:* '''Описание''' - укажите краткое описание мер борьбы, принятые в зоне; | |||
#:* '''Вложения''' - при нажатии на кнопку '''«Добавить»''' появляется загрузчик файлов с возможностью добавления нескольких документов. При нажатии на пиктограмму «корзина» файл удаляется. <br> После заполнения данных нажмите на кнопку '''«Сохранить»'''. Добавленная запись отображается в разделе '''«Меры борьбы, принятые в зоне»''' с возможностью редактирования и удаления при нажатии на соответствующие пиктограммы «карандаш» и «корзина» (рис. 5). [[Файл:Horriot add events-13.png|обрамить|центр|Рис. 11. Добавление информации о мерах борьбы, принятых в зоне]] | |||
# При нажатии на кнопку '''«Добавить»''', открывается страница '''«Снятие карантина, или иных ограничительных мероприятий»''', содержащая следующие элементы (рис. 12): | |||
#:* '''Дата снятия''' - выбор даты снятия из календаря; | |||
#:* '''Описание''' - укажите краткое описание снятия карантина, или иных ограничительных мероприятий; | |||
#:* '''Вложения''' - при нажатии на кнопку '''«Добавить»''' появляется загрузчик файлов с возможностью добавления нескольких документов. При нажатии на пиктограмму «корзина» файл удаляется. <br> После заполнения данных нажмите на кнопку '''«Сохранить»'''. Добавленная запись отображается в разделе '''«Снятие карантина, или иных ограничительных мероприятий»''' с возможностью редактирования и удаления при нажатии на соответствующие пиктограммы «карандаш» и «корзина» (рис. 5). [[Файл:Horriot add events-14.png|обрамить|центр|Рис. 12. Добавление информации о снятии карантина, или иных ограничительных мероприятий]] | |||
===Редактирование события=== | |||
На странице просмотра добавленного события при нажатии на кнопку '''«Редактировать»''' открывается форма для редактирования события. Состав сведений аналогичен странице '''«Добавления события»''', но все поля предзаполнены значениями с возможностью редактирования. | |||
===Просмотр списка событий=== | |||
Для осуществления просмотра списка событий возможно выполнение следующих действий: | |||
# На странице просмотра списочной формы реестра событий по нажатию на значок шестеренки в правом верхнем углу над списочной формой, открывается список доступных колонок таблицы для отображения, а также пункт '''«Выбрать всё»'''. По умолчанию выбраны все колонки. Выбранные колонки должны быть отмечены галочкой. По нажатию на наименование колонки она должна пропадать из отображения в списочной форме (рис. 13). [[Файл:Horriot add events-6.png|обрамить|центр|Рис. 13. Просмотр списочной формы событий]] | |||
# В списочной форме отображаются следующие поля: | |||
#:* '''№''' - порядковый номер события; | |||
#:* '''Номер''' - отображается уникальный номер события; | |||
#:* '''Субъект''' - отображается субъект источник; | |||
#:* '''Болезнь''' - отображается наименование болезни; | |||
#:* '''Действия:''' | |||
#:** '''просмотр''' — пиктограмма с изображением лупы. После нажатия на пиктограмму открывается страница просмотра карточки зарегистрированного события. | |||
# Список животных выводится постранично, по умолчанию 10 элементов на странице с возможностью выбора из выпадающего списка - 10, 20, 50. | |||
===Поиск в списке событий=== | |||
Для осуществления действия по поиску зарегистрированных событий необходимо на странице просмотра списочной формы реестра событий указать один или несколько параметров для поиска: | |||
:* '''Субъект источник''' - выбор из выпадающего списка регионов РФ для поиска события по региону; | |||
:* '''Лаборатория''' - поле для поиска в списке лабораторий осуществляется по названию лаборатории; | |||
:* '''Болезнь''' - выбор из выпадающего списка болезней с возможностью выбора нескольких болезней; | |||
:* '''Вид животного''' - выбор из выпадающего списка видов животных с возможностью выбора нескольких видов животных. | |||
Поиск возможен как по одному, так и по нескольким параметрам. При этом, чем больше параметров указано, тем точнее будет поиск. Параметры, которые выбираются из выпадающего списка, являются строгими, т.е. в результате будут найдены только те элементы списка, которые полностью удовлетворяют указанным значениям. Остальные параметры, значения которых указываются в простом текстовом поле, являются не строгими, т.е. поиск по ним осуществляется по указанной подстроке. | |||
К примеру, согласно критериям поиска, приведенным на рисунке, будут отображены все события, зарегистрированные по факту вспышки болезней «Аденовирусная болезнь собак» и «Аденовирусный гепатит собак» во Владимирской области (рис. 14). [[Файл:Horriot add events-7.png|обрамить|центр|Рис. 14. Поиск в списке событий]] | |||
===Просмотр истории изменений событий=== | |||
На странице просмотра добавленного события при нажатии на кнопку '''«История изменений»''' (рис. 5) открывается страница для просмотра истории изменений событий. На странице просмотра истории изменений событий отображаются все поля для каждого блока, в который вносились изменения по созданию, редактированию и удалению события. Для просмотра истории изменений событий нажмите на соответствующие пиктограммы: «плюс», «карандаш» и «корзина» (рис. 15). [[Файл:Horriot add events-17.png|обрамить|центр|Рис. 15. Просмотр истории изменений событий]] | |||
На странице просмотра добавленного события при нажатии на кнопку '''«Состояние на дату»''' (рис. 5) появляется возможность выбора даты и отображения состояния события на указанную дату (рис. 16). [[Файл:Horriot add events-20.png|обрамить|центр|Рис. 16. Просмотр состояния события на указанную дату]] | |||
[[ | |||
== Заключительные действия == | == Заключительные действия == | ||
| Строка 42: | Строка 144: | ||
== Исключительные действия == | == Исключительные действия == | ||
По техническим вопросам, связанным с работой компонента ''' | По техническим вопросам, связанным с работой компонента [[Компонент_Хорриот|'''«Хорриот»''']], обращаться по электронной почте на адрес [mailto:herriot@fsvps.ru herriot@fsvps.ru]. | ||
== Ссылки == | == Ссылки == | ||
https://demo-herriot.vetrf.ru/ - Веб-интерфейс демонстрационной версии компонента | https://demo-herriot.vetrf.ru/ - Веб-интерфейс демонстрационной версии компонента «Хорриот» | ||
== См. также == | == См. также == | ||
Текущая версия на 15:17, 9 июня 2023
Предназначение операции
Представление информации о проведенных профилактических, лечебных и иных мероприятиях осуществляется с использованием компонента «Хорриот», предназначенного для ввода, сохранения и обработки информации об идентификации животных, проведенных профилактических, лечебных и иных мероприятиях.
Предусловия и подготовительные действия
Для выполнения операции необходимо соблюдение следующих условий: Пользователь должен иметь доступ к компоненту «Хорриот». Предоставить доступ к компоненту может Администратор организации в компоненте «Паспорт» по инструкции. Доступ в компонент могут получить сотрудники следующих организаций:
- Центральный аппарат Россельхознадзора,
- Территориальные управления,
- Ветеринарные управления,
- Станции по борьбе с болезнями животных.
Основные действия
Для добавления события в компоненте «Хорриот» необходимо выполнить следующие действия:
- Выполнить вход в «Хорриот».
- Выбрать регион, в котором будет регистрироваться событие (рис. 1-2).
Добавление информации о событии
Для добавления события по факту вспышки болезни могут быть выполнены следующие действия:
Нажмите на кнопку «Добавить событие» (рис. 3).
На открывшейся странице выберите субъект, в котором зарегистрирован очаг заболевания, заболевание, возбудитель (рис. 3).
| Внимание! В качестве источника заболевания можно указать только тот регион, за которым вы закреплены.
|
После заполнения данных о событии нажмите на кнопку «Сохранить» (рис. 4). Данные о событиях отображаются в реестре «Список событий», добавленных в выбранном регионе (рис. 13).
Просмотр события
На странице просмотра добавленного события содержатся следующие сведения (рис. 5):
- Номер - отображается номер события, генерируется автоматически;
- Дата создания - дата создания события;
- Автор - отображается ФИО и наименование организации;
- Источник - отображается регион источника заболевания;
- Заболевание - отображается наименование заболевания;
- Возбудитель - отображается наименование возбудителя заболевания.
На странице просмотра добавленного события может содержаться информация о следующих проведенных мероприятиях:
- локализации очага;
- лабораторном подтверждении;
- идентификации путей заноса инфекции;
- мерах борьбы, принятых в очаге;
- мерах борьбы, принятых в неблагополучном пункте;
- мерах борьбы, принятых в зоне;
- снятии карантина, или иных ограничительных мероприятиях.
- При нажатии на кнопку «Добавить», открывается страница «Локализация очага» с возможностью добавления нескольких записей по локализации очага, содержащая следующие элементы (рис.6):
- Регион - выбор из выпадающего списка регионов;
- Населенный пункт - поиск населенного пункта в выбранном регионе. При выборе населенного пункта район заполняется автоматически;
- Подчиненный населенный пункт - поиск подчиненного населенного пункта в выбранном регионе;
- Улица - укажите улицу в выбранном населенном пункте. Поле доступно, если указан населенный пункт;
- Дом - укажите номер дома. Поле доступно, если указан населенный пункт;
- Строение - укажите номер строения. Поле доступно, если указан населенный пункт;
- Офис/квартира - укажите номер офиса/квартиры. Поле доступно, если указан населенный пункт;
- Описание - укажите краткое описание;
- Расположение на карте - при нажатии на кнопку «Указать» отображается карта. Расположение на карте можно задать точкой или координатами с возможностью указания широты и долготы в разных форматах и добавления маркера;
- Восприимчивые животные - может быть не добавлено, добавлено одно или несколько полей. При нажатии на кнопку «Добавить» появляется возможность добавления следующих сведений:
- Вид животного - выбор из выпадающего списка животных с возможностью удаления добавленного значения при нажатии на пиктограмму «корзина»;
- Описание - укажите краткое описание восприимчивых животных;
- Всего - укажите общее количество восприимчивых животных;
- Заболело/положительно реагируют - укажите количество заболевших животных;
- Пало - укажите количество животных, которое пало;
- Уничтожено (стремпинг-аут) - укажите количество животных, которое уничтожено;
- Забито (отправлено на убой) - укажите количество животных, которое забито;
- Вакцинировано - укажите количество вакцинированных животных;
- Вылечено/выздоровело - укажите количество животных, которое вылечено/выздоровело.
После заполнения данных о восприимчивых животных нажмите на кнопку «Сохранить». Добавленная запись отображается в разделе «Локализация очага» с возможностью редактирования и удаления при нажатии на соответствующие пиктограммы «карандаш» и «корзина» (рис. 5).
- При нажатии на кнопку «Добавить», открывается страница «Лабораторное подтверждение» с возможностью добавления нескольких записей по лабораторному подтверждению, содержащая следующие элементы (рис. 7):
- Тип - выбор значения: предварительное или окончательное;
- Лаборатория - выбор из выпадающего списка лабораторий;
- Наименование лаборатории - укажите наименование лаборатории. При выборе лаборатории из выпадающего списка, данное поле становится неактивным;
- Адрес лаборатории - укажите адрес лаборатории. При выборе лаборатории из выпадающего списка, данное поле становится неактивным;
- Дата исследования - выбор даты из календаря;
- Исследуемый материал - укажите сведения об исследуемом материале с возможностью добавления нескольких полей. При нажатии на кнопку «Добавить» появляется возможность добавления следующих сведений:
- Тип материала - выбор из выпадающего списка материалов с возможностью удаления добавленного значения при нажатии на пиктограмму «корзина»;
- Количество проб - укажите количество проб.
- Результаты исследований - укажите сведения о результатах исследований с возможностью добавления нескольких полей. При нажатии на кнопку «Добавить» появляется возможность добавления следующих сведений:
- Метод - выбор из выпадающего списка методов;
- Результат - выбор значения: положительный или отрицательный;
- Описание - укажите краткое описание результатов исследований.
- Вложения - при нажатии на кнопку «Добавить» появляется загрузчик файлов с возможностью добавления нескольких документов. При нажатии на пиктограмму «корзина» файл удаляется.
После заполнения данных нажмите на кнопку «Сохранить». Добавленная запись отображается в разделе «Лабораторное подтверждение» с возможностью редактирования и удаления при нажатии на соответствующие пиктограммы «карандаш» и «корзина» (рис. 5).
- При нажатии на кнопку «Добавить», открывается страница «Идентификация путей заноса инфекции» с возможностью добавления нескольких записей по идентификации путей заноса инфекции, содержащая следующие элементы (рис. 8):
- Другой очаг поблизости - выбор значения при нажатии флага;
- Вид - выбор из выпадающего списка путей заноса инфекции;
- Описание - укажите краткое описание идентификации путей заноса инфекции;
- Вложения - при нажатии на кнопку «Добавить» появляется загрузчик файлов с возможностью добавления нескольких документов. При нажатии на пиктограмму «корзина» файл удаляется.
После заполнения данных нажмите на кнопку «Сохранить». Добавленная запись отображается в разделе «Идентификация путей заноса инфекции» с возможностью редактирования и удаления при нажатии на соответствующие пиктограммы «карандаш» и «корзина» (рис. 5).
- При нажатии на кнопку «Добавить», открывается страница «Меры борьбы, принятые в очаге» с возможностью добавления нескольких записей по мерам борьбы, содержащая следующие элементы (рис. 9):
- Вид - выбор из выпадающего списка мероприятий;
- Период - выбор даты начала и даты окончания из календаря;
- Описание - укажите краткое описание мер борьбы, принятых в очаге;
- Вложения - при нажатии на кнопку «Добавить» появляется загрузчик файлов с возможностью добавления нескольких документов. При нажатии на пиктограмму «корзина» файл удаляется.
После заполнения данных нажмите на кнопку «Сохранить». Добавленная запись отображается в разделе «Меры борьбы, принятые в очаге» с возможностью редактирования и удаления при нажатии на соответствующие пиктограммы «карандаш» и «корзина» (рис. 5).
- При нажатии на кнопку «Добавить», открывается страница «Меры борьбы, принятые в неблагополучном пункте» с возможностью добавления нескольких записей по мерам борьбы, содержащая следующие элементы (рис. 10):
- Вид - выбор из выпадающего списка мероприятий;
- Период - выбор даты начала и даты окончания из календаря;
- Описание - укажите краткое описание мер борьбы, принятых в неблагополучном пункте;
- Вложения - при нажатии на кнопку «Добавить» появляется загрузчик файлов с возможностью добавления нескольких документов. При нажатии на пиктограмму «корзина» файл удаляется.
После заполнения данных нажмите на кнопку «Сохранить». Добавленная запись отображается в разделе «Меры борьбы, принятые в неблагополучном пункте» с возможностью редактирования и удаления при нажатии на соответствующие пиктограммы «карандаш» и «корзина» (рис. 5).
- При нажатии на кнопку «Добавить», открывается страница «Меры борьбы, принятые в зоне» с возможностью добавления нескольких записей по мерам борьбы, содержащая следующие элементы (рис. 11):
- Вид зоны - выбор из выпадающего списка видов зон;
- Вид - выбор из выпадающего списка мероприятий;
- Период - выбор даты начала и даты окончания из календаря;
- Описание - укажите краткое описание мер борьбы, принятые в зоне;
- Вложения - при нажатии на кнопку «Добавить» появляется загрузчик файлов с возможностью добавления нескольких документов. При нажатии на пиктограмму «корзина» файл удаляется.
После заполнения данных нажмите на кнопку «Сохранить». Добавленная запись отображается в разделе «Меры борьбы, принятые в зоне» с возможностью редактирования и удаления при нажатии на соответствующие пиктограммы «карандаш» и «корзина» (рис. 5).
- При нажатии на кнопку «Добавить», открывается страница «Снятие карантина, или иных ограничительных мероприятий», содержащая следующие элементы (рис. 12):
- Дата снятия - выбор даты снятия из календаря;
- Описание - укажите краткое описание снятия карантина, или иных ограничительных мероприятий;
- Вложения - при нажатии на кнопку «Добавить» появляется загрузчик файлов с возможностью добавления нескольких документов. При нажатии на пиктограмму «корзина» файл удаляется.
После заполнения данных нажмите на кнопку «Сохранить». Добавленная запись отображается в разделе «Снятие карантина, или иных ограничительных мероприятий» с возможностью редактирования и удаления при нажатии на соответствующие пиктограммы «карандаш» и «корзина» (рис. 5).
Редактирование события
На странице просмотра добавленного события при нажатии на кнопку «Редактировать» открывается форма для редактирования события. Состав сведений аналогичен странице «Добавления события», но все поля предзаполнены значениями с возможностью редактирования.
Просмотр списка событий
Для осуществления просмотра списка событий возможно выполнение следующих действий:
- На странице просмотра списочной формы реестра событий по нажатию на значок шестеренки в правом верхнем углу над списочной формой, открывается список доступных колонок таблицы для отображения, а также пункт «Выбрать всё». По умолчанию выбраны все колонки. Выбранные колонки должны быть отмечены галочкой. По нажатию на наименование колонки она должна пропадать из отображения в списочной форме (рис. 13).
- В списочной форме отображаются следующие поля:
- № - порядковый номер события;
- Номер - отображается уникальный номер события;
- Субъект - отображается субъект источник;
- Болезнь - отображается наименование болезни;
- Действия:
- просмотр — пиктограмма с изображением лупы. После нажатия на пиктограмму открывается страница просмотра карточки зарегистрированного события.
- Список животных выводится постранично, по умолчанию 10 элементов на странице с возможностью выбора из выпадающего списка - 10, 20, 50.
Поиск в списке событий
Для осуществления действия по поиску зарегистрированных событий необходимо на странице просмотра списочной формы реестра событий указать один или несколько параметров для поиска:
- Субъект источник - выбор из выпадающего списка регионов РФ для поиска события по региону;
- Лаборатория - поле для поиска в списке лабораторий осуществляется по названию лаборатории;
- Болезнь - выбор из выпадающего списка болезней с возможностью выбора нескольких болезней;
- Вид животного - выбор из выпадающего списка видов животных с возможностью выбора нескольких видов животных.
Поиск возможен как по одному, так и по нескольким параметрам. При этом, чем больше параметров указано, тем точнее будет поиск. Параметры, которые выбираются из выпадающего списка, являются строгими, т.е. в результате будут найдены только те элементы списка, которые полностью удовлетворяют указанным значениям. Остальные параметры, значения которых указываются в простом текстовом поле, являются не строгими, т.е. поиск по ним осуществляется по указанной подстроке.
К примеру, согласно критериям поиска, приведенным на рисунке, будут отображены все события, зарегистрированные по факту вспышки болезней «Аденовирусная болезнь собак» и «Аденовирусный гепатит собак» во Владимирской области (рис. 14).
Просмотр истории изменений событий
На странице просмотра добавленного события при нажатии на кнопку «История изменений» (рис. 5) открывается страница для просмотра истории изменений событий. На странице просмотра истории изменений событий отображаются все поля для каждого блока, в который вносились изменения по созданию, редактированию и удалению события. Для просмотра истории изменений событий нажмите на соответствующие пиктограммы: «плюс», «карандаш» и «корзина» (рис. 15).
На странице просмотра добавленного события при нажатии на кнопку «Состояние на дату» (рис. 5) появляется возможность выбора даты и отображения состояния события на указанную дату (рис. 16).
Заключительные действия
После выполнения действий по добавлению события функция завершается и система готова для повторного исполнения этой функции.
Исключительные действия
По техническим вопросам, связанным с работой компонента «Хорриот», обращаться по электронной почте на адрес herriot@fsvps.ru.
Ссылки
https://demo-herriot.vetrf.ru/ - Веб-интерфейс демонстрационной версии компонента «Хорриот»
См. также
Ведение реестра животных в компоненте «Хорриот»
Вернуться к началу ↑