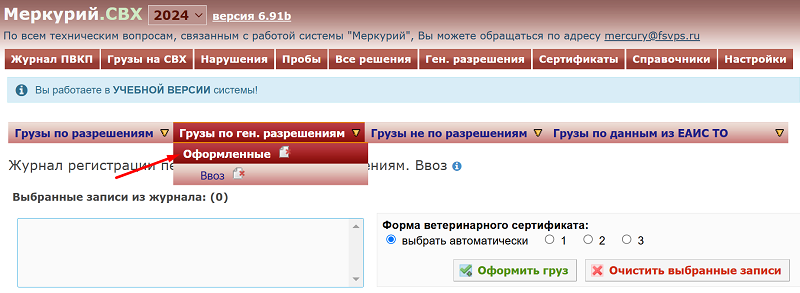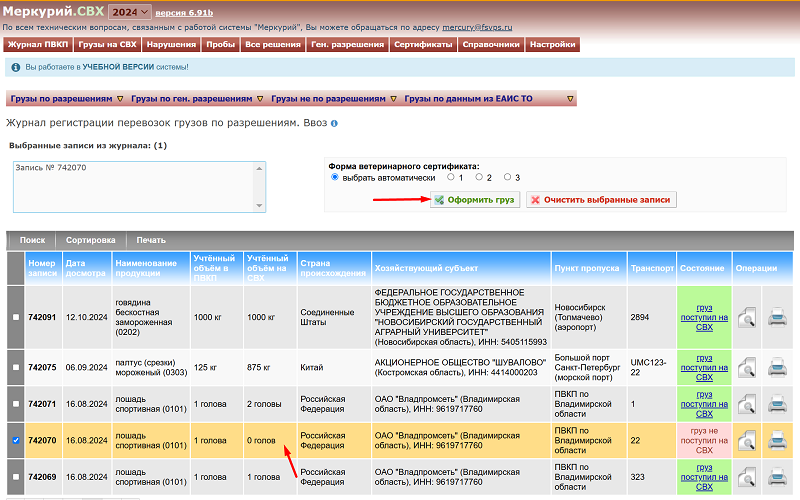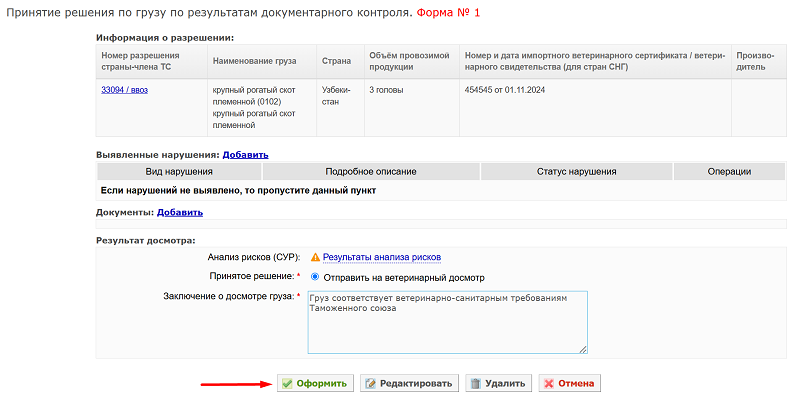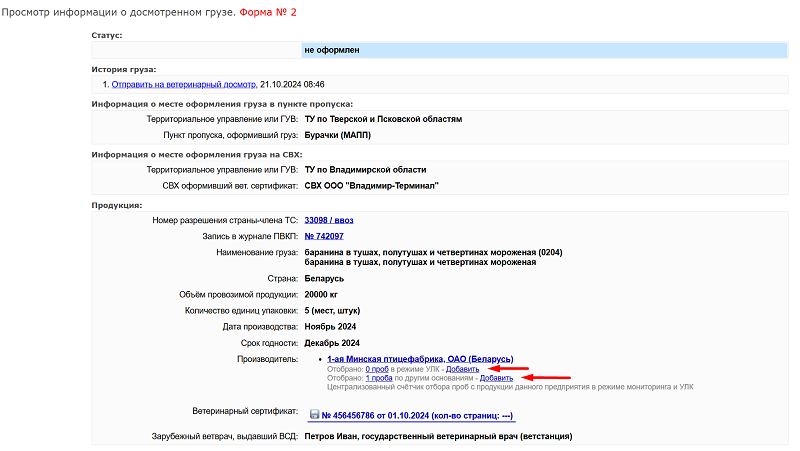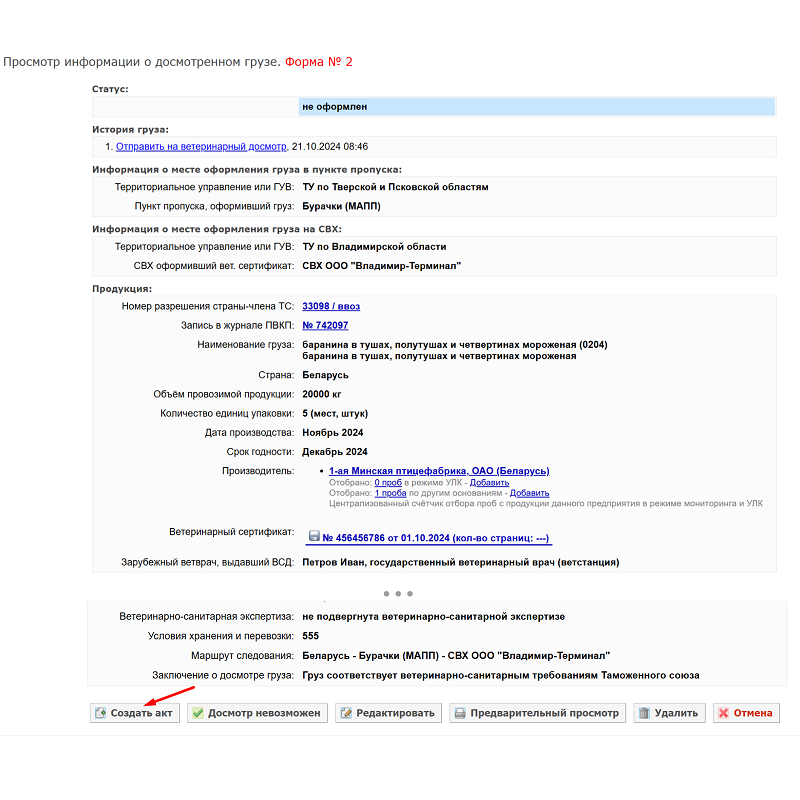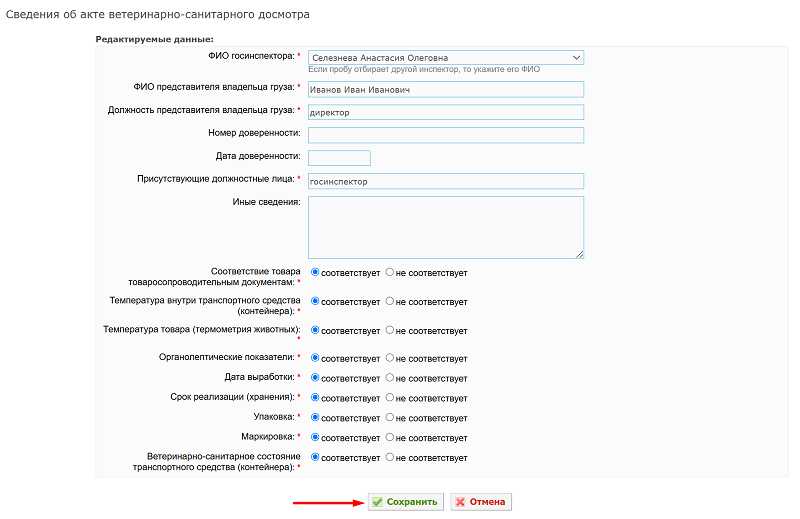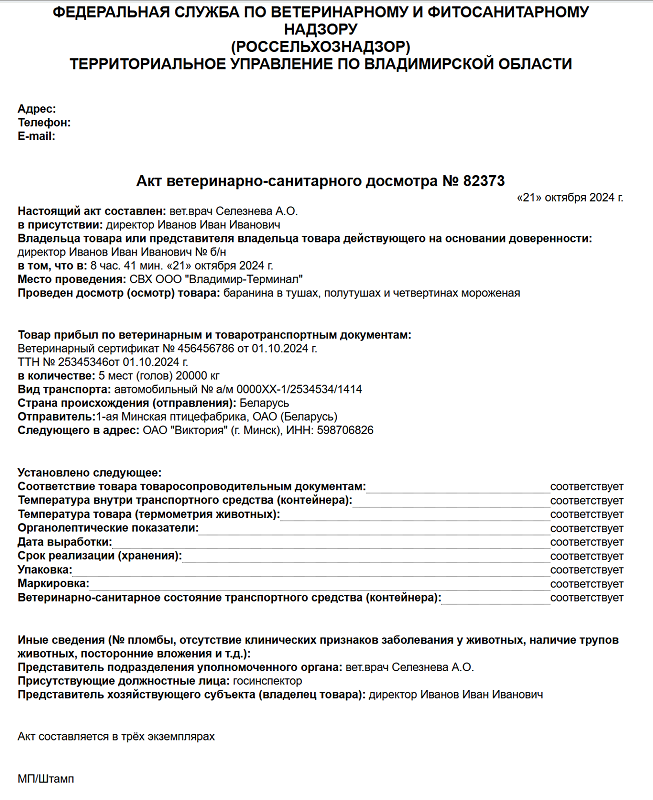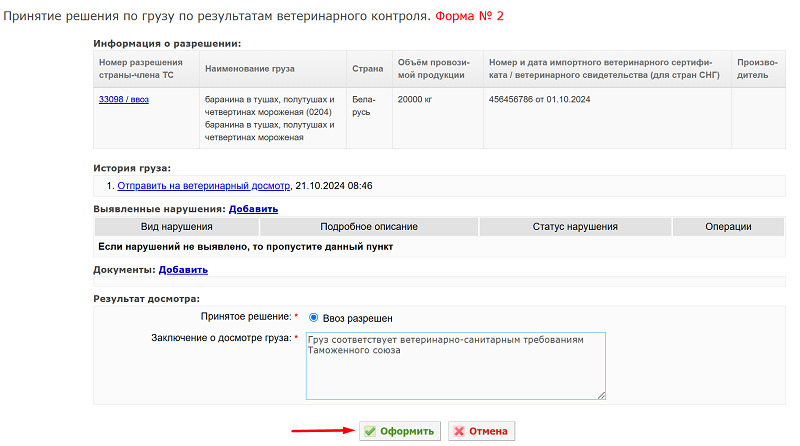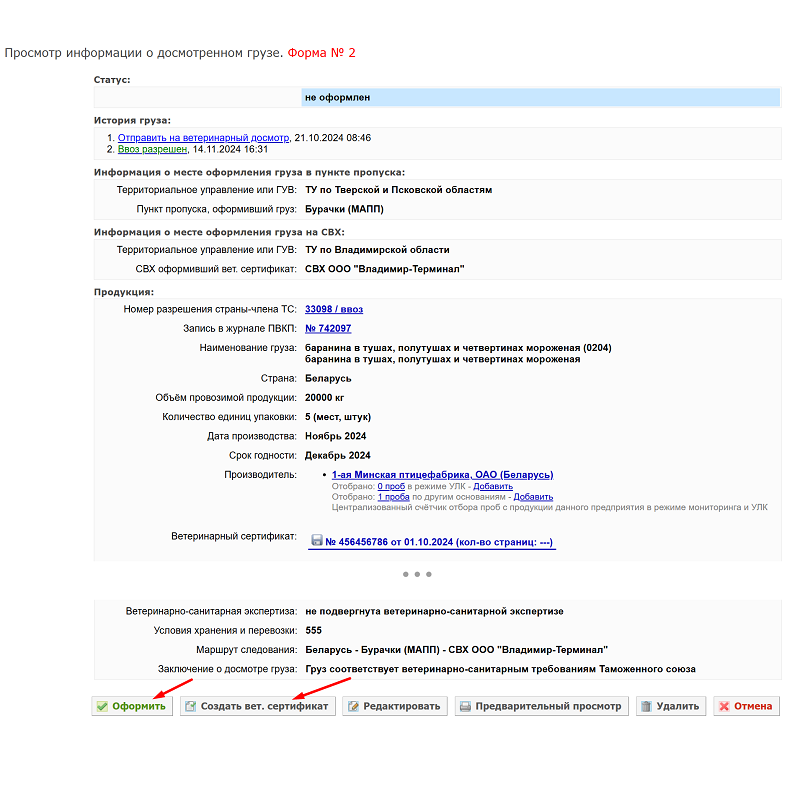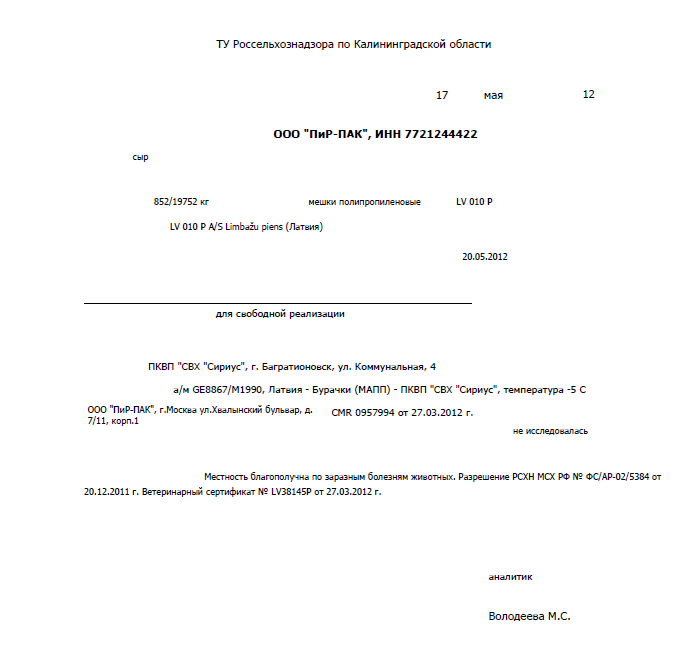Создание ветеринарных сертификатов при импорте продукции в Меркурий.СВХ: различия между версиями
| (не показано 78 промежуточных версий 5 участников) | |||
| Строка 1: | Строка 1: | ||
<!--{{ambox | |||
|type = warning | |||
|text = '''Обратите внимание!''' | |||
|text-small = Начиная с [[Обновления системы Меркурий за 2019 год#21.10.2019: Версия 6.24|версии Меркурий 6.24 от 22.10.2019]], при оформлении импортных грузов введен '''контроль форматов номеров транспортных средств для стран Европейского союза (ЕС) и Евразийского экономического союза (ЕАЭС)'''. | |||
<br>С '''полным списком контролируемых форматов''' можно ознакомиться [[Форматы номеров ТС|по ссылке]]. | |||
}}--> | |||
== Предназначение операции == | |||
Операция предназначена для оформления ветеринарных сопроводительных документов после осуществления осмотра и документальной проверки импортной продукции, поступившей на склад временного хранения (СВХ) или зону таможенного контроля (ЗТК). | |||
== Предусловия и подготовительные действия == | |||
Для выполнения операции необходимо выполнение следующих условий: | |||
# Пользователь должен иметь доступ к подсистеме [[Подсистема Склада временного хранения (Меркурий.СВХ)| «Меркурий.СВХ»]] с ролями «Администратор» или «Пользователь». | |||
# Пользователь должен иметь доступ хотя бы к одному СВХ или ЗТК. | |||
# В журнале ПВКП должна быть зафиксирована информация о прохождении досмотра груза в пункте пропуска. | |||
# Запись журнала должна быть в состоянии «груз не поступил на СВХ». | |||
Для реализации функции средствами подсистемы необходимо выполнить следующие действия: | |||
# Выполните вход в подсистему [https://mercury.vetrf.ru/svh «Меркурий.СВХ»]. | |||
# Выберите из списка обслуживаемых учреждений тот СВХ (ЗТК), на котором находится партия продукции. | |||
Для | == Основные действия == | ||
Для осуществления в подсистеме [[Подсистема Склада временного хранения (Меркурий.СВХ)|'''«Меркурий.СВХ»''']] операции по созданию и оформлению ветеринарных сертификатов при импорте продукции необходимо выполнить следующие действия: | |||
# [[#Поиск записи в журнале ПВКП|Поиск записи в журнале ПВКП]]. | |||
# [[#Досмотр груза|Досмотр груза]]. | |||
# [[#Отбор проб|Отбор проб]]. | |||
# [[#Оформление ветеринарного сертификата|Оформление ветеринарного сертификата]]. | |||
=== Поиск записи в журнале ПВКП === | |||
Поиск записи в журнале ПВКП о прохождении досмотра груза в пункте пропуска, на основании которой будет осуществляться оформление ветеринарных сертификатов. | |||
# Откройте раздел '''«Журнал ПВКП»'''. | |||
# Если необходимо оформить сертификат для продукции, идущей по разрешению, то необходимо перейти в подраздел '''«Грузы по разрешениям»''' (открывается по умолчанию). | |||
# Если необходимо оформить груз, идущий по генеральному разрешению, то необходимо перейти в подраздел '''«Грузы по ген. Разрешениям»'''. | |||
# Если необходимо оформить груз, идущий не по разрешению, то необходимо перейти в подраздел '''«Грузы не по разрешениям»'''. | |||
# В результате появится страница со списком продукции, прошедшей досмотр груза в пункте пропуска. | |||
# Нужную запись можно найти в списке визуально или воспользовавшись формой поиска. [[Image:Mercury-svh-pvpk-journal-generalPermission2.png|center|frame|Рис. 1. Выбор записи в журнале ПВКП в подсистеме «Меркурий.СВХ» (14.11.2024 Версия: 6.90)]] | |||
[[#Основные действия|Вернуться к основным действиям ↑ ]] | |||
=== Досмотр груза === | |||
Ветеринарный сертификат создается на основании записи журнала ПВКП. Все сведения, указанные при досмотре на пункте пропуска, переносятся в ветеринарный сертификат, причем часть из них инспектор может отредактировать. | |||
# Выделите запись журнала; | |||
# Нажмите в верхней части окна на кнопку '''«Оформить груз»''' (рис. 2). На основании типа продукции происходит автоматическое определение формы ветеринарного сертификата, если форма сертификата не была выбрана вручную: | |||
::* 6.1 - для живых животных; | |||
::* 6.2 - для мяса и мясопродукции, пищевой продукции, рыбы и морепродукции; | |||
::* 6.3 - для лекарственных средств, кормов и кормовых добавок, непищевой продукции и другого.[[Image:mercury-svh-listRealTraffic-2.png|center|frame|Рис. 2. Выбор записей в журнале регистрации перевозок подконтрольных госветнадзору грузов в подсистеме «Меркурий.СВХ» (14.11.2024 Версия: 6.90)]] | |||
:3. Откроется страница «Оформление груза», на которой имеются данные, заполненные на основании информации, введенной в пункте пропуска на границе. Некоторые из внесенных ранее данных можно отредактировать. Кроме того необходимо внести оставшуюся незаполненную информацию. После заполнения данных нажать на кнопку '''«Проверить груз»'''. | |||
:4. В результате система проверяет введенную информацию на наличие неверно заполненных полей, превышения лимита ввозимого объема груза по разрешению, наличию ограничений на ввоз по странам и предприятием - производителям продукции. | |||
:5. Если форма заполнена верно, то откроется страница «Принятие решения по грузу по результатам документарного контроля». На странице отображается принятое решение по грузу по результатам досмотра, есть возможность отредактировать внесенные данные и оформить груз. [[Image: Mercury-svh-listRealTraffic-002.png|center|frame|400x400px|Рис. 3. Страница «Принятие решения по грузу по результатам документарного контроля» в подсистеме «Меркурий.СВХ» (14.11.2024 Версия: 6.90)]] | |||
:6. После оформления груза на предыдущем этапе откроется страница «Просмотр информации о досмотренном грузе». | |||
:7. После выполненных действий запись журнала находится в состоянии '''«Груз поступил на СВХ»'''. | |||
[[#Основные действия|Вернуться к основным действиям ↑ ]] | |||
=== Отбор проб === | |||
{{ambox | |||
6. | |type = warning | ||
|text = '''Внимание!''' | |||
|text-small = Добавить сведения об отборе проб можно на странице «Просмотр информации о досмотренном грузе» (доступна ссылка [[Оформление акта отбора проб в Меркурий.СВХ|«Добавить»]]) только пока '''ветсертификат не оформлен''' (рис. 4). | |||
}} | |||
Для оформления акта отбора проб выполните действия согласно [[Оформление акта отбора проб в Меркурий.СВХ|порядку]].[[Image:mercury-svh-showVetCertificateNotFormed4.png|center|frame|Рис. 4. Просмотр информации о досмотренном грузе в подсистеме «Меркурий.СВХ» (14.11.2024 Версия: 6.90)]] | |||
[[#Основные действия|Вернуться к основным действиям ↑ ]] | |||
=== Оформление ветеринарного сертификата === | |||
Текущий статус досмотра груза - '''«не оформлен»''', сертификат еще не создан. Соответственно, необходимо завершить процедуру досмотра, создать и оформить данный сертификат. | |||
# Для продолжения оформления сертификата необходимо нажать на кнопку '''«Создать акт»''' (рис. 5). [[Image: Mercury-svh-checkCargo1.png|center|frame|400x400px|Рис. 5. Страница «Просмотр информации о досмотренном грузе» в подсистеме «Меркурий.СВХ» (14.11.2024 Версия: 6.90)]] | |||
# На открывшейся странице «Сведения об акте ветеринарно-санитарного досмотра» укажите все необходимые данные и сохраните его (рис. 6). [[Image: Mercury-svh-checkCargo2.png|center|frame|400x400px|Рис. 6. Страница «Сведения об акте ветеринарно-санитарного досмотра» в подсистеме «Меркурий.СВХ» (14.11.2024 Версия: 6.90)]] | |||
# Для печати акта нажмите '''«Печать»'''. В новом окне откроется изображение акта ветеринарно-санитарного досмотра – это даст представление о том, как документ будет выглядеть на бумаге (рис. 7). [[Image: Mercury-svh-printVetCertificateAct8.png|center|frame|400x400px|Рис. 7. Печать акта ветеринарно-санитарного досмотра в подсистеме «Меркурий.СВХ» (14.11.2024 Версия: 6.90)]] | |||
# На открывшейся странице «Принятие решения по грузу по результатам ветеринарного контроля» необходимо проверить и внести необходимые данные и нажать на кнопку '''«Оформить»''' (рис. 8). [[Image: Mercury-svh-checkCargo3.png|center|frame|400x400px|Рис. 8. Страница «Принятие решения по грузу по результатам ветеринарного контроля» в подсистеме «Меркурий.СВХ» (14.11.2024 Версия: 6.90)]] | |||
# После этого еще раз откроется страница «Просмотр информации о досмотренном грузе», где необходимо проверить все данные и если все заполнено верно, для оформления ветеринарного сертификата нажать кнопку '''«Создать вет.сертификат»'''. | |||
# На открывшейся странице «Оформление ветеринарного сертификата» выбрать нужный бланк сертификата, заполнить необходимые данные и нажать кнопку '''«Создать вет.сертификат»'''. | |||
# На открывшейся странице «Просмотр информации о досмотренном грузе» для оформления груза и сертификата нажать кнопку '''«Оформить»''' (рис. 9). [[Image: Mercury-svh-checkCargo4.png|center|frame|400x400px|Рис. 9. Страница «Принятие решения по грузу по результатам ветеринарного контроля» в подсистеме «Меркурий.СВХ» (14.11.2024 Версия: 6.90)]] | |||
[[#Основные действия|Вернуться к основным действиям ↑ ]] | |||
== Заключительные действия == | |||
В результате выполненных действий по [[#Основные действия|созданию и оформлению]]: | |||
# Сформирован ветеринарный сертификат на импортную продукцию, который доступен в разделе '''«Грузы на СВХ»'''. | |||
* | # Ветеринарный сертификат доступен получателю для просмотра и гашения в подсистемах «Меркурий.ХС» и «Меркурий.ГВЭ». | ||
* | # На странице «Просмотр информации об оформленном грузе» доступны следующие действия: | ||
* | ::* '''Копировать''' - если необходимо оформить несколько идентичных ветеринарных сертификатов по разным записям журнала, используйте данную кнопку. | ||
* | ::* '''Создать транспортный вет. сертификат''' — если необходимо указать определенное предприятие-получатель. | ||
::* '''Редактировать''' - если оформленный ветеринарный сертификат содержит ошибки, то используйте данную кнопку. При этом открывается форма, аналогичная форме добавления ветеринарного сертификата. После изменения нужной информации, ввода нового номера и даты ветеринарного сертификата, и ее сохранения, старая версия ветеринарного сертификата перемещается в список '''«Устаревшие»''' и вместо него в списке '''«Действующие»''' появляется новый ветеринарный сертификат. | |||
::* '''Аннулировать''' - если необходимо аннулировать ветеринарный сертификат, нажмите кнопку '''«Аннулировать»''', введите причину аннулирования и сохраните принятые изменения. При этом данный ветеринарный сертификат переместится в список '''«Аннулированные»'''. Устаревшие и аннулированные ветеринарные сертификаты можно только просматривать. | |||
{{ambox | |||
|type = warning | |||
|text = '''Обратите внимание!''' | |||
|text-small = При аннулировании ветсертификата автоматически '''удаляются акты отбора проб''', которые были связаны с данным сертификатом. Если в ветеринарном сертификате присутствует ошибка, его необходимо не аннулировать, а '''редактировать'''. | |||
}} | |||
::* '''Печать''' - используйте данную кнопку для печати ветеринарного сертификата.<br>Чтобы распечатать ветеринарный сертификат также можно найти его в разделе '''«Грузы на СВХ»''', открыть для просмотра и нажать кнопку '''«Печать»'''. | |||
[[Image:mercury-svh-printVetCertificate62-8.png|center|frame|Рис. 10. Печатная форма ветеринарного сертификата форма № 6.2 в подсистеме «Меркурий.СВХ»]] | |||
== Ссылки == | |||
* http://mercury.vetrf.ru/svh - Веб-интерфейс подсистемы «Меркурий.СВХ» | |||
== См. также == | |||
* [[:Категория:Меркурий|Перечень всей справочной информации по системе Меркурий]] | |||
* [[Генеральные разрешения]] | |||
* [[Оформление акта отбора проб в Меркурий.СВХ]] | |||
* [[Подсистема Склада временного хранения (Меркурий.СВХ)]] | |||
* [[Компонент Меркурий]] | |||
[[ | [[#top|Вернуться к началу ↑]] | ||
[[Category:Меркурий.СВХ]] | |||
[[Category:Меркурий]] | |||
[[Category: | |||
[[Category: | |||
Текущая версия на 09:56, 19 ноября 2024
Предназначение операции
Операция предназначена для оформления ветеринарных сопроводительных документов после осуществления осмотра и документальной проверки импортной продукции, поступившей на склад временного хранения (СВХ) или зону таможенного контроля (ЗТК).
Предусловия и подготовительные действия
Для выполнения операции необходимо выполнение следующих условий:
- Пользователь должен иметь доступ к подсистеме «Меркурий.СВХ» с ролями «Администратор» или «Пользователь».
- Пользователь должен иметь доступ хотя бы к одному СВХ или ЗТК.
- В журнале ПВКП должна быть зафиксирована информация о прохождении досмотра груза в пункте пропуска.
- Запись журнала должна быть в состоянии «груз не поступил на СВХ».
Для реализации функции средствами подсистемы необходимо выполнить следующие действия:
- Выполните вход в подсистему «Меркурий.СВХ».
- Выберите из списка обслуживаемых учреждений тот СВХ (ЗТК), на котором находится партия продукции.
Основные действия
Для осуществления в подсистеме «Меркурий.СВХ» операции по созданию и оформлению ветеринарных сертификатов при импорте продукции необходимо выполнить следующие действия:
Поиск записи в журнале ПВКП
Поиск записи в журнале ПВКП о прохождении досмотра груза в пункте пропуска, на основании которой будет осуществляться оформление ветеринарных сертификатов.
- Откройте раздел «Журнал ПВКП».
- Если необходимо оформить сертификат для продукции, идущей по разрешению, то необходимо перейти в подраздел «Грузы по разрешениям» (открывается по умолчанию).
- Если необходимо оформить груз, идущий по генеральному разрешению, то необходимо перейти в подраздел «Грузы по ген. Разрешениям».
- Если необходимо оформить груз, идущий не по разрешению, то необходимо перейти в подраздел «Грузы не по разрешениям».
- В результате появится страница со списком продукции, прошедшей досмотр груза в пункте пропуска.
- Нужную запись можно найти в списке визуально или воспользовавшись формой поиска.
Вернуться к основным действиям ↑
Досмотр груза
Ветеринарный сертификат создается на основании записи журнала ПВКП. Все сведения, указанные при досмотре на пункте пропуска, переносятся в ветеринарный сертификат, причем часть из них инспектор может отредактировать.
- Выделите запись журнала;
- Нажмите в верхней части окна на кнопку «Оформить груз» (рис. 2). На основании типа продукции происходит автоматическое определение формы ветеринарного сертификата, если форма сертификата не была выбрана вручную:
- 6.1 - для живых животных;
- 6.2 - для мяса и мясопродукции, пищевой продукции, рыбы и морепродукции;
- 6.3 - для лекарственных средств, кормов и кормовых добавок, непищевой продукции и другого.
- 3. Откроется страница «Оформление груза», на которой имеются данные, заполненные на основании информации, введенной в пункте пропуска на границе. Некоторые из внесенных ранее данных можно отредактировать. Кроме того необходимо внести оставшуюся незаполненную информацию. После заполнения данных нажать на кнопку «Проверить груз».
- 4. В результате система проверяет введенную информацию на наличие неверно заполненных полей, превышения лимита ввозимого объема груза по разрешению, наличию ограничений на ввоз по странам и предприятием - производителям продукции.
- 5. Если форма заполнена верно, то откроется страница «Принятие решения по грузу по результатам документарного контроля». На странице отображается принятое решение по грузу по результатам досмотра, есть возможность отредактировать внесенные данные и оформить груз.
- 6. После оформления груза на предыдущем этапе откроется страница «Просмотр информации о досмотренном грузе».
- 7. После выполненных действий запись журнала находится в состоянии «Груз поступил на СВХ».
Вернуться к основным действиям ↑
Отбор проб
| Внимание! Добавить сведения об отборе проб можно на странице «Просмотр информации о досмотренном грузе» (доступна ссылка «Добавить») только пока ветсертификат не оформлен (рис. 4).
|
Для оформления акта отбора проб выполните действия согласно порядку.
Вернуться к основным действиям ↑
Оформление ветеринарного сертификата
Текущий статус досмотра груза - «не оформлен», сертификат еще не создан. Соответственно, необходимо завершить процедуру досмотра, создать и оформить данный сертификат.
- Для продолжения оформления сертификата необходимо нажать на кнопку «Создать акт» (рис. 5).
- На открывшейся странице «Сведения об акте ветеринарно-санитарного досмотра» укажите все необходимые данные и сохраните его (рис. 6).
- Для печати акта нажмите «Печать». В новом окне откроется изображение акта ветеринарно-санитарного досмотра – это даст представление о том, как документ будет выглядеть на бумаге (рис. 7).
- На открывшейся странице «Принятие решения по грузу по результатам ветеринарного контроля» необходимо проверить и внести необходимые данные и нажать на кнопку «Оформить» (рис. 8).
- После этого еще раз откроется страница «Просмотр информации о досмотренном грузе», где необходимо проверить все данные и если все заполнено верно, для оформления ветеринарного сертификата нажать кнопку «Создать вет.сертификат».
- На открывшейся странице «Оформление ветеринарного сертификата» выбрать нужный бланк сертификата, заполнить необходимые данные и нажать кнопку «Создать вет.сертификат».
- На открывшейся странице «Просмотр информации о досмотренном грузе» для оформления груза и сертификата нажать кнопку «Оформить» (рис. 9).
Вернуться к основным действиям ↑
Заключительные действия
В результате выполненных действий по созданию и оформлению:
- Сформирован ветеринарный сертификат на импортную продукцию, который доступен в разделе «Грузы на СВХ».
- Ветеринарный сертификат доступен получателю для просмотра и гашения в подсистемах «Меркурий.ХС» и «Меркурий.ГВЭ».
- На странице «Просмотр информации об оформленном грузе» доступны следующие действия:
- Копировать - если необходимо оформить несколько идентичных ветеринарных сертификатов по разным записям журнала, используйте данную кнопку.
- Создать транспортный вет. сертификат — если необходимо указать определенное предприятие-получатель.
- Редактировать - если оформленный ветеринарный сертификат содержит ошибки, то используйте данную кнопку. При этом открывается форма, аналогичная форме добавления ветеринарного сертификата. После изменения нужной информации, ввода нового номера и даты ветеринарного сертификата, и ее сохранения, старая версия ветеринарного сертификата перемещается в список «Устаревшие» и вместо него в списке «Действующие» появляется новый ветеринарный сертификат.
- Аннулировать - если необходимо аннулировать ветеринарный сертификат, нажмите кнопку «Аннулировать», введите причину аннулирования и сохраните принятые изменения. При этом данный ветеринарный сертификат переместится в список «Аннулированные». Устаревшие и аннулированные ветеринарные сертификаты можно только просматривать.
| Обратите внимание! При аннулировании ветсертификата автоматически удаляются акты отбора проб, которые были связаны с данным сертификатом. Если в ветеринарном сертификате присутствует ошибка, его необходимо не аннулировать, а редактировать.
|
- Печать - используйте данную кнопку для печати ветеринарного сертификата.
Чтобы распечатать ветеринарный сертификат также можно найти его в разделе «Грузы на СВХ», открыть для просмотра и нажать кнопку «Печать».
- Печать - используйте данную кнопку для печати ветеринарного сертификата.
Ссылки
- http://mercury.vetrf.ru/svh - Веб-интерфейс подсистемы «Меркурий.СВХ»