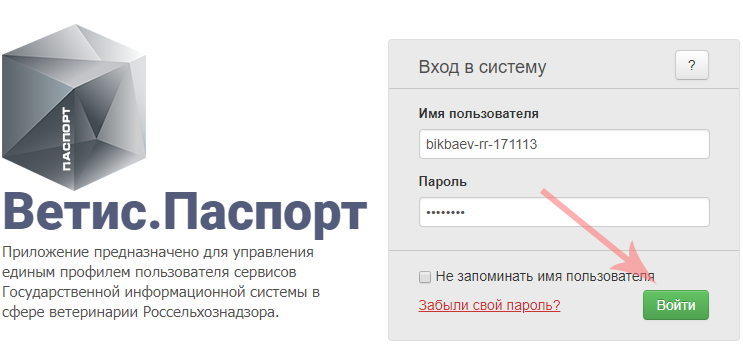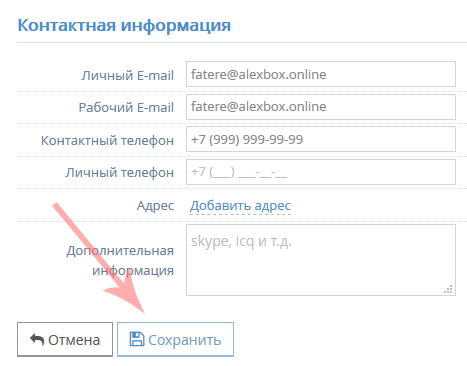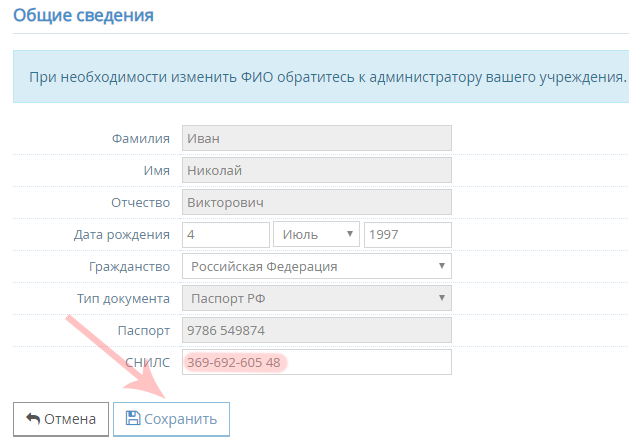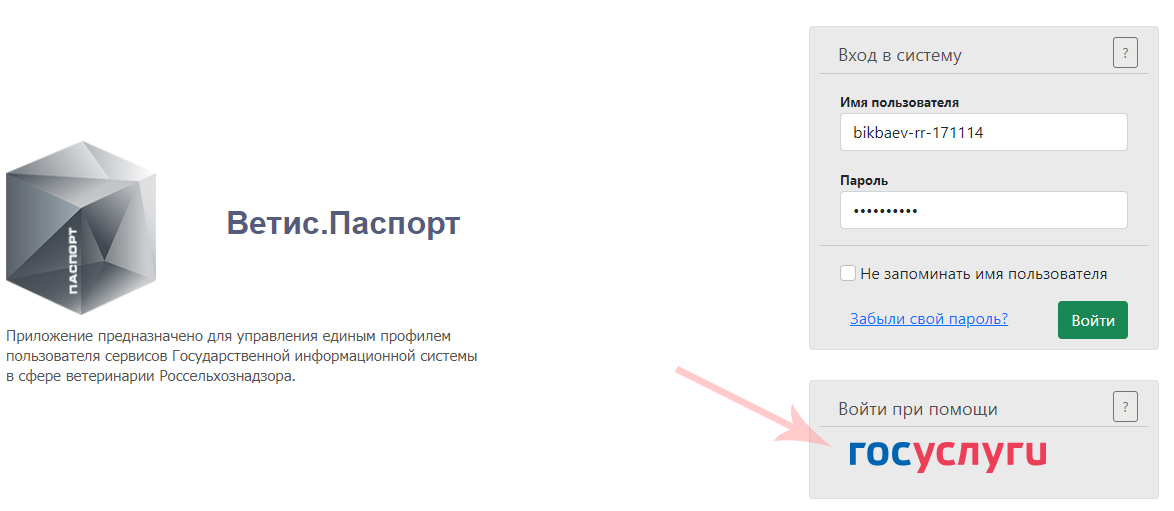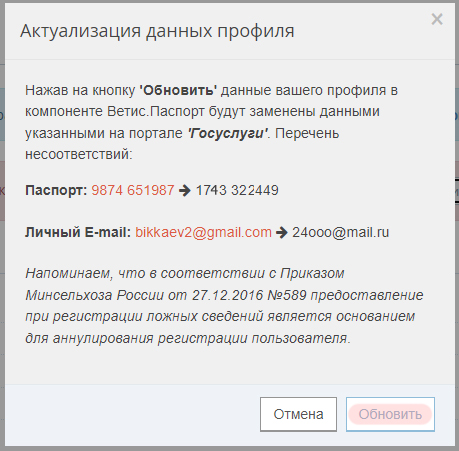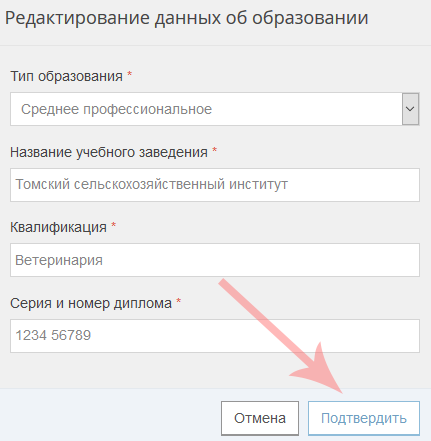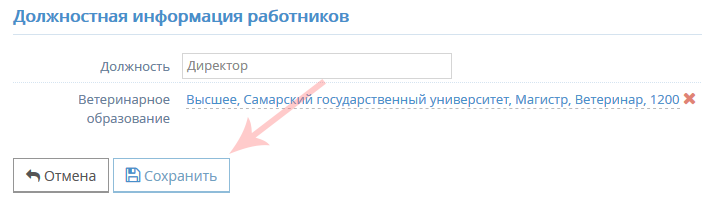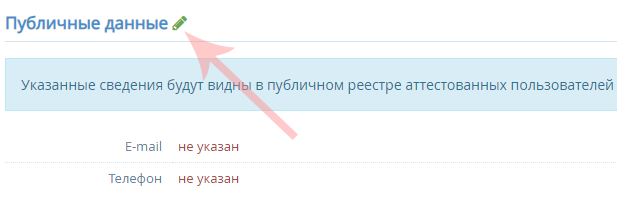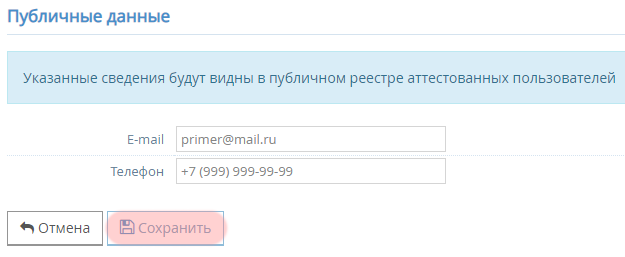Работа с профилем пользователя ХС: различия между версиями
| (не показано 8 промежуточных версий 2 участников) | |||
| Строка 38: | Строка 38: | ||
</center> | </center> | ||
== Добавление СНИЛС == | == Добавление СНИЛС == | ||
| Строка 55: | Строка 51: | ||
==Синхронизация данных профиля с сервисом «Госуслуги»== | ==Синхронизация данных профиля с сервисом «Госуслуги»== | ||
В обновлении [[Обновление_компонента_ВетИС.Паспорт_за_2021_год#Версия 1.4.2 от 03.12.2021|версии 1.4.2 от 03.12.2021]] добавлена возможность актуализации данных профиля с сервисом | В обновлении [[Обновление_компонента_ВетИС.Паспорт_за_2021_год#Версия 1.4.2 от 03.12.2021|версии 1.4.2 от 03.12.2021]] добавлена возможность актуализации данных профиля с сервисом '''«Госуслуги'''». | ||
Для актуализации данных профиля необходимо авторизоваться в ВетИС.Паспорте через «Госуслуги», для этого нажмите на соответствующую кнопку на странице авторизации в ВетИС.Паспорт (рис. 5). | Для актуализации данных профиля необходимо авторизоваться в ВетИС.Паспорте через «Госуслуги», для этого нажмите на соответствующую кнопку на странице авторизации в ВетИС.Паспорт (рис. 5). | ||
[[Image:Login GU.jpg|frame|center|Рис. 5. | <center>{{ambox | ||
После входа на странице профиля | |type = warning | ||
|text = '''Внимание!''' | |||
|text-small = Зайти в ВетИС.Паспорт с помощью сервиса «Госуслуги» можно только в том случае, если в профиле ВетИС.Паспорта указан СНИЛС и ваша учетная запись в сервисе «Госуслуги» является [https://www.gosuslugi.ru/help/faq/login/1 подтвержденной]. | |||
}} | |||
</center> | |||
[[Image:Login GU.jpg|frame|center|Рис. 5. Актуализация данных в ВетИС.Паспорт]] | |||
После входа система автоматически проверит соответствие данных и если есть отличия, то на странице профиля отобразится уведомление '''«Система обнаружила несоответствие данных вашего профиля в компоненте Ветис.Паспорт с данными портала Госуслуг»'''. | |||
При нажатии на кнопку '''«Актуализировать»''' будут отображены расхождения в данных, при нажатии на кнопку '''«Обновить»''' данные в ВетИС.Паспорте будут синхронизированы (рис. 6). | |||
[[Image:ChangeGU.jpg|frame|center|Рис. 6. Актуализация данных в ВетИС.Паспорт]] | |||
== Редактирование должностной информации == | == Редактирование должностной информации == | ||
Текущая версия на 09:56, 25 ноября 2024
Предусловия и подготовительные действия
В системе ВетИС.Паспорт предусмотрена возможность редактирования данных в вашем профиле учетной записи. Для возможности редактирования профиля учетной записи, вы должны быть зарегистрированы в системах ФГИС "ВетИС". С инструкцией по получению реквизитов доступа для работы в системах ФГИС "ВетИС" вы можете ознакомиться по ссылке.
| Внимание! Если у вас не указан и не подтвержден рабочий адрес электронной почты, то вносить изменения в ваш профиль учетной записи вы не сможете. Для подтверждения рабочего адреса электронной почты перейдите на страницу вашего профиля и в разделе "Контактная информация" нажмите на кнопку "Отправить" (значок конверта). Ссылка для подтверждения будет отправлена на указанный адрес.
|
Основные действия
На странице вашего профиля учетной записи в системе ВетИС.Паспорт вы можете выполнить следующие действия:
- Редактировать контактную информацию;
- Редактировать дату рождения;
- Добавить СНИЛС, если он не указан;
- Редактировать должностную информацию;
- Опубликовать контактные данные в реестре аттестованных специалистов
Редактирование контактной информации
Для редактирования контактной информации необходимо выполнить следующие действия:
- Войти в систему ВетИС.Паспорт.
- Внести нужные вам изменения в контактную информацию.
- Сохранить внесенные вами изменения в контактную информацию.
Для входа в систему ВетИС.Паспорт перейдите по ссылке: https://accounts.vetrf.ru/ введите ваши реквизиты доступа (логин и пароль) и нажмите "Войти" (рис. 1)
После того, как вы вошли в ВетИС.Паспорт перед вами откроется страница вашего профиля, где информация о вашем профиле разделена на разделы:
- Общие сведения - отображаются ваше ФИО, дата рождения (если указана), гражданство, тип документа, паспорт (серия и номер), СНИЛС (если указан);
- Контактная информация - отображаются ваш личный электронный адрес, рабочий электронный адрес, контактный телефон, личный телефон, дополнительная информация;
- Должностная информация - отображается информация о вашей должности (если указана), информация о ветеринарном образовании;
- Данные учетной записи - отображается информация о дате регистрации и ваш логин;
- Хозяйствующие субъекты - отображается список хозяйствующих субъектов за которыми вы закреплены.
Для редактирования контактной информации нажмите на кнопку "Редактировать" (пиктограмма "карандаш") внесите нужные вам изменения и нажмите "Сохранить" (рис. 2).
| Внимание! Согласно требованиям системы Ветис.Паспорт адрес электронной почты является уникальным полем и использовать один адрес электронной почты у нескольких пользователей нельзя.
|
Добавление СНИЛС
Для добавления СНИЛС (страховой номер индивидуального лицевого счёта) на странице вашего профиля в разделе "Общие сведения" нажмите на кнопку "Редактировать" (пиктограмма "Карандаш"). Внесите информацию о СНИЛС и нажмите "Сохранить"(рис. 4).
| Внимание! Изменить СНИЛС нельзя, поэтому перед сохранением данных проверьте правильность ввода СНИЛС.
|
Синхронизация данных профиля с сервисом «Госуслуги»
В обновлении версии 1.4.2 от 03.12.2021 добавлена возможность актуализации данных профиля с сервисом «Госуслуги». Для актуализации данных профиля необходимо авторизоваться в ВетИС.Паспорте через «Госуслуги», для этого нажмите на соответствующую кнопку на странице авторизации в ВетИС.Паспорт (рис. 5).
| Внимание! Зайти в ВетИС.Паспорт с помощью сервиса «Госуслуги» можно только в том случае, если в профиле ВетИС.Паспорта указан СНИЛС и ваша учетная запись в сервисе «Госуслуги» является подтвержденной.
|
После входа система автоматически проверит соответствие данных и если есть отличия, то на странице профиля отобразится уведомление «Система обнаружила несоответствие данных вашего профиля в компоненте Ветис.Паспорт с данными портала Госуслуг». При нажатии на кнопку «Актуализировать» будут отображены расхождения в данных, при нажатии на кнопку «Обновить» данные в ВетИС.Паспорте будут синхронизированы (рис. 6).
Редактирование должностной информации
Для редактирования должностной информации нажмите на кнопку "Редактировать" в разделе "Должностная информация работников"(рис.5).
Укажите информацию о вашей должности и ветеринарном образовании. При нажатии на "Добавить информацию" в строке "Ветеринарное образования" появится окно, где необходимо указать следующие данные о вашем образовании:
- Тип образования:
- Высшее;
- Среднее профессиональное;
- Послевузовское.
- Название учебного заведения;
- Квалификация;
- Серия и номер диплома.
После добавления информации об образовании нажмите на кнопку "Подтвердить" и данные будут сохранены (рис. 6).
После добавления всех данных должностной информации нажмите на кнопку "Сохранить" (рис. 7)
Публикация контактных данных в реестре аттестованных специалистов
В обновлении системы ВетИС.Паспорт 1.2.8 от 04.02.2019г появилась возможность опубликовать контактные данные в реестре аттестованных специалистов с целью продвижения своих услуг, как аттестованного специалиста в области ветеринарии. «Опубликовать» означает, что ваши контактные данные будут видны на нашем сайте всем, в том числе вашим будущим работодателям. Возможность опубликовать контактные данные доступна только для специалистов, которые успешно прошли аттестацию, то есть ваш статус в реестре аттестованных специалистов должен быть "Аттестован", в остальных случаях публикация контактных данных недоступна. Для публикации контактных данных на странице вашего профиля необходимо нажать на кнопку "Редактировать" в блоке "Публичные данные" (рис. 8)
После ввода данных нажмите на кнопку "Сохранить" (рис. 9) и контактная информация будет опубликована в реестре аттестованных специалистов.
Исключительные ситуации
По техническим вопросам, связанным с работой "Ветис.Паспорт", обращаться по электронной почте на адрес passport@fsvps.ru.
Ссылки
- http://accounts.vetrf.ru - Веб-интерфейс системы "Ветис.Паспорт".