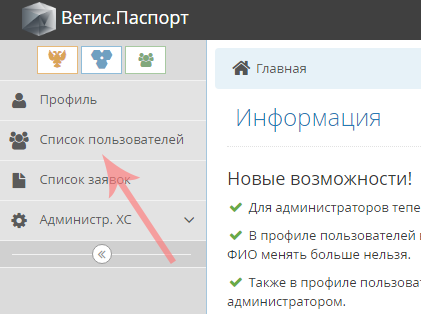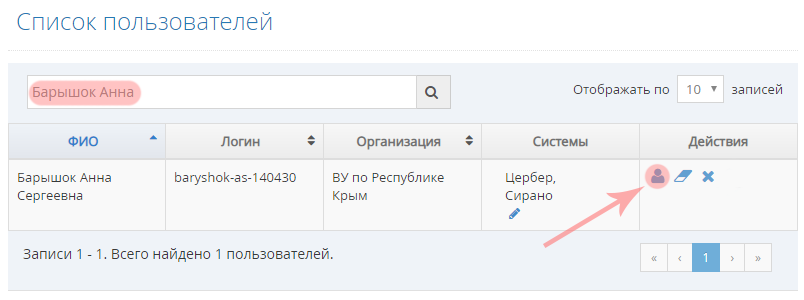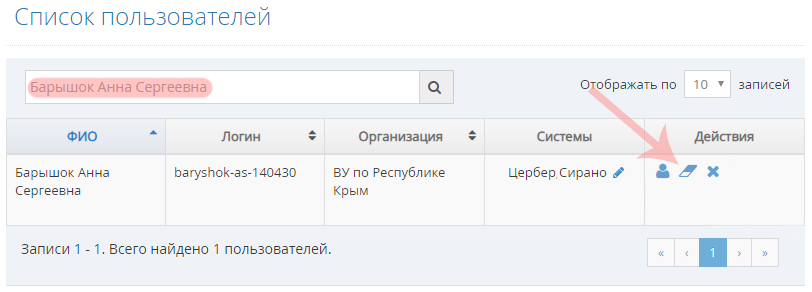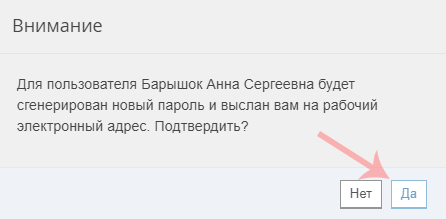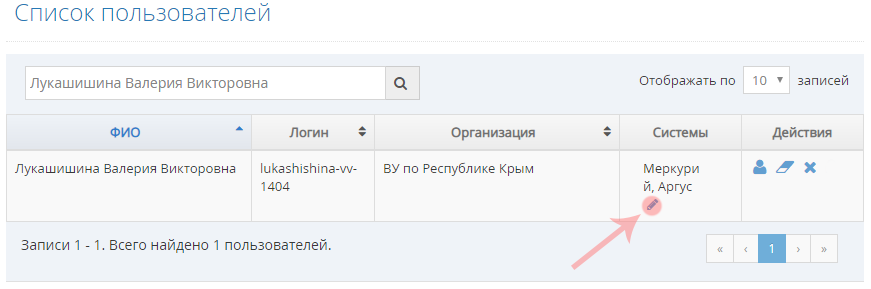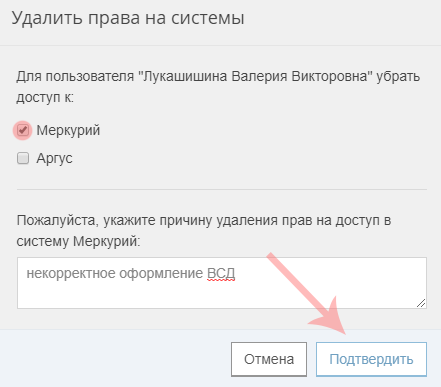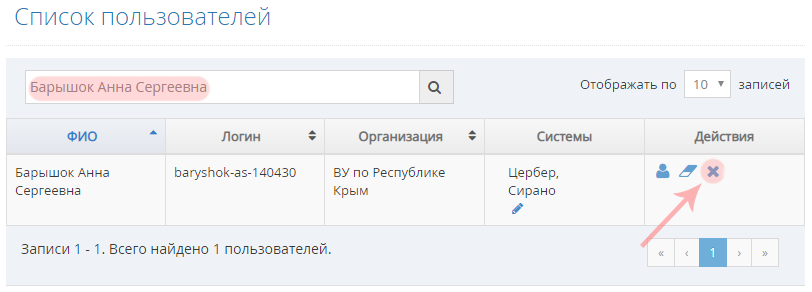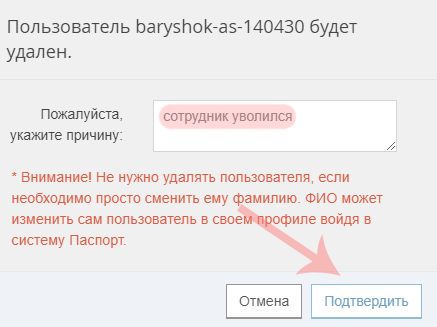Ведение реестра пользователей РСХН и гос.вет.учреждений: различия между версиями
| (не показано 9 промежуточных версий 3 участников) | |||
| Строка 1: | Строка 1: | ||
==Предусловия и подготовительные действия== | ==Предусловия и подготовительные действия== | ||
Для работы с профилем пользователей и списком пользователей, необходима роль '''"Администратор организации"'''. Для получения роли '''"Администратор организации"''' необходимо направить заявку на официальном бланке за подписью руководителя (или уполномоченного им лица) на имя | Для работы с профилем пользователей и списком пользователей, необходима роль '''"Администратор организации"'''. Для получения роли '''"Администратор организации"''' необходимо направить заявку на официальном бланке за подписью руководителя (или уполномоченного им лица) на имя директора ФГБУ «ВНИИЗЖ» '''Рыбина Романа Николаевича''' по факсу на номер '''(4922) 26-38-77'''. В заявке должно быть указано ФИО (полностью), должность, контактный телефон и адрес электронной почты сотрудника, который будет исполнять роль администратора организации. Задачей администратора, является управление списком пользователей (администрирование списка пользователей) данного органа власти, учреждения. | ||
{{ambox | {{ambox | ||
|type = warning | |type = warning | ||
| Строка 15: | Строка 15: | ||
# [[Ведение_реестра_пользователей_РСХН_и_гос.вет.учреждений#Удаление учетной записи пользователя|'''Удалить учетную запись пользователя''']]. | # [[Ведение_реестра_пользователей_РСХН_и_гос.вет.учреждений#Удаление учетной записи пользователя|'''Удалить учетную запись пользователя''']]. | ||
Для того, что перейти в список пользователей выполните следующие действия: | Для того, что перейти в список пользователей выполните следующие действия: | ||
# Войдите в [https://accounts.vetrf.ru/ ВетИС.Паспорт]; | # Войдите через портал Госуслуги в [https://accounts.vetrf.ru/ ВетИС.Паспорт]; | ||
# Перейдите в раздел '''"Список пользователей"''' (рис. 1) | # Перейдите в раздел '''"Список пользователей"''' (рис. 1) | ||
[[Image: Rshn_user_list_view.png|frame|center|Рис. 1. Список пользователей]] | [[Image: Rshn_user_list_view.png|frame|center|Рис. 1. Список пользователей]] | ||
| Строка 23: | Строка 23: | ||
# фамилию, имя и отчество пользователя; | # фамилию, имя и отчество пользователя; | ||
# права и роли в системах, к которым пользователь имеет доступ. | # права и роли в системах, к которым пользователь имеет доступ. | ||
[[Image: Profile_user_rshn.png|frame|center|Рис. 2. Профиль пользователя]] | [[Image: Profile_user_rshn-new.png|frame|center|Рис. 2. Профиль пользователя]] | ||
==Восстановление пароля== | ==Восстановление пароля== | ||
Для восстановления пароля пользователю, в списке пользователей найдите пользователя, которому нужно восстановить пароль и нажмите на кнопку '''"Восстановить пароль"'''(рис. 3), и в появившемся окне подтвердите восстановление пароля (рис. 4). | Для восстановления пароля пользователю, в списке пользователей найдите пользователя, которому нужно восстановить пароль и нажмите на кнопку '''"Восстановить пароль"'''(рис. 3), и в появившемся окне подтвердите восстановление пароля (рис. 4). | ||
[[Image: Reset pswd user rshn.1 (2).png|frame|center|Рис. 3. Восстановление пароля]] | [[Image: Reset pswd user rshn.1 (2) - new.png|frame|center|Рис. 3. Восстановление пароля]] | ||
Новый пароль для пользователя будет отправлен на ваш адрес рабочей электронной почты. Новый пароль является временным и пользователю необходимо будет изменить его по [[Изменение_временного_пароля_в_Ветис.Паспорт|инструкции]]. | Новый пароль для пользователя будет отправлен на ваш адрес рабочей электронной почты. Новый пароль является временным и пользователю необходимо будет изменить его по [[Изменение_временного_пароля_в_Ветис.Паспорт|инструкции]]. | ||
[[Image: Confirm reset pwsd rshn.png|frame|center|Рис. 4. Подтверждение восстановления пароля]] | [[Image: Confirm reset pwsd rshn.png|frame|center|Рис. 4. Подтверждение восстановления пароля]] | ||
==Удаление прав на системы ФГИС "ВетИС"== | ==Удаление прав на системы ФГИС "ВетИС"== | ||
| Строка 44: | Строка 36: | ||
# Выполните поиск пользователя по ФИО, которому вы хотите удалить доступ к системе "Меркурий" или другим системам. | # Выполните поиск пользователя по ФИО, которому вы хотите удалить доступ к системе "Меркурий" или другим системам. | ||
В разделе '''"Список пользователей"''' для удаления доступа к системе "Меркурий" в столбце '''"Системы"''' нажмите на кнопку '''"Редактировать"''' (рис. 8). | В разделе '''"Список пользователей"''' для удаления доступа к системе "Меркурий" в столбце '''"Системы"''' нажмите на кнопку '''"Редактировать"''' (рис. 8). | ||
[[Image: Delete sys rshn.png|frame|center|Рис. 8. Удаление доступа к системам ФГИС "ВетИС"]] | [[Image: Delete sys rshn-new.png|frame|center|Рис. 8. Удаление доступа к системам ФГИС "ВетИС"]] | ||
В появившемся окне необходимо выбрать систему, к которой будет ограничен доступ и слева от названия системы поставить "галочку". Затем нужно указать причину удаления доступа к системе и нажать '''"Подтвердить"''' (рис. 9). | В появившемся окне необходимо выбрать систему, к которой будет ограничен доступ и слева от названия системы поставить "галочку". Затем нужно указать причину удаления доступа к системе и нажать '''"Подтвердить"''' (рис. 9). | ||
[[Image: Confirm delete sys rshn.png|frame|center|Рис. 9. Удаление доступа к системам ФГИС "ВетИС"]] | [[Image: Confirm delete sys rshn.png|frame|center|Рис. 9. Удаление доступа к системам ФГИС "ВетИС"]] | ||
| Строка 51: | Строка 43: | ||
==Удаление учетной записи пользователя== | ==Удаление учетной записи пользователя== | ||
Для удаления пользователя необходимо нажать на кнопку '''"Удалить"''' в разделе '''"Список пользователей"''' в строке с данными пользователя, которого вы хотите удалить (рис. 10). | Для удаления пользователя необходимо нажать на кнопку '''"Удалить"''' в разделе '''"Список пользователей"''' в строке с данными пользователя, которого вы хотите удалить (рис. 10). | ||
[[Image:Delete user rshn.png|center|frame|Рис. 10. Блокировка пользователя системе Ветис.Паспорт]] | [[Image:Delete user rshn-new.png|center|frame|Рис. 10. Блокировка пользователя системе Ветис.Паспорт]] | ||
После того, как вы нажмете на кнопку '''"Удалить"''' появится окно, где необходимо указать причину удаления пользователя и подтвердить действие нажав на кнопку '''"Подтвердить"''' (рис. 11). | После того, как вы нажмете на кнопку '''"Удалить"''' появится окно, где необходимо указать причину удаления пользователя и подтвердить действие нажав на кнопку '''"Подтвердить"''' (рис. 11). | ||
[[Image:Confirm delete user rshn.png|center|frame|Рис. 11. Блокировка пользователя системе Ветис.Паспорт]] | [[Image:Confirm delete user rshn.png|center|frame|Рис. 11. Блокировка пользователя системе Ветис.Паспорт]] | ||
Текущая версия на 11:12, 7 ноября 2024
Предусловия и подготовительные действия
Для работы с профилем пользователей и списком пользователей, необходима роль "Администратор организации". Для получения роли "Администратор организации" необходимо направить заявку на официальном бланке за подписью руководителя (или уполномоченного им лица) на имя директора ФГБУ «ВНИИЗЖ» Рыбина Романа Николаевича по факсу на номер (4922) 26-38-77. В заявке должно быть указано ФИО (полностью), должность, контактный телефон и адрес электронной почты сотрудника, который будет исполнять роль администратора организации. Задачей администратора, является управление списком пользователей (администрирование списка пользователей) данного органа власти, учреждения.
| Внимание! Если у вас не указан и не подтвержден рабочий адрес электронной почты, то вносить изменения в профиль пользователей и работать со списком пользователей вы не сможете. Для подтверждения рабочего адреса электронной почты перейдите на страницу вашего профиля и в разделе "Контактная информация" нажмите на кнопку "Отправить" (значок конверта). Ссылка для подтверждения будет отправлена на указанный в вашем профиле адрес.
|
Основные действия
В системе ВетИС.Паспорт для администратов государственных ветеринарных учреждений и территориальных управлений Россельхознадзора доступно ведение реестра списка пользователей. Через список пользователей можно выполнить следующие действия:
- Просмотреть профиль — вы можете увидеть информацию, которую пользователь занес в свой профиль в системе "ВетИС.Паспорт". В профиле пользователя вы сможете отредактировать ФИО и список прав;
- Восстановить пароль — для пользователя будет создан новый пароль и выслан на ваш рабочий email;
- Разблокировать пользователя — доступно в случае заблокированной учётной записи. Осуществляет восстановление доступа сотрудника к информационным системам Россельхознадзора; при этом права восстанавливаются в том виде, в котором они были до блокировки;
- Удалить права на системы — вы можете указать в какие системы надо убрать доступ для выбранного пользователя. Для этого действия потребуется указать причину снятия прав;
- Удалить учетную запись пользователя.
Для того, что перейти в список пользователей выполните следующие действия:
- Войдите через портал Госуслуги в ВетИС.Паспорт;
- Перейдите в раздел "Список пользователей" (рис. 1)
Профиль пользователя
Для перехода на страницу профиля пользователя, необходимо нажать на кнопку "Профиль" в разделе "Список пользователей" (рис. 2). На странице профиля пользователя вы сможете отредактировать следующие данные:
- фамилию, имя и отчество пользователя;
- права и роли в системах, к которым пользователь имеет доступ.
Восстановление пароля
Для восстановления пароля пользователю, в списке пользователей найдите пользователя, которому нужно восстановить пароль и нажмите на кнопку "Восстановить пароль"(рис. 3), и в появившемся окне подтвердите восстановление пароля (рис. 4).
Новый пароль для пользователя будет отправлен на ваш адрес рабочей электронной почты. Новый пароль является временным и пользователю необходимо будет изменить его по инструкции.
Удаление прав на системы ФГИС "ВетИС"
Через раздел "Список пользователей" можно удалить доступ пользователя к системам ФГИС "ВетИС" к которым пользователь имеет доступ. Если пользователю нужно убрать доступ в систему "Меркурий", то выполните следующие действия:
- Перейдите в раздел "Список пользователей".
- Выполните поиск пользователя по ФИО, которому вы хотите удалить доступ к системе "Меркурий" или другим системам.
В разделе "Список пользователей" для удаления доступа к системе "Меркурий" в столбце "Системы" нажмите на кнопку "Редактировать" (рис. 8).
В появившемся окне необходимо выбрать систему, к которой будет ограничен доступ и слева от названия системы поставить "галочку". Затем нужно указать причину удаления доступа к системе и нажать "Подтвердить" (рис. 9).
Для предоставления доступа к системам ФГИС "ВетИС" необходимо подать заявку по инструкции.
Удаление учетной записи пользователя
Для удаления пользователя необходимо нажать на кнопку "Удалить" в разделе "Список пользователей" в строке с данными пользователя, которого вы хотите удалить (рис. 10).
После того, как вы нажмете на кнопку "Удалить" появится окно, где необходимо указать причину удаления пользователя и подтвердить действие нажав на кнопку "Подтвердить" (рис. 11).
| Внимание! Если вы ошибочно удалили пользователя, то для восстановления учетной записи пользователя, необходимо подать заявку на регистрацию пользователя по инструкции.
|
Заключительные действия
После выполнения действий по работе со списком пользователей система готова для повторного исполнения этих функций.
Исключительные ситуации
По техническим вопросам, связанным с работой "Ветис.Паспорт", обращаться по электронной почте на адрес passport@fsvps.ru.
См. также
Изменение временного пароля
Администрирование списка пользователей
Описание доступных прав для пользователей РСХН и вет.учреждений