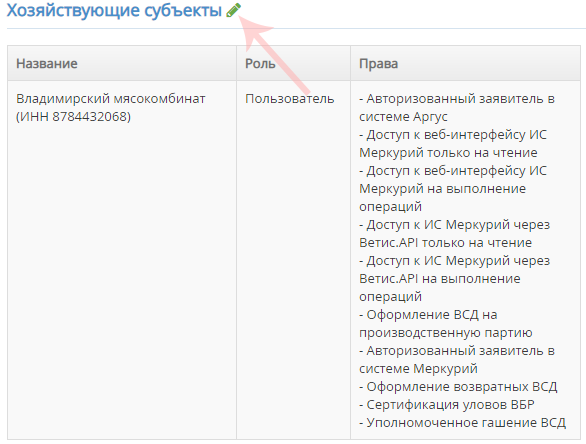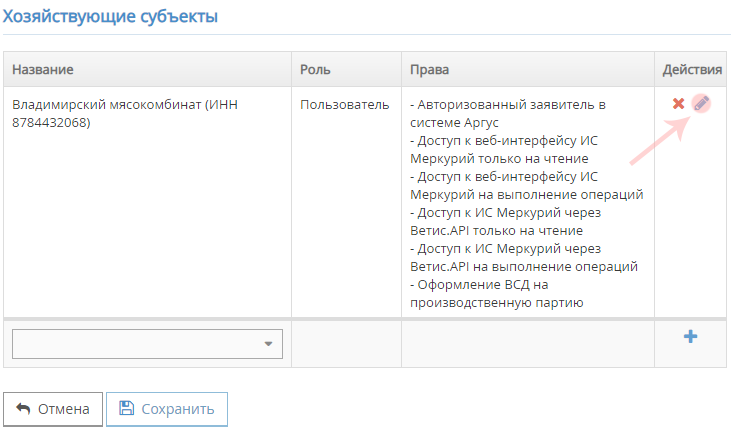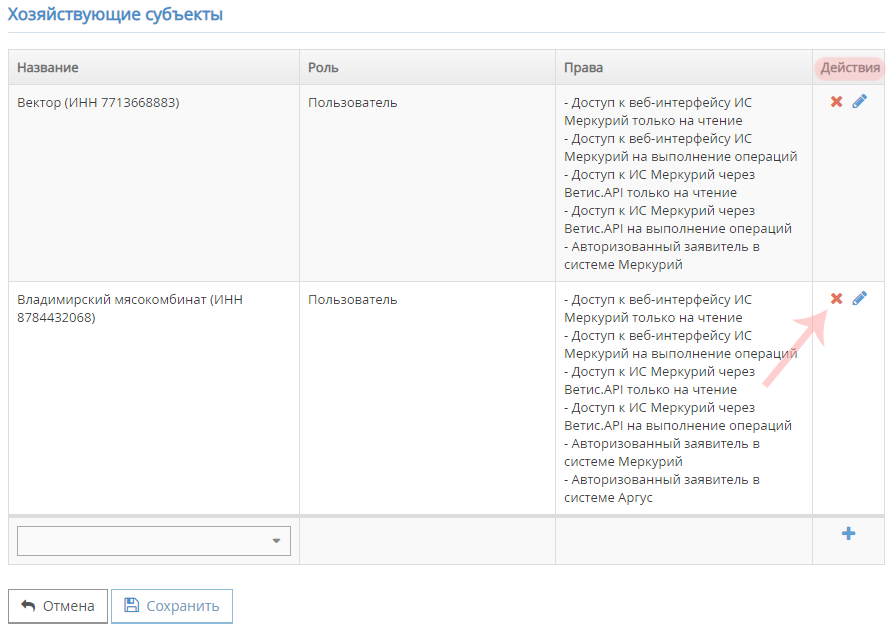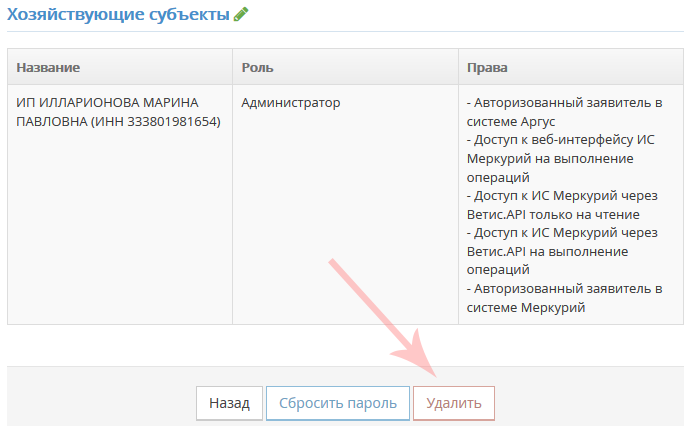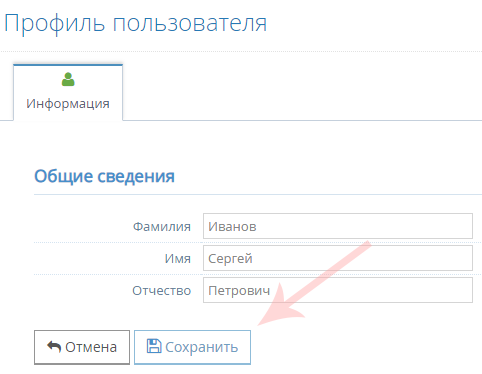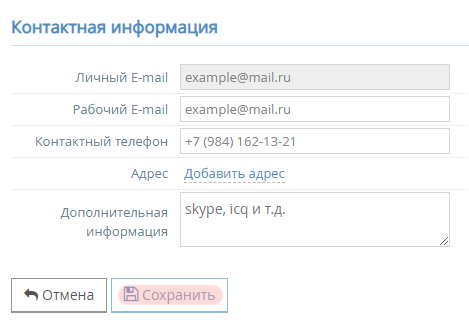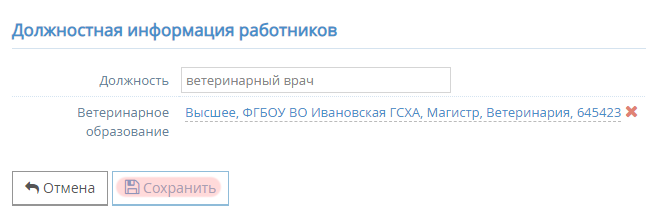Управление аккаунтом пользователя ХС на странице его профиля: различия между версиями
| (не показано 65 промежуточных версий 3 участников) | |||
| Строка 2: | Строка 2: | ||
Для работы с профилем пользователя хозяйствующих субъектов необходимо выполнение следующих условий: | Для работы с профилем пользователя хозяйствующих субъектов необходимо выполнение следующих условий: | ||
# Сотрудник хозяйствующего субъекта должен иметь доступ к системе [[Автоматизированная система Ветис.Паспорт|'''Ветис.Паспорт''']] с ролью '''«Администратор ХС»'''. Получить роль '''«Администратор ХС»''' можно путем подачи заявки в адрес Россельхознадзора или одного из его Территориальных управлений. [[Администрирование_списка_пользователей_хозяйствующего_субъекта_в_Ветис.Паспорт#Предусловия и подготовительные действия|Инструкция по получению роли "Администратор ХС"]]<br /> | # Сотрудник хозяйствующего субъекта должен иметь доступ к системе [[Автоматизированная система Ветис.Паспорт|'''Ветис.Паспорт''']] с ролью '''«Администратор ХС»'''. Получить роль '''«Администратор ХС»''' можно путем подачи заявки в адрес Россельхознадзора или одного из его Территориальных управлений. [[Администрирование_списка_пользователей_хозяйствующего_субъекта_в_Ветис.Паспорт#Предусловия и подготовительные действия|Инструкция по получению роли "Администратор ХС"]]<br /> | ||
Для | Для работы с профилем пользователя, необходимо выполнить следующие действия: | ||
# Выполнить вход в систему [https://accounts.vetrf.ru/ Ветис.Паспорт]. | # Выполнить вход в систему [https://accounts.vetrf.ru/ Ветис.Паспорт] с помощью портала Госуслуг. | ||
# Выбрать в | # Выбрать в левом верхнем углу страницы раздел '''"Список пользователей"'''. | ||
В разделе '''"Список пользователей"''' | В разделе '''"Список пользователей"''' для перехода на страницу профиля пользователя нажмите на кнопку '''"Профиль"''' (рис. 1): | ||
[[Image: | [[Image: List user profile.png|frame|center|Рис. 1. Список пользователей в ВетИС.Паспорт]] | ||
== Редактирование прав пользователей ХС == | |||
Для редактирования прав доступа пользователя к системам [http://argus.vetrf.ru/ Аргус.ХС], [https://mercury.vetrf.ru Меркурий.ХС] необходимо выполнить следующие действия: | Для редактирования прав доступа пользователя к системам [http://argus.vetrf.ru/ Аргус.ХС], [https://mercury.vetrf.ru Меркурий.ХС] необходимо выполнить следующие действия: | ||
1. Перейдите на страницу профиля пользователя через раздел '''"Список пользователей"''' нажав на кнопку '''"Профиль"''' (рис. 1 | 1. Перейдите на страницу профиля пользователя через раздел '''"Список пользователей"''' нажав на кнопку '''"Профиль"''' (рис. 1). | ||
На странице профиля пользователя нажмите на кнопку '''"Редактировать"''' (значок карандаш) в разделе '''"Хозяйствующие субъекты"''' (рис. 2 | На странице профиля пользователя нажмите на кнопку '''"Редактировать"''' (значок карандаш) в разделе '''"Хозяйствующие субъекты"''' (рис. 2). | ||
[[Image: | [[Image: Ch role user2.png|frame|center| Рис. 2. Список пользователей в ВетИС.Паспорт]] | ||
2. В появившемся поле '''"Действие"''', необходимо нажать на кнопку '''"Редактировать"''' (значок карандаша) (рис. 3). | |||
''' | [[Image: Ch role user3.png|frame|center| Рис. 3. Список пользователей в ВетИС.Паспорт]] | ||
В появившемся окне выберите нужные права и нажмите '''"Подтвердить"'''(рис. 3) | |||
{{ambox | {{ambox | ||
|type = warning | |type = warning | ||
| Строка 47: | Строка 23: | ||
}} | }} | ||
Со списком доступных прав и их описанием вы можете ознакомиться по [[Описание_доступных_прав_для_пользователей_ХС|ссылке]]. | |||
== Открепление пользователя от организации == | |||
{{ambox | {{ambox | ||
|type = warning | |type = warning | ||
|text = '''Внимание!''' | |text = '''Внимание!''' | ||
|text-small = В системе [https://accounts.vetrf.ru/ ВетИС.Паспорт] открепление пользователя от последней организации не предусмотрено. Если пользователю нужно полностью ограничить доступ к системам ФГИС "ВетИС", то необходимо воспользоваться функцией удаления пользователя. [[ | |text-small = В системе [https://accounts.vetrf.ru/ ВетИС.Паспорт] открепление пользователя от последней организации не предусмотрено. Если пользователю нужно полностью ограничить доступ к системам ФГИС "ВетИС", то необходимо воспользоваться функцией удаления пользователя. [[Управление_аккаунтом_пользователя_ХС_на_странице_его_профиля#Удаление пользователя|Инструкция по удалению учетной записи пользователя]] | ||
}} | }} | ||
Для открепления пользователя от одной или нескольких организаций, необходимо перейти на страницу профиля пользователя из раздела '''"Список пользователей"''' нажав на пиктограмму '''"Профиль"''' (рис. 1 | Для открепления пользователя от одной или нескольких организаций, необходимо перейти на страницу профиля пользователя из раздела '''"Список пользователей"''' нажав на пиктограмму '''"Профиль"''' (рис. 1). | ||
После того, как вы перешли на страницу профиля пользователя, перейдите в раздел '''"Хозяйствующие субъекты"''' и нажмите на кнопку '''"Редактировать"''' значок карандаша (рис. | После того, как вы перешли на страницу профиля пользователя, перейдите в раздел '''"Хозяйствующие субъекты"''' и нажмите на кнопку '''"Редактировать"''' значок карандаша (рис. 2). | ||
В поле '''"Действия"''' для открепления организации от пользователя нажмите на кнопку '''"Удаление"''' (значок крестика) (рис. 4), затем нажмите на кнопку '''"Сохранить"''' и обновите страницу (для обновления страницы нажмите F5). В результате выполненных действий пользователь не сможет работать в системе Меркурий.ХС в открепленной организации. | |||
В поле '''"Действия"''' для открепления организации от пользователя нажмите на кнопку '''"Удаление"''' (значок крестика) (рис. | [[Image: Del hs user2.png|frame|center|Рис. 4. Список пользователей в ВетИС.Паспорт]] | ||
[[Image: Del hs user2.png|frame|center|Рис. | |||
== Удаление пользователя == | |||
{{ambox | {{ambox | ||
|type = warning | |type = warning | ||
| Строка 78: | Строка 41: | ||
|text-small = Если вы по ошибке удалили пользователя, то восстановить удаленного пользователя смогут только сотрудники [http://www.fsvps.ru/fsvps/structure/terorgs территориального управления в вашем регионе.]. | |text-small = Если вы по ошибке удалили пользователя, то восстановить удаленного пользователя смогут только сотрудники [http://www.fsvps.ru/fsvps/structure/terorgs территориального управления в вашем регионе.]. | ||
}} | }} | ||
В случае увольнения сотрудника в системе ВетИС.Паспорт предусмотрена процедура удаления пользователя, который закреплен только за одной организацией. Если пользователь закреплен за несколькими организациями, где вы являетесь администратором, то для удаления пользователя, открепить пользователя от всех организаций, кроме последней. Процедура открепления пользователя от организации описана по [[ | В случае увольнения сотрудника в системе [https://accounts.vetrf.ru/ ВетИС.Паспорт] предусмотрена процедура удаления пользователя, который закреплен только за одной организацией. Если пользователь закреплен за несколькими организациями, где вы являетесь администратором, то для удаления пользователя, открепить пользователя от всех организаций, кроме последней. Процедура открепления пользователя от организации описана по [[Управление_аккаунтом_пользователя_ХС_на_странице_его_профиля#Открепление пользователя от хозяйствующего субъекта (ХС)|ссылке]]. Для удаления пользователя, перейдите вниз страницы и нажмите на кнопку '''"Удалить"''' (рис. 5), в появившемся окне укажите причину удаления и нажмите '''"Подтвердить"'''. | ||
[[Image: | [[Image: New button delet hs.png|frame|center|Рис. 5. Список пользователей в ВетИС.Паспорт]] | ||
== Редактирование профиля пользователя == | |||
На странице профиля пользователя вы можете изменить следующую информацию: | На странице профиля пользователя вы можете изменить следующую информацию: | ||
* | * Фамилию пользователя, | ||
* адрес электронной почты | * контактную информацию (адрес электронной почты, контактный телефон, адрес), | ||
Для изменения | * должностную информацию (должность, информацию об образовании). | ||
[[Image: Ch pro user2.png|frame|center|Рис. | Для изменения фамилии пользователя перейдите в раздел '''"Список пользователей"''', затем перейдите на страницу профиля пользователя (рис. 1, действие 2). На странице профиля пользователя нажмите на кнопку '''"Редактировать"''', внесите нужные вам изменения и нажмите '''"Сохранить"''' (рис. 6). | ||
Для изменения | [[Image: Ch pro user2.png|frame|center|Рис. 6. Редактирование профиля пользователя ВетИС.Паспорт]] | ||
[[Image: | Для изменения контактной информации пользователя, на странице профиля пользователя в разделе '''"Контактная информация"''' внесите нужные изменения и нажмите '''"Сохранить"''' (рис. 7). | ||
{{ambox | |||
|type = warning | |||
|text = '''Внимание!''' | |||
|text-small = Личный адрес электронной почты пользователя вы можете изменить, пока пользователь не подтвердил адрес. Согласно требованиям системы [https://accounts.vetrf.ru/ Ветис.Паспорт] адрес электронной почты является уникальным полем и закрепить один электронный адрес за несколькими пользователями невозможно. | |||
}} | |||
[[Image: New change ci.png|frame|center|Рис. 7. Редактирование профиля пользователя в ВетИС.Паспорт]] | |||
После изменения адреса электронной почты пользователя, на измененный адрес автоматически направится ссылка для подтверждения адреса электронной почты. | После изменения адреса электронной почты пользователя, на измененный адрес автоматически направится ссылка для подтверждения адреса электронной почты. | ||
Для редактирования должностной информации нажмите на кнопку '''"Редактировать"''' в разделе '''"Должностная информация работников"''', внесите изменения и сохраните информацию нажав на кнопку '''"Сохранить"'''. | |||
[[Image: New change pi.png|frame|center|Рис. 8. Редактирование профиля пользователя в ВетИС.Паспорт]] | |||
== Сброс пароля == | |||
'''"Администратор ХС"''' может сбросить временный пароль своим пользователям на свой рабочий адрес электронной почты. | |||
Для сброса пароля перейдите на страницу профиля пользователя через раздел '''"Список пользователей"''' (рис. 1). Внизу страницы под разделом '''"Хозяйствующие субъекты"''' для сброса пароля нажмите на кнопку '''"Сбросить пароль"'''. | |||
Сброшенный пароль является временным и пользователю нужно будет изменить пароль по [[Изменение_временного_пароля_в_Ветис.Паспорт|инструкции]] | |||
== Заключительные действия == | |||
После выполнения действий по работе с профилем пользователя система готова для повторного исполнения этих функций. | |||
== Исключительные ситуации == | |||
По техническим вопросам, связанным с работой [[Автоматизированная система Ветис.Паспорт|'''"Ветис.Паспорт"''']], обращаться по электронной почте на адрес [mailto:passport@fsvps.ru passport@fsvps.ru]. | |||
== См. также == | |||
* https://accounts.vetrf.ru/ - Веб-интерфейс системы "Ветис.Паспорт". | |||
* [[Автоматизированная система Ветис.Паспорт]] | |||
* [[Восстановление пароля в Ветис.Паспорт]] | |||
* [[Изменение_пароля_в_Ветис.Паспорт]] | |||
[[#top|Вернуться к началу ↑]] | |||
[[Category:Ветис.Паспорт]] | |||
# | |||
[[ | |||
Текущая версия на 10:38, 7 ноября 2024
Предусловия и подготовительные действия
Для работы с профилем пользователя хозяйствующих субъектов необходимо выполнение следующих условий:
- Сотрудник хозяйствующего субъекта должен иметь доступ к системе Ветис.Паспорт с ролью «Администратор ХС». Получить роль «Администратор ХС» можно путем подачи заявки в адрес Россельхознадзора или одного из его Территориальных управлений. Инструкция по получению роли "Администратор ХС"
Для работы с профилем пользователя, необходимо выполнить следующие действия:
- Выполнить вход в систему Ветис.Паспорт с помощью портала Госуслуг.
- Выбрать в левом верхнем углу страницы раздел "Список пользователей".
В разделе "Список пользователей" для перехода на страницу профиля пользователя нажмите на кнопку "Профиль" (рис. 1):
Редактирование прав пользователей ХС
Для редактирования прав доступа пользователя к системам Аргус.ХС, Меркурий.ХС необходимо выполнить следующие действия:
1. Перейдите на страницу профиля пользователя через раздел "Список пользователей" нажав на кнопку "Профиль" (рис. 1). На странице профиля пользователя нажмите на кнопку "Редактировать" (значок карандаш) в разделе "Хозяйствующие субъекты" (рис. 2).
2. В появившемся поле "Действие", необходимо нажать на кнопку "Редактировать" (значок карандаша) (рис. 3).
В появившемся окне выберите нужные права и нажмите "Подтвердить"(рис. 3)
| Внимание! Если у пользователя в системе ВетИС.Паспорт была роль "Администратор ХС" и вы по ошибке изменили роль на "Пользователь", то восстановить роль "Администратор ХС" смогут только сотрудники территориального управления в вашем регионе..
|
Со списком доступных прав и их описанием вы можете ознакомиться по ссылке.
Открепление пользователя от организации
| Внимание! В системе ВетИС.Паспорт открепление пользователя от последней организации не предусмотрено. Если пользователю нужно полностью ограничить доступ к системам ФГИС "ВетИС", то необходимо воспользоваться функцией удаления пользователя. Инструкция по удалению учетной записи пользователя
|
Для открепления пользователя от одной или нескольких организаций, необходимо перейти на страницу профиля пользователя из раздела "Список пользователей" нажав на пиктограмму "Профиль" (рис. 1).
После того, как вы перешли на страницу профиля пользователя, перейдите в раздел "Хозяйствующие субъекты" и нажмите на кнопку "Редактировать" значок карандаша (рис. 2).
В поле "Действия" для открепления организации от пользователя нажмите на кнопку "Удаление" (значок крестика) (рис. 4), затем нажмите на кнопку "Сохранить" и обновите страницу (для обновления страницы нажмите F5). В результате выполненных действий пользователь не сможет работать в системе Меркурий.ХС в открепленной организации.
Удаление пользователя
| Внимание! Если вы по ошибке удалили пользователя, то восстановить удаленного пользователя смогут только сотрудники территориального управления в вашем регионе..
|
В случае увольнения сотрудника в системе ВетИС.Паспорт предусмотрена процедура удаления пользователя, который закреплен только за одной организацией. Если пользователь закреплен за несколькими организациями, где вы являетесь администратором, то для удаления пользователя, открепить пользователя от всех организаций, кроме последней. Процедура открепления пользователя от организации описана по ссылке. Для удаления пользователя, перейдите вниз страницы и нажмите на кнопку "Удалить" (рис. 5), в появившемся окне укажите причину удаления и нажмите "Подтвердить".
Редактирование профиля пользователя
На странице профиля пользователя вы можете изменить следующую информацию:
- Фамилию пользователя,
- контактную информацию (адрес электронной почты, контактный телефон, адрес),
- должностную информацию (должность, информацию об образовании).
Для изменения фамилии пользователя перейдите в раздел "Список пользователей", затем перейдите на страницу профиля пользователя (рис. 1, действие 2). На странице профиля пользователя нажмите на кнопку "Редактировать", внесите нужные вам изменения и нажмите "Сохранить" (рис. 6).
Для изменения контактной информации пользователя, на странице профиля пользователя в разделе "Контактная информация" внесите нужные изменения и нажмите "Сохранить" (рис. 7).
| Внимание! Личный адрес электронной почты пользователя вы можете изменить, пока пользователь не подтвердил адрес. Согласно требованиям системы Ветис.Паспорт адрес электронной почты является уникальным полем и закрепить один электронный адрес за несколькими пользователями невозможно.
|
После изменения адреса электронной почты пользователя, на измененный адрес автоматически направится ссылка для подтверждения адреса электронной почты. Для редактирования должностной информации нажмите на кнопку "Редактировать" в разделе "Должностная информация работников", внесите изменения и сохраните информацию нажав на кнопку "Сохранить".
Сброс пароля
"Администратор ХС" может сбросить временный пароль своим пользователям на свой рабочий адрес электронной почты. Для сброса пароля перейдите на страницу профиля пользователя через раздел "Список пользователей" (рис. 1). Внизу страницы под разделом "Хозяйствующие субъекты" для сброса пароля нажмите на кнопку "Сбросить пароль". Сброшенный пароль является временным и пользователю нужно будет изменить пароль по инструкции
Заключительные действия
После выполнения действий по работе с профилем пользователя система готова для повторного исполнения этих функций.
Исключительные ситуации
По техническим вопросам, связанным с работой "Ветис.Паспорт", обращаться по электронной почте на адрес passport@fsvps.ru.
См. также
- https://accounts.vetrf.ru/ - Веб-интерфейс системы "Ветис.Паспорт".
- Автоматизированная система Ветис.Паспорт
- Восстановление пароля в Ветис.Паспорт
- Изменение_пароля_в_Ветис.Паспорт