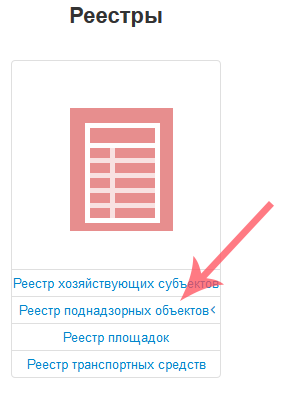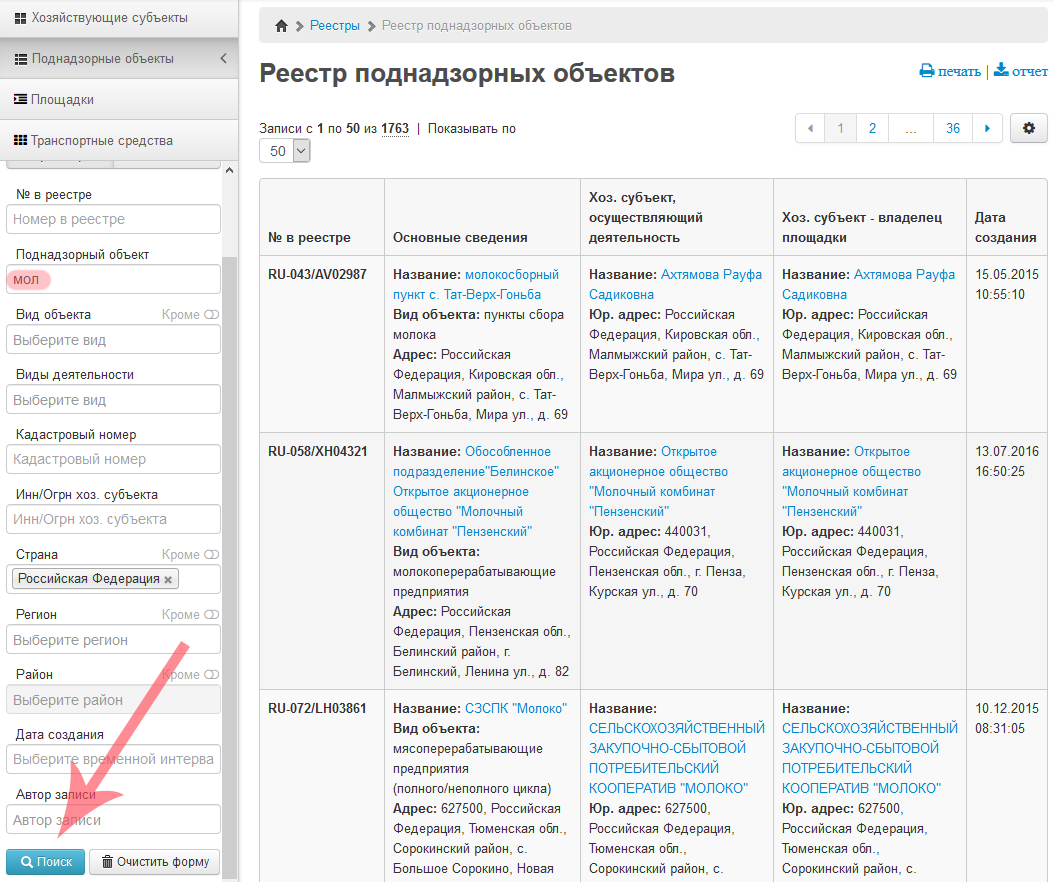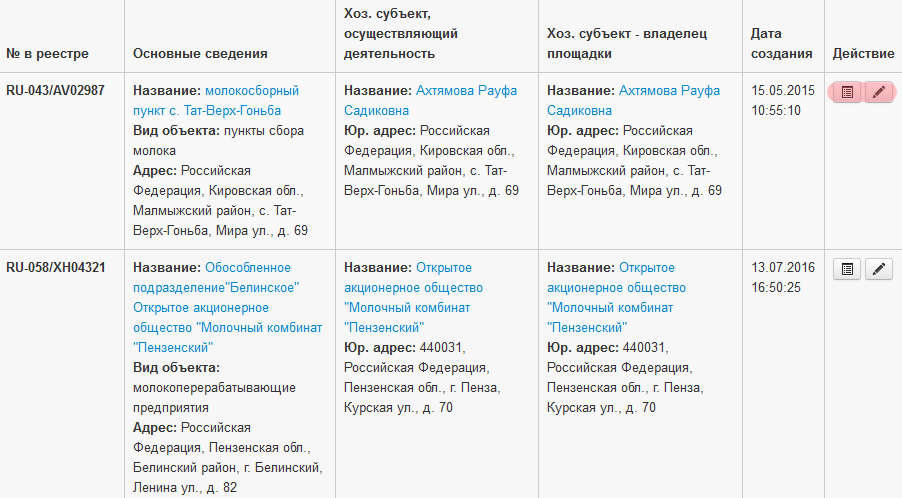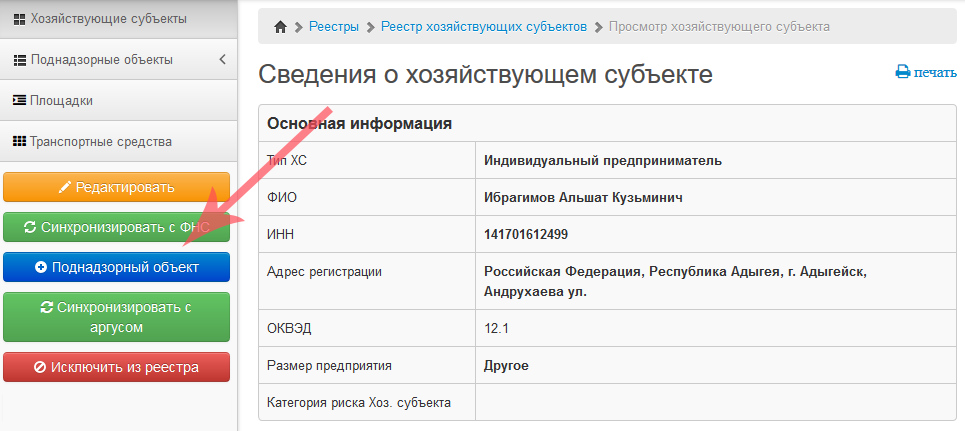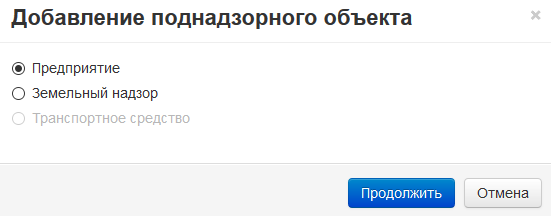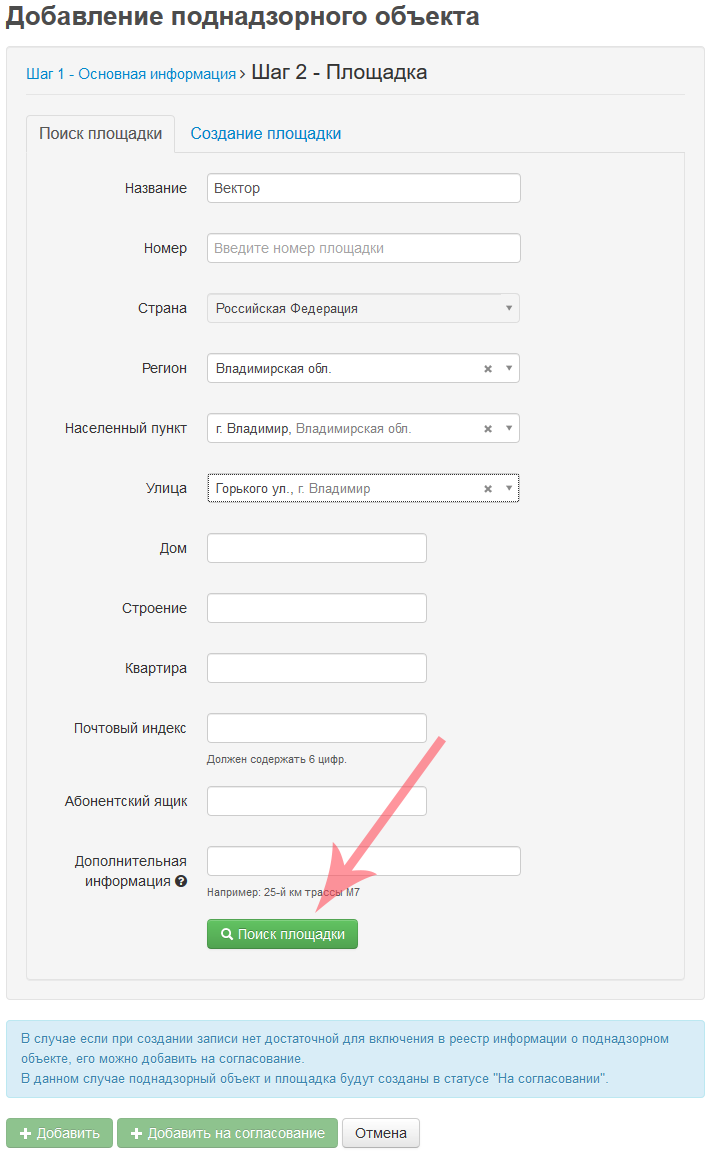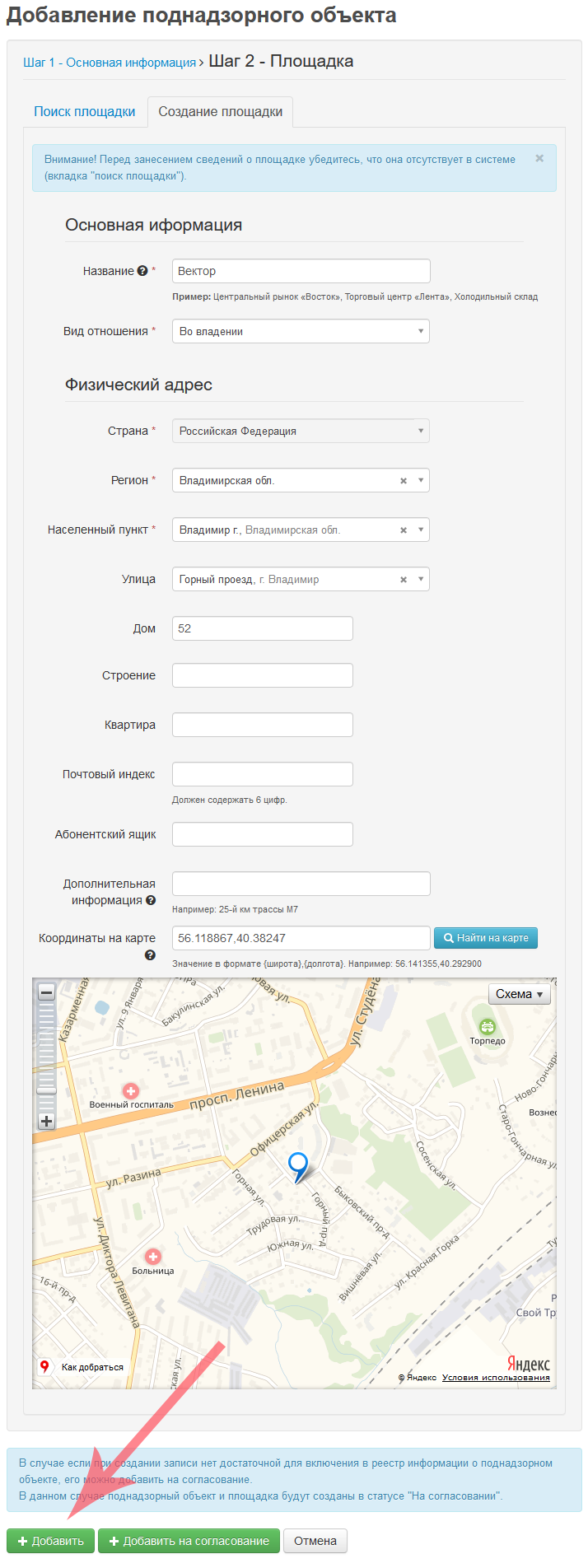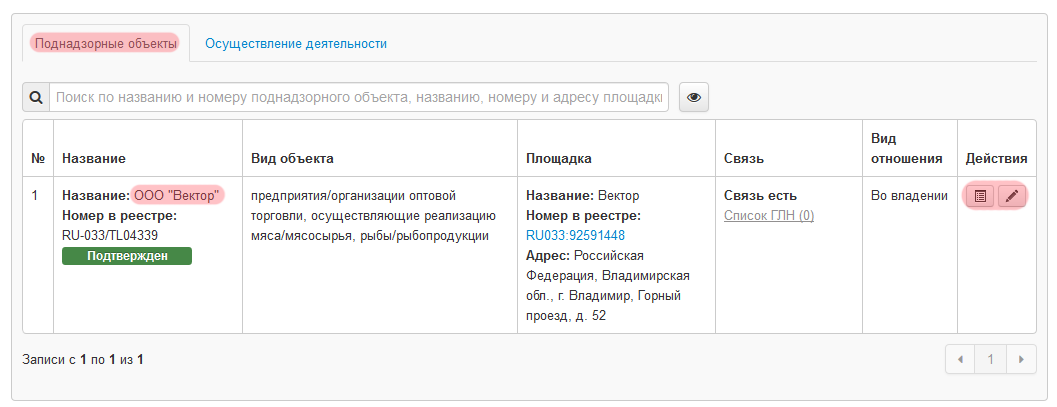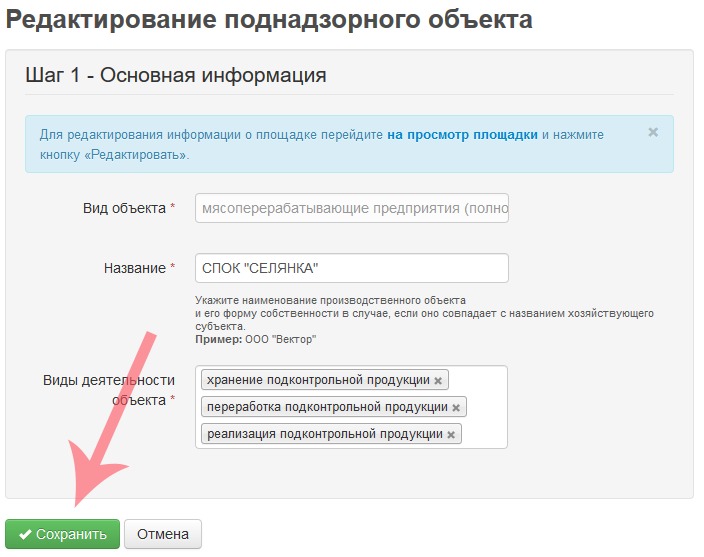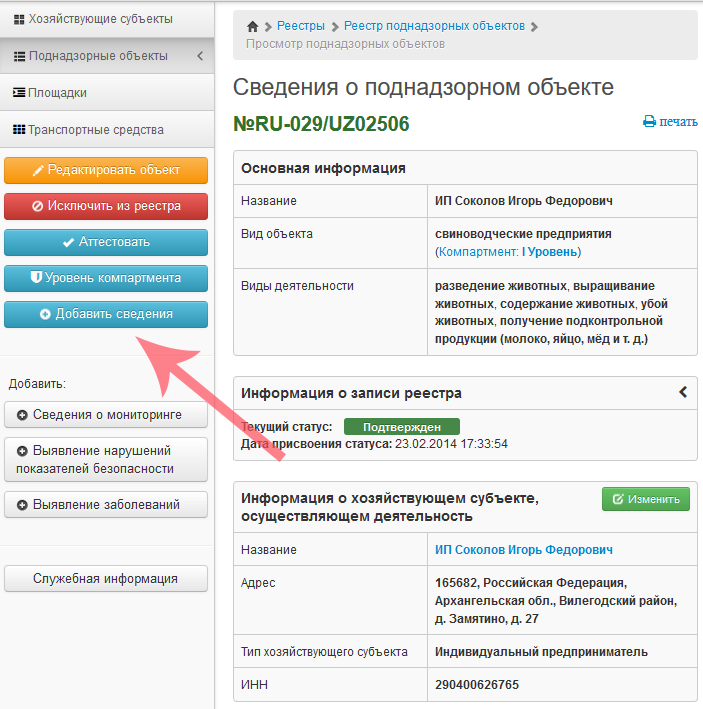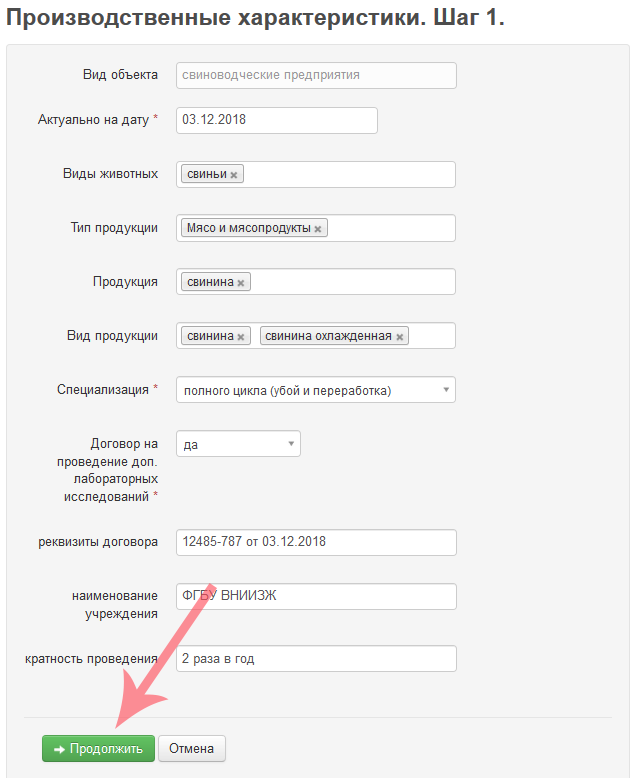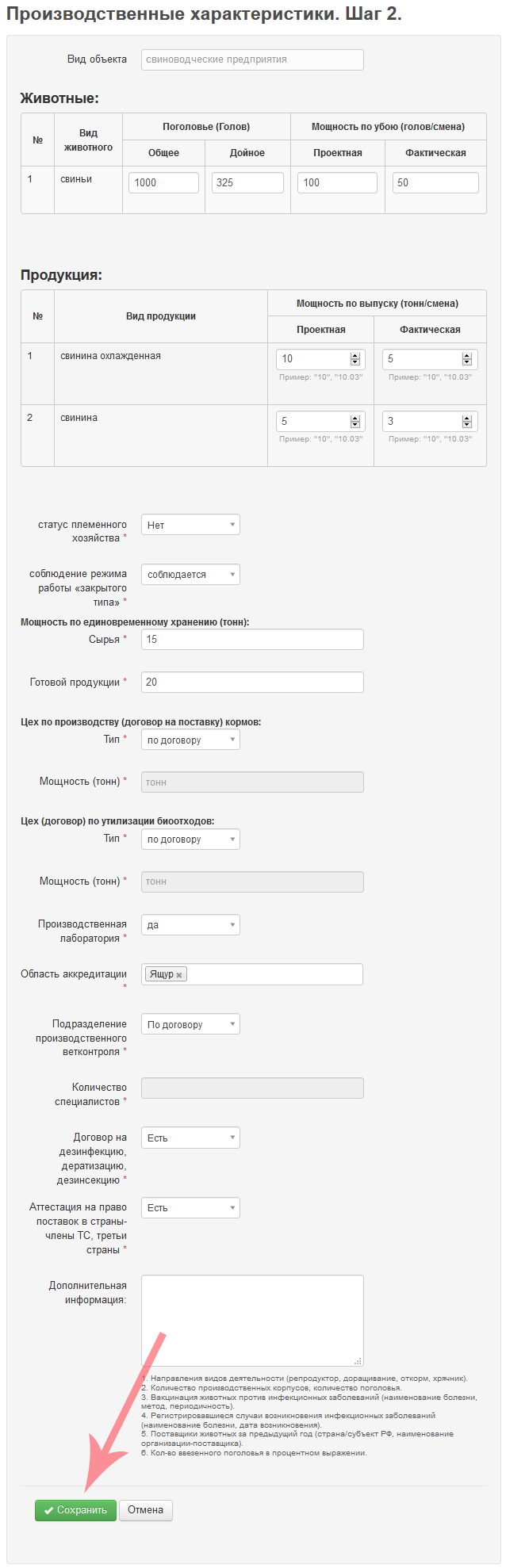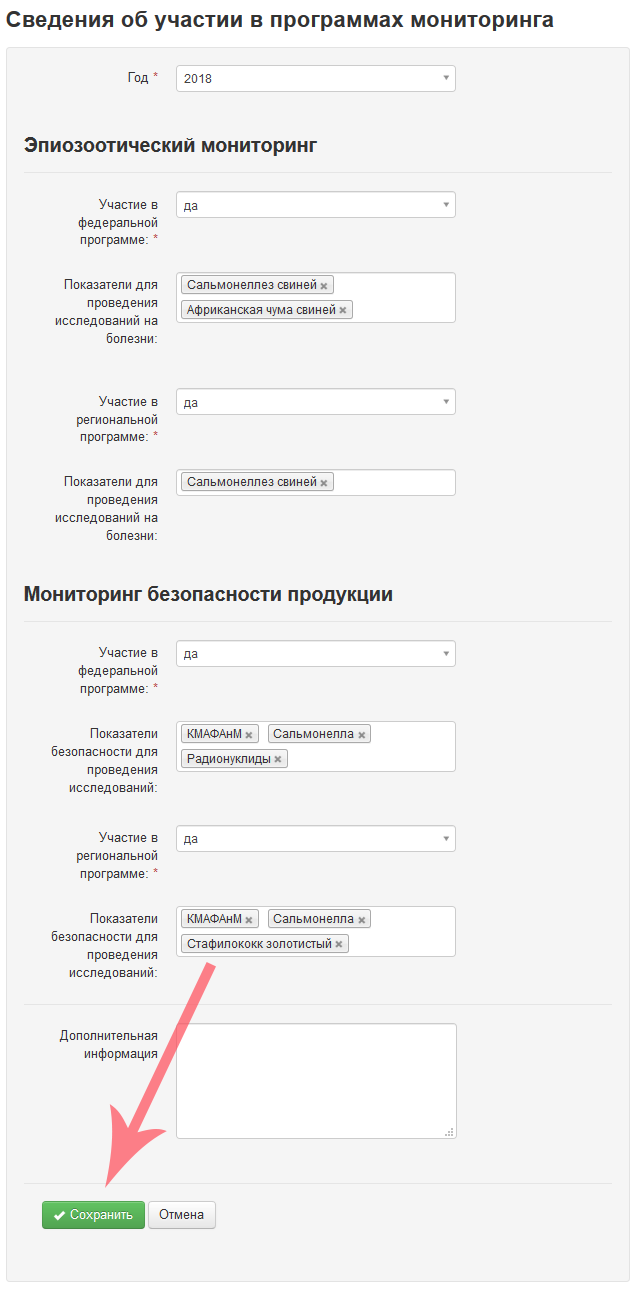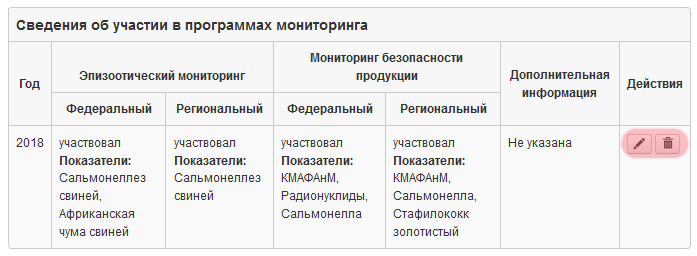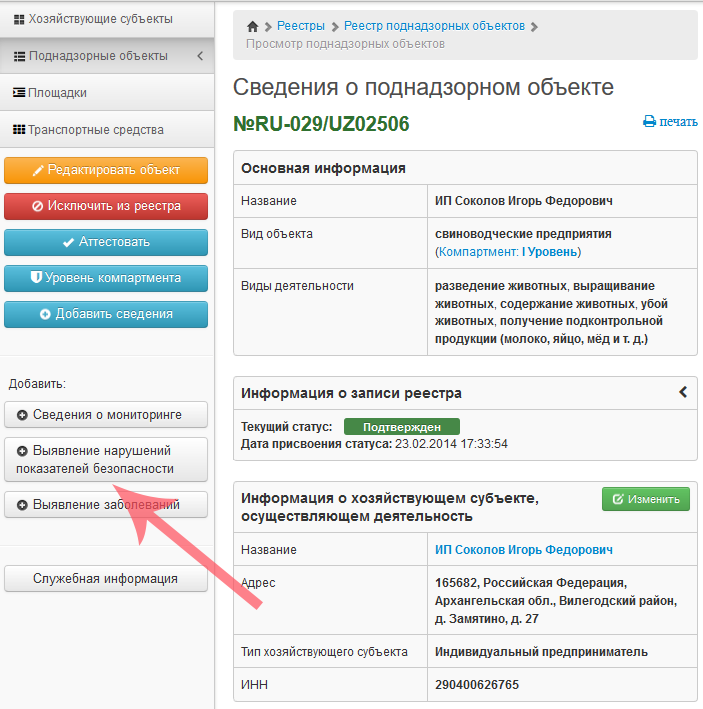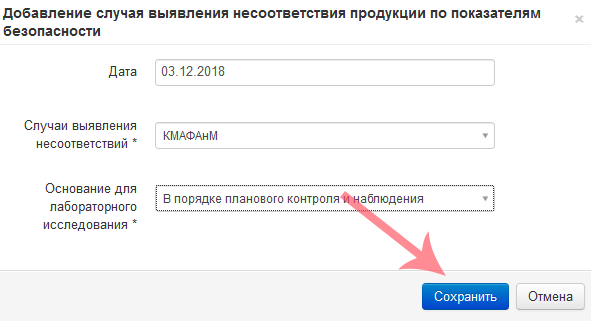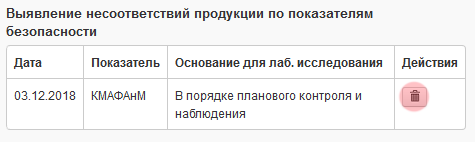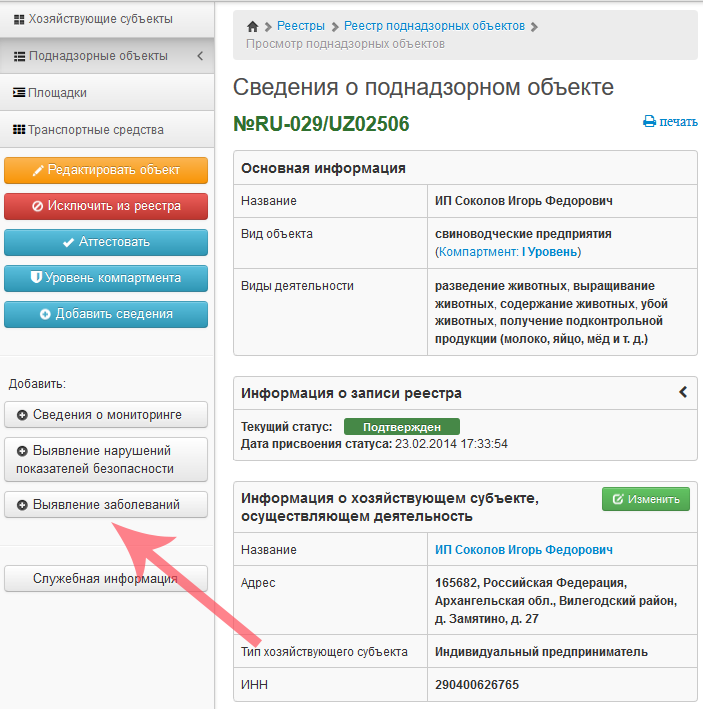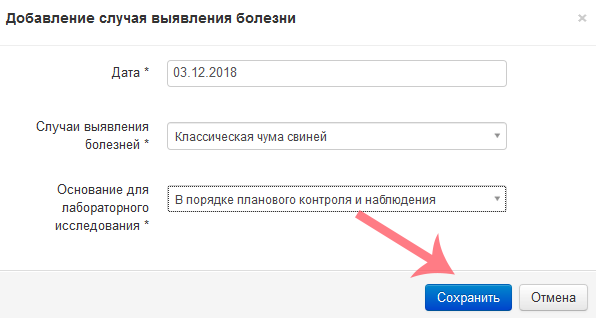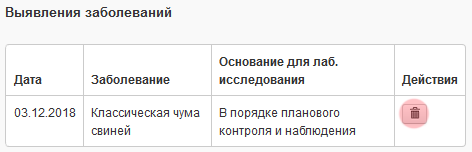Ведение реестра поднадзорных объектов в Цербере: различия между версиями
| (не показано 26 промежуточных версий 2 участников) | |||
| Строка 1: | Строка 1: | ||
==Общая информация== | ==Общая информация== | ||
Участник хозяйственной деятельности имеет право осуществлять процессы производства (изготовления) подконтрольной пищевой продукции, на таможенной территории Таможенного союза только после прохождения государственной регистрации производственных объектов, на которых осуществляются данные процессы производства (изготовления). | Участник хозяйственной деятельности имеет право осуществлять процессы производства (изготовления) подконтрольной пищевой продукции, на таможенной территории Таможенного союза только после прохождения государственной регистрации производственных объектов, на которых осуществляются данные процессы производства (изготовления). | ||
Процесс регистрации осуществляется с использованием [[Автоматизированная система Цербер| | Процесс регистрации осуществляется с использованием [[Автоматизированная система Цербер|компонента Цербер]].<br /> | ||
В [[Автоматизированная система Цербер| | В [[Автоматизированная система Цербер|компоненте Цербер]] есть возможность вести реестр надзорных объектов. Таким образом, сотрудник может просматривать информацию о зарегистрированных поднадзорных объектах, редактировать, а так же вносить информацию в данный реестр. | ||
Для просмотра списка поднадзорных объектов необходимо перейти в раздел '''"Реестры"''' - '''"Реестр поднадзорных объектов"''' (рис. 1): | Для просмотра списка поднадзорных объектов необходимо перейти в раздел '''"Реестры"''' - '''"Реестр поднадзорных объектов"''' (рис. 1): | ||
[[Image:1-Cerberus-objects.png|center|frame|Рис. 1. Главная страница АИС Цербер]] | [[Image:1-Cerberus-objects.1.png|center|frame|Рис. 1. Главная страница АИС Цербер]] | ||
На открывшейся странице отображается список всех зарегистрированных поднадзорных объектов. | На открывшейся странице отображается список всех зарегистрированных поднадзорных объектов. | ||
Для того, чтобы найти необходимый поднадзорный объект Вы можете воспользоваться поиском. Для этого необходимо в поле поиска ввести частичное, либо полное название объекта. Для поиска необходимо ввести более трех символов | Для того, чтобы найти необходимый поднадзорный объект Вы можете воспользоваться поиском. Для этого необходимо в поле поиска ввести частичное, либо полное название объекта. Для поиска необходимо ввести более трех символов и нажать на кнопку '''"Поиск"'''. (рис. 2): | ||
[[Image:2-Cerberus-reestr.png|center|frame|Рис. 2. Поиск поднадзорного объекта в АИС Цербер]] | [[Image:2-Cerberus-reestr.1.png|717x717px|center|frame| Рис. 2. Поиск поднадзорного объекта в АИС Цербер]] | ||
При нажатии на соответствующую пиктограмму в столбце '''"Действие"''' напротив необходимого поднадзорного объекта, пользователю доступны следующие функции (рис. 3) : | При нажатии на соответствующую пиктограмму в столбце '''"Действие"''' напротив необходимого поднадзорного объекта, пользователю доступны следующие функции (рис. 3) : | ||
* просмотр подробной информации о поднадзорном объекте; | * просмотр подробной информации о поднадзорном объекте; | ||
* редактирование информации о поднадзорном объекте - при нажатии открывается форма редактирования информации об объекте, внесите необходимые изменения и нажмите кнопку '''"Сохранить"'''. | * редактирование информации о поднадзорном объекте - при нажатии открывается форма редактирования информации об объекте, внесите необходимые изменения и нажмите кнопку '''"Сохранить"'''. | ||
[[Image:3-Cerberus-actions.png|center|frame|Рис. 3. Список поднадзорных объектов в АИС Цербер]] | [[Image:3-Cerberus-actions.1.png|800x498px|center|frame|Рис. 3. Список поднадзорных объектов в АИС Цербер]] | ||
==Добавление информации о поднадзорном объекте в реестр== | ==Добавление информации о поднадзорном объекте в реестр== | ||
| Строка 25: | Строка 25: | ||
На странице просмотра информации о хозяйствующем субъекте нажмите кнопку '''"Поднадзорный объект"''' (рис. 4): | На странице просмотра информации о хозяйствующем субъекте нажмите кнопку '''"Поднадзорный объект"''' (рис. 4): | ||
[[Image:4-Cerberus-Add-PO.png|center|frame|Рис. 4. Страница сведений о хозяйствующем субъекте в АИС Цербер]] | [[Image:4-Cerberus-Add-PO.2.png|800x400px|center|frame|Рис. 4. Страница сведений о хозяйствующем субъекте в АИС Цербер]] | ||
После этого появится форма, в которой нужно указать тип добавляемого поднадзорного объекта (рис.5): | После этого появится форма, в которой нужно указать тип добавляемого поднадзорного объекта (рис.5): | ||
* Предприятие; | * '''Предприятие'''; | ||
* | * '''Судно'''. | ||
[[Image:5-Cerberus-vid-po.png|center|frame|Рис. 5. Форма выбора типа добавляемого поднадзорного объекта в АИС Цербер]] | [[Image:5-Cerberus-vid-po.2.png|center|frame|Рис. 5. Форма выбора типа добавляемого поднадзорного объекта в АИС Цербер]] | ||
После выполненных действий откроется страница с формой регистрации производственного объекта, которая содержит блок основная информация, в котором указывается информация : | После выполненных действий откроется страница с формой регистрации производственного объекта, которая содержит блок основная информация, в котором указывается информация : | ||
| Строка 37: | Строка 37: | ||
Далее следует блок '''"Производственная площадка"''' (рис.6). | Далее следует блок '''"Производственная площадка"''' (рис.6). | ||
<center> | |||
{{ambox | {{ambox | ||
|type = notice | |type = notice | ||
|text = '''Обратите внимание!''' | |text = '''Обратите внимание!''' | ||
|text-small = Для добавления производственной площадки воспользуйтесь поиском. Если производственная площадка не найдена - воспользуйтесь вкладкой "создание площадки". Если найдено несколько площадок с одинаковым адресом - выберите | |text-small = Для добавления производственной площадки воспользуйтесь поиском. Если производственная площадка не найдена - воспользуйтесь вкладкой "создание площадки". Если найдено несколько площадок с одинаковым адресом - выберите ту площадку, которая совпадает с указанным адресом. | ||
}} | }} | ||
</center> | |||
Поиск производственной площадки осуществляется по следующим полям: | Поиск производственной площадки осуществляется по следующим полям: | ||
* '''Название''' - название площадки; | * '''Название''' - название площадки; | ||
| Строка 53: | Строка 55: | ||
* '''Абонентский ящик'''; | * '''Абонентский ящик'''; | ||
* '''Дополнительная информация''' - указывается, если есть специфические данные в адресе, которые не подходят для ввода в другие поля. | * '''Дополнительная информация''' - указывается, если есть специфические данные в адресе, которые не подходят для ввода в другие поля. | ||
[[Image:6-Cerberus-search-pp.png|center|frame|Рис. 6. Форма поиска производственной площадки в АИС Цербер]] | [[Image:6-Cerberus-search-pp.1.png|center|frame|Рис. 6. Форма поиска производственной площадки в АИС Цербер]] | ||
Если поиск не дал результатов, то производственную площадку нужно добавить (рис.7). Для этого необходимо перейти на вкладку "Создание площадки", на которой нужно заполнить следующие поля: | Если поиск не дал результатов, то производственную площадку нужно добавить (рис.7). Для этого необходимо перейти на вкладку "Создание площадки", на которой нужно заполнить следующие поля: | ||
* '''Название''' - название площадки; | * '''Название''' - название площадки; | ||
* '''Вид отношения''' - выбирается из выпадающего списка: "В пользовании" или "Во владении"; | * '''Вид отношения''' - выбирается из выпадающего списка: '''"В пользовании"''' или '''"Во владении"'''; | ||
* '''Страна''' - заполняется автоматически; | * '''Страна''' - заполняется автоматически; | ||
* '''Регион''' - выпадающий список регионов, необходимо начать вводить данные, система предложит подходящие варианты; | * '''Регион''' - выпадающий список регионов, необходимо начать вводить данные, система предложит подходящие варианты; | ||
| Строка 67: | Строка 69: | ||
* '''Дополнительная информация''' | * '''Дополнительная информация''' | ||
* '''Координаты на карте''' - можно кликнуть по карте для определения координат. | * '''Координаты на карте''' - можно кликнуть по карте для определения координат. | ||
[[Image:7-Cerberus-add--pp.png|center|frame|Рис. 7. Форма регистрации производственной площадки в АИС Цербер]] | [[Image:7-Cerberus-add--pp.1.png|center|frame|Рис. 7. Форма регистрации производственной площадки в АИС Цербер]] | ||
Чтобы завершить внесение информации об объекте, необходимо нажать кнопку '''"Добавить"''' : | Чтобы завершить внесение информации об объекте, необходимо нажать кнопку '''"Добавить"''' : | ||
Если сведения внесены корректно, то Вы перейдете на страницу просмотра информации о хозяйствующем субъекте, где будет отображаться добавленный Вами поднадзорный объект. | Если сведения внесены корректно, то Вы перейдете на страницу просмотра информации о хозяйствующем субъекте, где в разделе '''"Поднадзорные объекты"''' будет отображаться добавленный Вами поднадзорный объект. Для перехода на страницу поднадзорного объекта в поле '''"Действия"''' нажмите на кнопку '''"Просмотр"''' (рис.8). | ||
[[Image:1-Cerberus-PO-view.1.png|800x400px|center|frame|Рис. 8. Просмотр информации о поднадзорном объекте в Цербер]] | |||
Если нужно отредактировать информацию о поднадзорном объекте, то нужно нажать на пиктограмму карандаша на странице просмотра списка поднадзорных объектов (рис.3). На странице редактирования поднадзорного объекта вы можете изменить следующие данные (рис. 9): | |||
* название; | |||
* виды деятельности объекта. | |||
После внесения нужных изменений нажмите на кнопку '''"Сохранить"''' (рис. 9). | |||
<center> | |||
{{ambox | |||
|type = warning | |||
|text = '''Внимание!''' | |||
|text-small = У поднадзорного объекта нельзя добавить новую или изменить существующую площадку. | |||
}} | |||
</center> | |||
[[Image:9-cerberus-change-po.png|center|frame|Рис. 9. Форма редактирования поднадзорного объекта в АИС Цербер]] | |||
==Внесение | ==Внесение сведений о производственных характеристиках== | ||
Для заполнения паспорта поднадзорного объекта необходимо так же внести дополнительную информацию об объекте, специфичную для его типа. Данную информацию можно внести на странице просмотра информации о поднадзорном объекте, нажав кнопку '''"Добавить сведения"''' (рис. | Для заполнения паспорта поднадзорного объекта необходимо так же внести дополнительную информацию об объекте, специфичную для его типа. Данную информацию можно внести на странице просмотра информации о поднадзорном объекте, нажав кнопку '''"Добавить сведения"''' (рис. 10): | ||
[[Image:Cerb.png|center|frame|Рис. | [[Image:Cerb.1.png|center|frame|Рис. 10. Реестр хозяйствующих субъектов в системе "Цербер"]] | ||
После выполненных действий откроется страница с формой добавления дополнительной информации. Для различных типов поднадзорных объектов форма может различаться. На первом шаге вносятся следующие сведения: | После выполненных действий откроется страница с формой добавления дополнительной информации. Для различных типов поднадзорных объектов форма может различаться. На первом шаге вносятся следующие сведения: | ||
* дата актуальности вносимой информации; | * дата актуальности вносимой информации; | ||
| Строка 84: | Строка 99: | ||
** наименование учреждения, которое проводит данные исследования; | ** наименование учреждения, которое проводит данные исследования; | ||
** кратность проведения - частота проведения исследований. | ** кратность проведения - частота проведения исследований. | ||
Для сохранения введенных данных нажмите кнопку '''"Продолжить"''' (рис. | Для сохранения введенных данных нажмите кнопку '''"Продолжить"''' (рис. 11): | ||
[[Image:First-step-cerberus.png|center|frame|Рис. | [[Image:First-step-cerberus.1.png|center|frame|Рис. 11. Реестр хозяйствующих субъектов в системе "Цербер"]] | ||
После чего Вы перейдете к шагу 2, форма заполнения на шаге 2 так же зависит от типа поднадзорного объекта, а так же от той информации, которая была введена на шаге 1, таким образом для разных объектов формы могут различаться. На данной странице необходимо ввести следующие сведения: | После чего Вы перейдете к шагу 2, форма заполнения на шаге 2 так же зависит от типа поднадзорного объекта, а так же от той информации, которая была введена на шаге 1, таким образом для разных объектов формы могут различаться. На данной странице необходимо ввести следующие сведения: | ||
* животные: | * животные: | ||
| Строка 105: | Строка 120: | ||
* уровень биологической опасности; | * уровень биологической опасности; | ||
* дополнительная информация. | * дополнительная информация. | ||
После того, как сведения будут внесены для сохранения введенных данных нажмите кнопку '''"Сохранить"''' (рис. | После того, как сведения будут внесены для сохранения введенных данных нажмите кнопку '''"Сохранить"''' (рис. 12): | ||
[[Image:Cerberus-tu-step2.png|center|frame|Рис. | [[Image:Cerberus-tu-step2.1.png|center|frame|Рис. 12. Страница общих сведений и характеристики объекта в системе "Цербер"]] | ||
После выполненных действий Вы перейдете на страницу просмотра сведений о | После выполненных действий Вы перейдете на страницу просмотра сведений о поднадзорном объекте. При необходимости Вы можете отредактировать внесенные Вами сведения нажав кнопку '''"Редактировать сведения"'''. | ||
== Внесение сведений о мониторинге== | == Внесение сведений о мониторинге== | ||
В зависимости от типа поднадзорного объекта в системе '''"Цербер"''' есть возможность добавить информацию об участии в программах мониторинга, так например, если на поднадзорном объекте есть живые животные, то Вы можете добавить сведения об участии в программах эпизоотического мониторинга, а если на производственном объекте вырабатывается какая-либо пищевая продукция, то Вы можете внести информацию о мониторинге безопасности пищевой продукции. Для ввода информации о мониторинге нажмите кнопку '''"Сведения о мониторинге"''' на странице просмотра сведений о подконтрольном объекте (рис. | В зависимости от типа поднадзорного объекта в системе '''"Цербер"''' есть возможность добавить информацию об участии в программах мониторинга, так например, если на поднадзорном объекте есть живые животные, то Вы можете добавить сведения об участии в программах эпизоотического мониторинга, а если на производственном объекте вырабатывается какая-либо пищевая продукция, то Вы можете внести информацию о мониторинге безопасности пищевой продукции. Для ввода информации о мониторинге нажмите кнопку '''"Сведения о мониторинге"''' на странице просмотра сведений о подконтрольном объекте (рис. 13): | ||
[[Image:Cerberus-tu-monitoring-info.png|center|frame|Рис. | [[Image:Cerberus-tu-monitoring-info.1.png|center|frame|Рис. 13. Страница просмотра сведений о поднадзорном объекте в системе "Цербер"]] | ||
После чего откроется форма внесения информации об участии в программах мониторинга (рис. | После чего откроется форма внесения информации об участии в программах мониторинга (рис. 14). В форме необходимо заполнить следующую информацию: | ||
* год | * год | ||
* '''"Эпизоотический мониторинг"''' | * '''"Эпизоотический мониторинг"''' | ||
| Строка 121: | Строка 136: | ||
** показатели безопасности для проведения исследований; | ** показатели безопасности для проведения исследований; | ||
Для сохранения введенных данных нажмите кнопку '''"Сохранить"'''. | Для сохранения введенных данных нажмите кнопку '''"Сохранить"'''. | ||
[[Image:Add-monitoring-info.png|center|frame|Рис. | [[Image:Add-monitoring-info.2.png|center|frame|Рис. 14. Страница внесения сведений об участии в программах мониторинга в системе "Цербер"]] | ||
После чего откроется страница просмотра сведений о подконтрольном объекте, где будут отображаться введенные Вами сведения об участии в программах мониторинга. При необходимости данные сведения можно отредактировать, либо удалить, нажав на соответствующую пиктограмму (рис. | После чего откроется страница просмотра сведений о подконтрольном объекте, где будут отображаться введенные Вами сведения об участии в программах мониторинга. При необходимости данные сведения можно отредактировать, либо удалить, нажав на соответствующую пиктограмму (рис. 15): | ||
[[Image:Cerberus-monitoring.png|center|frame|Рис. | [[Image:Cerberus-monitoring.1.png|center|frame|Рис. 15. Сведения об участии в программах мониторинга в системе "Цербер"]] | ||
==Выявление нарушений показателей безопасности== | ==Выявление нарушений показателей безопасности== | ||
Для производственных поднадзорных объектов вырабатывающих продукцию, в системе существует возможность вносить информацию о выявленных нарушениях показателей безопасности, для этого необходимо нажать кнопку '''"Выявление нарушений показателей безопасности"''' (рис. | Для производственных поднадзорных объектов вырабатывающих продукцию, в системе существует возможность вносить информацию о выявленных нарушениях показателей безопасности, для этого необходимо нажать кнопку '''"Выявление нарушений показателей безопасности"''' (рис. 16). | ||
[[Image:Cerberus-tu-naryshenia.png|center|frame|Рис. | [[Image:Cerberus-tu-naryshenia.1.png|center|frame|Рис. 16. Страница просмотра сведений о поднадзорном объекте в системе "Цербер"]] | ||
После выполненных действий откроется форма добавления нарушений, где необходимо ввести дату выявления несоответствия продукции по показателям безопасности, а так же сам показатель безопасности, после чего нажать кнопку '''"Сохранить"''' (рис. | После выполненных действий откроется форма добавления нарушений, где необходимо ввести дату выявления несоответствия продукции по показателям безопасности, а так же сам показатель безопасности, после чего нажать кнопку '''"Сохранить"''' (рис. 17): | ||
[[Image:Add-naryshenie.png|center|frame|Рис. | [[Image:Add-naryshenie.1.png|center|frame|Рис. 17. Страница просмотра сведений о поднадзорном объекте в системе "Цербер"]] | ||
Внесенная информация о выявленных нарушениях будет отображаться на странице просмотра информации о поднадзорном объекте. При необходимости данную информацию можно удалить, нажав на соответствующую пиктограмму (рис. | Внесенная информация о выявленных нарушениях будет отображаться на странице просмотра информации о поднадзорном объекте. При необходимости данную информацию можно удалить, нажав на соответствующую пиктограмму (рис. 18): | ||
[[Image:Delete.png|center|frame|Рис. | [[Image:Delete.1.png|center|frame|Рис. 18. Страница просмотра сведений о поднадзорном объекте в системе "Цербер"]] | ||
==Внесение сведений о выявленных заболеваниях== | ==Внесение сведений о выявленных заболеваниях== | ||
Для поднадзорных объектов на которых находятся живые животные, в системе предусмотрена возможность вносить информацию о выявленных заболеваниях, для этого необходимо нажать кнопку '''"Выявление заболеваний"''' (рис. | Для поднадзорных объектов на которых находятся живые животные, в системе предусмотрена возможность вносить информацию о выявленных заболеваниях, для этого необходимо нажать кнопку '''"Выявление заболеваний"''' (рис. 19). | ||
[[Image:Cerberus-tu-add-disease.png|center|frame|Рис. | [[Image:Cerberus-tu-add-disease.1.png|center|frame|Рис. 19. Страница просмотра сведений о поднадзорном объекте в системе "Цербер"]] | ||
После выполненных действий откроется форма добавления заболевания, где необходимо ввести дату случая выявления болезни, а так же наименование болезни, после чего нажать кнопку '''"Сохранить"''' (рис. | После выполненных действий откроется форма добавления заболевания, где необходимо ввести дату случая выявления болезни, а так же наименование болезни, после чего нажать кнопку '''"Сохранить"''' (рис. 20): | ||
[[Image:Disease.png|center|frame|Рис. | [[Image:Disease.1.png|center|frame|Рис. 20. Страница просмотра сведений о поднадзорном объекте в системе "Цербер"]] | ||
Внесенная информация о выявленных заболеваниях будет отображаться на странице просмотра информации о поднадзорном объекте. При необходимости данную информацию можно удалить, нажав на соответствующую пиктограмму (рис. | Внесенная информация о выявленных заболеваниях будет отображаться на странице просмотра информации о поднадзорном объекте. При необходимости данную информацию можно удалить, нажав на соответствующую пиктограмму (рис. 21): | ||
[[Image:Lastone.png|center|frame|Рис. | [[Image:Lastone.1.png|center|frame|Рис. 21. Страница просмотра сведений о поднадзорном объекте в системе "Цербер"]] | ||
==Ссылки== | ==Ссылки== | ||
Текущая версия на 13:44, 7 ноября 2024
Общая информация
Участник хозяйственной деятельности имеет право осуществлять процессы производства (изготовления) подконтрольной пищевой продукции, на таможенной территории Таможенного союза только после прохождения государственной регистрации производственных объектов, на которых осуществляются данные процессы производства (изготовления).
Процесс регистрации осуществляется с использованием компонента Цербер.
В компоненте Цербер есть возможность вести реестр надзорных объектов. Таким образом, сотрудник может просматривать информацию о зарегистрированных поднадзорных объектах, редактировать, а так же вносить информацию в данный реестр.
Для просмотра списка поднадзорных объектов необходимо перейти в раздел "Реестры" - "Реестр поднадзорных объектов" (рис. 1):
На открывшейся странице отображается список всех зарегистрированных поднадзорных объектов.
Для того, чтобы найти необходимый поднадзорный объект Вы можете воспользоваться поиском. Для этого необходимо в поле поиска ввести частичное, либо полное название объекта. Для поиска необходимо ввести более трех символов и нажать на кнопку "Поиск". (рис. 2):
При нажатии на соответствующую пиктограмму в столбце "Действие" напротив необходимого поднадзорного объекта, пользователю доступны следующие функции (рис. 3) :
- просмотр подробной информации о поднадзорном объекте;
- редактирование информации о поднадзорном объекте - при нажатии открывается форма редактирования информации об объекте, внесите необходимые изменения и нажмите кнопку "Сохранить".
Добавление информации о поднадзорном объекте в реестр
Для того, чтобы зарегистрировать поднадзорный производственный объект необходимо перейти в раздел "Реестр хозяйствующих субъектов", так как у каждого поднадзорного объекта должна существовать связь с одним или несколькими хозяйствующими субъектами, которые используют данный объект.
Один поднадзорный объект может быть использован сразу несколькими хозяйствующими субъектами, а у хозяйствующего субъекта может быть несколько используемых поднадзорных объектов. Таким образом, в разделе "Реестр хозяйствующих субъектов" необходимо сначала найти ХС, который использует данный производственный объект, а в случае если ХС отсутствует зарегистрировать его, и уже после этого вносить информацию о поднадзорном объекте в систему.
На странице просмотра информации о хозяйствующем субъекте нажмите кнопку "Поднадзорный объект" (рис. 4):
После этого появится форма, в которой нужно указать тип добавляемого поднадзорного объекта (рис.5):
- Предприятие;
- Судно.
После выполненных действий откроется страница с формой регистрации производственного объекта, которая содержит блок основная информация, в котором указывается информация :
- вид объекта (например, пасека, охотохозяйство, мясоперерабатывающее предприятие, зоомагазин);
- название объекта (имя собственное);
- вид деятельности объекта (может быть указано несколько видов деятельности);
Далее следует блок "Производственная площадка" (рис.6).
| Обратите внимание! Для добавления производственной площадки воспользуйтесь поиском. Если производственная площадка не найдена - воспользуйтесь вкладкой "создание площадки". Если найдено несколько площадок с одинаковым адресом - выберите ту площадку, которая совпадает с указанным адресом.
|
Поиск производственной площадки осуществляется по следующим полям:
- Название - название площадки;
- Страна - заполняется автоматически;
- Регион - выпадающий список регионов, необходимо начать вводить данные, система предложит подходящие варианты;
- Населенный пункт - выпадающий список населенных пунктов, необходимо начать вводить данные, система предложит подходящие варианты;
- Дом;
- Строение;
- Квартира;
- Почтовый индекс;
- Абонентский ящик;
- Дополнительная информация - указывается, если есть специфические данные в адресе, которые не подходят для ввода в другие поля.
Если поиск не дал результатов, то производственную площадку нужно добавить (рис.7). Для этого необходимо перейти на вкладку "Создание площадки", на которой нужно заполнить следующие поля:
- Название - название площадки;
- Вид отношения - выбирается из выпадающего списка: "В пользовании" или "Во владении";
- Страна - заполняется автоматически;
- Регион - выпадающий список регионов, необходимо начать вводить данные, система предложит подходящие варианты;
- Населенный пункт - выпадающий список населенных пунктов, необходимо начать вводить данные, система предложит подходящие варианты;
- Дом
- Строение
- Квартира
- Почтовый индекс
- Абонентский ящик
- Дополнительная информация
- Координаты на карте - можно кликнуть по карте для определения координат.
Чтобы завершить внесение информации об объекте, необходимо нажать кнопку "Добавить" : Если сведения внесены корректно, то Вы перейдете на страницу просмотра информации о хозяйствующем субъекте, где в разделе "Поднадзорные объекты" будет отображаться добавленный Вами поднадзорный объект. Для перехода на страницу поднадзорного объекта в поле "Действия" нажмите на кнопку "Просмотр" (рис.8).
Если нужно отредактировать информацию о поднадзорном объекте, то нужно нажать на пиктограмму карандаша на странице просмотра списка поднадзорных объектов (рис.3). На странице редактирования поднадзорного объекта вы можете изменить следующие данные (рис. 9):
- название;
- виды деятельности объекта.
После внесения нужных изменений нажмите на кнопку "Сохранить" (рис. 9).
| Внимание! У поднадзорного объекта нельзя добавить новую или изменить существующую площадку.
|
Внесение сведений о производственных характеристиках
Для заполнения паспорта поднадзорного объекта необходимо так же внести дополнительную информацию об объекте, специфичную для его типа. Данную информацию можно внести на странице просмотра информации о поднадзорном объекте, нажав кнопку "Добавить сведения" (рис. 10):
После выполненных действий откроется страница с формой добавления дополнительной информации. Для различных типов поднадзорных объектов форма может различаться. На первом шаге вносятся следующие сведения:
- дата актуальности вносимой информации;
- вид животных - заполняется в случае, если на поднадзорном объекте присутствуют живые животные;
- тип продукции - тип вырабатываемой предприятием продукции, в случае если предприятие вырабатывающее;
- специализация - вид деятельности поднадзорного объекта;
- договор на проведение дополнительных лабораторных исследований - в случае, если выбрано "да", то необходимо так же внести следующие сведения:
- реквизиты договора;
- наименование учреждения, которое проводит данные исследования;
- кратность проведения - частота проведения исследований.
Для сохранения введенных данных нажмите кнопку "Продолжить" (рис. 11):
После чего Вы перейдете к шагу 2, форма заполнения на шаге 2 так же зависит от типа поднадзорного объекта, а так же от той информации, которая была введена на шаге 1, таким образом для разных объектов формы могут различаться. На данной странице необходимо ввести следующие сведения:
- животные:
- поголовье (общее/дойное);
- мощность по убою (проектная/фактическая);
- продукция:
- мощность по выпуску (проектная/фактическая);
- статус племенного хозяйства;
- соблюдение режима работы «закрытого типа»;
- породный состав;
- оказание услуг по воспроизводству, в т.ч. искусственное осеменение;
- мощность по единовременному хранения (сырья/продукции);
- цех по производству (договор на поставку) кормов;
- цех (договор) по утилизации биоотходов;
- производственная лаборатория;
- подразделение производственного ветконтроля;
- договор на дезинфекцию, дератизацию, дезинсекцию;
- аттестация на право поставок в страны-члены ТС, третьи страны;
- уровень биологической опасности;
- дополнительная информация.
После того, как сведения будут внесены для сохранения введенных данных нажмите кнопку "Сохранить" (рис. 12):
После выполненных действий Вы перейдете на страницу просмотра сведений о поднадзорном объекте. При необходимости Вы можете отредактировать внесенные Вами сведения нажав кнопку "Редактировать сведения".
Внесение сведений о мониторинге
В зависимости от типа поднадзорного объекта в системе "Цербер" есть возможность добавить информацию об участии в программах мониторинга, так например, если на поднадзорном объекте есть живые животные, то Вы можете добавить сведения об участии в программах эпизоотического мониторинга, а если на производственном объекте вырабатывается какая-либо пищевая продукция, то Вы можете внести информацию о мониторинге безопасности пищевой продукции. Для ввода информации о мониторинге нажмите кнопку "Сведения о мониторинге" на странице просмотра сведений о подконтрольном объекте (рис. 13):
После чего откроется форма внесения информации об участии в программах мониторинга (рис. 14). В форме необходимо заполнить следующую информацию:
- год
- "Эпизоотический мониторинг"
- участие в федеральной/региональной программе;
- показатели для проведения исследований на болезни;
- "Мониторинг безопасности продукции"
- участие в федеральной/региональной программе;
- показатели безопасности для проведения исследований;
Для сохранения введенных данных нажмите кнопку "Сохранить".
После чего откроется страница просмотра сведений о подконтрольном объекте, где будут отображаться введенные Вами сведения об участии в программах мониторинга. При необходимости данные сведения можно отредактировать, либо удалить, нажав на соответствующую пиктограмму (рис. 15):
Выявление нарушений показателей безопасности
Для производственных поднадзорных объектов вырабатывающих продукцию, в системе существует возможность вносить информацию о выявленных нарушениях показателей безопасности, для этого необходимо нажать кнопку "Выявление нарушений показателей безопасности" (рис. 16).
После выполненных действий откроется форма добавления нарушений, где необходимо ввести дату выявления несоответствия продукции по показателям безопасности, а так же сам показатель безопасности, после чего нажать кнопку "Сохранить" (рис. 17):
Внесенная информация о выявленных нарушениях будет отображаться на странице просмотра информации о поднадзорном объекте. При необходимости данную информацию можно удалить, нажав на соответствующую пиктограмму (рис. 18):
Внесение сведений о выявленных заболеваниях
Для поднадзорных объектов на которых находятся живые животные, в системе предусмотрена возможность вносить информацию о выявленных заболеваниях, для этого необходимо нажать кнопку "Выявление заболеваний" (рис. 19).
После выполненных действий откроется форма добавления заболевания, где необходимо ввести дату случая выявления болезни, а так же наименование болезни, после чего нажать кнопку "Сохранить" (рис. 20):
Внесенная информация о выявленных заболеваниях будет отображаться на странице просмотра информации о поднадзорном объекте. При необходимости данную информацию можно удалить, нажав на соответствующую пиктограмму (рис. 21):
Ссылки
http://cerberus.vetrf.ru/cerberus/ - Веб-интерфейс системы "Цербер"