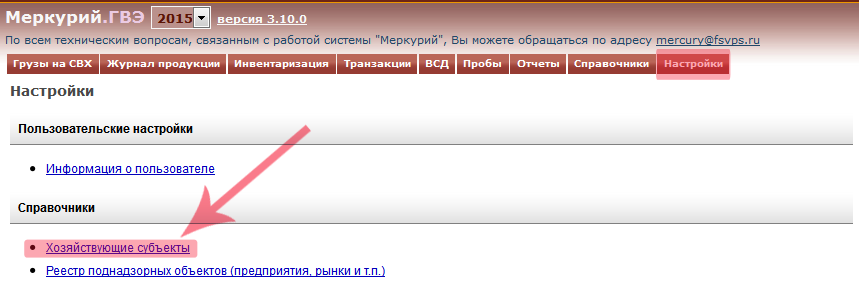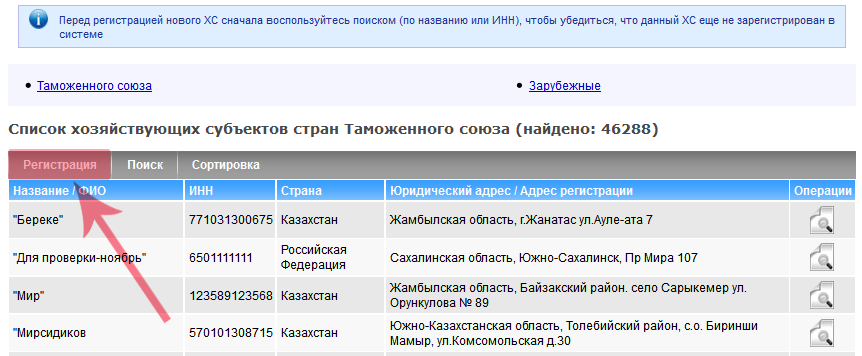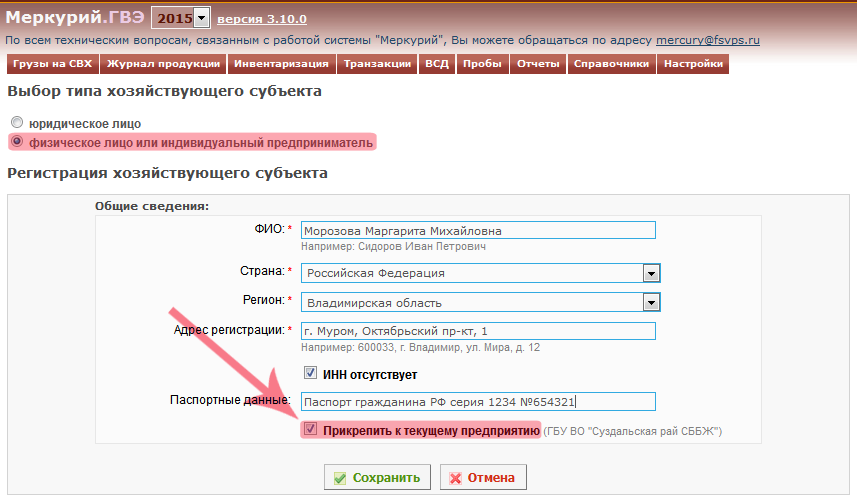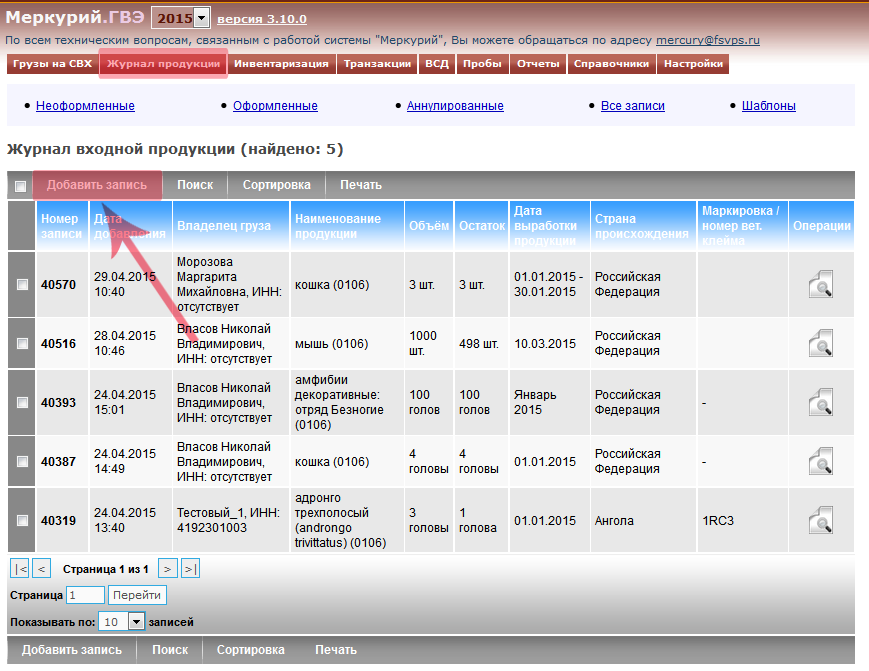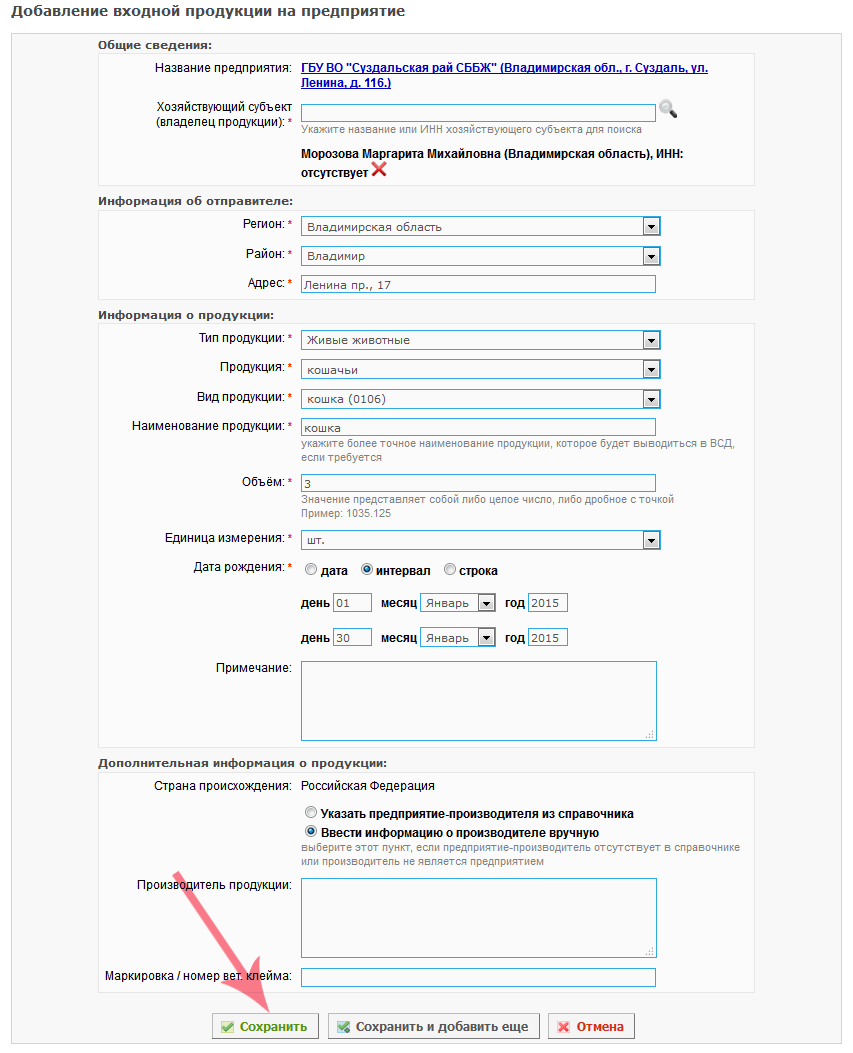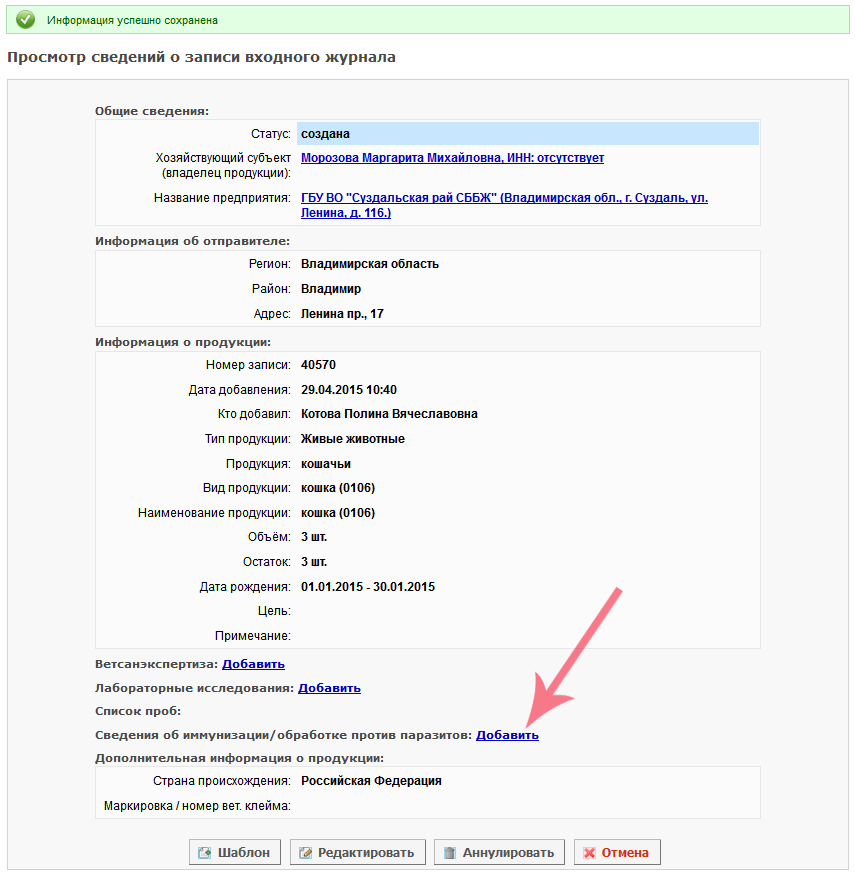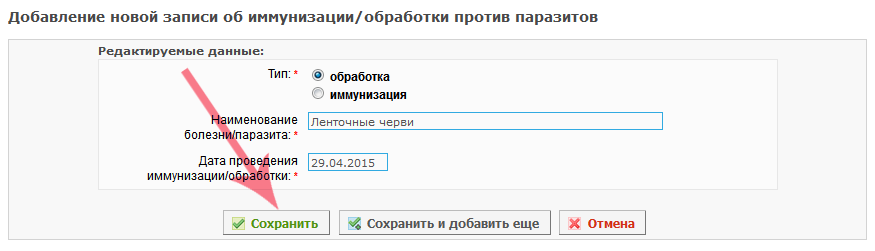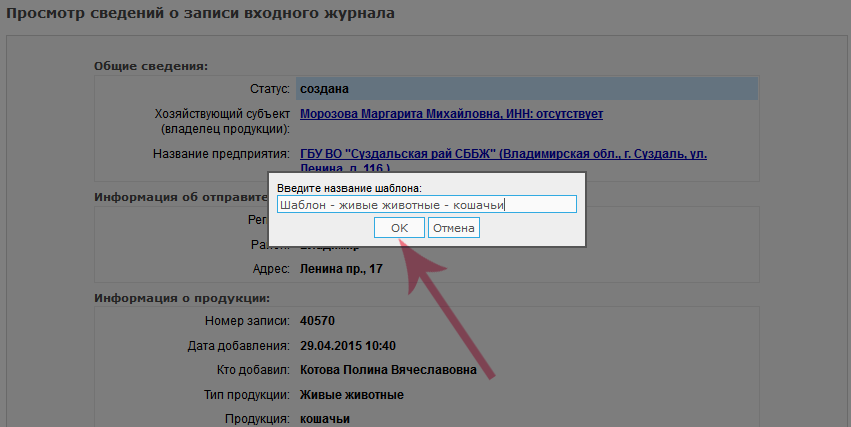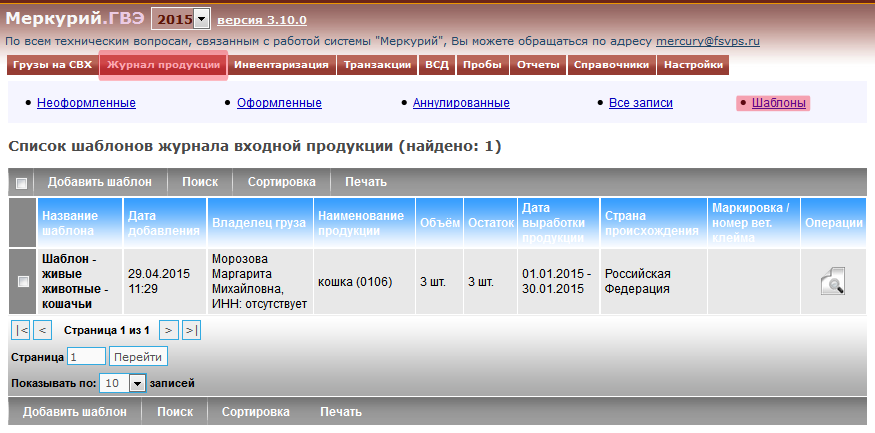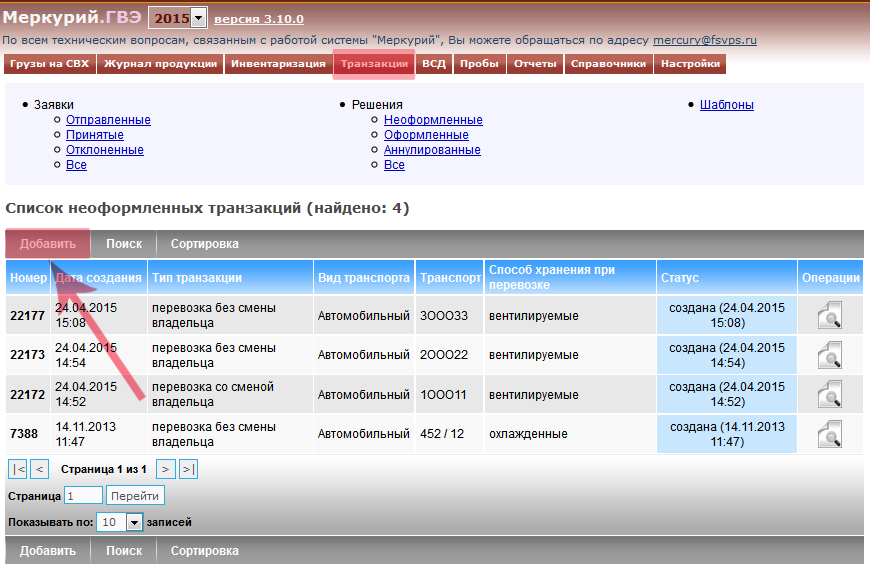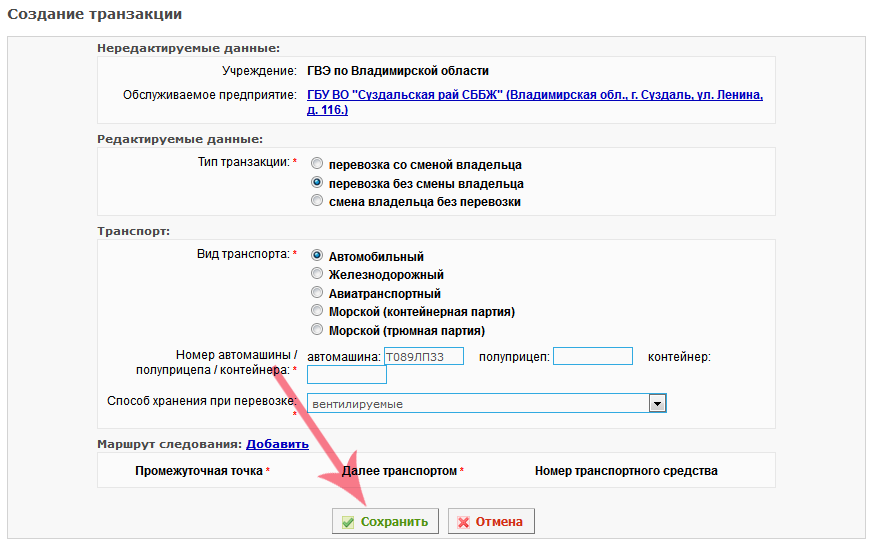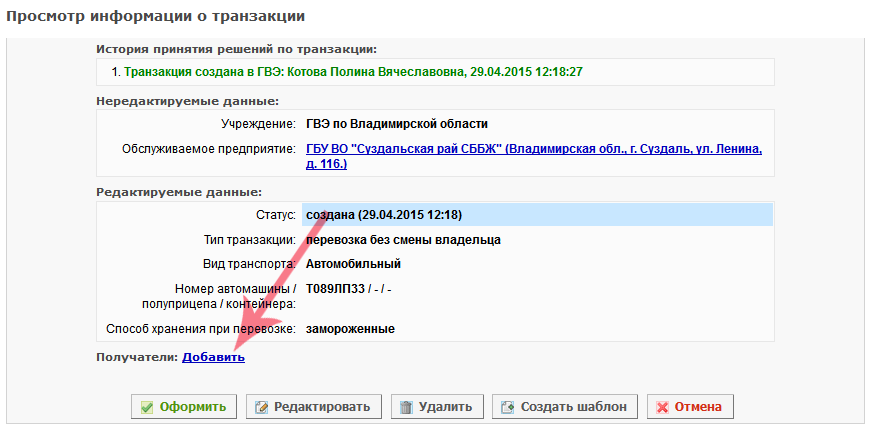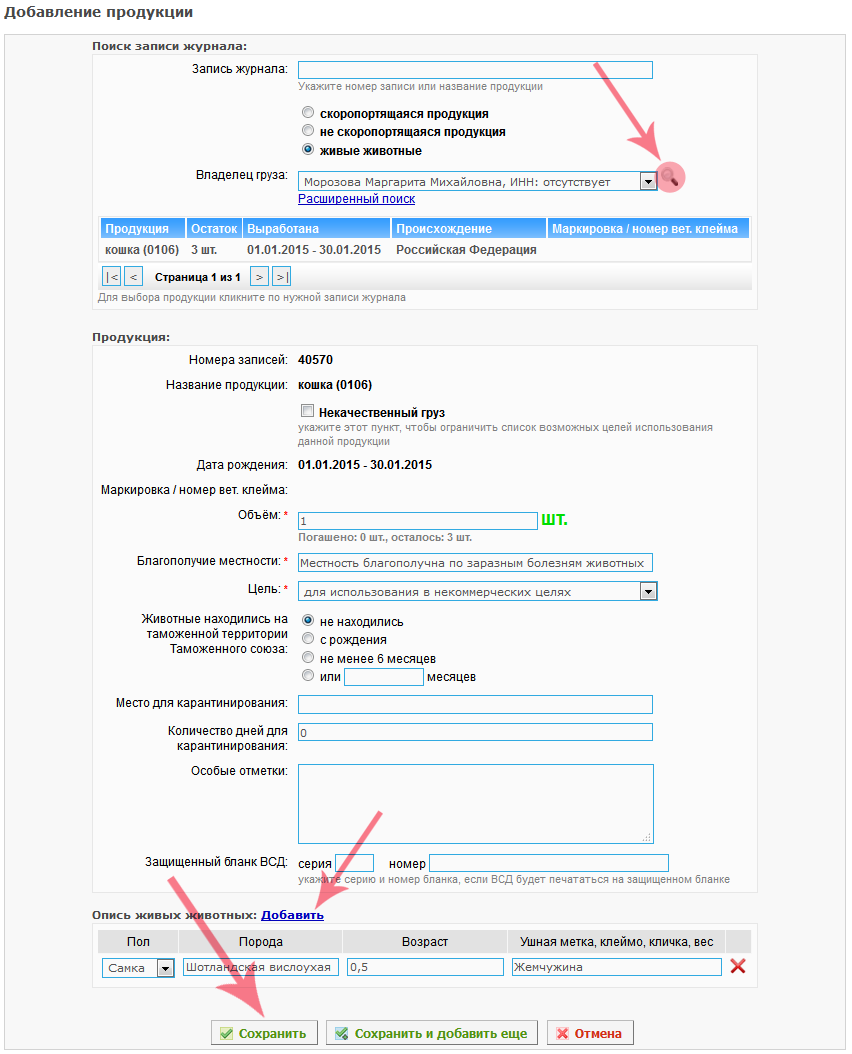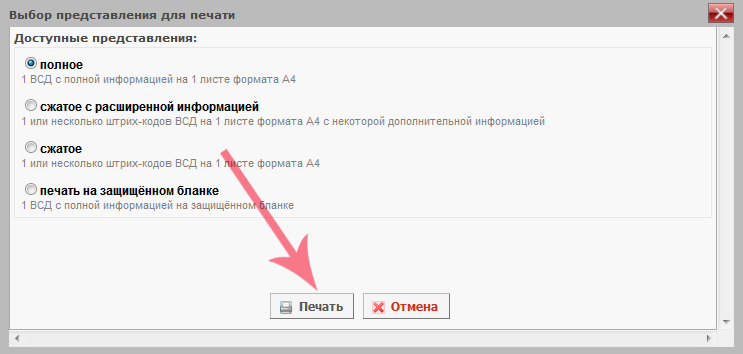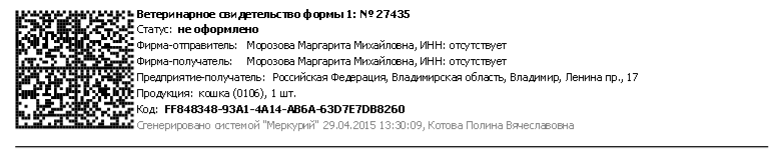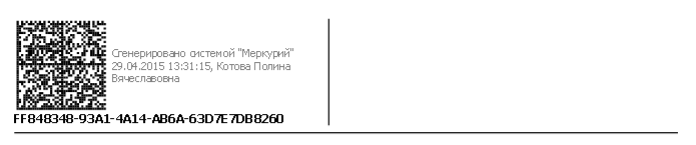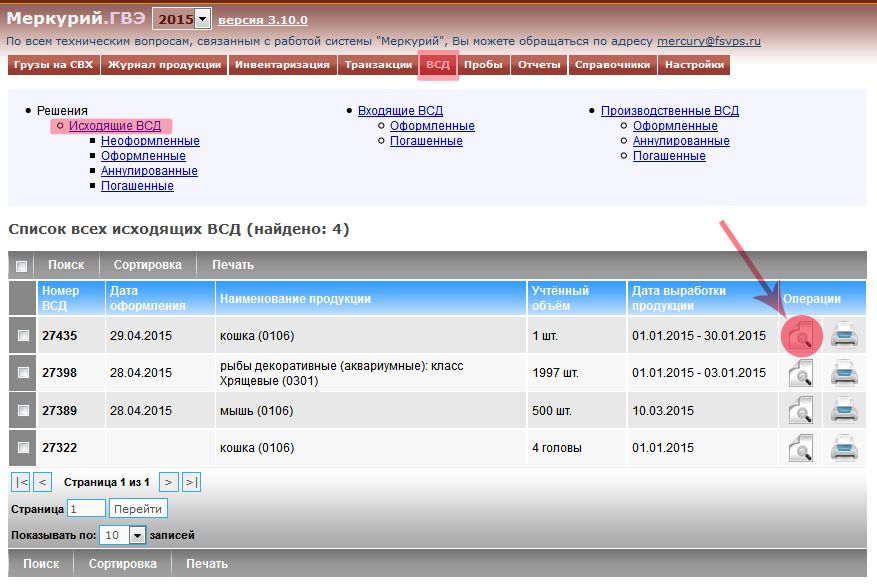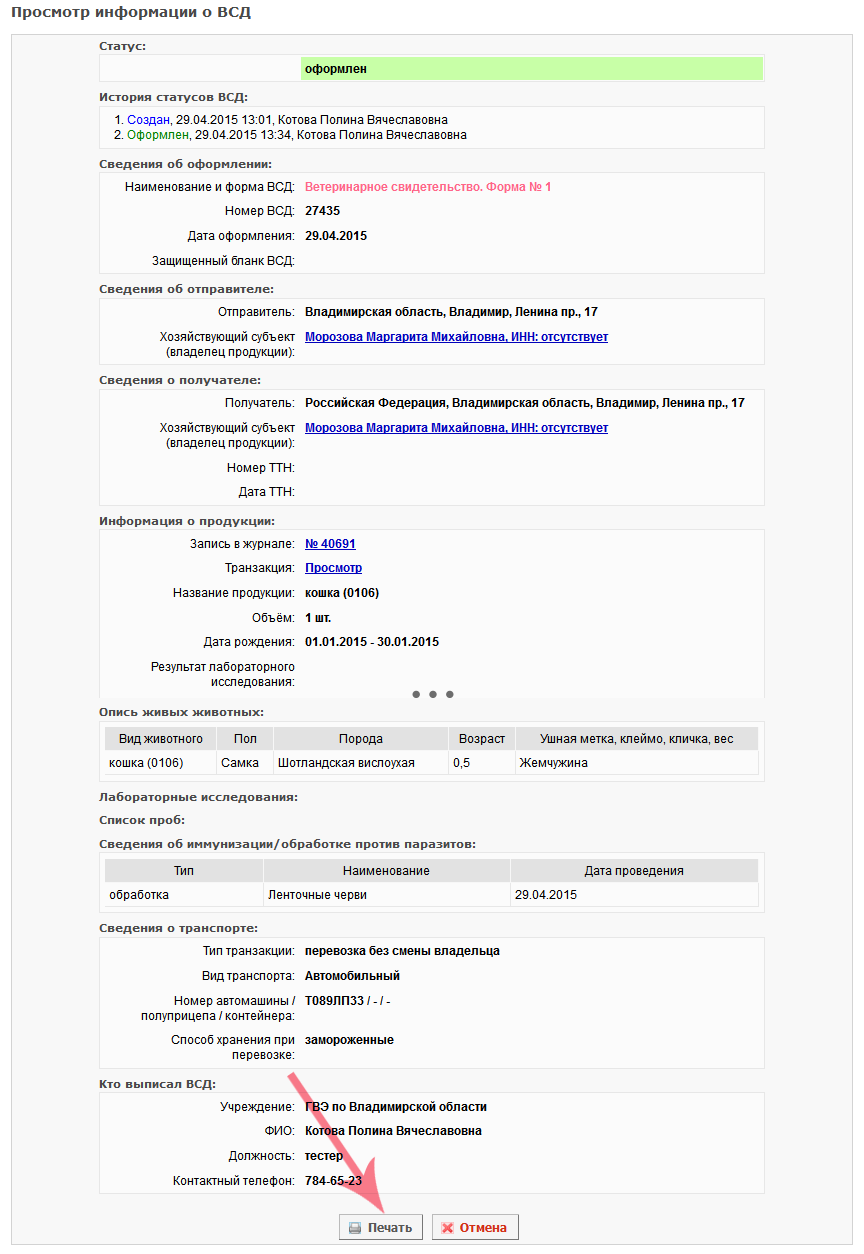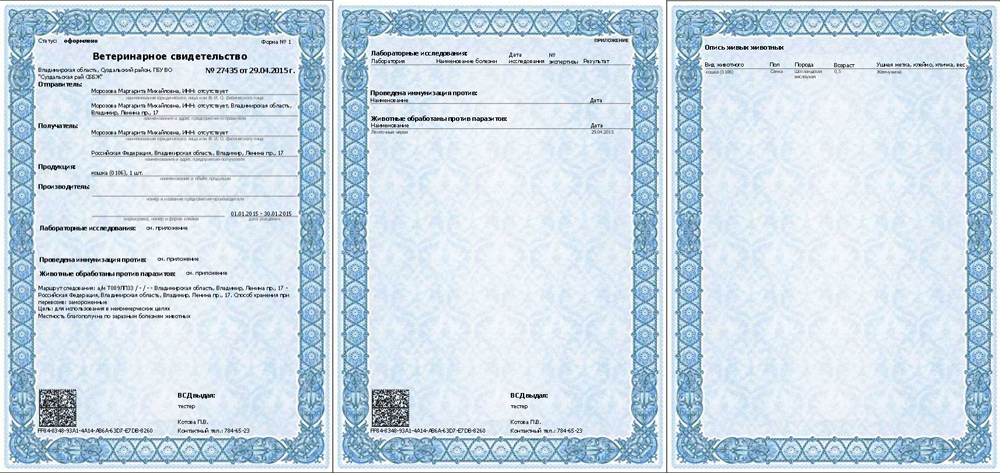Оформление ВСД на живых животных: различия между версиями
м |
|||
| (не показаны 3 промежуточные версии этого же участника) | |||
| Строка 1: | Строка 1: | ||
В подсистеме [[Подсистема Государственной ветеринарной экспертизы (Меркурий.ГВЭ)|Меркурий.ГВЭ]] существует возможность оформления ветеринарно-сопроводительных документов на живых животных. | В подсистеме [[Подсистема Государственной ветеринарной экспертизы (Меркурий.ГВЭ)|Меркурий.ГВЭ]] существует возможность оформления ветеринарно-сопроводительных документов на живых животных. | ||
Физическое лицо обращается | Физическое лицо обращается в станцию по борьбе с болезнями животных (СББЖ) для того, чтобы оформить и получить ветеринарно-сопроводительный документ (ВСД), позволяющий осуществлять перемещение живых животных для использования в некоммерческих целях. | ||
Тогда | Тогда СББЖ регистрирует данный хозяйствующий субъект (ХС) и затем оформляет соответствующий ВСД. | ||
Первым делом необходимо проверить наличие физического лица в списках хозяйствующих субъектов. Для этого необходимо зайти в '''"Настройки"''' системы, раздел '''"Хозяйствующие субъекты"''' (рис. 1). | Первым делом необходимо проверить наличие физического лица в списках хозяйствующих субъектов. Для этого необходимо зайти в '''"Настройки"''' системы, раздел '''"Хозяйствующие субъекты"''' (рис. 1). | ||
| Строка 79: | Строка 79: | ||
Последовательно выполняя шаги по оформлению транзакции, на форме '''"Просмотр информации о транзакции"''' необходимо добавить продукцию из журнала для оформления ВСД, нажав соответствующую кнопку справа от названия получателя. | Последовательно выполняя шаги по оформлению транзакции, на форме '''"Просмотр информации о транзакции"''' необходимо добавить продукцию из журнала для оформления ВСД, нажав соответствующую кнопку справа от названия получателя. | ||
Тогда на форме '''"Добавление продукции"''' (рис. 12) поставить флажок в поле | Тогда на форме '''"Добавление продукции"''' (рис. 12) поставить флажок в поле тип продукции '''живые животные''', владелец груза устанавливается автоматически согласно указанным прежде данным. | ||
Далее выполнить поиск продукции данного владельца, нажав на значок '''"лупы"'''. В списке следует щелкнуть по интересующей записи. Откроется описание выбранной продукции с возможностью редактирования полей и добавлением описи живых животных (пол, порода, возраст, ушная метка, клеймо, кличка). | Далее выполнить поиск продукции данного владельца, нажав на значок '''"лупы"'''. В списке следует щелкнуть по интересующей записи. Откроется описание выбранной продукции с возможностью редактирования полей и добавлением описи живых животных (пол, порода, возраст, ушная метка, клеймо, кличка, вес). | ||
Сохранить введенные данные нажатием на кнопку '''"Сохранить"'''. | Сохранить введенные данные нажатием на кнопку '''"Сохранить"''' либо '''"Сохранить и добавить еще"''' наименование продукции. | ||
[[Image:Mercury-gve-add-prod-gg-01.png|center|frame|Рис. 12. Добавление продукции в подсистеме Меркурий.ГВЭ (29.04.2015: Версия 3.10.0)]] | [[Image:Mercury-gve-add-prod-gg-01.png|center|frame|Рис. 12. Добавление продукции в подсистеме Меркурий.ГВЭ (29.04.2015: Версия 3.10.0)]] | ||
<br> | <br> | ||
На форме '''"Просмотр информации о транзакции"''' есть возможность: | |||
* оформить транзакцию; | |||
* редактировать сведения о транзакции; | |||
* удалить транзакцию; | |||
* создать шаблон транзакции; | |||
* печать ВСД. | |||
Завершить процесс оформления транзакции нужно нажатием на кнопку '''"Оформить"'''. | |||
Но после оформления будут доступны следующие функции: | |||
* создать шаблон транзакции; | |||
* аннулировать; | |||
* печать ВСД. | |||
Нажав на кнопку '''"Печать"''' на форме '''"Просмотр информации о транзакции"''', откроется форма с выбором представления для печати, после выбора нужного представления необходимо нажать кнопку '''"Печать"''' (рис. 13): | |||
[[Image:Mercury-gve-print-VSD-Form-02.png|center|frame|Рис. 13. Форма выбора представления для печати ВСД (29.04.2015: Версия 3.10.0)]] | |||
<br> | |||
Для оформленных ВСД доступно четыре представления для вывода на печать: | |||
* '''полное''' - для каждого ветеринарно-сопроводительного документа откроется бланк созданной ветеринарной справки, либо ветеринарного свидетельства; | |||
* '''сжатое с расширенной информацией''' - в случае, если в одной транзакции несколько наименований продукции, то на печать будут выведены все штрих-коды ВСД, а так же дополнительная информация (рис. 14): | |||
** номер и дата оформления ВСД; | |||
** статус ВСД; | |||
** наименование фирмы-отправителя; | |||
** наименование фирмы-получателя; | |||
** наименование предприятия-получателя; | |||
** наименование продукции, а так же её объем; | |||
** 32-х значный код - идентификатор ВСД; | |||
** ФИО сотрудника, открывшего печатную форму. | |||
[[Image:Mercury-gve-commpressed-with-expandedInfo-Vsd-001.png|center|frame|Рис. 14. Сжатое с расширенной информацией представление для печати ВСД (29.04.2015: Версия 3.10.0)]] | |||
<br> | |||
* '''сжатое''' - все штрих-коды ВСД с 32-х значным идентификационным кодом и с указанием ФИО сотрудника, открывшего печатную форму (рис. 15) | |||
[[Image:Mercury-gve-commpressed-with-expandedInfo-Vsd-002.png|center|frame|Рис. 15. Сжатое представление для печати ВСД (29.04.2015: Версия 3.10.0)]] | |||
<br> | |||
* '''печать на защищенном бланке''' - для каждого ветеринарно-сопроводительного документа откроется защищенный бланк, с укакзанием на кого оформлен ВСД: на фирму-отправителя или на фирму-получателя. | |||
В разделе главного меню '''"ВСД"''' есть возможность просматривать информацию о всех оформленных ВСД. Для этого необходимо перейти в '''"Решения" → "Исходящие ВСД"''' (открывается по умолчанию) и выбрать нужную запись, затем нажать кнопку '''"Просмотр вет. сертификата"''' (рис. 16): | |||
[[Image:Mercury-gve-list-vetDocument-01.png|center|frame|Рис. 16. Список всех исходящих ВСД в подсистеме Меркурий.ГВЭ (29.04.2015: Версия 3.10.0)]] | |||
<br> | |||
После этого откроется страница '''"Просмотр информации о ВСД"''' (рис. 17). | |||
[[Image:Mercury-gve-view-vetCertificate-gg-01.png|center|frame|Рис. 17. Просмотр информации о ВСД в подсистеме Меркурий.ГВЭ (29.04.2015: Версия 3.10.0)]] | |||
<br> | |||
Если ветеринарно-сопроводительный документ содержит ошибку, то можно аннулировать его, для этого необходимо нажать кнопку '''"Аннулировать"''' и ввести причину аннулирования. После выполненных действий данный ветеринарно-сопроводительный документ можно найти в разделе '''"ВСД"''' → '''"Аннулированные"'''. | |||
При нажатии кнопки '''"Печать"''' откроется окно с выбором представления для печати, в данном случае будет доступна печать только выбранного ВСД, без информации о ветеринарно-сопроводительных документах, оформленных в этой же транзакции. Форма выбора представления для печати аналогична печати ВСД, относящихся к одной транзакции и так же содержит три поля: | |||
* '''полное''' - бланк созданной ветеринарной справки, либо ветеринарного свидетельства; | |||
* '''сжатое с расширенной информацией''' - штрих-код ВСД, а так же дополнительная информация об отправителе, продукции, номере и дате ВСД; | |||
* '''сжатое''' - штрих-код ВСД с 32-х значным идентификационным кодом. | |||
* '''печать на защищенном бланке'''. | |||
Пример ветеринарного свидетельства (рис. 18), содержащего три листа: | |||
* форма с полным описанием транзакции: отправитель, получатель, продукция и другое; | |||
* приложение, включающее указания о проведенных лабораторных исследованиях, процедур иммунизации/обработки; | |||
* опись живых животных. | |||
[[Image:Mercury-gve-print-vetСertificate-01.png|center|frame|Рис. 18. Ветеринарое свидетельство, созданное в подсистеме Меркурий.ГВЭ (29.04.2015: Версия 3.10.0)]] | |||
<br> | |||
Текущая версия на 14:47, 29 апреля 2015
В подсистеме Меркурий.ГВЭ существует возможность оформления ветеринарно-сопроводительных документов на живых животных.
Физическое лицо обращается в станцию по борьбе с болезнями животных (СББЖ) для того, чтобы оформить и получить ветеринарно-сопроводительный документ (ВСД), позволяющий осуществлять перемещение живых животных для использования в некоммерческих целях. Тогда СББЖ регистрирует данный хозяйствующий субъект (ХС) и затем оформляет соответствующий ВСД.
Первым делом необходимо проверить наличие физического лица в списках хозяйствующих субъектов. Для этого необходимо зайти в "Настройки" системы, раздел "Хозяйствующие субъекты" (рис. 1).
Выполнить поиск по названию или ИНН, чтобы убедиться, что данный ХС еще не зарегистрирован в системе, иначе - зарегистрировать. Тогда нужно на открывшейся форме "Список хозяйствующих субъектов стран Таможенного союза" нажать кнопку "Регистрация" (рис. 2).
Далее выбрать тип хозяйствующего субъекта - "физическое лицо или индивидуальный предприниматель". После на форме "Регистрация хозяйствующего субъекта" указать требуемые данные: ФИО, страну, регион, адрес, также обязательно установить галочку "Прикрепить к текущему предприятию", и затем подтвердить регистрацию нажатием кнопки "Сохранить" (рис. 3).
По окончании регистрации ХС откроется форма "Просмотр информации о хозяйствующем субъекте".
Для занесения записи о живых животных вручную перейдите в раздел "Журнал продукции" и нажмите кнопку "Добавить запись" (рис. 4).
После выполненных действий откроется страница с формой добавления записи в журнал входной продукции. Алгоритм действий такой же как и при ведении журнала входной продукции.
Для занесения записи в журнал выбирается продукция типа "Живые животные", после ввода требуемой информации, следует нажать кнопку "Сохранить" (рис. 5):
После внесения записи в журнал на данный вид продукции на форме "Просмотр сведений о записи входного журнала" (рис. 6) можно:
- добавить данные о лабораторных исследованиях;
- добавить сведения об иммунизации/обработке против паразитов;
- создать шаблон записи входного журнала;
- редактировать запись продукции журнала;
- аннулировать запись журнала.
Чтобы добавить сведения об иммунизации/обработке против паразитов, нужно кликнуть по ссылке "Добавить", расположенную справа от соответствующего поля. Откроется форма "Добавление новой записи об иммунизации/обработке против паразитов", где выбирается тип, наименование болезни и дата проведения иммунизации/обработки (рис. 7):
Чтобы создать шаблон такой записи входной продукции для упрощения последующего пользования системой (часто приходится оформлять аналогичные друг другу записи продукции), нужно нажать кнопку "Шаблон" на форме "Просмотр сведений о записи входного журнала". Откроется небольшое окно, куда вводится название шаблона. По нажатии на кнопку "ОК", шаблон сохраняется (рис. 8).
Просмотреть шаблоны можно, перейдя в раздел главного меню "Журнал продукции" → "Шаблоны" (рис. 9).
По завершении оформления записи входной продукции, после того как добавили все данные и сведения о проведенных исследованиях и процедурах иммунизации/обработки, необходимо оформить транзакцию по перевозке со сменной владельца или без смены владельца, либо со сменой владельца без перевозки.
В разделе главного меню "Транзакции", на открывшейся форме "Список неоформленных транзакций", следует нажать кнопку "Добавить" (рис. 10).
Откроется форма "Создание транзакции", где указав тип транзакции, вид транспорта, номер автомашины, способ хранения при перевозке, а также по необходимости маршрут следования, при нажатии кнопки "Сохранить", заводится транзакция (рис. 11).
Теперь необходимо на форме "Просмотр информации о транзакции" справа от поля Получатели кликнуть по ссылке "Добавить", чтобы указать информацию о получателе (рис. 11).
На открывшейся форме добавить требуемую информацию и сохранить. Запись добавиться в таблицу получателей.
Последовательно выполняя шаги по оформлению транзакции, на форме "Просмотр информации о транзакции" необходимо добавить продукцию из журнала для оформления ВСД, нажав соответствующую кнопку справа от названия получателя.
Тогда на форме "Добавление продукции" (рис. 12) поставить флажок в поле тип продукции живые животные, владелец груза устанавливается автоматически согласно указанным прежде данным.
Далее выполнить поиск продукции данного владельца, нажав на значок "лупы". В списке следует щелкнуть по интересующей записи. Откроется описание выбранной продукции с возможностью редактирования полей и добавлением описи живых животных (пол, порода, возраст, ушная метка, клеймо, кличка, вес).
Сохранить введенные данные нажатием на кнопку "Сохранить" либо "Сохранить и добавить еще" наименование продукции.
На форме "Просмотр информации о транзакции" есть возможность:
- оформить транзакцию;
- редактировать сведения о транзакции;
- удалить транзакцию;
- создать шаблон транзакции;
- печать ВСД.
Завершить процесс оформления транзакции нужно нажатием на кнопку "Оформить".
Но после оформления будут доступны следующие функции:
- создать шаблон транзакции;
- аннулировать;
- печать ВСД.
Нажав на кнопку "Печать" на форме "Просмотр информации о транзакции", откроется форма с выбором представления для печати, после выбора нужного представления необходимо нажать кнопку "Печать" (рис. 13):
Для оформленных ВСД доступно четыре представления для вывода на печать:
- полное - для каждого ветеринарно-сопроводительного документа откроется бланк созданной ветеринарной справки, либо ветеринарного свидетельства;
- сжатое с расширенной информацией - в случае, если в одной транзакции несколько наименований продукции, то на печать будут выведены все штрих-коды ВСД, а так же дополнительная информация (рис. 14):
- номер и дата оформления ВСД;
- статус ВСД;
- наименование фирмы-отправителя;
- наименование фирмы-получателя;
- наименование предприятия-получателя;
- наименование продукции, а так же её объем;
- 32-х значный код - идентификатор ВСД;
- ФИО сотрудника, открывшего печатную форму.
- сжатое - все штрих-коды ВСД с 32-х значным идентификационным кодом и с указанием ФИО сотрудника, открывшего печатную форму (рис. 15)
- печать на защищенном бланке - для каждого ветеринарно-сопроводительного документа откроется защищенный бланк, с укакзанием на кого оформлен ВСД: на фирму-отправителя или на фирму-получателя.
В разделе главного меню "ВСД" есть возможность просматривать информацию о всех оформленных ВСД. Для этого необходимо перейти в "Решения" → "Исходящие ВСД" (открывается по умолчанию) и выбрать нужную запись, затем нажать кнопку "Просмотр вет. сертификата" (рис. 16):
После этого откроется страница "Просмотр информации о ВСД" (рис. 17).
Если ветеринарно-сопроводительный документ содержит ошибку, то можно аннулировать его, для этого необходимо нажать кнопку "Аннулировать" и ввести причину аннулирования. После выполненных действий данный ветеринарно-сопроводительный документ можно найти в разделе "ВСД" → "Аннулированные".
При нажатии кнопки "Печать" откроется окно с выбором представления для печати, в данном случае будет доступна печать только выбранного ВСД, без информации о ветеринарно-сопроводительных документах, оформленных в этой же транзакции. Форма выбора представления для печати аналогична печати ВСД, относящихся к одной транзакции и так же содержит три поля:
- полное - бланк созданной ветеринарной справки, либо ветеринарного свидетельства;
- сжатое с расширенной информацией - штрих-код ВСД, а так же дополнительная информация об отправителе, продукции, номере и дате ВСД;
- сжатое - штрих-код ВСД с 32-х значным идентификационным кодом.
- печать на защищенном бланке.
Пример ветеринарного свидетельства (рис. 18), содержащего три листа:
- форма с полным описанием транзакции: отправитель, получатель, продукция и другое;
- приложение, включающее указания о проведенных лабораторных исследованиях, процедур иммунизации/обработки;
- опись живых животных.