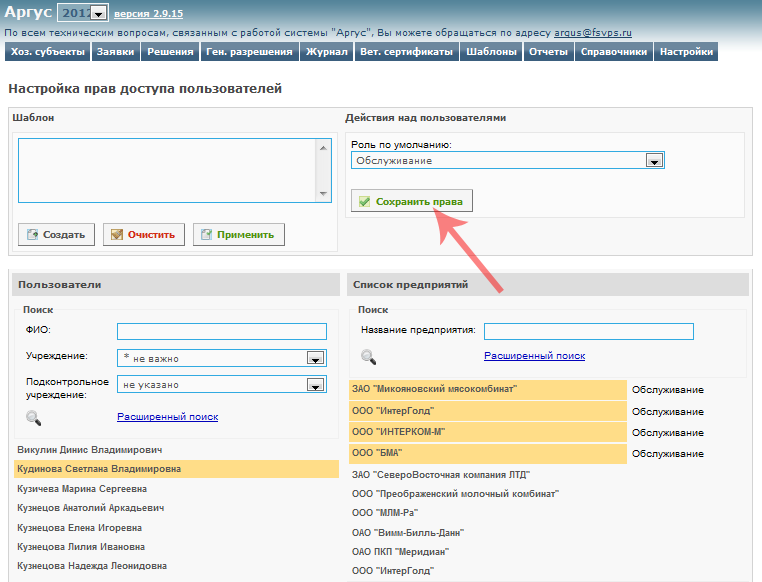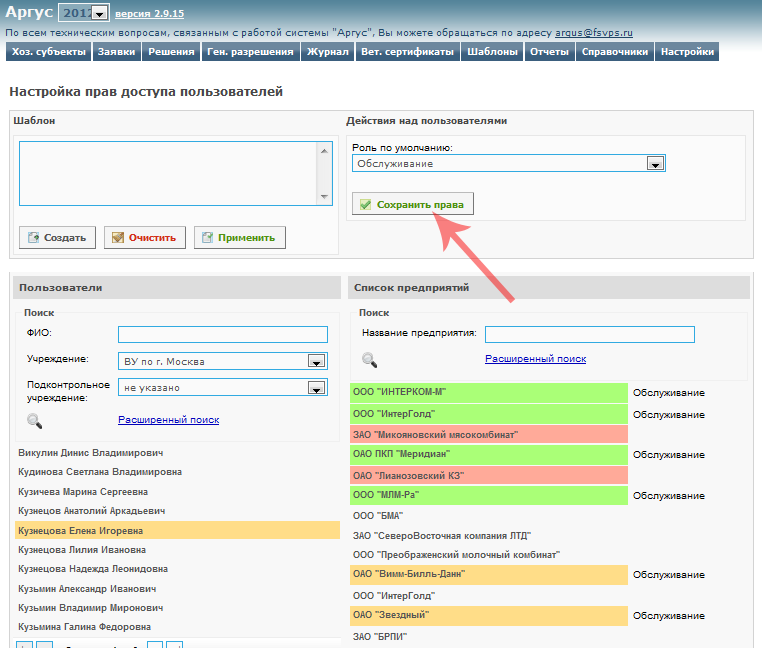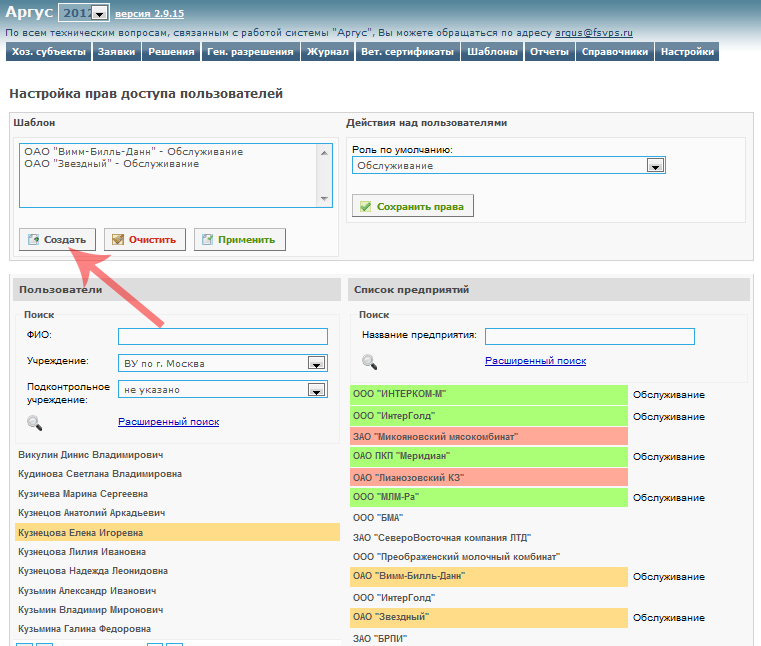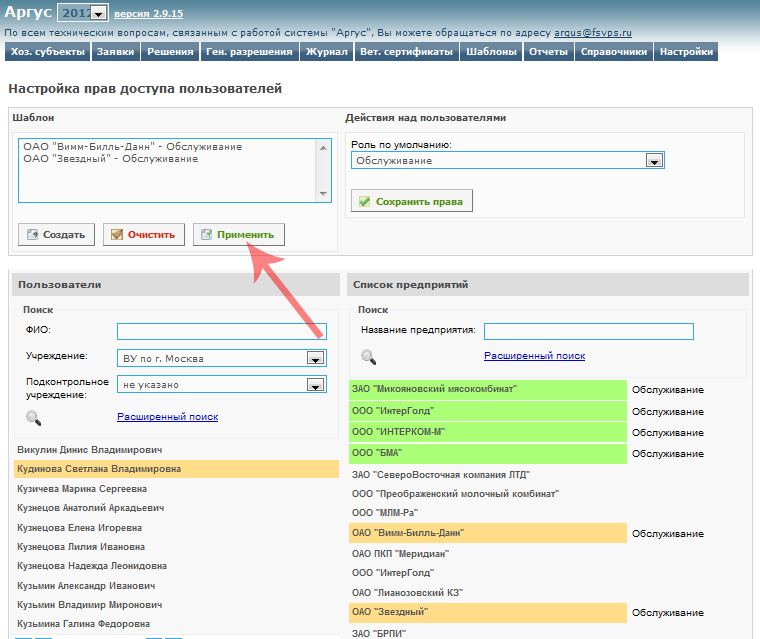Настройка обслуживаемых предприятий в Аргус.ВУ: различия между версиями
| Строка 4: | Строка 4: | ||
Для доступа к данной функции в разделе '''"Настройки"''' [[Подсистема ветеринарного управления (Аргус.ВУ)|подсистемы "Аргус.ВУ"]] перейдите по ссылке '''"Настройка обслуживаемых предприятий"'''. При этом откроется следующая страница: | Для доступа к данной функции в разделе '''"Настройки"''' [[Подсистема ветеринарного управления (Аргус.ВУ)|подсистемы "Аргус.ВУ"]] перейдите по ссылке '''"Настройка обслуживаемых предприятий"'''. При этом откроется следующая страница: | ||
[[Image:argus-vu-modifyUsersEntAccessForm-1.png|center|frame|Рис. 1.]] | |||
Форма настройки прав доступа разделена на два списка: | Форма настройки прав доступа разделена на два списка: | ||
| Строка 15: | Строка 17: | ||
Рассмотрим на примере функции настройки обслуживающих предприятий для одного сотрудника. | Рассмотрим на примере функции настройки обслуживающих предприятий для одного сотрудника. | ||
Для поиска нужного сотрудника можно воспользоваться формой поиска по ФИО и/или учреждению, а также по имени учетной записи, статусу (заблокирован или активен), и наличию доступа хотя бы к одному учреждению в расширенной форме поиска пользователей. После ввода параметров поиска для отображения результата необходимо нажать на клавишу Enter или на изображение лупы на форме поиска. Если в результате поиска было найдено несколько сотрудников, то нужно выбрать нужного из них, щелкнув по нему левой кнопкой мышки. При этом он выделиться оранжевым цветом, а в списке "Предприятия" отобразятся предприятия, с которыми он уже связан и остальные предприятия, подконтрольные данному ВУ. Допустим, найденного сотрудника необходимо связать с двумя новыми обслуживающими предприятиями, и удалить связь с один старым предприятием. Для удаления связи сотрудника с предприятием необходимо щелкнуть по этому предприятию (при этом оно выделится красным цветом, что означает удаление связи). Для добавления связи с новыми предприятиями нужно найти их в списке "Предприятия" и щёлкнуть по ним. При этом они выделяются оранжевым цветом. Для перехода между страницами в списке предприятий можно воспользоваться стандартной панелью постраничной навигации, расположенной внизу списка. После того, как все изменения в списке предприятий были сделаны, для их применения необходимо нажать на кнопку "Сохранить права": | Для поиска нужного сотрудника можно воспользоваться формой поиска по ФИО и/или учреждению, а также по имени учетной записи, статусу (заблокирован или активен), и наличию доступа хотя бы к одному учреждению в расширенной форме поиска пользователей. После ввода параметров поиска для отображения результата необходимо нажать на клавишу Enter или на изображение лупы на форме поиска. Если в результате поиска было найдено несколько сотрудников, то нужно выбрать нужного из них, щелкнув по нему левой кнопкой мышки. При этом он выделиться оранжевым цветом, а в списке "Предприятия" отобразятся предприятия, с которыми он уже связан и остальные предприятия, подконтрольные данному ВУ. Допустим, найденного сотрудника необходимо связать с двумя новыми обслуживающими предприятиями, и удалить связь с один старым предприятием. Для удаления связи сотрудника с предприятием необходимо щелкнуть по этому предприятию (при этом оно выделится красным цветом, что означает удаление связи). Для добавления связи с новыми предприятиями нужно найти их в списке "Предприятия" и щёлкнуть по ним. При этом они выделяются оранжевым цветом. Для перехода между страницами в списке предприятий можно воспользоваться стандартной панелью постраничной навигации, расположенной внизу списка. После того, как все изменения в списке предприятий были сделаны, для их применения необходимо нажать на кнопку "Сохранить права": | ||
[[Image:argus-vu-modifyUsersEntAccessForm-2.png|center|frame|Рис. 2.]] | |||
Если сотрудник в списке "Пользователи" выделен красным цветом, это означает, что в настоящее время он заблокирован и не может входить в систему Аргус или Меркурий. | Если сотрудник в списке "Пользователи" выделен красным цветом, это означает, что в настоящее время он заблокирован и не может входить в систему Аргус или Меркурий. | ||
Если необходимо назначить одинаковые предприятия для нескольких сотрудников, то для упрощения этого процесса реализована возможности создания шаблонов. Шаблон создается на основе настроек какого-либо пользователя, а затем может применяться к другим пользователям. При этом у них будут добавляться предприятия, указанные в шаблоне. Рассмотрим на примере работу шаблона. Допустим, 10 пользователям нужно добавить доступ к 5 одинаковым предприятиям. После нахождения первого пользователя необходимо выбрать его, после чего найти нужные 5 предприятий и выбрать их, щёлкнув по ним. При этом они выделяются оранжевым цветом. После этого, для создания шаблона, нужно нажать на кнопку "Создать". При этом все 5 предприятий, выделенные в списке предприятий оранжевым цветом, автоматически попадают в шаблон: | Если необходимо назначить одинаковые предприятия для нескольких сотрудников, то для упрощения этого процесса реализована возможности создания шаблонов. Шаблон создается на основе настроек какого-либо пользователя, а затем может применяться к другим пользователям. При этом у них будут добавляться предприятия, указанные в шаблоне. Рассмотрим на примере работу шаблона. Допустим, 10 пользователям нужно добавить доступ к 5 одинаковым предприятиям. После нахождения первого пользователя необходимо выбрать его, после чего найти нужные 5 предприятий и выбрать их, щёлкнув по ним. При этом они выделяются оранжевым цветом. После этого, для создания шаблона, нужно нажать на кнопку "Создать". При этом все 5 предприятий, выделенные в списке предприятий оранжевым цветом, автоматически попадают в шаблон: | ||
[[Image:argus-vu-modifyUsersEntAccessForm-3.png|center|frame|Рис. 3.]] | |||
После создания шаблона, текущего пользователя необходимо сохранить, нажав на кнопку "Сохранить права". Для применения шаблона к остальным пользователям их необходимо поочередно выбирать в списке "Пользователи" и нажимать на кнопку "Применить" (при этом все указанные в шаблоне предприятия станут выделенными оранжевым цветом в списке "Предприятия") и "Сохранить права" для их применения: | После создания шаблона, текущего пользователя необходимо сохранить, нажав на кнопку "Сохранить права". Для применения шаблона к остальным пользователям их необходимо поочередно выбирать в списке "Пользователи" и нажимать на кнопку "Применить" (при этом все указанные в шаблоне предприятия станут выделенными оранжевым цветом в списке "Предприятия") и "Сохранить права" для их применения: | ||
[[Image:argus-vu-modifyUsersEntAccessForm-4.png|center|frame|Рис. 4.]] | |||
После нажатия на кнопку "Сохранить права" все предприятия, содержащиеся в шаблоне, в списке "Предприятия" станут выделены зелёным цветом. Таким образом, шаблоны позволяют упростить назначение одинаковых обслуживаемых предприятий нескольким пользователям. Если вдруг одному пользователю нужен доступ не к 5 предприятиям, а только к 4, то после применения шаблона можно ненужное предприятие убрать, щёлкнув по нему в списке "Предприятия", после чего сохранив права. | После нажатия на кнопку "Сохранить права" все предприятия, содержащиеся в шаблоне, в списке "Предприятия" станут выделены зелёным цветом. Таким образом, шаблоны позволяют упростить назначение одинаковых обслуживаемых предприятий нескольким пользователям. Если вдруг одному пользователю нужен доступ не к 5 предприятиям, а только к 4, то после применения шаблона можно ненужное предприятие убрать, щёлкнув по нему в списке "Предприятия", после чего сохранив права. | ||
== Ссылки == | == Ссылки == | ||
Версия 08:35, 30 мая 2012
В подсистеме "Аргус.ВУ" реализована функция настройки обслуживающих предприятий.
Функция предназначена для указания, с какими предприятиями могут работать сотрудники данного ветеринарного управления в подсистеме Меркурий.ГВЭ.
Для доступа к данной функции в разделе "Настройки" подсистемы "Аргус.ВУ" перейдите по ссылке "Настройка обслуживаемых предприятий". При этом откроется следующая страница:
Форма настройки прав доступа разделена на два списка:
- список пользователей - список всех сотрудников данного ветеринарного управления (ВУ);
- список предприятий - все российские предприятия, расположенные в субъекте РФ, подконтрольном данному ВУ.
Руководство администратора по ведению реестра российских предприятий см. здесь.
По умолчанию в списке "Пользователи" выбран самый первый сотрудник, а в списке предприятий показаны предприятия, с которыми он уже связан (выделены зеленым цветом), а также остальные предприятия, с которыми можно связать данного сотрудника.
Рассмотрим на примере функции настройки обслуживающих предприятий для одного сотрудника. Для поиска нужного сотрудника можно воспользоваться формой поиска по ФИО и/или учреждению, а также по имени учетной записи, статусу (заблокирован или активен), и наличию доступа хотя бы к одному учреждению в расширенной форме поиска пользователей. После ввода параметров поиска для отображения результата необходимо нажать на клавишу Enter или на изображение лупы на форме поиска. Если в результате поиска было найдено несколько сотрудников, то нужно выбрать нужного из них, щелкнув по нему левой кнопкой мышки. При этом он выделиться оранжевым цветом, а в списке "Предприятия" отобразятся предприятия, с которыми он уже связан и остальные предприятия, подконтрольные данному ВУ. Допустим, найденного сотрудника необходимо связать с двумя новыми обслуживающими предприятиями, и удалить связь с один старым предприятием. Для удаления связи сотрудника с предприятием необходимо щелкнуть по этому предприятию (при этом оно выделится красным цветом, что означает удаление связи). Для добавления связи с новыми предприятиями нужно найти их в списке "Предприятия" и щёлкнуть по ним. При этом они выделяются оранжевым цветом. Для перехода между страницами в списке предприятий можно воспользоваться стандартной панелью постраничной навигации, расположенной внизу списка. После того, как все изменения в списке предприятий были сделаны, для их применения необходимо нажать на кнопку "Сохранить права":
Если сотрудник в списке "Пользователи" выделен красным цветом, это означает, что в настоящее время он заблокирован и не может входить в систему Аргус или Меркурий.
Если необходимо назначить одинаковые предприятия для нескольких сотрудников, то для упрощения этого процесса реализована возможности создания шаблонов. Шаблон создается на основе настроек какого-либо пользователя, а затем может применяться к другим пользователям. При этом у них будут добавляться предприятия, указанные в шаблоне. Рассмотрим на примере работу шаблона. Допустим, 10 пользователям нужно добавить доступ к 5 одинаковым предприятиям. После нахождения первого пользователя необходимо выбрать его, после чего найти нужные 5 предприятий и выбрать их, щёлкнув по ним. При этом они выделяются оранжевым цветом. После этого, для создания шаблона, нужно нажать на кнопку "Создать". При этом все 5 предприятий, выделенные в списке предприятий оранжевым цветом, автоматически попадают в шаблон:
После создания шаблона, текущего пользователя необходимо сохранить, нажав на кнопку "Сохранить права". Для применения шаблона к остальным пользователям их необходимо поочередно выбирать в списке "Пользователи" и нажимать на кнопку "Применить" (при этом все указанные в шаблоне предприятия станут выделенными оранжевым цветом в списке "Предприятия") и "Сохранить права" для их применения:
После нажатия на кнопку "Сохранить права" все предприятия, содержащиеся в шаблоне, в списке "Предприятия" станут выделены зелёным цветом. Таким образом, шаблоны позволяют упростить назначение одинаковых обслуживаемых предприятий нескольким пользователям. Если вдруг одному пользователю нужен доступ не к 5 предприятиям, а только к 4, то после применения шаблона можно ненужное предприятие убрать, щёлкнув по нему в списке "Предприятия", после чего сохранив права.